Дискорд команды для чата
Форматирование текста — функция Discord, предназначенная для того, чтобы сделать текст жирным, курсивным, зачёркнутым, подчёркнутым, и в спойлере. А также для того, чтобы создавать блоки кода и цитаты.
Внутри всех способов форматирования, кроме блоков кода, можно использовать остальные способы (однако можно использовать блоки кода внутри остальных способов). Таким образом можно создать даже вот такой текст .
Содержание
Форматирование
Выделение текста в блоки
Если вы хотите сделать свой текст цветным или выделить какой-то код, то это можно сделать с помощью подсветки синтаксиса, введя имя языка в начале многострочного блока. Пример:

Подсветка синтаксиса поддерживается в мобильном версии Discord.
Спойлеры
Чтобы поместить текст в спойлер, достаточно завернуть текст ||таким образом|| или прописать команду /spoiler . Чтобы завернуть файл нужно выбрать файл, потом как всегда выскакивает окно. Нажав на кнопку нижнем левом углу с надписью "Mark as spoiler" или "Пометить как спойлер". Нажмите на "квадратик" и вставляйте.
С мобильной версии, к сожалению, нельзя сделать при помощи шрифта ,но есть и другой способ. В впереди названия файла напишите SPOILER_ тогда картинка будет спойлером.
Цитаты
Цитаты по внешнему виду похожи на эмбеды, но их могут отправлять пользователи. Как и блоки кода, цитаты могут быть однострочными и многострочными.
Пробел между знаком (знаками) ">" и текстом обязателен.
Экранирование
Другое
Спец.символы и буквы с кастомным видом
Для использования в чате букв с кастомным видом, вам потребуется специальный генератор для вставки юникодных символов (это не шрифт, а грубо говоря смайлики). Нельзя использовать собственные шрифты (загружать файл со шрифтами) в Discord.

Общие сведения
Разработчики Discord изобрели целый набор команд для своего мессенджера, который пользователи могут использовать по своему усмотрению.
Условно разделим команды в Дискорде на три группы:
Далее поочередно рассмотрим каждую группы команд по отдельности.
Форматирование текста
- курсив;
- жирный;
- подчеркнутый;
- перечеркнутый.
В Дискорде доступна возможность комбинирования 4-х основных шрифтов. В данном случае необходимо правильно комбинировать специальные знаки. Исчерпывающий список комбинированных шрифтов (которого нет даже на официальном сайте Дискорда) смотрите в таблице ниже.
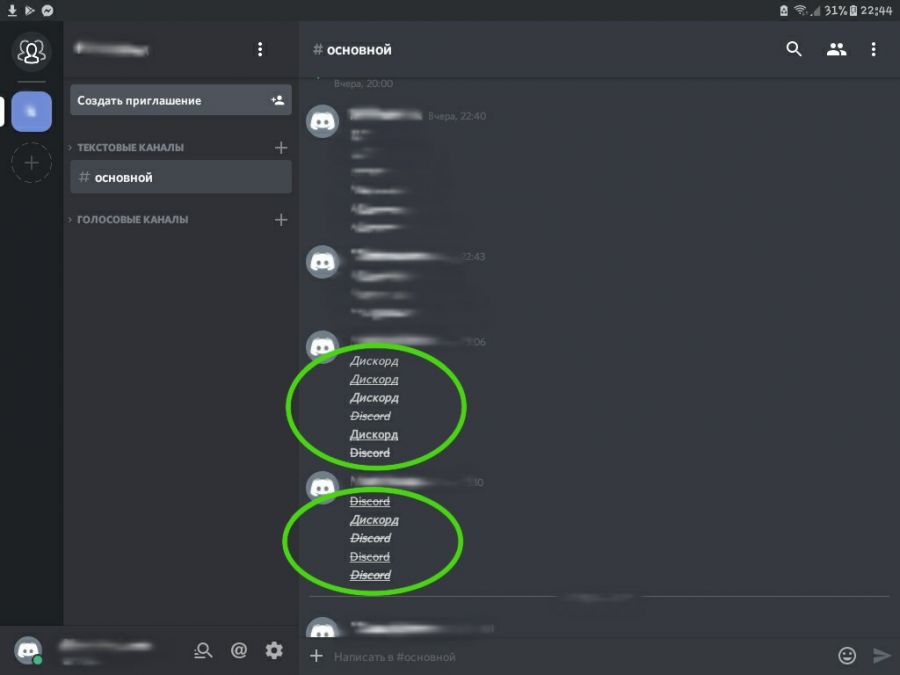
При комбинации специальных символов нет разницы в том, какой знак стоит ближе к форматируемому тексту. К примеру: комбинации
* приведут к одному результату – слово “Дискорд” будет оформлено перечеркнутым курсивом.
Выделить текст с обеих сторон символами, которые используются для форматирования, и при этом сделать так, чтобы они отображались в тексте, возможно. При этом форматирование будет отменено. Для этого перед отрывком, в котором будут использоваться специальные знаки, нужно поставить знак бэкслеш. Выглядит он так “\” (без кавычек).
Команды для прикольных фишек
В Discord существует специальный набор команд, который может разнообразить общение в текстовом чате, а также выполнить определенные действия. Расскажем о двух наборах команд, которые предваряются двумя специальными знаками.
Если вы пользуетесь Дискордом на компьютере, тогда после ввода в текстовое поле знака “/” автоматически появится список с описанными выше командами.
ВНИМАНИЕ! На телефоне и планшете функции с использованием символа “/” не работают.Вторая группа команд начинается с ввода знака “@” (без кавычек). При вводе символа “собачки” на компьютерной версии мессенджера на выбор будут представлены 2 команды:
Команды для ботов
В этом разделе стоит упомянуть о том, что ботов - программ-помощников существует большое разнообразие. Боты различаются между собой по назначению, поэтому функции и команды для их выполнения также отличаются друг от друга. Ввиду этого описать все возможные команды для всех ботов в одной статье просто невозможно.
Функции ботов очень разнообразны. К примеру, они могут выполнять следующие действия:
Весь спектр команд для бота, которые он может выполнить, можно узнать на сайте, откуда скачивается робот-помощник. Если бот уже скачан на Дискорд, тогда при помощи определенного запроса, бот сам выведет весь список выполняемых команд. Часто в таком запросе присутствует английское слово “help”.
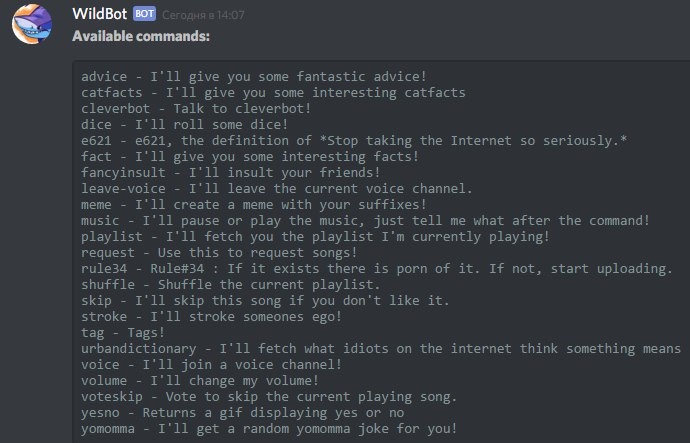
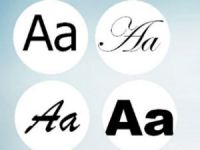
Эта статья подскажет вам, как использовать нестандартные шрифты для Дискорда, как изменить цвет, формат текста. А ещё: как сделать красивое оформление никнейма (заковыристыми оригинальными литерами, каких, может, даже и в системе ПК нет, и с добавлением всяких спецсимволов), как записывать голосовые смс (мессенджер будет озвучивать послание для других пользователей, когда вы его напишите и отправите).
Готовьтесь менять дизайн текстового пространства вашего Дискорда. Мы начинаем!
Варианты форматирования текста
Варианты начертания
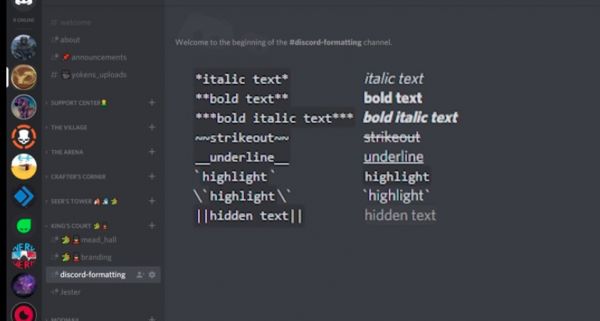
Алгоритм выполнения такой:
До и после текста указываются управляющие символы (в зависимости от того, как требуется писать).
Примечание . Заключаете в границы разметки всё, что требуется выделить в заданном формате.
В итоге в чате смс отображается в отформатированном виде (например, жирным шрифтом), а управляющие символы разметки уже не видны.
Рассмотрим варианты – как можно оформлять:
***жирный курсив*** – жирный курсив ;
Эти базовые способы разметки можно комбинировать в процессе работы с текстом по своему усмотрению. Например, вам ничего не мешает сделать фразу подчёркнутым жирным курсивом, если того требует дизайн. Всё, что потребуется, – добавить на границах символы разметки (для жирного курсива и подчёркивания):
формат: __***Подчеркнутый жирный курсив***__;
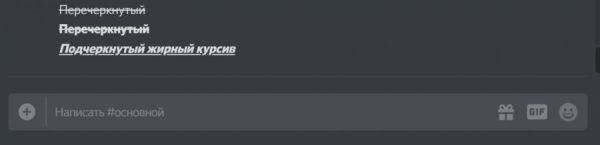
Как писать в рамке
Для того чтобы послание отображалось в рамочке, также предусмотрен особый вид разметки.
` ваш текст ` – блок, выделенный с обеих сторон символом «апостроф».
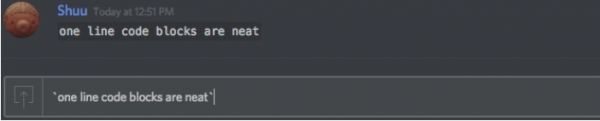
``` текст ``` – выделение тремя апострофами для многострочного блока.
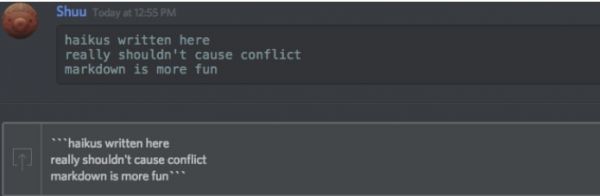
Как сделать цветной текст
Сразу оговоримся, что нет специальной опции, делающей цветными используемые шрифты для Дискорда. То есть нельзя в чате взять и произвольно разукрасить разными цветами слова смс, как душа пожелает, посредством стандартного функционала, размещённого в поле для отправки текста. Увы!
Но, если стандартного функционала… Всё-таки есть одна хитрость в Дискорде на этот счёт.
Дело в том, что для программистов разработчики предусмотрели расширенные возможности разметки многострочного блока. Кроме, собственно, границ блока, обозначенных ``` …. ``` дополнительно указывается язык, тип разметки, на котором написан код. Например css (каскадные таблицы стилей):
И система мессенджера «подхватывает» надстройку и делает подсветку синтаксиса (команды цветными буквами) согласно указанному языку.
Примечание. Такая функция есть в блокноте Notepad++ и в редакторах кода.
Набираем вот такой код в чате и отправляем:
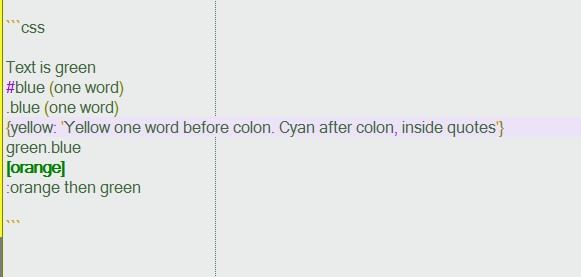
После отправки он уже отобразится в цветовой разметке:

Цветовые схемы в мессенджере различные, в зависимости от выбранного языка.
Вот эту особенность и можно использовать. Даже если вы далеки от программирования и слова «код» и «кодить» вас настораживают и откровенно пугают. Нас интересует только, какой цвет применяется для обычного текста в цветовой разметке конкретного языка.
Внимание! Язык указывается сразу после ``` (без пробела!).


Соответственно, если указать в разметке блока другие языки, то и цвет текста будет другой. Нужный цветовой оттенок можно подобрать опытным путём.
Поэкспериментируйте в чате:
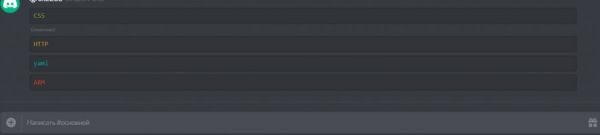
Оформление никнейма другим шрифтом
Способов довольно много, позволяющих изменить шрифты для Дискорда в поле никнейма. Но принцип их практически одинаков – оформление ника на стороннем сервисе и перенос посредством копирования в личный профиль.
Способ №1: генератор qaz.wtf
2. В поле замените предустановленный запрос «Nick» на свой никнейм.

4. Просмотрите варианты оформления, сгенерированные сервисом. И скопируйте понравившийся дизайн: выделение текста → клик правой кнопкой → команда «Копировать».
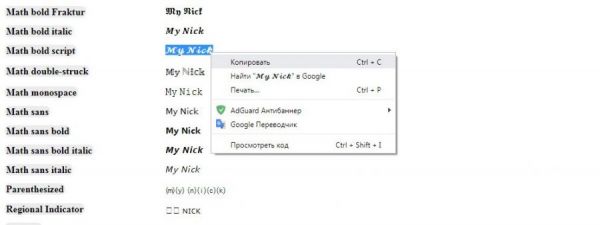
5. Ник создан. Осталось только перенести в аккаунт:
- в мессенджере кликните «шестерёнку» в панели профиля;
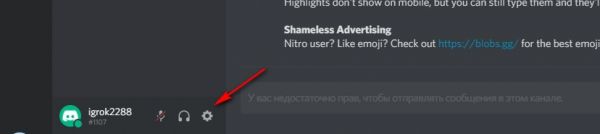
- на вкладке «Моя учётная запись» нажмите «Изменить» в блоке учётных данных;
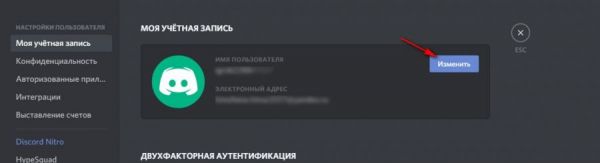
- очистите строку «Имя пользователя», установите курсор в начало; кликните правую кнопку и нажмите «Вставить»;
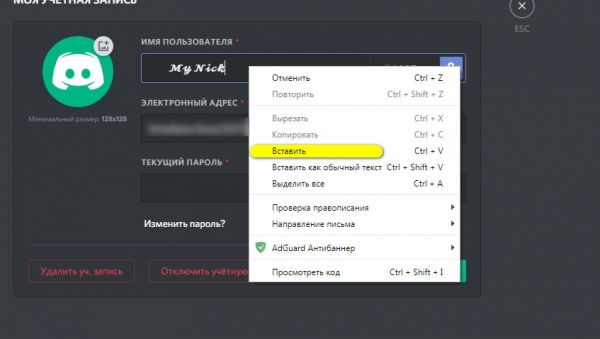
- введите пароль для подтверждения операции, сохраните настройки.
Теперь в чатах ник отображается в оригинальном оформлении, а не стандартным шрифтом.
Внимание! Перенос созданного никнейма в аккаунт в последующих инструкциях выполняется аналогичным образом: копирование в буфер обмена → вставка в поле настройки.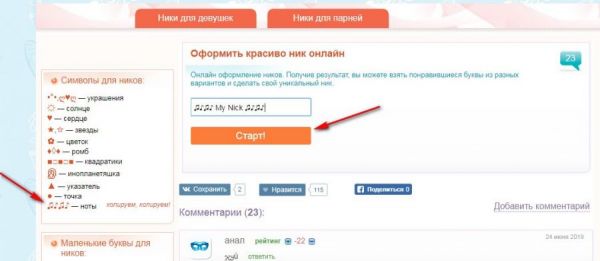
Совет! При желании к нику можно добавить какие-нибудь значки из блока «Символы» (копирование – вставка).
2. Скопируйте понравившийся вариант оформления.
Способ №3: комбинирование шрифтов
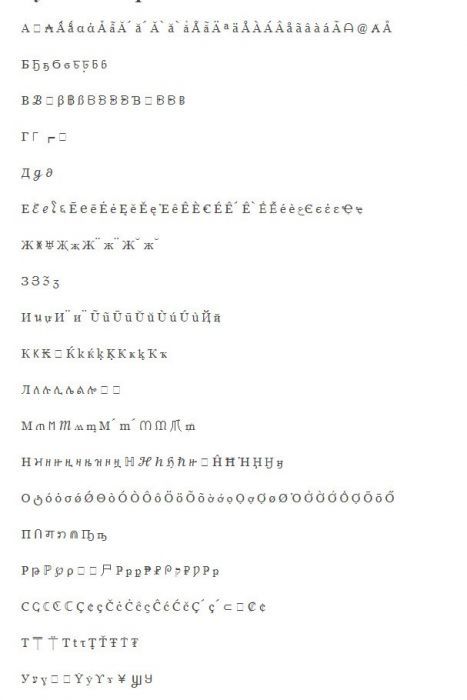
2. Попробуйте сделать комбинацию: составьте ник разными шрифтами (для каждой буквы или нескольких букв).
Способ №4: генератор + шаблон
2. Введите ник, щёлкните интересующий вариант в блоке слева для переноса в буфер обмена. Отдельно вставьте в текстовый редактор.
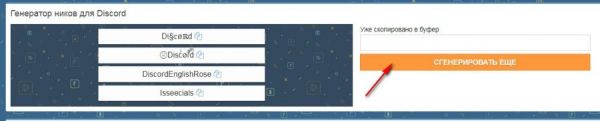
3. В блоке ниже скопируйте понравившийся шаблон из спецсимволов.
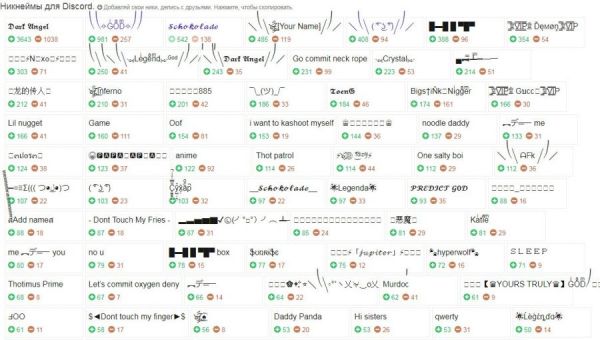
4. Скомпонуйте в текстовом редакторе: ник и шаблон спецсимволов. Затем перенесите в профиль.
Способ №5: английские буквы, схожие на русские
Ник пишется латинскими литерами. Но для тех, кто хочет, чтобы имя выглядело, как написанное русскими буквами и вдобавок оригинально, рекомендуем данный способ. Это скорей всего обман зрения, чем какие-то ухищрения на программном, настроечном уровне.
Возьмите на вооружение словарь схожестей:

Попробуйте немного поимпровизировать. Можно задействовать и собственные символьные комбинации.
Вот примеры применения «технологии»:
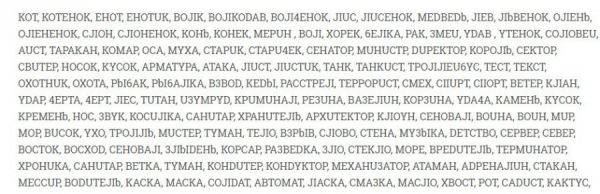
В Дискорде есть возможность набрать текст в специальном режиме, и он будет озвучен (прочитан) получателю при помощи синтезатора речи. Причём без сторонних программ и скриптов.
Для активации опции нужно:
- перейти: Настройки пользователя → Уведомления → блок Text-to-Speech;
- активировать: «Не использовать».
И второй вариант для отключения TTS:
-открыть: Настройки пользователя → Текст изображения → Text-to-Speech (деактивировать).
Как видите, уважаемый пользователь, для оформления текста в мессенджере возможностей довольного много. И, если вы частый гость в Discord, у вас есть многолюдный сервер, все эти штуки по настройкам и разметке обязательно пригодятся вам. Пользуйтесь со вкусом. Да будет ваш профиль выглядеть красиво и оригинально!

Одно из весомых преимуществ Discord – возможность настроить и оформить чаты по своему вкусу. Функционал, внешний вид – разработчики позаботились практически обо всём. И, кстати сказать, на этом не останавливаются. Программные новшества (на радость пользователям!) внедряются в свежих версиях Дискорда.
Из этого обзора вы узнаете о том, как делается настройка сервера Discord, каналов и групп, как выполняется оформление чатов.
Сервер
Как настроить
Приветствие для новых пользователей
Настраивается уведомление так:
1. Кликните в левой панели иконку сервера Дискорд, где собираетесь добавить приветствие.
2. Откройте меню сервера (клик левой кнопкой в панели названия).
3. Выберите пункт «Настройки сервера».
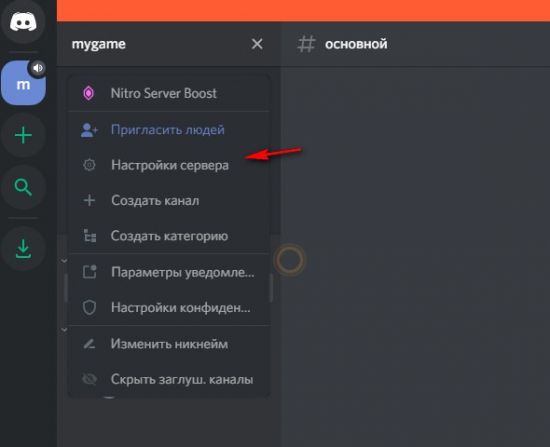
4. Перейдите в подраздел «Обзор».
кликом откройте ниспадающее меню опции и выберите нужный вариант.
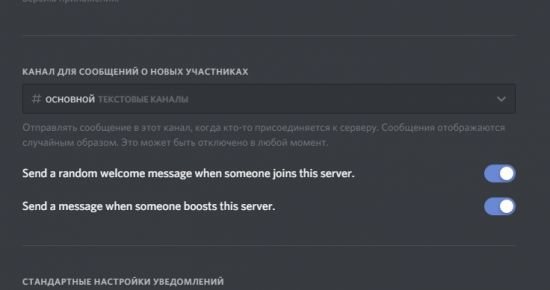
Примечание. Обратите внимание на надстройки «Send a random… ». Попробуйте поэкспериментировать с ними (включить/отключить).
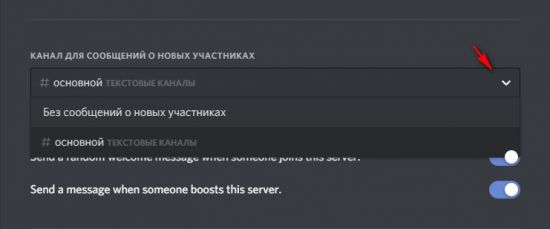
Уровни проверки
Внимание! Действие уровней проверки не распространяется на участников чата с назначенными ролями.Итак, настраиваем:
1. В меню настроек сервера щёлкните пункт «Модерация».
2. Прокрутите страничку немного вниз и выберите необходимый уровень критериев для модерации (клацните окошко возле требуемого уровня).
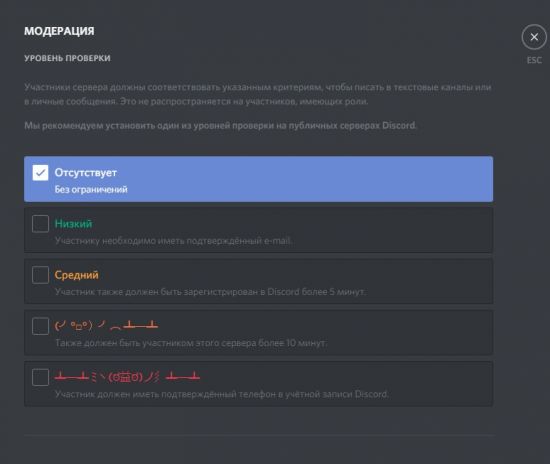
«Отсутствует» – опция отключена, доступ к чату предоставляется всем желающим сразу же после входа; конфигурация оптимально подходит для частных серверов, где общаются исключительно друзья.
«Низкий» – только для профилей с подтверждённым e-mail; после верификации почтового ящика, прикреплённого к аккаунту, можно будет подключиться.
Примечание. Далее по нарастающей: новый уровень – требования предшествующих + дополнительное.
(╯°□°)╯︵ ┻━┻ (Tableflip-статус) – пребывание на сервере более 10 минут; придётся подождать и ознакомиться с чатом.
┻━┻彡 ヽ(ಠ益ಠ)ノ彡┻━┻ (Двойной Tableflip-статус) – последний и самый экстремальный уровень проверки: все требования предшествующих уровней и подтверждённый номер мобильного.
Смена региона
Как практика показывает, чем ближе локализация сервера к физическому местоположению пользователя, тем меньше задержек, сбоев и прочих сетевых неполадок при пользовании мессенджером. Поэтому целесообразно настроить эту опцию в максимальном соответствии с регионом своего проживания. Есть все шансы получить качественное онлайн-соединение.
Примечание. В том числе смена региона позволяет избавиться от распространённой ошибки «Бесконечная загрузка».
Итак, если вы владелец сервера, у вас есть доступ к его настройкам, для изменения параметра локализации потребуется выполнить следующее:
1. Откройте настроечную панель сервера, выберите «Обзор».
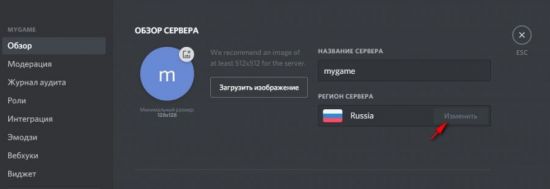
2. В строке «Регион сервера» нажмите «Изменить».
3. Выберите страну в дополнительном окне (если вашей в списке нет, кликните ближайшую по географическому расположению) и сохраните настройки.
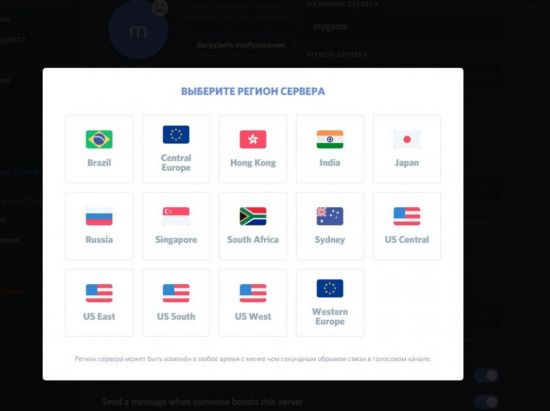
Роли в Дискорде – ключевая настройка. Наделяет участников чата всевозможными полномочиями, статусами. Включает в себя три базовые опции:
Цвет. Каждой роли можно присвоить свою цветовую окраску. Никнеймы участников в чате, кому она будет назначена, будут отображаться на сервере в указанном цвете.
Задаётся параметр при создании или же после (в режиме редактирования):
1. Откройте: Настройка сервера → Роли.
2. Выберите оттенок в цветовой палитре. В появившемся внизу уведомлении выберите «Сохранить изменения».
Иерархия. Для каждой роли администратор имеет право назначать разрешения, в том числе к управлению опциями. В зависимости от количества полномочий в ролях можно устанавливать иерархию пользователей в чате. Все возможные доступы находятся в одноимённой панели (там же, где и задаётся цвет).
Внимание! Делигируйте роли с максимальных количеством разрешений только доверенным участникам.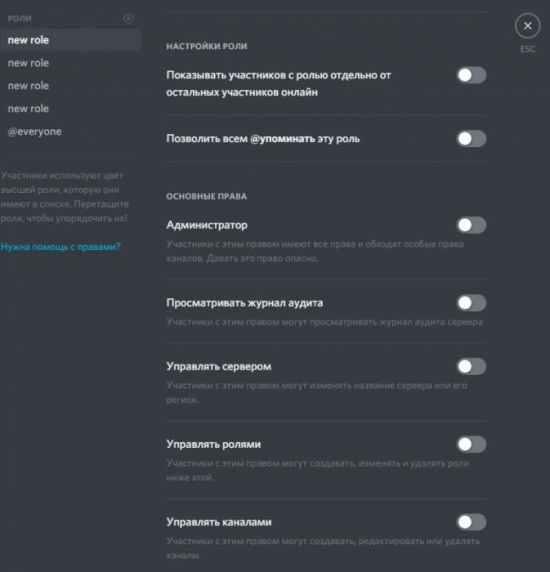
Разрешение канала. Владелец сервера может создать канал только для определённых ролей (указываются в настройках). Таким образом, например, можно организовывать закрытый чат для администраторов.
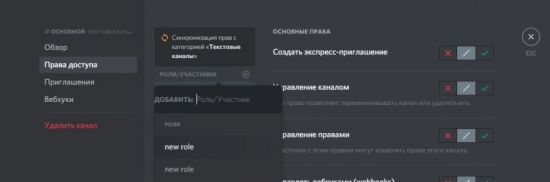
Рекомендации для продвинутых настроек
Перечень советов для желающих сделать серверную империю в Discord (не только для общения с друзьями, знакомыми).
Роли по категории . Назначайте «звания» в чатах по иерархической шкале в зависимости уровня. Например:
Игроки – рядовые пользователи, желающие играть и общаться на сервере.
Капитаны (лидеры) команд – ответственные за команду игроков, состоящую из 2–5 человек, включая и их самих.
Менеджеры – администрирующая единица, в задачи которой входит планирование графиков, мероприятий, приглашение игроков, формирование сетей; обычно не являются игроками, но такая возможность может предоставляться посредством добавления второй роли (игрок).
Создатели контента – лица, ответственные за стриминг, создание видео, подкасты на сервере.
А также используйте эксклюзивные роли по каким-то характерным признакам, например, по регионам – NA и EU. Это может пригодиться для разделения участников в игре.
Подканалы . Создавайте в директории определённой категории столько каналов, сколько нужно. Например, 5 тренировочных каналов. Назначьте ключевые роли и разрешения/ограничения на каналы по ним, они будут выполнять функцию пароля для входа. Конфигурация полезна для организации турниров, командных соревнований. Смысл в том, чтобы ограничить доступ в чат посторонним лицам.
Оформление
Возможностей визуального оформления в профиле мессенджера довольного много. Познакомимся поближе с популярными программными инструментами для этой задачи.
BetterDiscord
Программное дополнение, добавляющее графические темы для интерфейса в приложении Discord (например, как в браузере или плеере). Интегрируется в настроечное меню. Позволяет красиво, оригинально оформить рабочее пространство чатных комнат.
Чтобы задействовать BetterDiscord, понадобится выполнить следующее:
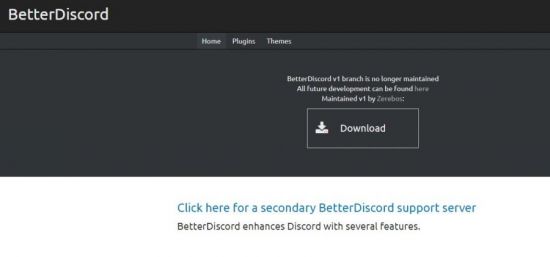
2. Откройте папку плагина и запустите файл BetterDiscordWI.
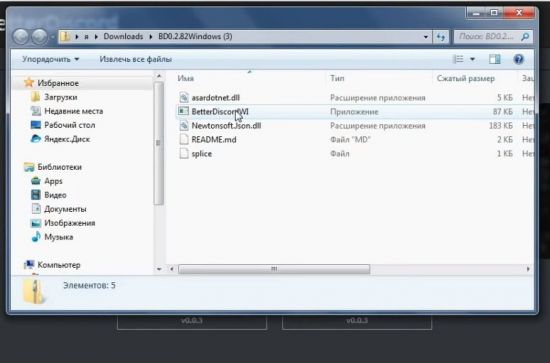
3. Дайте согласие в установщике, следуйте инструкции.
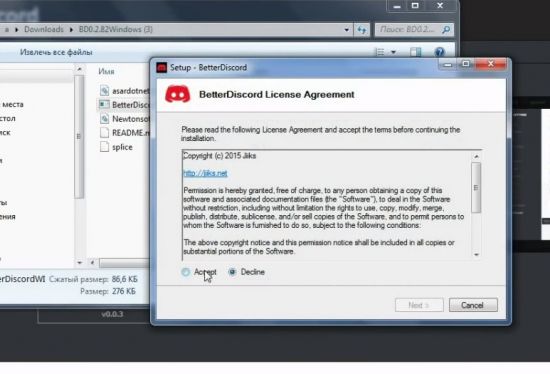
4. Оставьте настройки по умолчанию. Нажмите «Install».
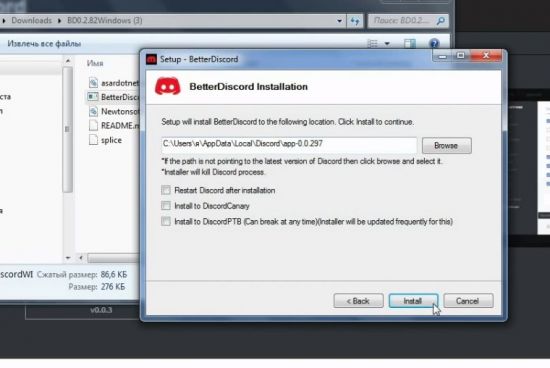
5. Откройте приложение Дискорд. В меню профиля появится блок плагина со списком опций.
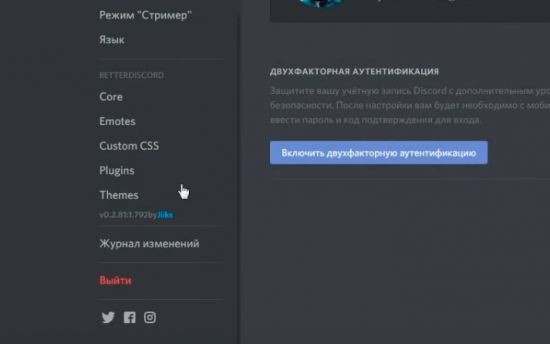
6. Теперь нужно скачать темы для плагина. Вернитесь на офсайт и откройте раздел «Themes».
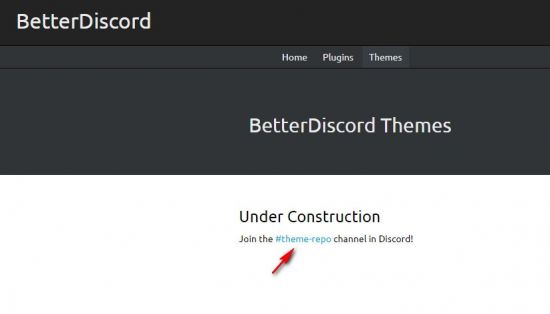
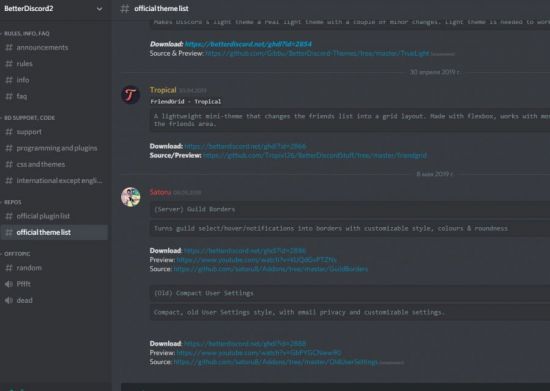
8. Откройте файл темы – отобразится специальный код. Скопируйте полностью его.
9. Перейдите в блок настроек плагина в Дискорде. Кликните «Custom CSS».
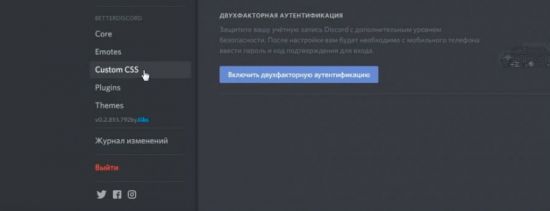
10. Вставьте скопированный из файла код в поле редактора (панель слева от меню). Нажмите «Save».
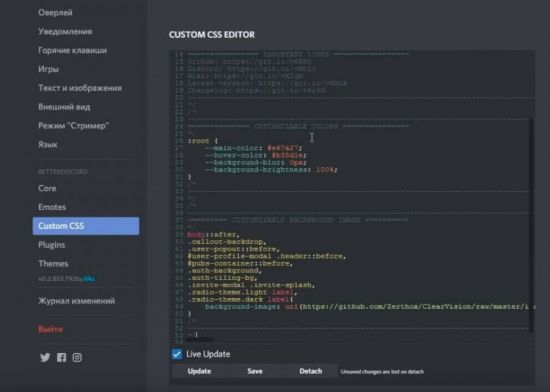
11. Интерфейс сразу же преобразится (например, на фоне появится картинка темы). Теперь, получив другой дизайн, можно с комфортом продолжить общение в Discord.
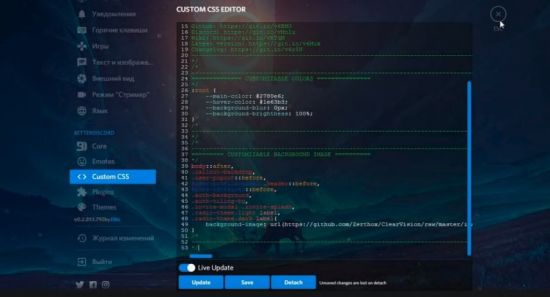
Для мессенджера создано довольно много ботов, улучшающих функционал, оформление чата и добавляющих уникальные возможности. Пользоваться ими довольно просто: нужно знать необходимые команды управления (размещаются на офсайтах), с помощью которых можно вызвать список директив непосредственно в чате.
Вашему вниманию ТОП популярных решений:
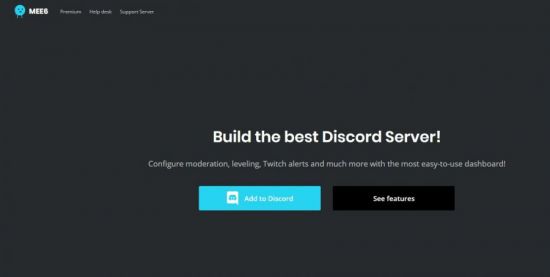
- мощный настраиваемый функционал для модерации (блокировка рекламы, запреты, тайм-ауты, логи);
- веб-панель с опциями;
- музыкальный проигрыватель (плейлисты, роль диджея);
- ранги, статусы, напоминания, пользовательские команды.
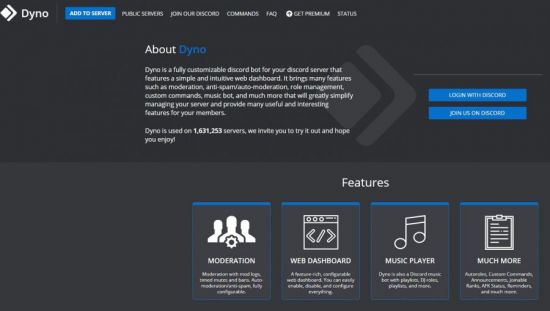
- более 1000 радиостанций;
- поддержка плейлистов;
- интеграция с Soundcloud, Discord.fm, Youtube, Twitch, Listen.moe.
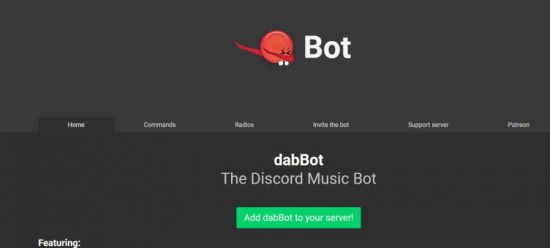
Аватарки
На сервер можно добавить аватарку, как и в профиль пользователя. Дополнительная «фишка» к дизайну. Ава отображается в интерфейсе профиля у подключившихся пользователей.
1. Откройте раздел «Обзор» в настройках сервера.
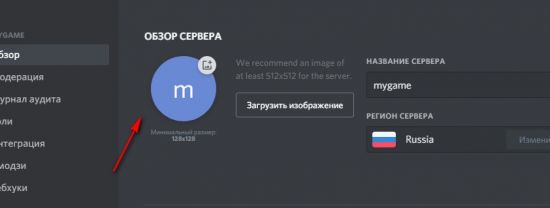
2. Клацните кнопку «Загрузить изображение».
3. Выберите картинку, сохранённую на компьютере.
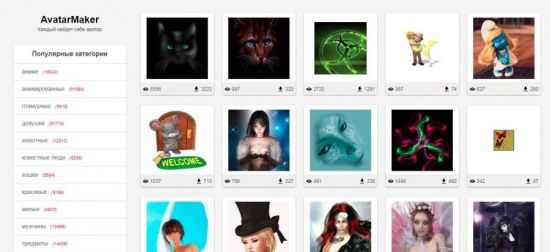
Или же сделайте аватарки самостоятельно в Фотошопе или другом каком-нибудь графическом редакторе. Главное, чтобы они отвечали требованиям системы мессенджера.
Настройка и оформление каналов
Настройки канала имеют свои особенности. Давайте рассмотрим базовые опции.
Категории
Категория каналов отлично помогает, когда на сервере нужно навести порядок. Что называется, отсортировать всё по полочкам. И плюс к этому – упорядочить каналы как «подканалы» (условное определение). Они как бы будут находиться в отдельной тематической директории.
1. В панели сервера (слева) кликнете левой кнопкой мыши по пустому пространству. В списке выберите «Создать категорию».
2. Дайте ей название. Добавьте при необходимости настройку приватности. Нажмите «Создать… ».
3. Чтобы создать канал в категории, кликните «+» (в её панели). Также можно переместить уже имеющиеся каналы в директорию (установите курсор над названием и перемещайте, удерживая левую кнопку).
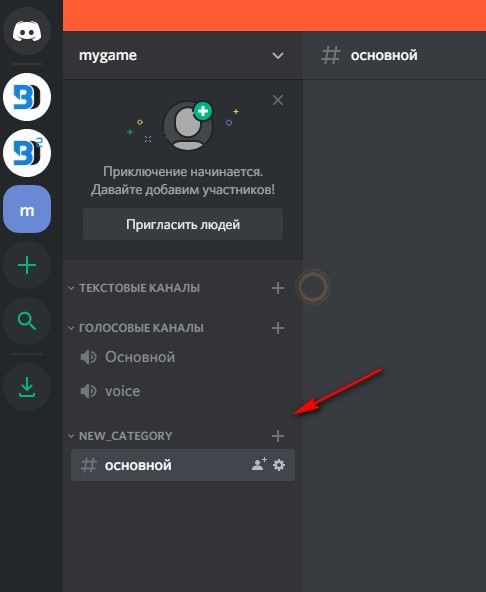
У категорий есть разрешения так, как и у каналов. Их можно использовать для управления группой каналов: они будут синхронизированы с категорией, в которую добавлены.
Для редактирования параметров:
1. Клацните левой кнопкой по названию категории. Выберите «Редактировать… ».
2. В разделе «Обзор» редактируется название.
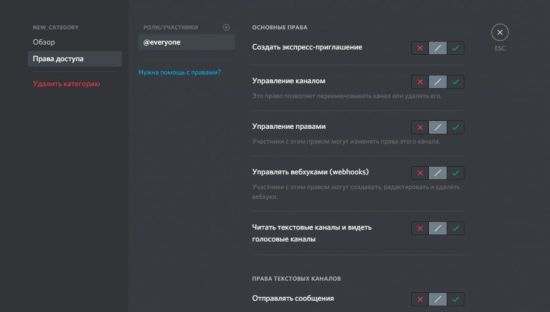
Если вы деактивируете надстройку категории «Читать текстовые каналы и видеть голосовые… », чаты станут невидимыми для участников сервера, не имеющих права доступа.
После изменений разрешений в категории все состоящие в ней каналы автоматически обновляются.
Интеграция Youtube Gaming и Twitch
Ваш Дискорд и другие, поддерживаемые мессенджером, геймерские сервисы могут отлично взаимодействовать. Ресурсы можно добавить на канал для презентаций, стриминга, весёлого отдыха с друзьями.
1. Перейдите: Настройки пользователя → Интеграции → Youtube
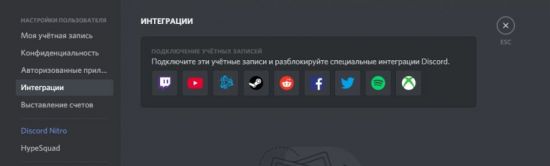
2. Войдите в профиль Google.
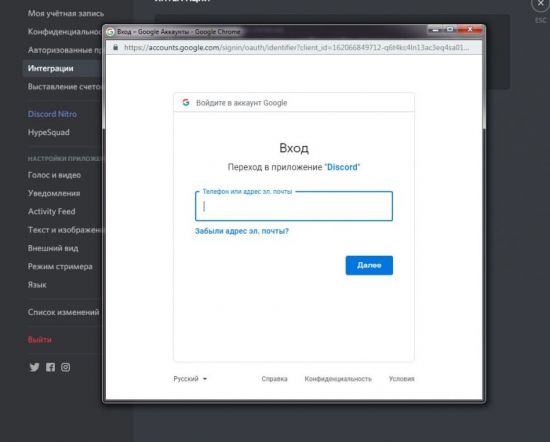
3. Синхронизируйте аккаунт видеохостинга: Настройки сервера → Youtube.
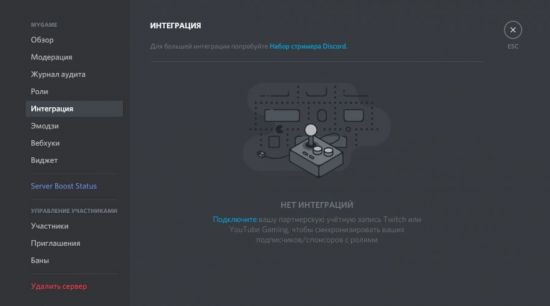
4. После этого появится новая роль (специально для интеграции). Её можно редактировать (названия и разрешения), но нельзя назначать другим участникам.
5. Создайте канал для Youtube тусовки.
- Выполните синхронизацию аккаунта видеохостинга: Пользовательские настройки → Интеграции → Youtube.
- По завершении процедуры можно будет найти стримеров на вкладке интеграции. Чтобы получить специальную роль спонсора, клацните кнопку «Присоединиться».
Практически аналогичным образом выполняется и подключение Twitch.
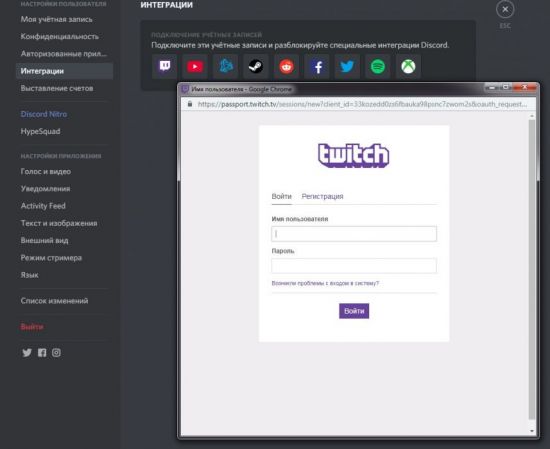
Параметры
Чтобы перейти в настроечную панель канала, клацните по нему правой кнопкой, затем нажмите «Настроить… ».
На странице представлены следующие настройки:
Обзор . Редактирование названия, добавление описания канала.
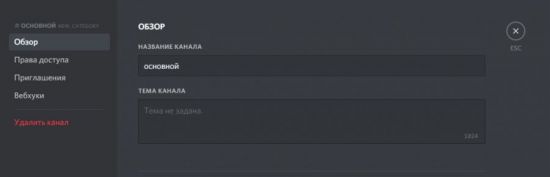
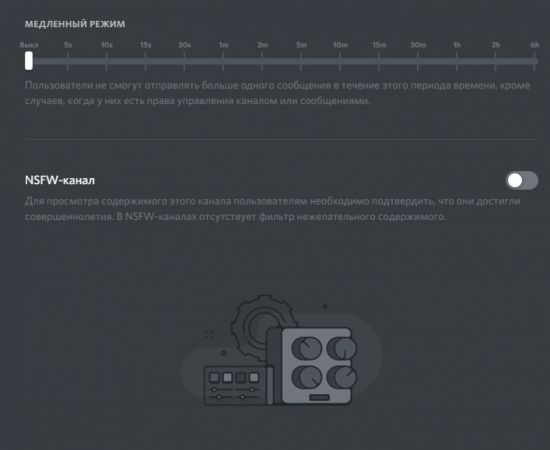
Приглашения . Создание ссылки для приглашения пользователей.
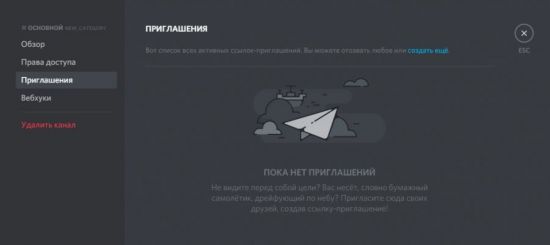
Вебхуки . Добавление скриптов на канале для обеспечения обратной связи с игроками со сторонних геймерских платформ.
Добавление иконки
К названию канала можно добавлять значки (специальные символы). С такой дизайнерской добавкой он будет оригинально выглядеть и выделяться в пользовательской панели. Вдобавок к этому, спецсимволы могут придавать названию особый тематический смысл.
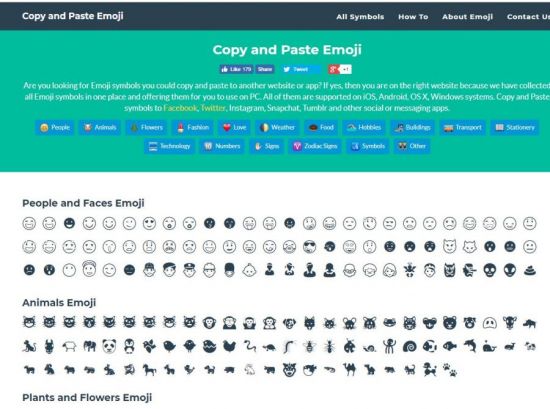
2. Выделите и скопируйте любой понравившейся значок.
3. Откройте настройки канала. В поле «Название» вставьте иконку туда, куда необходимо. Перед названием или после, или добавьте с обеих сторон.
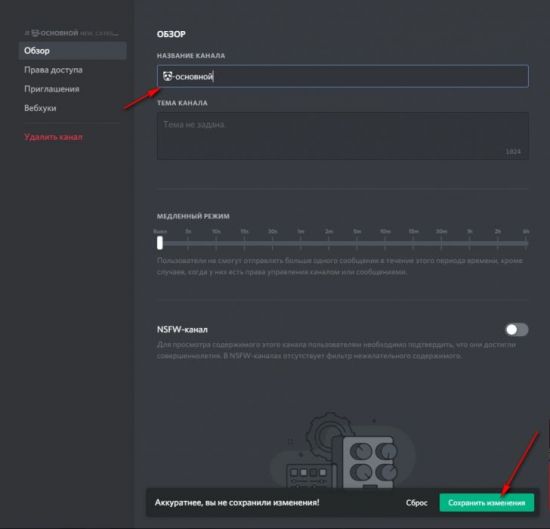
4. Сохраните изменения.
5. Вернитесь в профиль. Теперь название канала отображается с иконкой.
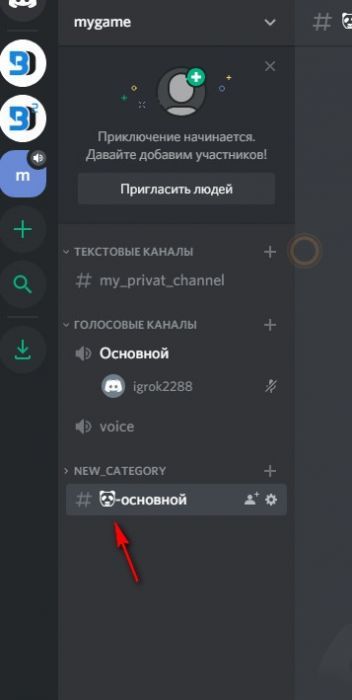
Настройка группы
Создавайте настройки в Discord для своих задач. Разработчики предоставляют множество возможностей. Профиль мессенджера позволяет создавать виртуальные клубы поклонников игр, платформу для стримов, частные комнаты для дружеского общения и отдыха. Какой получится у вас Дискорд? Всё зависит от настроек и оформления.
Discord – современный, «молодой» мессенджер, который буквально за несколько лет успел набрать многомилионную аудиторию пользователей.
При использовании мессенджера применяются определенные команды Дискорда для чата, за счет которых можно производить форматирование текста.
Способы форматирования текста в Дискорд
Как говорилось ранее, Discord – уникальная платформа для общения, характеризующаяся широким функционалом. А все благодаря широкому функционалу и ряду преимуществ, среди основных из которых: высокое качество работы при низком потреблении ресурсов устройства, и ряд удобных опций, упрощающих в значительной степени времяпровождение на просторах данной платформы.
В процессе использования данного программного продукта пользователи имеют возможность производить форматирование текста с помощью введения определенных команд чата.
Работа со шрифтом
Среди основных команд для чата Дискорд следующие:

Чтобы послать в чат ссылку из интернета, которая не будет содержать в себе картинок исходника, необходимо лишь заключить ее в символы <>: <вводимая ссылка>.
Упоминание пользователя
Кроме этого, чтобы упомянуть определённого юзера в чате, необходимо набрать его ник со знаком @: @никнейм. Также можно произвести подобную процедуру, кликнув по нику правой кнопкой мыши и выбрав в контекстном меню пункт «Упомянуть».
При этом существуют еще несколько функций упоминания:
- @everyone – оповестит всех пользователей, подключенных к данному серверу и даже тех, кто находится не в сети;
- @here – оповестит только тех пользователей, которые находятся в данный момент времени в сети сервера.
Данная процедура в мессенджерах подобного типа именуется как «Забанить» юзера. Поэтому если вам интересно это знать, то можете по данному запросу найти всю информацию на нашей платформе.
Вместо заключения
Подводя итог данного обзора, хотелось бы сказать следующее: на платформе Discord имеется огромный перечень функций, которые в значительной степени упрощают работу и общение в данном мессенджере.
Достаточно только изучить их, по возможности запомнить и получать удовольствие от комфортного общения с друзьями и соратниками по компьютерной игре!
Читайте также:


