Дискорд как выключить музыку в чате
Discord – один из самых популярных в мире мессенджеров, имеющий более 250 миллионов уникальных пользователей. Одним из приятных бонусов данного мессенджера является возможность прослушивания музыки на созданном вами сервере в Дискорд, что добавляет атмосферности и позитива игровому процессу. Для запуска музыки на сервере Дискорда нам потребуются специальные инструменты, которые можно найти в сети. Ниже разберём особенности включения песен, и опишем инструменты, которые нам в этом помогут.
Как проигрывать музыку в мессенджере Дискорд через бота
Наиболее популярным способом запустить музыку в Дискорде является использование специального бота, которого необходимо подключить к созданному вами серверу в Дискорд. Такой сервер не нагружает мощности ПК, вы можете слушать на нём музыку с вашими друзьями, тем самым разнообразив и улучшив игровой геймплей. Бот легко подключается, управляется с помощью специальных команд, позволяя прослушивать музыку с Ютуб и других ресурсов.
- Перейдите на на сайт rythmbot.co;
- Нажмите на «Invite» («Invite Rythm»);
Запуск музыку на Дискорде с помощью «Virtual Audio Cable»
Второй популярный способ запустить музыку на Дискорде – это использовать программу «Virtual Audio Cable». Для работы с программой необходим второй аккаунт в Дискорд, который необходимо создать. Если же все нижеизложенные манипуляции вы будете делать от своего первого аккаунта, то проигрываемую вами музыку будут слышать только гости вашего сервера. Вы её слышать не будете.
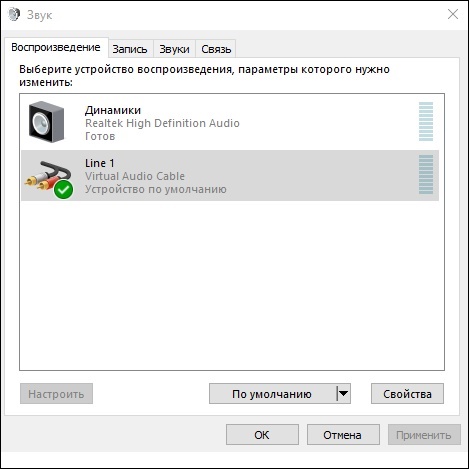
- Скачайте и установите программу «Virtual Audio Cable»;
- Щёлкните ПКМ на значке динамика панели задач, и выберите «Звуки»;
- Перейдите на вкладку «Воспроизведение», здесь будет находиться новое устройство «Line 1»;
- Наведите на него курсор мышки, щёлкните ПКМ, и выберите «Использовать по умолчанию»;
- То же самое выполните для вкладки «Запись»;
- Запустите музыкальный плеер (например, «AIMP»), через который вы хотите транслировать музыку;
- Перейдите в его настройки, и во вкладке «Воспроизведение» выберите устройств с поддержкой «Line 1»;
Заключение
Наиболее популярный и менее энергоёмкий способ, позволяющий воспроизвести музыку в мессенджере Дискорд, состоит в использование специального музыкального бота. Вы можете выбрать одного из множества ботов на сайте Дискорда, активировать его, и пользоваться его возможностями. Если же вариант с ботом не подходит, вы можете установить программу «Virtual Audio Cable», и запускать нужные треки уже с её помощью.
Во время общения в программном обеспечении Дискорд пользователи могут отключать звуки, одновременно с этим повышая уровень комфорта. Для этого требуется соблюдать определенную последовательность действий и обращать внимание на имеющиеся особенности.
Как полностью отключить все звуки в Дискорде
Чтобы пользователям полностью отключить звук в Дискорде, разработчиками предлагается следующая последовательность действий:
- Изначально пользователь выполняет запуск программного обеспечения, загруженного на используемое устройство либо установленный по умолчанию браузер.
- Далее выполняется авторизация в личном кабинете – после нажатия на соответствующую клавишу, требуется ввести персональный логин и пароль.
- На следующем этапе требуется перейти в раздел внесения настроек путем нажатия на графическое изображение шестеренки.
- После этого выполняется переход в категорию дополнительных параметров приложения – находится в левой части панели управления.
- Далее из представленного списка выбирается категорию голос и видео.
- Во вновь открывшейся форме необходимо пролистать вниз страницы для последующего перехода в подраздел приглушения приложений.

На завершающем этапе пользователю требуется приглушить звук на минимально допустимые параметры. Для сохранения результатов необходимо нажать на одноименную клавишу.
Как отключить звуки в Дискорде частично
Функциональные возможности программного обеспечения позволяют отключать звуки частично. В зависимости от поставленной задачи, требуется соблюдать определенную последовательность действий.
Звуки игры
Как и любые другие звуки, оповещения от игры также можно отключить. Последовательность действий не вызывает сложностей и предусматривает соблюдение следующей инструкции:
- Запуск программного обеспечения Дискорд.
- Успешное прохождение авторизации в личном кабинете.
- Переход в раздел установки дополнительных параметров.
- Из представленного перечня выбирается категория звуков.
- Внесение соответствующих изменений.
- Сохранение результатов нажатием на одноименную клавишу.
Обратите внимание, при необходимости пользователи могут в любой момент вернуть первоначальные параметры, воспользовавшись представленной инструкцией.

Системные звуки и звуки уведомлений
При необходимости отключить звуковое уведомление в программном обеспечении Дискорд, пользователям требуется придерживаться следующей последовательности действий:
- По классическому сценарию выполняется вход в программу Дискорд на персональном компьютере либо мобильном телефоне.
- Осуществляется процесс авторизации – вне зависимости от типа устройства, указывается логин и пароль.
- После этого осуществляется переход в раздел внесения настроек, который расположен в левой части панели управления.
- На следующем этапе выбирается интересующий тематический канал либо сервер.
- После этого повторно нажимается на клавишу названия выбранного сервера.
- Далее требуется нажать на клавишу управления уведомлениями – отображается в виде колокольчиков.
- После этого нажимается из представленного списка на функцию заглушки.
- Указывается временной интервал.
- Сохраняются результаты нажатием на одноименную клавишу.
Обратите внимание, чтобы изменения вступили в силу, пользователям не требуется выполнять перезагрузку программного обеспечения с последующей авторизацией.

Звуки кнопок
- Запуск установленного приложения Дискорд либо браузерной версии с последующей активацией в личном кабинете.
- Выполняется переход в категорию внесения пользовательских настроек.
- На следующем этапе из предложенного списка выбирается функция Push to Talk.
- Перемещение ползунка в положение «Отключить».
- Сохранение внесения настроек.
Чтобы изменения вступили в силу, пользователям рекомендуется перезагрузить программное обеспечение с повторной авторизацией в личном кабинете. Обратите внимание, в любой момент участники Дискорда могут вернуть параметры в первоначальное положение.
Наличие интуитивно понятного интерфейса исключает вероятность возникновения ошибок и недопонимания. В редких случаях может потребоваться обращение в службу поддержки, которая готова оказывать посильную помощь в круглосуточном режиме.

Звуки других приложений
Последовательность действий для пользователя не вызывает сложностей. Исчерпывающая инструкция подразумевает под собой соблюдение следующей инструкции:
Сразу после этого вновь установленные параметры вступают в силу – пользователям не нужно перезагружать приложение. В редких случаях требуется обновить страницу классическим способом.
Как убрать приглушение звуков
- Запуск установленной клиентской программы на используемом устройстве либо браузерной версии с последующим входом в личный кабинет путем ввода логина и пароля.
- Переход в раздел внесения персональных пользовательских настроек.
- Установка громкости звука по интересующим функциям.
- Сохранение результатов нажатием на одноименную клавишу.
Обратите внимание, при наличии дополнительных вопросов, пользователи всегда могут обратиться за помощью к специалистам службы поддержки. Работа осуществляется в круглосуточном режиме, без выходных и праздничных дней. Для формирования заявки достаточно перейти в одноименный раздел программного обеспечения с последующим указанием темы обращения и адреса электронной почты для организации обратной связи.
Как активировать настройки
Связь в Дискорде на высшем уровне – разработчики сделали все, чтобы пользователям было удобно общаться между собой. Не в последнюю очередь к этому относятся параметры микрофона и громкости. Давайте же поговорим о том, как включить все нужные опции.
- Войдите в приложение и нажмите на шестеренку снизу слева;
- Найдите на панели слева вкладку «Голос и видео» ;
- Выберите верные устройства в разделах «Ввод» и «Вывод» ;
- Подвиньте оба ползунка в строках «Громкость» до нужного значения – следите, чтобы они стали синими (не серыми);
- Проверить работоспособность микрофона поможет одноименная кнопка – произнесите несколько слов, чтобы услышать их онлайн.

Аналогичным образом можно ответить на вопрос, как включить звук в Дискорде на телефоне.
Небольшой совет: настоятельно рекомендуем вам активировать опции эхо- и шумоподавления для улучшения качества работы.

Ответ на вопрос, как отключить звук в Дискорде, будет элементарным. Возвращайтесь в меню выше и полностью отключайте микрофон, динамики и громкость. Готово!
Важно! система автоматически запросит разрешение на работу с микрофоном и камерой при установке и первом запуске приложения. Этим вы сможете включить передачу звука в Дискорде. Если вы не давали подобных разрешений, при открытии меню «Голос и видео» соответствующее оповещение появится на экране – и вы сможете дать положительный ответ.
Системные оповещения
А теперь поговорим о том, как передавать звук с компьютера в Discord – то есть, о системных сигналах. По умолчанию эта опция в мессенджере отключена – но некоторые пользователи хотят знать, как активировать сторонние оповещения. Ваше желание – закон, рассказываем.
- Откройте приложение и авторизуйтесь при необходимости;
- Нажмите на шестеренку снизу слева, чтобы открыть настройки;

- Перейдите на вкладку «Настройки приложения» в меню слева;
- Найдите раздел «Голос и видео» ;
- Пролистайте открывшуюся страницу до вкладки «Приглушение приложений».

Подробно остановимся на этой опции. Она позволяет передавать системные звуки в Discord – вы сами двигаете процентную шкалу и выбираете, насколько будет снижена громкость оповещений из других программ, когда кто-то говорит. Если показатель стоит на нуле – эффект полностью отключен.
Возвращаемся к найденным параметрам:
- Передвиньте тумблер по шкале до нужного момента;
- Посмотрите ниже – вы увидите две опции «Когда я говорю» и «Когда другие говорят» ;
- Дективируйте тумблеры напротив этих строк (они станут серыми) – так вы выключите действие эффекта приглушения в обе стороны.

Как выводить звук в Дискорд с компа – разобрались. Переходим к следующему пункту повестки дня – рассмотрим совместную работу с другими пользователями.
Демонстрация экрана
Большинству пользователей рано или поздно может понадобиться функция, позволяющая демонстрировать собеседнику экран. Нет смысла работать подобным образом без звукового сопровождения! Давайте посмотрим, как включить звук с компьютера в Дискорде.
- Начните звонок собеседнику;
- Нажмите на иконку камеры в верхней части экрана, чтобы включить видео;
- Переместитесь ниже – на панели под изображением вы увидите значок в виде монитора со стрелкой;
- После того, как вы смогли включить демонстрацию экрана вновь возвращаемся выше – на панели сверху появится нужная нам одноименная иконка;
- Щелкните тумблером, чтобы активировать звукопередачу.
Вы узнали, как включить звук на демке в Дискорде для собеседника. Но это не все, что стоит знать о настройках мессенджера! Движемся дальше.
Включаем трансляцию музыки
Встроенной возможности передавать музыку в мессенджере нет – поэтому придется воспользоваться сторонним программным обеспечением. Мы остановим свой выбор на приложении Virtual Audio Cable , это специальная программа для звуков в Дискорде – плеер вы выбираете сами.
- Загрузите Virtual Audio Cable с официального сайта – это бесплатно и запустите установку утилиты;
- Теперь кликните по значку громкости в трее и перейдите к списку устройств воспроизведения;
- Найдите там иконку «Line 1» и жмите правой кнопкой мыши, выберите значение «По умолчанию» ;


- Откройте выбранный плеер и войдите в настройки;
- Найдите вкладку «Воспроизведение», далее – «Устройство» ;
- Ищите в списке уже знакомое значение «Line 1» ;
- Открывайте настройки мессенджера, переходите на вкладку «Голос и видео» ;
- Жмите на кнопку «Устройство ввода» и щелкайте по иконке «Line 1» .
Готово! Вы сможете не только воспроизводить звуки в Discord, но и включить любимые композиции. Совсем несложно, справится любой.
Возможные проблемы
В процесс эксплуатации любой может столкнуться с трудностями. Мы рассмотрели наиболее вероятные причины, по которым отсутствует звуковое сопровождение. И нашли решение!
- Убедитесь, что вы не забыли включить громкость на компьютере/телефоне (и вышли из беззвучного режима);
- Проверьте, не подключены ли наушники – через провод или по Bluetooth;
- Удостоверьтесь, что микрофон/гарнитура подключен через верный разъем. Проверьте целостность проводов и входных отверстий;
- Убедитесь, что установлена последняя версия драйверов, а мессенджер не требует обновления;
- Наконец, попробуйте перезагрузить компьютер и переустановить приложение.
Вы узнали, как происходит отключение звука в Дискорде, сможете самостоятельно включить громкость и системные оповещения. Настраивайте музыку и наслаждайтесь общением и играми – мы всегда готовы помочь советом!
Если вы используете Discord только с друзьями, вам, скорее всего, никогда не понадобится использовать функцию отключения звука. Однако, если вы являетесь членом более крупных сообществ, вы можете столкнуться с кем-то, кто оскорбляет вас или говорит в довольно неприятной манере. В этой статье вы узнаете, что именно нужно сделать, чтобы отключить звук в Discord.

Отключение звука vs. Блокировка пользователей Discord

Будут ли пользователи знать, что они были отключены или заблокированы?
Если вы отключите звук или заблокируете кого-то в Discord, возникают очевидные проблемы. Прежде всего, это может вызвать обиду. В сплоченном сообществе это может привести к драме. Это не то, чего хотят все, особенно учитывая, насколько легко эти проблемы могут разделить группы.

Это не идеальное решение, особенно если этот пользователь знает, как связаться с вами за пределами Discord, но это один из способов предотвратить нежелательное общение.
Когда мне следует отключать кого-то в Discord?
Если вы отключите звук кого-либо в Discord, вы не услышите ничего, что он говорит в голосовом чате. Бывают случаи, когда их отключение уместно, а в других случаях простой разговор может решить проблему.
Если вы разговариваете с кем-то в голосовом чате, и он слишком громко набирает текст, играет музыку в фоновом режиме или делает что-то еще, что отвлекает, вы можете отключить его, чтобы уменьшить звук. Это также полезно, если вы находитесь в одной комнате с кем-то еще и находитесь на одном канале Discord. Приглушение звука друг друга предотвратит обратную связь через говорящих и принесет пользу всем участникам канала.
Как отключить звук в Discord
Если вы хотите отключить звук кого-то в Discord, это просто. Если вы находитесь в голосовом канале с пользователем, щелкните его имя правой кнопкой мыши и установите флажок «Отключить звук» в меню. Пока вы не снимете флажок, этот пользователь останется без звука.

Вы также можете выбрать пользователя из списка участников канала и щелкнуть его имя правой кнопкой мыши. Вы можете выбрать «Без звука» в меню, как если бы вы выбрали их имя в голосовом канале.
Если вас беспокоит весь канал (возможно, слишком много уведомлений), вы можете отключить звук для всего канала. Щелкните имя канала правой кнопкой мыши и выберите «Отключить канал». Вы можете отключить звук на 15 минут, один час, восемь часов, 24 часа или пока не включите звук.
Как заблокировать кого-то в Discord
Если пользователь достиг точки, когда вы больше не хотите взаимодействовать с ним, вы можете заблокировать его так же легко, как и отключить его. Щелкните правой кнопкой мыши имя пользователя в самом канале или в списке активных пользователей и выберите «Заблокировать».
Когда вы это сделаете, он сразу же заблокирует пользователя. Если они в вашем списке друзей, они будут удалены.

Поймите разницу между отключением звука и блокировкой пользователя Discord и предпримите необходимые шаги, чтобы защитить себя от этих вредоносных элементов в Интернете это отвлекает от вашего опыта.
Читайте также:
- Как в excel даты перевести в недели
- Какая из указанных программ позволяет узнать количество вертексных и шейдерных процессоров
- Может возникнуть проблема с виртуальным драйвером citrix
- 1с битрикс формат показа даты и времени в публичном разделе сайта определяется
- Как распечатать выделенную область в excel


