Dell vostro a860 как зайти в биос на
Доброго времени!
Войти в BIOS можно потребоваться по самым разным причинам, например, для переустановки Windows, для тонкой настройки работы функциональных клавиш, для проверки определения устройств и т.д.
В этом плане ноутбуки от Dell достаточно просты: в последних моделях различных линеек этого производителя вход осуществляется по клавише F2 (нажимать лучше всего несколько раз при появлении фирменного логотипа). Однако, в некоторых случаях — войти в BIOS таким способом не удается.
Например, мне один раз даже пришлось разрядить батарею, чтобы решить сию задачу. Собственно, этот и др. способы приведу чуть ниже в статье.

Способы войти в BIOS
Все, что пишу ниже - актуально только для устройств от производителя Dell!
Классический вариант
Самая распространенная схема входа в BIOS, подходящая для большинства современных моделей, это:
- включить устройство;
- сразу же последовательно нажимать клавишу F2 (несколько раз, главное, "поймать" логотип при загрузке (который может мелькнуть менее, чем на 1 сек.));
- далее должно появиться меню настроек BIOS/UEFI.
Логотип Dell, появляющийся сразу после включения ноутбука
Отмечу, что в некоторых случаях клавишу F2 необходимо нажимать одновременно с Fn (такое бывает, если на F2 были задействованы мультимедийные функции).
Кстати, чуть ниже привожу данные из спецификации от Dell для различных моделей ПК и ноутбуков (Dimension, Inspiron, Latitude, Optiplex, Vostro, Precision и пр.). Альтернативные кнопки: F1, Del, F3, Fn+F1.

Спецификация от производителя - кнопки входа в BIOS для компьютеров и ноутбуков Dell
Например, одна из самых распространенных надписей при загрузке "Press Del to run SETUP" - означает, что при нажатии на кнопку " Delete " - вы попадете в настройки BIOS.

Press Del to run SETUP
Находим информацию на офиц. сайте
Если у вас возникли сложности со входом, то узнать подробности о конкретно вашей модели ноутбука можно на официальном сайте производителя (дабы он приводит спецификацию и руководства на русском языке). Как это сделать покажу на скринах ниже.

Вводим модель ноутбука для поиска

руководства и документация
Смотрим руководство по эксплуатации

Скриншот спецификации к ноутбуку Dell Inspiron 7370
Альтернатива: с помощью севшей батареи
Некоторые ноутбуки от Dell (например, линейка Inspiron) не всегда корректно обрабатывают клавишу F2 (точнее, они загружаются настолько быстро, что довольно сложно попасть в "окно", когда нужно успеть нажать эту клавишу). В результате вход в BIOS становится настоящим квестом.
Как один из альтернативных вариантов (который рекомендую попробовать) — это разрядить батарею до
5% (в моем случае 2%). После чего нужно выключить и включить ноутбук снова. У вас должно появиться окно с предупреждением, что заряда батареи осталось мало (пример ниже).
Примечание : такой способ сработает не на всех линейках ноутбуков.

Предупреждение при загрузке ноутбука Dell
- F1 — продолжить загрузку ноутбука (т.е. загрузить Windows);
- F2 (to run setup the utility) — перейти к настройкам BIOS (это и нужно выбрать).
Самая главная особенность этого окна в том, что оно ждет от вас нажатия кнопки! А значит вы успеете.
В результате, таким вот "хитрым" способом удается легко войти в BIOS/UEFI.
С помощью интерфейса Windows
Восстановление - перезагрузить сейчас
На ноутбуках марки Dell в UEFI или BIOS можно войти, когда устройство находится в стадии включения. Вам нужно нажать определённую клавишу у себя на клавиатуре, чтобы вместо загрузки операционной системы открылось меню базовой настройки. На разных сериях этой модели за вход в BIOS отвечать могут следующие клавиши:
- Dell 400 – «F1» или «F3»;
- Dell Inspiron и Dell Precision – «F2»;
- Dell Dimension и Dell Optiplex – «F2» или «Del» (Delete);
- Dell Latitude «Fn»+«F1» или «F2».
Модель и версию вашего ноутбука можно выяснить при помощи этикетки на корпусе устройства либо методами, предусмотренными разработчиком ОС.
- Для входа в BIOS запустите ноутбук, а как только отобразится экран с логотипом производителя, в зависимости от модели вашего лэптопа, нажимайте одну из представленных выше клавиш.



Способ 2: Интерфейс Windows 10
Начиная с Windows 8, в ноутбуках Dell параметры UEFI доступны прямиком из операционной системы. Для этого тип вашего жёсткого диска должен быть GPT.







Как и предыдущий вариант, «Командная строка» может открыть экран выбора действия, чтобы определить режим загрузки системы. Опять же потребуется GPT-тип жёсткого диска.


Будьте внимательны, неправильные изменения в этом режиме могут повлиять на работоспособность системы, поэтому прежде чем что-то менять, подробно изучите, за что отвечает та или иная функция.

Отблагодарите автора, поделитесь статьей в социальных сетях.






Войти в BIOS можно потребоваться по самым разным причинам, например, для переустановки Windows, для тонкой настройки работы функциональных клавиш, для проверки определения устройств и т.д.
В этом плане ноутбуки от Dell достаточно просты: в последних моделях различных линеек этого производителя вход осуществляется по клавише F2 (нажимать лучше всего несколько раз при появлении фирменного логотипа). Однако, в некоторых случаях — войти в BIOS таким способом не удается…
Например, мне один раз даже пришлось разрядить батарею, чтобы решить сию задачу. Собственно, этот и др. способы приведу чуть ниже в статье.
Способы войти в BIOS
Классический вариант
Самая распространенная схема входа в BIOS, подходящая для большинства современных моделей, это:
- включить устройство;
- сразу же последовательно нажимать клавишу F2 (несколько раз, главное, «поймать» логотип при загрузке (который может мелькнуть менее, чем на 1 сек.));
- далее должно появиться меню настроек BIOS/UEFI.

Логотип Dell, появляющийся сразу после включения ноутбука
Отмечу, что в некоторых случаях клавишу F2 необходимо нажимать одновременно с Fn (такое бывает, если на F2 были задействованы мультимедийные функции).
Кстати, чуть ниже привожу данные из спецификации от Dell для различных моделей ПК и ноутбуков (Dimension, Inspiron, Latitude, Optiplex, Vostro, Precision и пр.). Альтернативные кнопки: F1, Del, F3, Fn+F1.
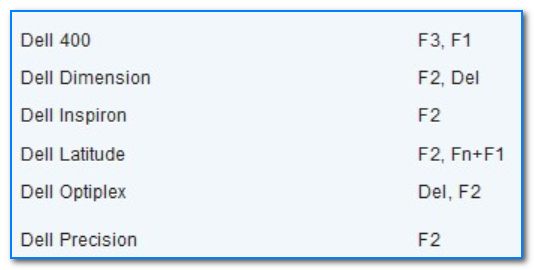
Спецификация от производителя — кнопки входа в BIOS для компьютеров и ноутбуков Dell
Например, одна из самых распространенных надписей при загрузке «Press Del to run SETUP» — означает, что при нажатии на кнопку «Delete» — вы попадете в настройки BIOS.
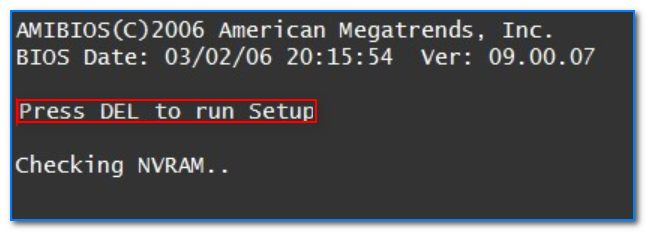
Press Del to run SETUP
Находим информацию на офиц. сайте
Если у вас возникли сложности со входом, то узнать подробности о конкретно вашей модели ноутбука можно на официальном сайте производителя (дабы он приводит спецификацию и руководства на русском языке). Как это сделать покажу на скринах ниже.
- переходим на официальный сайт поддержки производителя (ссылку привел выше);
- вводим модель ноутбука (как ее узнать) и жмем кнопку «Поиск»;
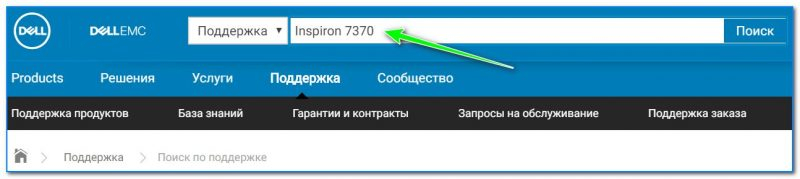
Вводим модель ноутбука для поиска
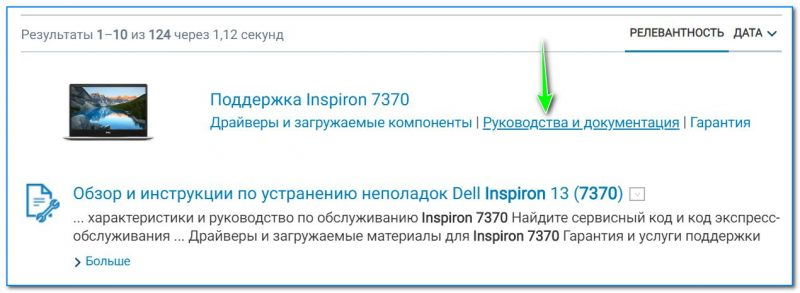
руководства и документация
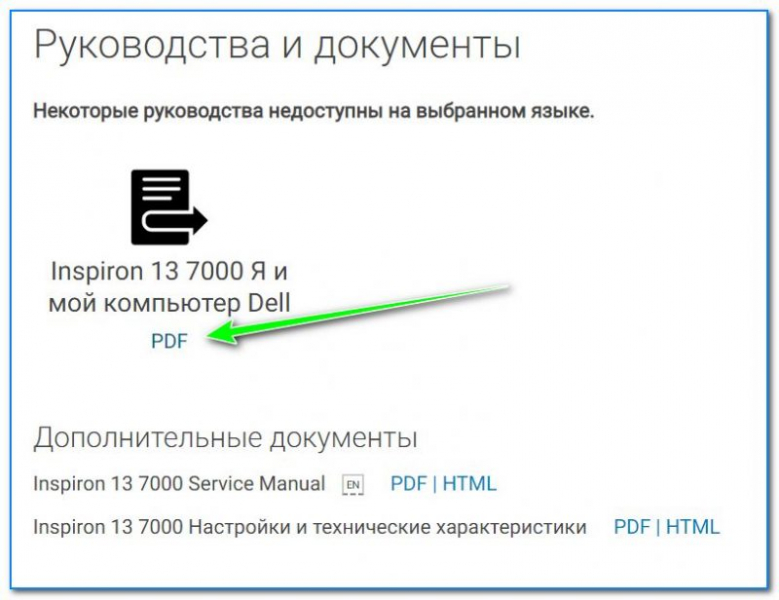
Смотрим руководство по эксплуатации
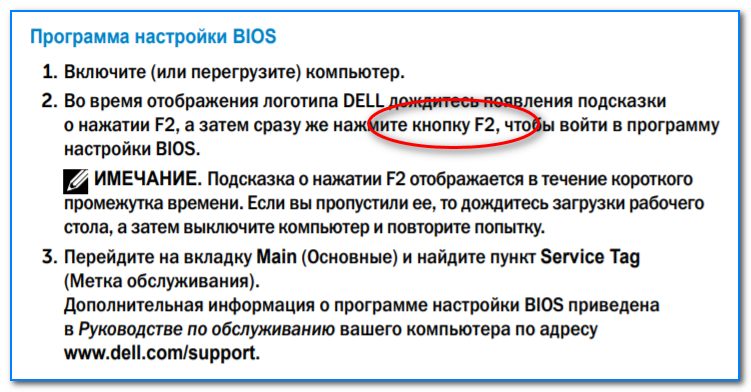
Скриншот спецификации к ноутбуку Dell Inspiron 7370
Альтернатива: с помощью севшей батареи
Некоторые ноутбуки от Dell (например, линейка Inspiron) не всегда корректно обрабатывают клавишу F2 (точнее, они загружаются настолько быстро, что довольно сложно попасть в «окно», когда нужно успеть нажать эту клавишу). В результате вход в BIOS становится настоящим квестом…
Как один из альтернативных вариантов (который рекомендую попробовать) — это разрядить батарею до
5% (в моем случае 2%). После чего нужно выключить и включить ноутбук снова. У вас должно появиться окно с предупреждением, что заряда батареи осталось мало (пример ниже).

Предупреждение при загрузке ноутбука Dell
- F1 — продолжить загрузку ноутбука (т.е. загрузить Windows);
- F2 (to run setup the utility) — перейти к настройкам BIOS (это и нужно выбрать).
Самая главная особенность этого окна в том, что оно ждет от вас нажатия кнопки! А значит вы успеете
В результате, таким вот «хитрым» способом удается легко войти в BIOS/UEFI.
С помощью интерфейса Windows
Если у вас установлена современная Windows 10, она загружается, и вы можете работать с ее интерфейсом — то войти в BIOS можно через параметры. Для этого нажмите сочетание кнопок Win+i (чтобы открыть параметры Windows), затем в разделе «Обновление и безопасность/Восстановление» перезагрузите ОС с особым вариантом загрузки. См. скриншот ниже.
Восстановление — перезагрузить сейчас
Далее с помощью меню «Диагностика» вы сможете войти в BIOS (см. скрин ниже).

Очень часто владельцы лэптопов от компании Dell задаются вопросом: "Как зайти в БИОС на ноутбуке Dell для установки Windows или изменения настроек?" На первый взгляд может показаться, что вопрос довольно простой, но это не совсем так, поскольку существует 5 разных способов, как можно попасть в БИОС на ноутбуках от Dell.
Самый распространенный способ: F2
Итак, первый и самый распространенный способ, как зайти в БИОС на ноутбуке Dell – воспользоваться клавишей F2. Данную кнопку следует нажимать сразу же после того, как будет нажата кнопка включения ноутбука. Это необходимо сделать до тех пор, пока не осуществится вход в БИОС.

Некоторые пользователи нажимают на кнопку всего 2-3 раза, ошибочно полагая, что этого будет достаточно, но это не так. Как показывает практика, система не всегда может распознать действие и среагировать на него, поэтому лучше нажимать F2 до тех пор, пока BIOS не запустится.
Способ №2: F1
Второй способ, как зайти в БИОС на ноутбуке Dell – использовать клавишу F1. Далеко не на всех ноутбуках задействован метод входа через F2, так что если вдруг попасть в BIOS не удается, то следует прибегнуть именно к этому способу.
Вообще, процедура входа при помощи F1 наиболее распространена на старых моделях ноутбуков Dell. В новых она встречается крайне редко.
Третий способ: F8 или Delete
Третий способ, как зайти в БИОС на ноутбуке Dell для установки Windows или внесения изменений в настройки системы – использовать клавиши F8 или Delete (Del). Если ни один из вышеперечисленных способов не помогает, то следует воспользоваться этим методом. Особенно актуальна эта информация будет для пользователей ноутбуков Dell, модели которых были выпущены с 2005 по 2010 год.

Иногда даже на одной модели могут быть задействованы сразу две из этих кнопок, то есть для того, чтобы войти в БИОС, достаточно было нажимать любую из них сразу после включения ноутбука.
Четвертый способ: ESC
Предпоследний, четвертый способ, как зайти в БИОС на ноутбуках Dell – использовать клавишу ESC. Dell, пожалуй, одна из немногих компаний, которая в свое время практиковала данный способ, однако очень быстро от него отказалась из-за непопулярности и неудобства. Многие пользователи жаловались на то, что у них бывают случайные нажатия на ESC, из-за чего производится вход в БИОС.

Данный метод также будет весьма актуален для большинства старых моделей ноутбуков.
Последний способ: Insert
Это клавиша Insert. Dell, пожалуй, единственная компания, которая использовала эту клавишу для того, чтобы можно было войти в меню БИОС. Использовалась кнопка Insert чаще всего на старых ноутбуках, которые выпускались с 2000 по 2005/2006 год.

Способ входа через Insert также не получил хвалебных отзывов и в результате не прижился.
Большинство пользователей не придают BIOS большого значения, но все меняется, когда дело доходит до переустановки операционной системы. По умолчанию ноутбук Dell загружается с жесткого диска. Однако для переустановки операционной системы необходимо загрузиться со съемного носителя, например, с флешки.

Как зайти в BIOS?
В зависимости от модели и версии предустановленной операционной системы, вход в BIOS или UEFI на ноутбуках Dell может осуществляться по-разному. В начале рассмотрим, как эта операция осуществляется на ноутбуках с Windows 7 и ниже, а затем поговорим о компьютерах, где предустановлена операционная система Windows 8, 8.1 или 10.
На ноутбуках Dell с Windows 7 и ниже
На старых моделях портативных компьютеров Dell вход в BIOS или UEFI осуществляется классическим способом. На ноутбуке Dell, где установлена Windows 7 или более ранняя версия, не поддерживается быстрая загрузка системы, что облегчает вход в BIOS (UEFI). Просто следуйте нижепредставленной инструкции:

На разных моделях ноутбуков Dell используются разные клавиши для входа в BIOS или UEFI:
- На ноутбуках Dell 400 используются клавиши F3 или F1.
- На Dell Dimension, Optiplex, Inspiron и Precision необходимо нажать F2 или Delete.
- На Dell Latitude чаще всего используется кнопка F2, но бывают случаи, когда для входа в BIOS нужно использовать одновременное нажатие двух кнопок: Fn и F1.
Если ни один из вышеперечисленных способов не сработал, больше информации можно найти в инструкциях по эксплуатации к конкретной модели ноутбука Dell. Существует несколько вариантов входа в BIOS, которые работают на некоторых моделях Dell. Во время появления окна POST-проверки после нажатия кнопки питания попробуйте нажать следующие комбинации кнопок:
- клавиши Alt + Enter;
- клавиши Alt + Ctrl;
- клавиши Ctrl + Esc;
- двойное нажатие кнопки Reset.
Важно! POST-проверка (англ. Power-On Self-Test) — это одна из основных функций BIOS (UEFI), которая автоматически запускается в первые секунды после включения компьютера. Во время этой проверки анализируется состояние основных элементов материнской платы и подключенных к ней устройств. Если это не деактивировано в самом BIOS, пользователь компьютера видит окно со сжатой информацией о результатах POST-проверки.

Именно во время появления окна POST-проверки и нужно нажимать горячие клавиши для входа в BIOS. На ноутбуках Dell с более новыми версиями ОС Windows, используется режим быстрой загрузки и, как следствие, вход в BIOS осуществляется по-другому.
На ноутбуках Dell с Windows 8 и выше
На ноутбуках Dell с Windows 8, 8.1 и 10 за счет использования режима быстрой загрузки сразу после нажатия кнопки включения запускается операционная система. При этом окно POST-проверки не появляется. Есть несколько способов войти в UEFI (BIOS) на таких ноутбуках. Рассмотрим, как это можно сделать:
- Перейдите к рабочему столу Windows.
- Проведите указателем мыши от одного из углов по правой границе экрана. Откроется вертикальное меню с несколькими основными ярлыками системы.
- Кликните по пункту "Параметры".
- Нажмите "Изменение параметров компьютера".
- Откройте раздел "Обновление и восстановление"
- Нажмите "Восстановление".
- Под строкой "Особые параметры загрузки" нажмите кнопку "Перезагрузить сейчас".
- Подождите пока компьютер перейдет к меню восстановления.
- Далее переходите по порядку к следующим пунктам меню: Диагностика - Дополнительные параметры - Параметры встроенного UEFI.
- Если вход в UEFI осуществляется для изменения параметров загрузки и запуска компьютера со съемного носителя, сейчас самое время подключить съемное устройство к ноутбуку Dell.
- Нажмите "Перезагрузить"
- Дождитесь запуска UEFI (BIOS).

Примечание: Стоит отметить, что на отдельных моделях Dell с Windows 8 и старше вход в BIOS осуществляется совершенно обычно через окно POST-проверки. Используйте эту инструкцию если зайти в BIOS стандартным способом невозможно.
Можно использовать альтернативный способ, чтобы попасть в BIOS в операционной системе Windows 8 и выше:
Для входа в UEFI на ноутбуках Dell с Windows 8 и старше можно также использовать командную строку:
- Для вызова командной строки кликните правой кнопкой мыши по кнопке "Пуск" и нажмите соответствующий пункт меню.
- Введите команду: shutdown.exe /r /o
- Нажмите ввод.
- Произойдет перезагрузка компьютера, после которой появятся разные настройки загрузки.

Отключение быстрого запуска в Windows 8
Для появления POST-проверки во время запуска Windows можно отключить быстрый запуск операционной системы в ее настройках. Для этого выполните следующую последовательность действий:
Теперь компьютер будет запускаться несколько дольше, но окно POST-проверки будет показано во время включения, и в BIOS можно будет попасть стандартным способом.

Как настроить приоритет загрузки в BIOS
Даже в устройствах одного производителя BIOS может выглядеть по-разному. Внешний вид раздела сильно отличается от современного UEFI, хотя основной функционал сохраняется. Коротко рассмотрим инструкцию по изменению приоритета загрузки на примере одного из самых распространенных интерфейсов BIOS.
Перемещение в меню BIOS и UEFI производится с использованием кнопок направления, которые можно найти на клавиатуре (вправо, влево, вверх, вниз), а выбор нужного пункта выполняется при помощи кнопки "Enter". Для изменения порядка загрузки следуйте следующей инструкции:
Читайте также:


