Данную настройку невозможно просмотреть 1с
Ни для кого не секрет, что многие руководители компаний предпочитают сами заходить в 1С и смотреть конкретные данные: кого-то интересуют реализации и выручка, кто-то следит за движением денежных средств по счетам и т.д. Но в связи с неопытностью многих директоров и неумением обращаться с 1С, это может привести к печальным последствиям: не туда зашел, нечаянно провел документ прошлого периода и т.д. Поэтому очень важно установить права каждого пользователя программы во избежание неловких ситуаций. Ранее мы уже рассматривали вопросы о том, как установить пароль на вход в информационную базу, как заблокировать пользователя, а одной из самых популярных статей на нашем сайте стала публикация о том, как найти того, кто изменил данные в документах. В данной статье сделаем небольшой обзор по разграничению прав и ролей для пользователей 1С: Бухгалтерия предприятия, ред. 3.0.
Совсем недавно мы писали о настройке прав и интерфейса пользователей в 1С: ЗУП. Повторяться не будем, так как все действия, рассмотренные там, применимы к любой конфигурации 1С. Различным может быть лишь «наполнение», в нашем случае – это пользователи и их роли, которые зависят от конфигурации и от того, что заложил в нее разработчик.
Как и в других конфигурациях 1С, настройка пользователей и их прав размещена в разделе «Администрирование» - «Настройка программы» - «Настройка пользователей и прав».
Сразу небольшой нюанс: если у вас отличается картинка от вышеуказанного скриншота, то значит вы как пользователь не наделены полными правами. Менять свои права или устанавливать права другим пользователям может только пользователь с полными правами!
Продолжим рассматривать открывшуюся вкладку «Настройки пользователей и прав».
1 – в разделе «Пользователи» задается список пользователей, их права и настройки.
2 – в справочнике «Профили групп пользователей» задаются поставляемые конфигурацией шаблоны прав профилей пользователей.
Профили групп доступа
Поставляемый список профилей выглядит следующим образом:
• «Менеджер по продажам и т.д.».
Открыв карточку, вы увидите перечень доступных пользователю действий.
Кроме должностных ролей, так же как и в 1С: ЗУП ред. 3.1, в справочник включены профили, используемые как дополнение. В 1С: Бухгалтерии предприятия это:
• «Корректировка нераспознанных документов»;
• «Открытие внешних отчетов и обработок»;
• «Синхронизация данных с другими программами»;
Эти профили не могут работать самостоятельно, поэтому они добавляются к назначенному основному. Отдельно, назначив только эту роль, пользователь не сможет войти в программу.
Некоторые функции могут выполняться только под именем «Администратора», например, синхронизация данных. Но мы можем дополнить этой возможностью другой профиль, например, «Бухгалтер».
Перейдя на закладку «Описание», можно ознакомиться с краткими характеристиками профиля.
Создадим нового пользователя и назначим ему определенные права.
Создание пользователя в 1С: Бухгалтерии предприятия ред. 3.0
Шаг 1. Перейдите в раздел «Администрирование» - «Настройки пользователей и прав» и откройте справочник «Пользователи».
У нас имеется лишь пользователь с именем «Администратор» и все действия выполняются через него. Напоминаем, что если у вас уже выполняли настройку вашего пользователя и ограничили вам возможности, то вы можете не увидеть нужные разделы и настройки.
Шаг 2. Задайте полное имя пользователя. Из справочника «Физические лица» можно «привязать» имеющегося сотрудника и указать подразделение. Сохраните данные – «Записать» и для дальнейшей настройки перейдите в раздел «Права доступа».
Шаг 3. Галочками отметьте права, назначаемые пользователю, указав профиль. Профили можно комбинировать из списка.
Шаг 4. По нажатию кнопки «Отчет по правам доступа», можно ознакомиться с установленными пользователю настройками.
Шаг 5. Запишите изменения, перейдите на закладку «Основное» и сохраните пользователя.
Задача выполнена: пользователь создан, права назначены.
Закройте программу и войдите под именем созданного пользователя.
Визуально отличий в работе с документами вы можете не сразу заметить. Но имеются некоторые ограничения, например, бухгалтер не может менять параметры учета, настройки учетной политики, выполнять какие-то сервисные функции: редактировать пользователей, удалять помеченные объекты, сворачивать базу и т.п. Видно, что список гиперссылок раздела «Администрирование» значительно сокращен для него по сравнению с пользователями с полными правами.
Для примера создадим еще пользователей и назначим им разные роли из предложенных.
Шаг 6. Создадим пользователя «Главный бухгалтер», назначив ему соответствующую роль.
Роль «Главного бухгалтера» не отличается от администратора, но все же лучше этого пользователя выделить, а административные функции передать именно программисту, обслуживающему информационную базу.
Сравнивая интерфейс «Бухгалтера» и «Главного бухгалтера», видно отличие пунктов в разделах программы. Это ограничение роли пользователя. Некоторые пункты меню, имеющиеся у «Главного бухгалтера», у пользователя «Бухгалтер» отсутствуют. Например, раздел «Главное» - у главного бухгалтера имеется пункт «Внесение изменений в ЕГРЮЛ, ЕГРИП», у профиля «Бухгалтер» его нет.
Его интерфейс и права несколько отличны от рассмотренных выше «бухгалтерских полномочий». Так, используя предопределенные роли, можно назначать их пользователям.
Шаг 7. Создадим еще одного пользователя – «Руководитель» и назначим ему роль – «Только просмотр».
Зайдите под именем этого пользователя в программу 1С и попробуйте изменить документ. Доступ к редактированию закрыт. Внести изменения этот пользователь не сможет, т.к. ему разрешен лишь просмотр документов и формирование отчетов.
Создание нового профиля групп
Как вы заметили, предопределенные профили в 1С: Бухгалтерии предприятия ред. 3.0 закрыты для редактирования. Но пользователь может создать при необходимости свой профиль. И самый простой способ — это скопировать имеющийся и взять его за основу.
Шаг 1. Выделите «образец профиля» и нажмите кнопку «Копировать» или «F9» на клавиатуре.
Шаг 2. В открывшейся копии профиля нажмите кнопку «Только выбранные». Отразятся все доступные действия, и вы можете дополнить настройки пользователя, установив нужные вам галочки, или снять, ограничив возможности пользователя.
Вот таким способом можно разграничить права пользователей, используя поставляемые разработчиками профили и дополняя своими.
Остановимся еще на одном интересном моменте – на настройке «Ограничение доступа пользователей в 1С на уровне записей». Что это такое и как это можно применить?
Ограничение доступа пользователей в 1С на уровне записей
В разделе «Настройки пользователей и прав» - подраздел «Группы доступа» имеется галочка – «Ограничивать доступ на уровне записей».
Ее установка предполагает расширенную настройку, позволяющую более гибко регулировать права пользователей для доступа к документам, справочникам и отчетам программы. Наиболее распространенный на практике пример – это разграничение пользователей по организациям.
Шаг 1. Установите галочку на запрос программы о включении настройки, ответьте «Да».
Шаг 2. Перейдите в раздел «Пользователи».
Шаг 3. Откройте карточку пользователя.
Шаг 4. Перейдите на закладку «Права доступа». Выделив профиль, справа отобразится его вид доступа и значение доступа (Все запрещены/Все разрешены).
В нижней части настройки – «Разрешенные значения (Организации)» добавьте из списка организаций ту, с которой разрешено работать пользователю. Значение доступа изменится – «Все запрещены, кроме 1 значения».
Соответственно, для такого разбиения, вам необходимо создать дополнительные роли, способом как мы рассматривали выше и задать им расширенные настройки учета по организациям.
Для предопределенных профилей пользователя доступна настройка, установленная по умолчанию – «Организации».
Откроем профиль пользователя, созданный нами путем копирования.
Шаг 5. На закладке «Ограничение доступа» с помощью кнопки добавить можно дополнить параметры ограничений:
• «Ученые записи электронной почты»;
• «Виды поступления наличных».
Шаг 6. Выбрав значение ограничения для пользователя в нижней части укажите его значение.
Например, пользователю все операции поступления наличных (ПКО) запрещены, кроме выбранных вариантов вида поступления наличных – в нашем примере это «Оплата от покупателя». Другому пользователю можно установить, что он может работать лишь с видом поступления – «Розничная выручка» и т.п.
Но использование разделения прав на уровне записей имеет свои недостатки. Активация настройки вызывает замедление работы программы, т.к. системе приходится проверять наличие прав доступа пользователя к той или иной форме, формируя запросы.
Производительный и стандартный варианты работы
При включенной настройке «Ограничивать доступ на уровне записей» возможен выбор вариант работы:
• «Стандартный» - используемый по умолчанию, применим для файловых ИБ;
• «Производительный» - рекомендуем для клиент-серверных ИБ.
При выборе варианта работы «Производительный» доступ проверяется с помощью регламентного задания. При переключении его можно запустить, нажав на гиперссылку «Обновление доступа на уровне записей».
До завершения выполнения регламентной операции используется «Стандартный вариант работы».
Этот вариант работы рекомендован для клиент-серверных информационных баз, где он работает более эффективно. В файловой информационной базе такой вариант может привести к снижению скорости работы и для них предпочтительней «Стандартный» вариант. Но если в файловой базе работает один пользователь, то производительный вариант не вызовет ограничений и ускорит работу пользователя.
После включения варианта работы «Производительный», в разделе «Регламентные и фоновые задания» появится пункт «Обновление доступа на уровне записей». В задании необходимо установить галочку «Включить», чтобы оно автоматически выполнялось. О включении регламентного задания нам говорят установленные зеленые галочки.
Мы рассмотрели вопросы разграничения прав пользователей в программе 1С: Бухгалтерия предприятия ред. 3.0. Используя предопределенные шаблоны и принципы настройки прав, о которых мы рассказали, даже начинающий пользователь 1С справится с этой задачей. Для более выполнения более серьезной настройки и решения затруднительных вопросов советуем обратиться к специалистам.
Персональные настройки пользователя ( Главное – Сервис – Персональные настройки ) доступны для каждого пользователя и действуют только для него:
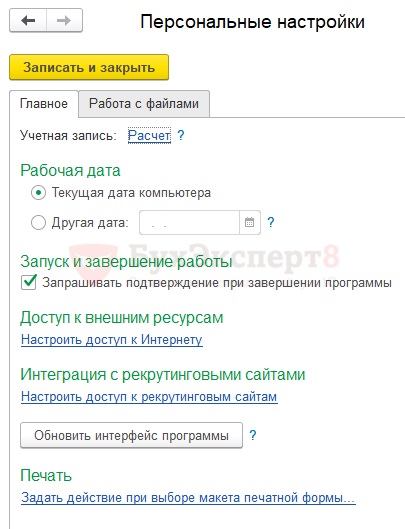
В персональных настройках можно указать:
- рабочую дату, которая по умолчанию будет подставляться как дата для новых документов;
- необходимость запроса подтверждения при завершении работы программы.
Рабочая дата не определяет текущий месяц начисления заработной платы!
Для установки месяца начисления, который будет по умолчанию подставляться при создании новых документов, следует в разделе Зарплата – Расчеты и выплаты выбрать нужное значение рядом с полем Организация :
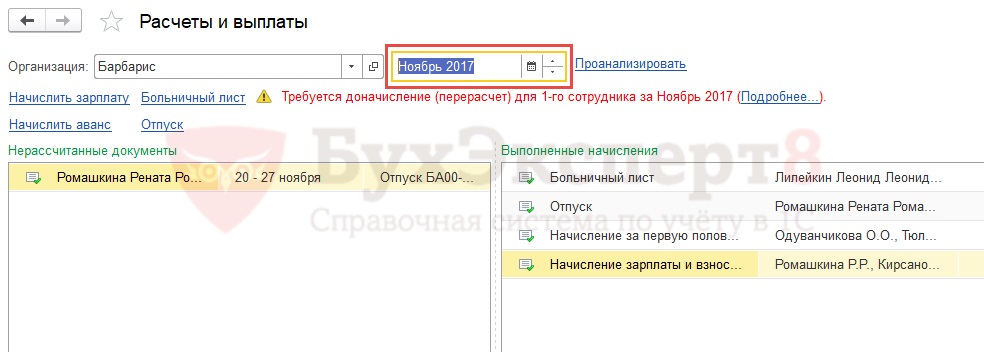
Например, в рабочем месте Расчеты и выплаты ( Зарплата – Расчеты и выплаты ) выбран месяц начисления, который будет использоваться по умолчанию – Ноябрь 2017
В этом случае при создании, например, документа Разовое начисление ( Зарплата – Разовые начисления ) автоматически в поле Месяц будет установлен Ноябрь 2017:
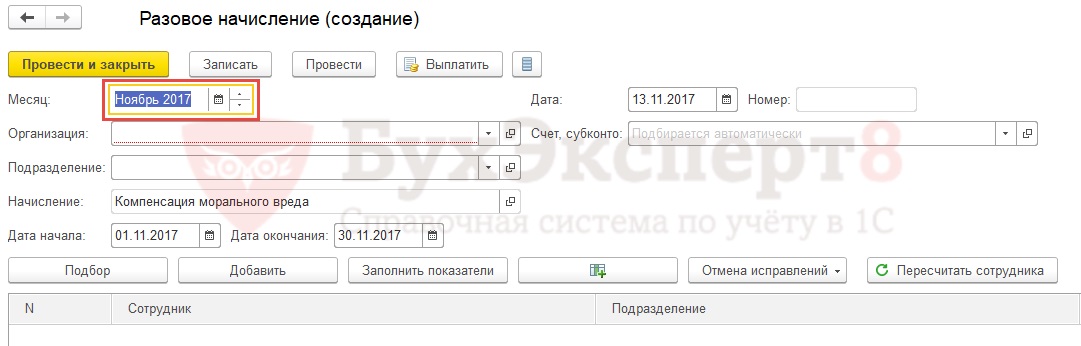
Помогла статья?
Получите еще секретный бонус и полный доступ к справочной системе БухЭксперт8 на 14 дней бесплатно
Похожие публикации
-
С программой 1С может работать не один человек, а несколько.Ошибка Недостаточно прав на исполнение операции появляется при использовании в.Сотрудники, имеющие персональные учетные записи, могут столкнуться с ошибкой при..
Карточка публикации
(1 оценок, среднее: 5,00 из 5)
Данную публикацию можно обсудить в комментариях ниже.Обратите внимание! В комментариях наши кураторы не отвечают на вопросы по программам 1С и законодательству.
Задать вопрос нашим специалистам можно по ссылке >>
Добавить комментарий Отменить ответ
Для отправки комментария вам необходимо авторизоваться.
Вы можете задать еще вопросов
Доступ к форме "Задать вопрос" возможен только при оформлении полной подписки на БухЭксперт8
Вы можете оформить заявку от имени Юр. или Физ. лица Оформить заявкуНажимая кнопку "Задать вопрос", я соглашаюсь с
регламентом БухЭксперт8.ру >>
Изменения в 2021 году, о которых нужно знать бухгалтеру
В 2022 году меняются правила выплаты пособий
Заполнение статистической формы №57-Т (ЗУП 3.1.4)
На линию консультаций 1С бухгалтеры часто обращаются с просьбой настроить те или иные права для пользователей в программе. И как только консультант выводит на экран список доступных профилей, а их в программе более десятка, начинаются вопросы: «Ой, ого их сколько много!», «А чем они отличаются друг от друга?» и т.д. В нашей публикации мы не только дадим на них исчерпывающие ответы, но и расскажем с чем вы можете столкнуться при настройке прав пользователей в программе 1С: ЗУП ред. 3.1.
В программе 1С: Зарплата и управление персоналом список пользователей находится в разделе «Администрирование» - «Настройки пользователей и прав».
При различной настройке интерфейсов данный пункт может быть вынесен в раздел «Администрирование» - «Пользователи».
О том, что делать, если меню «Пользователи» не доступно, как создать пользователя и установить пароль, мы уже рассматривали в статье «Как установить или поменять пароль при входе в программу 1С?» на примере программы 1С: Бухгалтерия предприятия. В программе 1С: ЗУП данные действия не отличаются от рассмотренного варианта.
Нажав кнопку «Создать» в справочнике «Пользователи», можно добавить нового пользователя информационной базы или, открыв имеющегося, отредактировать его данные.
Основные настройки задаются на закладке «Главное». Но есть и другие разделы настроек.
Создавая пользователей, сразу возникает вопрос: какие права у них имеются и какие действия они смогут выполнять в программе? Ведь логически неправильно, если все имеют одинаковые права, и делают все, что им захочется: вводят документы, вносят исправления в данные других пользователей и т.п.
В карточке пользователя, перейдя по гиперссылке «Права доступа», определяются группа доступа и разрешенные действия – роли пользователя.
Так, чтобы ограничить действия пользователей, в 1С можно выполнить настройку прав, в которой определить круг полномочий вошедшего в систему человека. Для этого в конфигурации задействованы такие объекты, как права и роли. Они назначаются определенным пользователям в зависимости от их должности и выполняемых функций. Данную настройку можно выполнить в режиме 1С: Предприятие.
Возможна и более гибкая настройка прав в режиме «Конфигуратор» в разделе «Администрирование» - «Пользователи».
Открыв пользователя, на закладке «Прочие» производится разграничение ролей. Установив галочки доступных ролей и прав, назначаются возможные действия выбранному пользователю.
Возможно включение определенного интерфейса.
Но в таком количестве всевозможных прав и ролей легко запутаться и подбирать права и роли в «Конфигураторе» весьма трудоемко.
Так как разработчики 1С позаботились о возможности выполнения настройки прав в пользовательском режиме с помощью справочников «Профили групп доступа» и «Группы доступа», мы рассмотрим именно этот вариант.
В данных справочниках описаны предопределенные роли, которые можно взять за основу настройки. В большинстве случаев их достаточно для работы и разделения полномочий.
Настройка прав пользователей 1С: ЗУП ред. 3.1 в режиме 1С: Предприятие
Начнем с того, что уже не в первый раз мы сталкиваемся с вопросами отсутствия нужных пунктов настройки или вообще удаленными предопределенными элементами справочников, используемых для настройки.
Поэтому рассмотрим сначала 2 вопроса: «Что должно быть в программе изначально?» и «Что делать если некоторые пункты меню отсутствуют?».
Ведь по каким-то причинам пользователь 1С может столкнуться и с такой проблемой.
Для определения прав пользователя при первоначальной настройке программы используется раздел «Настройки пользователей и прав».
Шаг 1. Перейдите в раздел «Администрирование» - «Настройки пользователей и прав».
В разделе находится и справочник «Пользователи», и нужные нам шаблоны настроек прав доступа пользователей – «Профили групп доступа» в подразделе «Группы доступа».
В программе 1С: Бухгалтерия предприятия этот пункт также находится в разделе «Настройки пользователей и прав».
Рассмотрим пример из другой базы 1С: ЗУП. Откроем раздел «Настройки пользователей и прав».
Нам нужен справочник «Профили групп доступа».
Открыв раздел, мы видим, что его нет.
В чем причина? Дело в правах пользователя, под которым осуществлен вход в систему и настройках программы, или, возможно, при настройке программы эти пункты просто убрали.
Исправляем ситуацию, ведь необходимо включить видимость нужных разделов.
Настройка видимости справочника «Профили групп пользователя»
Шаг 2. В разделе «Администрирование» нажмите кнопку в виде «шестеренки» - «Настройки» и выберите команду – «Настройка навигации».
Шаг 3. В открывшемся окне «Настройка панели навигации» в разделе «Доступные команды» найдите строку «Профили групп доступа» и, выделив ее, нажмите кнопку «Добавить». Она перенесется в окно «Выбранные команды».
Шаг 4. По нажатию «Ок» пункт меню закрепится на рабочем столе.
В разделе «Администрирование» появился нужный нам справочник «Профили групп доступа».
Перейдем к справочнику «Профили групп доступа».
Справочник «Профили групп доступа» - поставляемые элементы
Справочник «Профили групп доступа» включает список поставляемых системой пользовательских настроек.
Если вы установите отбор – показать «Поставляемые», то увидите, что весь список предопределен. Настройки профилей автоматически обновляются вместе с программой.
В справочнике имеются профили:
• «Кадровик (без доступа к зарплате»;
• «Расчетчик» и другие.
Можно добавить и свои профили, но зачастую при наличии имеющихся настроек в этом нет необходимости. Например, если по каким-то причинам предопределенные элементы удалены, то можно создать свой профиль.
Для того нажмите кнопку «Создать».
Пропишите наименование профиля и галочкой отметьте разрешенные действия (роли) для профиля.
В системе заложены предопределенные настройки прав для пользователей и интерфейсов рабочего стола:
• «Интерфейс Руководитель подразделения»;
Установить интерфейс недостаточно, нужно четко прорабатывать каждую роль, и это достаточно трудоемкий процесс.
Если по каким-то причинам у вас в базе отсутствуют нужные роли, вы можете установить «Демо-версию» программы 1С и посмотреть образец заполнения там.
Откроем для примера предопределенную роль «Кадровик». На закладке «Разрешенные действия (роли)» перечислены разрешенные действия и настройки.
Справочник «Группы доступа»
Еще один справочник, используемый при настройке прав, это «Группы доступа».
Шаг 1. Перейдите в раздел «Администрирование» - «Настройки пользователей и прав» - гиперссылка «Группы доступа».
В ней объединены пользователи по профилям и ролям. Например, «Старшие кадровики» имеют профиль «Старший кадровик», «Старшие расчетчики» - профиль «Старшие расчетчики».
Вид профиля задается при создании группы. Здесь же можно подобрать и пользователей данной группы. Например, в организации несколько расчетчиков, кадровиков и т.п.
Создадим для примера новую группу «Кадровики» и назначим профиль «Кадровик».
Шаг 3. Укажите наименование группы и задайте предопределенный профиль из справочника «Профили групп доступа». В нашем примере «Кадровик».
Шаг 4. Нажмите «Записать и закрыть», сохранив настройку. Участников группы мы не задаем. В дальнейшем они будут закрепляться в настройке пользователя и автоматически объединяться в заданные группы.
Группа пользователей «Кадровики» создана.
Создание пользователя в 1С: ЗУП и назначение ему прав
Рассмотрев основные настройки прав, перейдем к вопросу как назначить эти права пользователю в 1С: Зарплата и управление персоналом.
Шаг 1. Откройте справочник «Пользователи» - раздел «Администрирование» - «Настройки пользователей и прав». Нажмите «Создать».
Шаг 2. Заполните поля:
Пользователя можно выбрать из справочника «Физические лица».
Нажмите «Записать» и перейдите по ссылке «Права доступа».
Нажав на строку или кнопку «Изменить группу», вы увидите состав группы «Кадровики».
Назначая данную группу прав пользователям таким образом они объединяются.
Шаг 4. Перейдите на закладку «Разрешенные действия (роли)» и увидите список действий, закрепленный за данной ролью, и действия, которые пользователь может выполнять.
Таким образом вы можете, используя предопределенные роли, создавать пользователей и назначать им различные права. При необходимости можно скопировать роль, задать ей другое имя и более гибко выполнить настройку, отключив или добавив определенные функции.
Виды интерфейсов и прав пользователей в ЗУП
Посмотрим, как меняется интерфейс и возможности программы при входе под разными ролями.
Закройте программу и зайдите под именем созданного нами пользователя с правами «Кадровик».
Интерфейс «Кадровика» выглядит следующим образом – меню «Кадры»:
• «Работа с кадрами»;
• справочник «Сотрудники и т.д.
Другие разделы ему не доступны. Это ограничено его ролью и правами.
Кадровик может работать с документами: добавлять плановые начисления, отражать больничные, отпуска, премии и т.п.
В отличие от профиля «Кадровик», роль «Кадровик (без доступа к зарплате)» не имеет возможности изменять и просматривать плановые начисления, а соответственно и документы, где они отражены.
Например, для такого пользователя приказ о приеме на работу не доступен для редактирования и скрывает информацию о начислениях сотруднику.
Роль «Кадровик (без доступа к зарплате)» применяется для тех пользователей, которым не надо видеть плановые начисления сотрудников – оклады, надбавки и другое.
Создадим пользователя с правами «Табельщик» и посмотрим его интерфейс и возможности.
Он имеет право просматривать кадровые и другие документы, имеющиеся в интерфейсе, но без права вносить изменения.
Откроем для примера кадровые приказы. Как видите, поля и кнопки блеклые, т.е. недоступны для редактирования.
В разделе зарплата «Табельщик» может работать лишь с документами учета времени:
Остальные разделы доступны только для просмотра. Для примера, откроем журнал «Работа в выходные и праздничные дни». Как видите в них нет кнопки «Создать».
Все возможные действия определены ролью - профилем «Табельщик».
Запустим 1С под именем пользователя, имеющего права «Старший расчетчик».
Интерфейс и функционал программы изменился. Он имеет те же функции, что и просто профиль «Расчетчик» и пользователь может:
• просматривать и изменять документы расчета и выплаты зарплаты, взносов, данных о сотрудниках, касающихся расчета зарплаты;
• просматривать кадровые документы, не редактируя их;
• изменять или добавлять плановые начисления;
• задать или изменять график работы сотрудников и т.д.
Но пользователь с профилем «Старший расчетчик» может изменять настройки расчета зарплаты, начислений и удержаний в разделе «Настройка»:
• «Шаблоны ввода исходных данных» и т.д.
Профилю «Расчетчик» эти действия недоступны.
Создавать и назначать права пользователям может пользователь с профилем «Администратор», он имеет полные права и обязательно должен присутствовать. Если вы зайдете под профилем «Администратор», вам будут доступны все функции программы.
Для разграничения пользователей зачастую достаточно предопределенных ролей 1С: ЗУП.
Поэкспериментируйте с настройками. В любой момент, если каких-то функций не будет хватать, вы можете самостоятельно изменить профиль пользователя, добавить или отключить возможные действия.
Если копирование баз в архив выполнялось давно или вообще не выполнялось, ситуация становится близка к катастрофе. Приходится восстанавливать хозяйственные операции за большой период, а это всегда несет с собой риск появления новых ошибок.
Бухэксперт8 при работе с базой данных рекомендует делать архивные копии 1С не реже 1 раза в месяц, а также перед выполнением исправлений в базе и после закрытия месяца.
При запуске 1С выдается ошибка выполнения операции с информационной базой. Перезапуск программы не помогает, открыть базу данных для работы в ней — невозможно.

Причины, вызывающие эту ошибку, могут быть совершенно разными:
- несовместимая версия файла базы данных;
- файл базы данных поврежден;
- ошибка соединения с сервером 1С: Предприятия 8.3;
- переустановка баз на сервере;
- проблема с портами на сервере
- и т.д.
Ошибки такого уровня очень серьезны. А в случае возникновения их на сервере — однозначно требуют обращения к специалистам. И если организации, устанавливающие клиент-серверный вариант, рассчитанный на большое число пользователей, обычно имеют в штате системных администраторов и программистов, отвечающих за сервер, то пользователи, работающие на обычных файловых вариантах 1С, должны уметь самостоятельно разобраться с этой проблемой и решить ее.
Как правило, ошибка при выполнении операции с информационной базой в файловом режиме работы означает, что произошло повреждение файла базы данных. Причин может быть множество:
- сетевые проблемы при записи файла;
- неудачное копирование базы;
- отключение электропитания в момент работы программы;
- и т.д.
В данной статье мы рассмотрим возникновение этой ошибки для пользователей файловых 1С и дадим два инструмента решения проблемы:
Обязательно сохраните поврежденный файл базы данных перед началом исправления ошибок, так как любые изменения структуры при тестировании имеют необратимый характер. Сделать копию можно обычным копированием файла 1Cv8.1CD.

Тестирование и исправление
Внутренняя обработка 1С Тестирование и исправление проверяет и исправляет структуру конфигурации и информационных данных.
Пошаговая инструкция Тестирования и исправления базы.
Шаг 1. Запустите 1С в режиме Конфигуратор .

Шаг 2. В конфигурации выберите пункт меню Администрирование — Тестирование и исправление .

Перед открытием формы тестирования программа напомнит о необходимости сделать копию базы перед проверкой. Если копия сделана — нажимаете на кнопку Продолжить .

Шаг 3. Настройка тестирования.
Форма тестирования предлагает несколько вариантов проверок и режимов, не зависящих друг от друга. Выполнить нужно все проверки в полном объеме, поэтому установите флажки напротив тех вариантов, где они не поставлены по умолчанию.
Форма тестирования и исправления информационной базы должна иметь следующий вид.

Рассмотрим основные группы переключателей проверки.
Группа переключателей Проверки и режимы
Позволяет сделать выбор между режимом, производящим только проверку информационной базы и режимом, производящим коррекцию обнаруженных ошибок.
Проверка информационной базы:
- проверка логической целостности информационной базы;
- проверка ссылочной целостности информационной базы.
Коррекция обнаруженных ошибок:
- реиндексация таблиц информационной базы;
- пересчет итогов;
- сжатие таблиц информационной базы;
- реструктуризация таблиц информационной базы.
Группа переключателей Тестирования
Варианты тестирования:
- Тестирование и исправление;
- Только тестирование.
При установке переключателя в положение Только тестирование будет произведен поиск ошибок без исправления. Просмотрев характер ошибок, пользователь сам примет решение: будет ли передавать ситуацию на автоматическое программное исправление или нет.
Группа При наличии ссылок на несуществующие объекты
Эта группа определяет, должна ли программа при обнаружении ссылок на несуществующие объекты:
- создавать объекты;
- удалять ссылки;
- не изменять.
По умолчанию установлен самый безопасный вариант Не изменять. При использовании первых двух вариантов в сложных случаях возможны искажения информации в базах 1С.
Группа переключателей При частичной потере данных объектов
Эта группа задает поведение программы, если было обнаружено, что данные объектов были частично потеряны, но оставшихся данных достаточно для того, чтобы восстановить потерянные. Пользователь самостоятельно выбирает вариант:
- создавать объекты;
- удалять объект;
- не изменять.
По умолчанию установлен самый безопасный вариант Не изменять. При использовании первых двух вариантов в сложных случаях возможны искажения информации в базах 1С.
Кнопка Выполнить
Перед нажатие на кнопку Выполнить , убедитесь, что 1С закрыта у всех пользователей. Проверка выполняется в монопольном режиме. Сохранение копии базы — обязательное условие перед проверкой.
- Значение должно быть… Сохранено значение…

Утилита chdbfl.exe
Утилита chdbfl.exe отвечает за проверку физической целостности базы. Именно она спасает пользователей в большинстве случаев при невозможности входа в базу данных.
Утилита включена в Платформу 1С и поставляется отдельно для каждой Платформы 1С.

Пошаговая инструкция работы с утилитой chdbfl.exe.
Определение Платформы 1С
Откройте на вашем компьютере папку с Платформой, на которой работает ваша база. Как правило, это последняя установленная вами Платформа 1С, но могут быть случаи, когда запуск происходит с более старых версий специально, поэтому этот момент нужно уточнить. Сделать это можно, например, в конфигурации по справке о программе: меню Справка — О программе .

Место установки Платформы на компьютере зависит от ее разрядности:
- 32-разрядные Платформы 1С устанавливаются в каталог С:\Program Files (x86)\1cv8\
- 64-разрядные Платформы 1С устанавливаются в каталог С:\Program Files\1cv8\
Запуск утилиты chdbfl.exe
В выбранной Платформе 1С перейдите в папку bin и запустите утилиту chdbfl.exe.

Настройка проверки базы данных

Для настройки проверки физической целостности необходимо:
- выбрать файл информационной базы, где выходит ошибка;
- установить флажок Исправлять обнаруженные ошибки .
После нажатия на кнопку Выполнить запустится проверка физической целостности файла БД.
Программа 1С при выполнении проверки должна быть закрыта у всех пользователей. Сохранение копии базы — обязательное условие перед проверкой.

Если рассмотренные здесь методы не помогли войти в базу данных и при запуске 1С выдается ошибка выполнения операции с информационной базой, то для восстановления целостности информационной базы и исправления ошибок следует обратиться к специалистам 1С.
- 1С удаление: указанная учетная запись уже существует
- Установка запрещена на основании системной политики 1С 8.3
- Обнаружено неправомерное использование данного программного продукта в 1С: как убрать
- Ошибка ввода пинкода. Пинкод не укомплектован в 1С 8.3
- Печатная форма недоступна 1С 8.3 при вызове внешней печатной формы
Помогла статья?
Получите еще секретный бонус и полный доступ к справочной системе БухЭксперт8 на 14 дней бесплатно
Похожие публикации
Карточка публикации
(1 оценок, среднее: 1,00 из 5)
Данную публикацию можно обсудить в комментариях ниже.Обратите внимание! В комментариях наши кураторы не отвечают на вопросы по программам 1С и законодательству.
Задать вопрос нашим специалистам можно по ссылке >>
Вы можете задать еще вопросов
Доступ к форме "Задать вопрос" возможен только при оформлении полной подписки на БухЭксперт8
Вы можете оформить заявку от имени Юр. или Физ. лица Оформить заявкуНажимая кнопку "Задать вопрос", я соглашаюсь с
регламентом БухЭксперт8.ру >>
Содержание
Вы можете задать еще вопросов
Доступ к форме "Задать вопрос" возможен только при оформлении полной подписки на БухЭксперт8
Вы можете оформить заявку от имени Юр. или Физ. лица Оформить заявкуНажимая кнопку "Задать вопрос", я соглашаюсь с
регламентом БухЭксперт8.ру >>
Читайте также:


