Dahua браузер не поддерживает
Устанавливаем плагин Dahua в браузер для просмотра видео
В случае необходимости получения доступа к видеорегистратору фирмы Dahua через веб-браузер, необходимо установить плагин и включить элементы управления ActiveX.
Данный плагин позволяет браузеру получить полный доступ к IP-камере, DVR или NVR Dahua. Приведенная ниже инструкция установки плагина действительна только для Internet Explorer, другие браузеры не поддерживают элементы управления ActiveX, из-за что вы не сможете получить доступ к своей системе.
Для пользователей Windows 10 нужно убедиться, что вы используете Internet Explorer (а не Microsoft Edge). Хотя оба этих браузера созданы Microsoft, они разные. Плагин работает только в Internet Explorer, не устанавливается в Microsoft Edge (они блокируют элементы управления).
При использовании видеорегистраторов Dahua, если вы введете IP-адрес устройства в браузере, отобразится экран входа в систему, но после ввода учетных данных будет написано «сбой» или «ошибка».
После запуска Internet Explorer нажмите кнопку «Настройки» и выберите «Свойства обозревателя». Это значок шестеренки в правом верхнем углу.
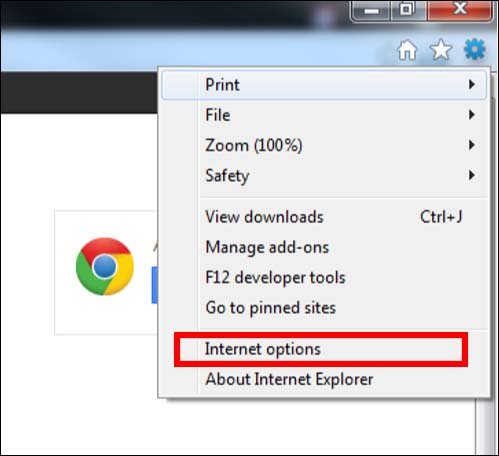
Далее в окне «Свойства обозревателя» выберите вкладку «Безопасность» . Щелкните зеленую галочку с надписью «Надежные сайты», затем кликните на «Сайты».
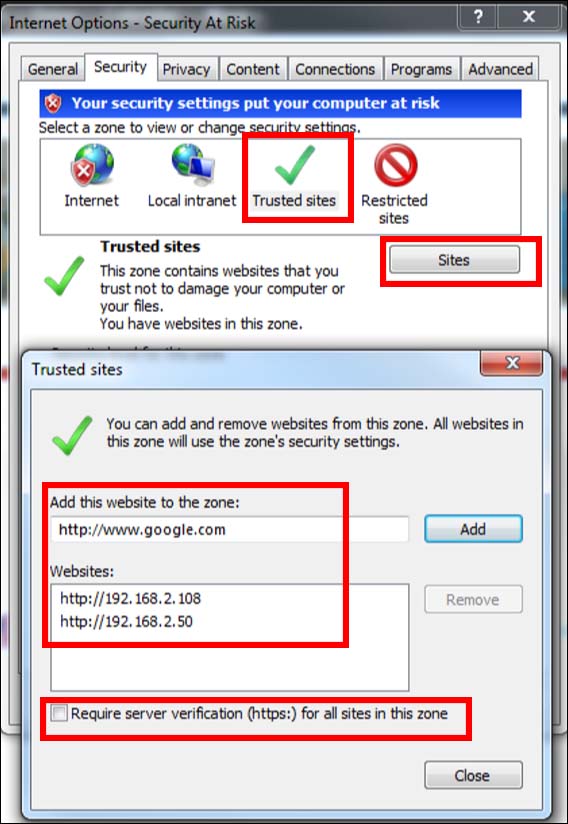
В окне настроек безопасности прокрутите вниз, пока не увидите элементы управления ActiveX и плагины.
Отключите фильтрацию ActiveX, установите для параметра «Загрузить подписанные элементы ActiveX» значение «запрашивать» и установите для параметра «Загрузка неподписанных элементов управления ActiveX» значение «запрашивать» (как показано на изображении ниже).
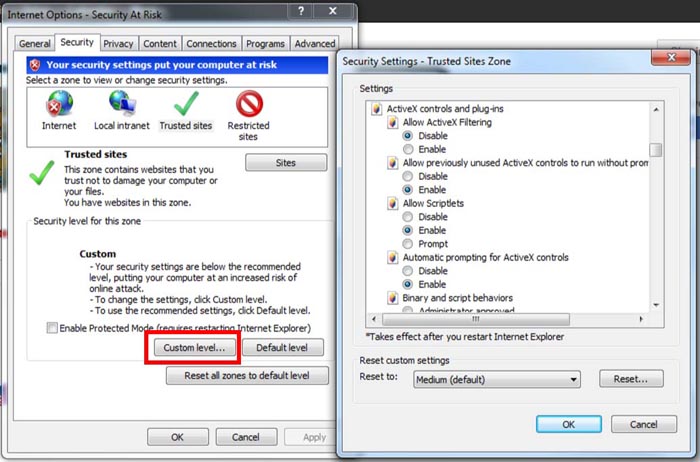
При появлении запроса установите плагины в порядке их появления. После установки обновите страницу и войдите в систему, используя свое имя пользователя и пароль. Если плагин не работает, проверьте следующий раздел.
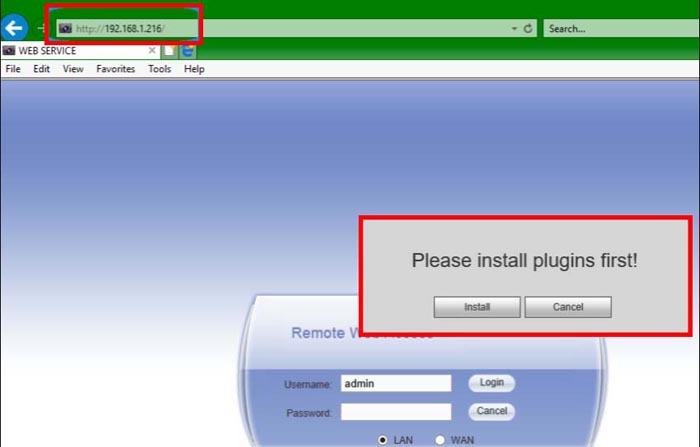
Иногда плагин устанавливается, но вам все равно предлагается опять установить его. Или бывает, что все выглядит так, что он установился, но когда вы входите в систему, появляется надпись: «Плагин не установлен». Это означает, что плагин установлен неправильно.
В большинстве случаев эта проблема вызвана тем, что на компьютере установлено несколько подключаемых модулей. Для каждой камеры, сетевого видеорегистратора и видеорегистратора Dahua требуется определенный плагин, и когда все они будут установлены, вы можете столкнуться с так называемым «конфликтом плагинов».
Чтобы решить эту проблему, вам необходимо удалить плагины вручную. Это позволит выполнить новую и правильную установку. Чтобы избежать проблем с разрешениями при удалении плагинов, убедитесь, что Internet Explorer полностью закрыт.
Для удаления нужно найти папку с плагином и удалить ее. Обычно веб-плагины размещаются на диске (C 🙂 в программных файлах и программных файлах (x86) в 64-битных системах.
Откройте «Мой компьютер» или «Этот компьютер» и дважды кликните по диску (C :). Затем перейдите в C: \ Program Files и найдите webrec или Webplugin.exe . Если здесь находится какая-либо папка, удалите ее. Найдите те же две вышеназваннные папки в C: \ Program Files (x86) и удалите папку.
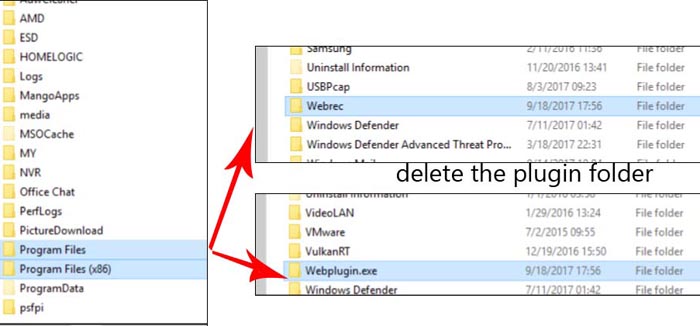
После удаления папок плагинов переустановите их, как рассказано выше. Попробуйте снова войти в систему и проверьте, видите ли вы видео с ваших камер видеонаблюдения.

Если вы собираетесь получить доступ к своему устройству Dahua через веб-браузер, необходимо установить плагин и включить элементы управления ActiveX. Этот плагин позволяет браузеру получить полный доступ к IP-камере, DVR или NVR Dahua.
Эти инструкции действительны только для Internet Explorer, другие браузеры, такие как Chrome, Mozilla Firefox, Safari, не поддерживают элементы управления ActiveX, что означает, что вы не можете получить доступ к своей системе. Если вы введете IP-адрес устройства в браузере, отобразится экран входа в систему, но после ввода учетных данных будет написано «сбой» или «ошибка».
Для пользователей Windows 10 важно убедиться, что вы используете Internet Explorer (а не Microsoft Edge). Хотя оба этих браузера созданы Microsoft, они разные. Плагин работает только в Internet Explorer, не устанавливается в Microsoft Edge (они блокируют элементы управления).
Internet Explorer - это синяя буква E с золотой полосой вокруг нее. Если вы не можете его найти, просто введите «Internet Explorer» в строке поиска окна.
Настроить плагин Dahua и ActiveX для Internet Explorer
Как мы упоминали ранее, обязательно запускайте Internet Explorer (а не Microsoft Edge).

Шаг 1. После запуска Internet Explorer нажмите кнопку «Настройки» и выберите «Свойства обозревателя». Это значок шестеренки в правом верхнем углу.

Шаг 2. В окне «Свойства обозревателя» выберите вкладку «Безопасность» . Щелкните зеленую галочку с надписью «Надежные сайты», затем нажмите «Сайты».

Шаг 3. В окне настроек безопасности прокрутите вниз, пока не увидите элементы управления ActiveX и плагины. Отключите фильтрацию ActiveX, установите для параметра «Загрузить подписанные элементы ActiveX» значение «запрашивать» и установите для параметра «Загрузка неподписанных элементов управления ActiveX» значение «запрашивать» (как показано на изображении ниже). Щелкните ОК, чтобы закрыть всплывающее окно. Обязательно нажмите Применить и ОК во всплывающем окне параметров Интернета.


Исправлено: не удалось установить плагин Dahua.
Иногда плагин устанавливается, но вам все равно предлагается установить его. Или похоже, что он прошел, но когда вы входите в систему, он говорит: «Плагин не установлен». Если это так, значит, плагин установлен неправильно.
В большинстве случаев эта проблема вызвана тем, что на компьютере установлено несколько подключаемых модулей. Для каждой камеры, сетевого видеорегистратора и видеорегистратора Dahua требуется определенный плагин, и когда все они будут установлены, вы можете столкнуться с так называемым «конфликтом плагинов».
Чтобы решить эту проблему, вам необходимо удалить плагины вручную. Это позволит выполнить новую и правильную установку. Чтобы избежать проблем с разрешениями при удалении подключаемых модулей, убедитесь, что Internet Explorer полностью закрыт.
Нам нужно найти папку с плагином и удалить ее. Обычно веб-плагины размещаются на диске (C :) в программных файлах и программных файлах (x86) в 64-битных системах.
Откройте «Мой компьютер» или «Этот компьютер» и дважды щелкните диск (C :). Сначала перейдите в C: \ Program Files и найдите webrec или Webplugin.exe . Если здесь находится какая-либо папка, удалите ее. Найдите те же две папки в C: \ Program Files (x86) и удалите любую из них, если она там находится.

После удаления папок плагинов повторите шаги с 1 по 3, затем переустановите плагины или установите их в первый раз. Попробуйте снова войти в систему и проверьте, видите ли вы живое изображение или даже воспроизведение.
Примечание: это руководство работает для Dahua и их OEM-производителей, продаваемых под следующими брендами: Activecam, Advidia, Amcrest, Ameta, Ascendent, Backstreet Surveillance, BV Security, CCTV Security Pros, CCTV Star, CP Plus (Orange Line), Dax Networks, eLine, ENS (ранее Eastern CCTV и SavvyTech), Expose, Lorex, GSS, Honeywell, IC Realtime, Ikegami, Impath Networks, Inaxsys, IndigoVision, Infinity CCTV, Innekt, Intelbras, KBVision, Lumixen, Maxron, Montavue, Oco, Optiview, Rhodium, RVI, Saxco, Security Camera King (Elite), Space Technology, Speco, ToughDog, Tyco Holis, Tyco Illustra Essentials, Unisight, VIP Vision, Watchnet, Winic, Zuum.
Настройка плагина Dahua для просмотра видео в браузере
Если вы собираетесь получить доступ к своему устройству Dahua через веб-браузер, необходимо установить плагин и включить элементы управления ActiveX. Этот плагин позволяет браузеру получить полный доступ к IP-камере, DVR или NVR Dahua.
Эти инструкции действительны только для Internet Explorer, другие браузеры, такие как Chrome, Mozilla Firefox, Safari, не поддерживают элементы управления ActiveX, что означает, что вы не можете получить доступ к своей системе.
Если вы введете IP-адрес устройства в браузере, отобразится экран входа в систему, но после ввода учетных данных будет написано «сбой» или «ошибка».
Для пользователей Windows 10 важно убедиться, что вы используете Internet Explorer (а не Microsoft Edge).
Хотя оба этих браузера созданы Microsoft, они разные. Плагин работает только в Internet Explorer, не устанавливается в Microsoft Edge (они блокируют элементы управления).
Настрока плагина Dahua и ActiveX для Internet Explorer
Как мы упоминали ранее, обязательно запускайте Internet Explorer (а не Microsoft Edge).

Шаг 1. После запуска Internet Explorer нажмите кнопку «Настройки» и выберите «Свойства обозревателя». Это значок шестеренки в правом верхнем углу.

Шаг 2. В окне «Свойства обозревателя» выберите вкладку «Безопасность» . Щелкните зеленую галочку с надписью «Надежные сайты», затем нажмите «Сайты».

Шаг 3. В окне настроек безопасности прокрутите вниз, пока не увидите элементы управления ActiveX и плагины. Отключите фильтрацию ActiveX, установите для параметра «Загрузить подписанные элементы ActiveX» значение «запрашивать» и установите для параметра «Загрузка неподписанных элементов управления ActiveX» значение «запрашивать» (как показано на изображении ниже). Щелкните ОК, чтобы закрыть всплывающее окно. Обязательно нажмите Применить и ОК во всплывающем окне параметров Интернета.


Что делать, если не удалось установить плагин Dahua.
Иногда плагин устанавливается, но вам все равно предлагается установить его. Или похоже, что он прошел, но когда вы входите в систему, он говорит: «Плагин не установлен». Если это так, значит, плагин установлен неправильно.
В большинстве случаев эта проблема вызвана тем, что на компьютере установлено несколько подключаемых модулей. Для каждой камеры, сетевого видеорегистратора и видеорегистратора Dahua требуется определенный плагин, и когда все они будут установлены, вы можете столкнуться с так называемым «конфликтом плагинов».
Чтобы решить эту проблему, вам необходимо удалить плагины вручную. Это позволит выполнить новую и правильную установку.
Если вы не сделаете это правильно, плагин может никогда не работать, и вы не сможете увидеть камеру в веб-браузере.
Чтобы избежать проблем с разрешениями при удалении подключаемых модулей, убедитесь, что Internet Explorer полностью закрыт.
Как удалить плагин?
Чтобы удалить веб-плагин с вашего ПК или ноутбука, следуйте пошаговым инструкциям, приведенным ниже:
Шаг 2. В папке webrec откройте папку с файлами значка факела, а затем откройте папку с файлами 3.0.0.3. В этой папке вы увидите ряд файлов, связанных с вашими плагинами.
Чтобы удалить плагин со своего компьютера, нажмите « Удалить» (как показано на рисунке ниже) и нажмите «Да», чтобы удалить все компоненты.
После завершения процесса удаления нажмите ОК.
Шаг 3. Теперь папка пуста. Вернитесь в папку Program Files и полностью удалите папку webrec.
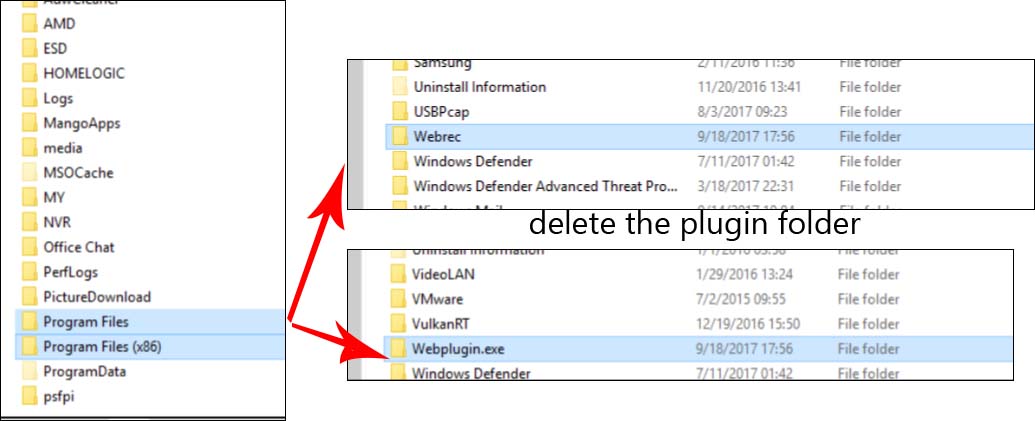
Примечание: очень важно удалить пустую папку, иначе процесс установки не будет завершен. Как показано на рисунке ниже, проверьте обе папки «Program Files» и удалите все «webrec», находящиеся в них.
Теперь, когда плагин полностью удален с вашего компьютера, вы можете переустановить его снова, и, скорее всего, он будет правильно работать с вашими камерами. Вы можете получить к ним доступ, посмотреть прямую трансляцию, воспроизвести или изменить настройки.
Примечание. Данное руководство действительно для видеорегистраторов Dahua, как для фирменной версии, так и для OEM-производителей, которые обычно продаются под различными торговыми марками.
Доступ к камере
Во-первых, вам необходимо получить доступ к камере через веб-браузер и войти в нее, используя свое имя пользователя и пароль.
IP или доменное имя: введите статический внешний IP-адрес или доменное имя, которое вы настроили для доступа к камере. Другими словами, вы можете добавить три типа значений:
- IP-адрес LAN: если камера будет использоваться только в локальной сети (не удаленно)
- Внешний IP-адрес: это IP-адрес, который вы используете для удаленного просмотра камеры (после того, как вы выполнили переадресацию портов).
- Доменное имя: это тот случай, если вы используете DDNS или доменное имя для своей камеры.
Действующий адрес электронной почты: введите свой адрес электронной почты.
Остальное необязательно, вы можете заполнить его, если этого требует ваш клиент. В противном случае это не повлияет на процесс установки. Чтобы оставить его пустым, просто введите «none». Кроме того, вы также можете указать, сколько дней вы хотите, чтобы сертификат был действителен (например, 365 дней).
Убедитесь, что вся информация введена правильно (без опечаток), а затем нажмите кнопку « Создать ». Нажатие на кнопку «Создать» скопирует вашу информацию и создаст запрос на сертификат.
На следующем шаге нажмите кнопку « Загрузить» и экспортируйте сертификат на компьютер. Убедитесь, что вы знаете, в какой папке сохранен файл. Если вы используете этот сертификат для нескольких компьютеров, сохраните его на USB-накопителе или в облаке.
Если вы не установите сертификат на свой компьютер (откуда вы получаете доступ к своей камере или системе видеонаблюдения), браузер будет отправлять предупреждения о том, что подключение камеры небезопасно. Ниже приведены инструкции по простой установке этого сертификата.
Перейдите к папке или каталогу, когда вы сохранили сертификат в (предыдущие шаги), например, в папке рабочего стола.
Установите сертификат на камеру
Читайте также:


