Cross dissolve adobe premiere в русской версии как называется
Эффекты перехода позволяют настраивать переход от одного клипа к следующему. Эти эффекты можно использовать для сглаживания грубой монтажной склейки звукового ряда или видеоряда, а также для создания определенных визуальных эффектов в эпизоде.
В Final Cut Pro можно применять эффекты перехода нескольких видов. Один из часто используемых эффектов перехода называется Cross Dissolve (наплыв). При применении этого эффекта осуществляется микширование видеоданных предшествующего клипа с материалом следующего клипа в монтажной точке. По мере того как один клип «исчезает», другой клип «появляется». В процессе микширования для формирования эффекта перехода используются захлесты одного или обоих клипов. При работе со звуком этот переход называется плавным микшированием: конец одного аудиоклипа становится все тише, в то время как начало следующего клипа воспроизводится все громче.
Эффект перехода можно выбрать в одном из двух мест: меню Effects или вкладка Effectsв окне Browser. В каждом из этих мест присутствует один и тот же набор эффектов, упорядоченный в отдельных корзинах Video Transitionsи Audio Transitions.
Чтобы отобразить эффекты, нужно щелкнуть на вкладке Effects окна Browser. На вкладке Effectsесть семь корзин (рис. 4.17). Три из них содержат видеоэффекты, в двух других корзинах – звуковые эффекты, а оставшиеся две корзины используются для хранения и упорядочивания избранных эффектов и применения шаблона Motion.
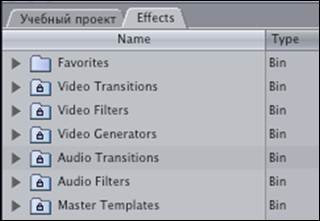
Рис. 4.17. Вкладка Effects окна Browser
Корзина Audio Transitions содержит два эффекта монтажного перехода: 0 dBи + 3 dB (рис. 4.18). Эффект 0 dB обусловливает небольшой «провал» в звуке по середине эффекта перехода. При использовании эффекта + 3 dB этот провал отсутствует. Эффект + 3 dB подчеркнут, так как является эффектом, используемым по умолчанию.
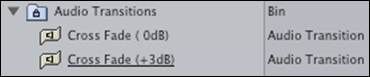
Рис. 4.18. Корзина Audio Transitions
В корзине Video Transitions существует девять корзин с эффектами видеоперехода (рис. 4.19). У каждой из которых свой собственный набор стилей и параметров перехода.
В корзине Dissolve отображаются эффекты перехода с наплывом (рис. 4.20), включая подчеркнутый эффект Cross Dissolve, используемый в качестве эффекта перехода по умолчанию. Эффекты перехода Dissolve отображаются жирным шрифтом: это означает, что их можно использовать в режиме реального времени (RT) – т.е. с нормальной скоростью – после применения.
В меню Effectsотображаются те же элементы, что и во вкладке Effects окна Browser.

Рис. 4.19. Корзина Video Transitions
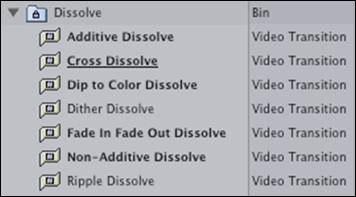
Рис. 4.20. Эффекты перехода Dissolve
Хотя эффекты перехода можно выбирать в любом из указанных мест, на вкладке Effects есть дополнительная информация, которая может быть полезна при монтаже.
В столбце Lengthотображается длительность перехода. Все видео- и аудиоэффекты перехода имеют длительности по умолчанию, равную 1 секунде. При изменении длительности в этом столбце происходит изменение длительности по умолчанию для конкретного эффекта перехода.
Методы применения эффектов перехода чем-то похожи на автоматический и ручной методы монтажа. Ручной подход заключается в перетаскивании эффекта переход из вкладки Effects и размещении его над монтажной точкой в окне Timeline. При автоматическом подходе задействуется меню Effects, однако, сначала необходимо назначить конечную точку монтажа, чтобы сообщить Final Cut Pro о том, где следует разместить эффект перехода. Звуковые и видеоэффекты применяются аналогичным образом.
В качестве примера, рассмотрим применение эффекта перехода, в котором используется наплыв. Сначала нужно выделить монтажную точку между двумя клипами (рис. 4.21). Затем нужно выбрать в меню Effects > Video Transitions > Cross Dissolve.
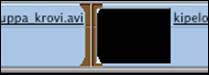
Рис. 4.21. Установка монтажной точки между двумя клипами
На значке между двумя клипами отображается имя перехода (рис. 4.22). Серые возрастающая и ниспадающая области обозначают захлесты каждого клипа, на которых и происходит наплыв.
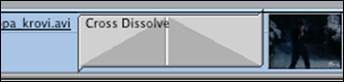
Рис. 4.22. Переход между клипами
Еще один способ назначения монтажной точки заключается в расположении метки воспроизведения непосредственно на монтажной точке, кроме того, эффект Cross Dissolve также можно выбрать в меню Effects, указав на самый последний примененный эффект: Effects > Last Cross Dissolve.
Чтобы применить эффект перехода вручную, необходимо отобразить конечную монтажную точку в окне Timeline и нужный эффект переход на вкладке Effects. При перетаскивании эффекта перехода с вкладки Effects, перемещается значок эффекта перехода. При наведении значка на монтажную точку, он окрашивается в темно-коричневый цвет (рис. 4.23), для обозначения того, каким образом он будет размещен. Эффект перехода можно разместить, отцентрировав его на монтажной точке, а также расположить его слева или справа от монтажной точки.

Рис. 4.23. Применение эффекта переход вручную
Cross Dissolve является эффектом перехода по умолчанию, поэтому его можно применить, используя комбинацию клавиш . Использование комбинации клавиш позволяет выполнить действие автоматически и требует назначения целевой точки, как при выборе опции меню.
Иногда музыка или звуковые эффекты сменяются скачкообразно на стыке двух клипов. При монтаже основное внимание, как правило, уделяется видеоматериалу. Тем не менее, если аудиоклипы смонтированы некачественно, это сразу будет замечено зрителем. Для сглаживания таких монтажных точек можно применить микширование аудиоматериала.
Чтобы применить микширование, нужно выделить монтажную точку между клипами и выбрать в меню Effects > Audio Transitions > Cross Fade (+ 3 dB).
Все значки перехода видео- и аудиоматериала выглядят одинаково, за исключением имени эффекта перехода на значке. Если аудиоклипы представляют собой стереопары, эффект применяется одновременно к обоим трекам, и при этом грубый монтажный стык значительно сглаживается.
Для применения эффекта плавного микширования можно использовать комбинацию клавиш . Аналогично сочетаниям клавиш, используемым при монтаже, необходимо сначала назначить целевую точку.
Для выравнивания эффектов перехода можно выбрать один из трех вариантов: Start On Edit, End On Editи Center On Edit. Вариант End On Edit используется в том случае, если у уходящего клипа отсутствует материал, который можно было бы использовать для расширения за пределы монтажной точки.
При добавлении эффекта перехода в клип начале эпизода переход будет начинаться с черного цвета, а не с материала другого клипа. Клип будет плавно появляться из затемнения. Данный эффект можно использовать и в конце эпизода.
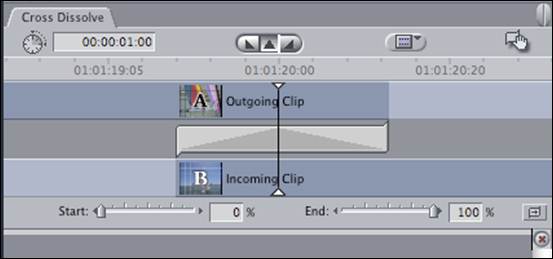
Рис 4. 24. Редактор Transition Editor
У всех функций программы Final Cut Proобычно существует несколько способов достижения результата. Настройка эффектов перехода – не исключение. В большинстве случаев для быстрой настройки длительности эффекта перехода, изменения вносятся непосредственно в эффект перехода в окне Timeline. В качестве альтернативы для изменения эффектов перехода можно открыть редактор Transition Editor, отображаемый в виде вкладки окна Viewer (рис. 4.24). Программа Transition Editor отображает графическое представление компонентов и параметров одного эффекта перехода. В этом окне можно внести несколько изменений в эффект перехода, не открывая меню.
В редакторе Transition Editor присутствуют кнопки Start On Edit(справа), End On Edit(слева)и Center On Edit(по центру) (рис. 4.25).
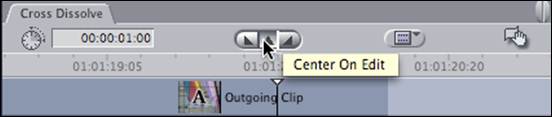
Рис. 4.25. Кнопки Start On Edit, End On Editи Center On Edit
При перемещении указателя мыши на значок эффекта перехода, отобразится указатель инструмента Roll, позволяющий настроить или переместить монтажную точку влево или вправо для оптимизации времени фрагмента без изменения эффекта перехода. Синяя область на внешнем крае каждого клипа представляет собой захлесты клипов (рис. 4.26).
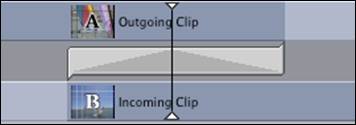
Рис. 4.26. Клипы в окне Transition Editor
В правом верхнем углу окна Transition Editorприсутствует значок указателя перетаскивания (рис. 4.27.). С его помощью можно перетащить эффект перехода из окна Transition Editorна другую монтажную точку.
При применении эффекта перехода из окна Transition Editorпроисходит замена любого эффекта перехода, который был применен к монтажной точке с установкой всех параметров перехода, отображаемых в окне Transition Editor.
Рассмотрим другую разновидность эффектов перехода Dissolve – Dip to Color Dissolve. Чтобы сразу найти этот эффект, можно воспользоваться функцией Find. Для этого можно нажать клавиши или выбрать в меню Edit > Find.
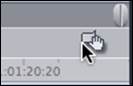
Рис. 4.27. Указатель перетаскивания в окне Transition Editor
Эффект Dip to Color Dissolve имеет несколько большее число параметров, нежели эффект микшера, используемый по умолчанию (рис. 4.28); здесь в частности есть инструменты управления цветом, в котором растворится клип в конце перехода.
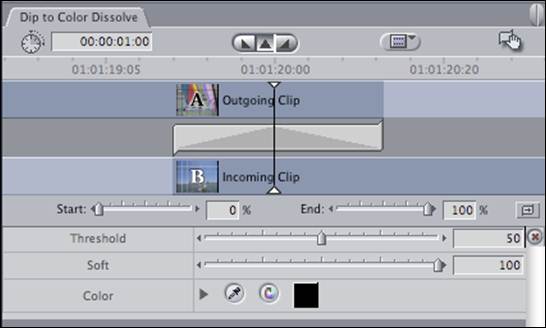
Рис. 4.28. Эффект Dip to Color Dissolve
На панели инструментов управления цветом присутствует инструмент Select Color(пипетка) (рис. 4.29). Чтобы его использовать, нужно навести инструмент «пипетка» на окно Canvas и щелкнуть на одном из элементов изображения. На панели инструментов для работы с цветом «пипетка» сменит цвет со стандартного черного на цвет, выбранный в окне Canvas.

Рис. 4.29. Инструмент Select Color
Чтобы найти или просмотреть различные цвета перед выбором определенного цвета, нужно выбрать инструмент «пипетка», щелкнуть и перетащить его через область изображения в окне Canvas, не отпуская кнопку мыши. Инструмент отобразит все цвета, выбираемые пипеткой. Когда отобразится нужный цвет, нужно отпустить кнопку мыши.
Не нашли то, что искали? Воспользуйтесь поиском:
Отключите adBlock!
и обновите страницу (F5)
очень нужно
Довольно частые вопросы: как добавить черные полосы как в кино и как размыть края изображения, в этом нам поможет штатный плагин Crop который также поддерживает GPU ускорение. Применяем к 1080p25 DSLR видео, эффект: Effects > Video Effects > Transform > Crop.
В настройках эффекта Crop, для того чтобы сделать полосы снизу и сверху, как в кино, увеличиваем значение параметров: Top (верх) и Bottom (низ).
Смотрим на результат в окне Program:

Если мы в настройках эффекта при этом поставим галку перед пунктом Zoom, то верх и низ обрежутся, а изображение будет растянуто:

Дублируем слой, для этого удерживая клавишу Alt тянем видео на верхний слой и отпускаем кнопку мыши. Изменяем масштаб изображения, сделав эффект «картинка в картинке».

И изменяем значение параметра Edge Feather (размыть края) эффекта Crop до отрицательных величин:
Смотрим на результат в окне Program:

Выполняем: Shift+3 (делаем активным сиквенц), Ctrl+M и выбираем в Export Settings следующие настройки экспорта: Format: H.264, Preset: Match Source – High Bitrate.
Загрузка GPU видеокарты Gigabyte GV-R785WF2-2GD построенной на чипсете AMD Radeon HD 7850 / AMD Radeon R7 265 (Pitcairn Pro) при финальном просчете линейки времени: 57%, количество используемой бортовой памяти: 503Мбайта.
Итоговое время просчета: 8 секунд. Идем в настройки Project Settings и отключаем GPU движок Mercury Playback Engine Software Only.
Загрузка четырехъядерного процессора Intel Core i7-3770 с 8х логическими потоками: 90% и 4.47Гбайт оперативной памяти.
Итоговое время просчета только силами ЦП: 21 секунда.
*В русифицированной версии программы Adobe Premiere Pro CC эффект Crop называется: Обрезать и находится в следующей директории: Эффекты > Видеоэффекты > Преобразовать > Обрезать.
Настройки эффекта Обрезать в русифицированной версии:
Как правильно называется (на рус. и англ.) видеопереход, когда один кадр плавно превращается в другой
к примеру во FlashMX (квадрат меняет фотму в окружнось) это как стандартный эффект перехода, хотелось бы узнать как такой же переход осуществить в sony vegas или d Adobe Premiere
Cross dissolves are among the most popular editing techniques in cinema history. Use one to slowly fade in and fade out of scenes.
What is a cross dissolve?
A cross dissolve is a post-production video editing technique in which you gently increase the opacity of one scene over the previous one. In contrast to the jarring transition of a plain jump cut, one scene fades into the next, and the two images briefly overlap.
Cross dissolves, sometimes called cross-fades, were at their most popular during the early days of cinematography and can be considered one of cinema’s earliest special effects. In older movies, they were often used to show the passage of time, create a montage-like effect, or provide a gentle transition from one scene to the next.
Considerations for cross dissolves.
Any footage can dissolve or fade into any other footage, but in order to create a nonintrusive dissolve cut, a video editor has to consider the following:
1. Composition. As one shot dissolves into the next, the two shots will both be visible for a few frames. The composition of each shot should complement the other.
2. Lighting. In general, scenes that dissolve into each other should also have similar lighting levels or be lit in different ways that look interesting together.
3. Film grain. Make sure that each shot has similar film grain. Otherwise cross-fades will lose the gentle, dreamlike quality that makes them effective.
Cross dissolves on title screens or effects.
Cross dissolves need not be reserved for traditional film scenes only. Title cards can dissolve into action, like a corporate logo that fades into footage in a sizzle reel. Or footage can dissolve into black or white for dramatic effect.
More advanced cross dissolve tricks.
Cross dissolves can also be invisible. A common editing trick is to show an exterior scene, pan up to a clear sky, dissolve into another sky, and then pan down to an entirely different exterior.
How to add a cross dissolve transition in Adobe Premiere Pro.
The cross dissolve is a well-established effect, and it’s built into Premiere Pro as the default transition. To manually add a dissolve effect:
Select the frames you want to dissolve between.
Select Dissolve from the Effects panel, and then click Cross Dissolve.
Click and drag the edges of the dissolve to change its duration. A traditional cross dissolve lasts for 24 to 48 frames. Shorter dissolves are more like hard cuts, and longer dissolves have a dreamlike quality.
Do even more with your video editing.
Cross dissolves are only one of many classic video transitions. Premiere Pro has everything you need to edit and polish video content, whether you want to create fades and edits reminiscent of early movies or add effects to a professional presentation.
The Premiere Pro workflow makes it easy to modify effects, add audio, fade in and out of scenes, and turn raw footage into amazing video.
Do more with Adobe Premiere Pro.
Make visually stunning videos virtually anywhere — for film, TV, and web.
You might also be interested in…
Get B-roll footage that makes video editing easier and helps you keep your audience engaged.
Learn about video resolution and choose the right setting for your project, from HD to 8K.
Edit videos on your phone.
Use Adobe Premiere Rush to edit video clips and merge them into one video file for web or social.
Understanding camera shots in film
Explore the most common camera shots, and learn when and how to use them to greatest effect.
Перекрестный наплыв — один из самых популярных методов редактирования в истории кинофильмов. Используйте его для плавного проявления и исчезания сцены.
Что такое перекрестный наплыв?
Перекрестный наплыв — это метод редактирования видео в постпроизводстве, при котором вы плавно увеличиваете непрозрачность одной сцены поверх предыдущей. В отличие от резкого перехода, одна сцена плавно переходит в другую, и два изображения на короткое время перекрываются.
Перекрестные наплывы, иногда называемые плавными монтажными переходами, были наиболее популярны в первые дни кинематографии и могут считаться одним из самых ранних спецэффектов. В старых фильмах они часто использовались для отображения прошедшего времени, создания эффекта, похожего на монтаж, или для плавного перехода от одной сцены к другой.
Рекомендации по перекрестному переходу
Любой отснятый материал может наплыть или плавно перейти в любой другой материал, однако для создания монтажа с ненавязчивым наплывом видеоредактор должен учитывать следующее.
1. Компоновка. По мере того как один кадр наплывает на следующий, оба снимка будут видны в нескольких кадрах. Компоновка каждого снимка должна дополнять друг друга.
2. Освещение. В целом, сцены, которые наплывают друг на друга, также должны иметь одинаковые уровни освещения или быть освещены разными способами, которые вместе выглядят интересно.
3. Зернистость фотопленки. Убедитесь, что каждый снимок имеет сходную зернистость фотопленки. В противном случае плавные монтажные переходы потеряют мягкое мечтательное настроение, которое делает их эффективными.
Перекрестное распределение на экранах заголовков или эффектах
Перекрестные наплывы не нужно оставлять только для сцен традиционного фильма. Карточки с заголовками могут наплывать на действие, например корпоративный логотип, который постепенно переходит в отснятый материал в презентационном ролике. Кроме того, для создания выразительного эффекта можно использовать черно-белый материал.
Более сложные трюки с перекрестным наплывом
Перекрестные наплывы также могут быть невидимыми. Обычный способ редактирования — показать внешнюю сцену, панорамировать до прозрачного неба, раствориться в другом небе, а затем панорамировать до совершенно другой внешней сцены.
Как добавить переход перекрестного наплыва в Adobe Premiere Pro
Перекрестный наплыв хорошо зарекомендовал себя и встроен в Premiere Pro в качестве перехода по умолчанию. Чтобы вручную добавить эффект наплыва, выполните следующие действия.
Выберите кадры, к которым необходимо применить наплыв.
Выберите «Наплыв» на панели «Эффекты», затем нажмите «Перекрестный наплыв».
Щелкните и перетащите края для наплыва, чтобы изменить его продолжительность. Традиционный перекрестный наплыв длится от 24 до 48 кадров. Короткие наплывы больше похожи на склейку кадров встык, а длинные наплывы создают мечтательное настроение.
Перейдите на новый уровень видеоредактирования
Перекрестный наплыв — это лишь один из многих классических видеопереходов. Premiere Pro предлагает все необходимое для редактирования и полировки видеоконтента, будь то затухание или редактирование, напоминающие о ранних фильмах или добавление эффектов в профессиональную презентацию.
Рабочий процесс Premiere Pro позволяет легко изменять эффекты, добавлять звук, проявлять и затемнять сцены, а также превратить отснятый материал в потрясающий видеоролик.
Широкие возможности Adobe Premiere Pro
Создавайте потрясающие видео для фильмов, телепередач и веб-сайтов на любых устройствах.
Другие полезные материалы
Ознакомьтесь с этими советами от профессиональных кинорежиссеров, чтобы узнать о процессе создания фильмов.
Узнайте, в каких случаях можно использовать фильтр «Размытие по Гауссу». Получите более полное представление о том, какие функции этот фильтр выполняет.
Склеивайте и редактируйте видео на мобильных устройствах
Используйте Adobe Premiere Rush для редактирования видео и объединения их в один видеофайл для размещения в интернете или социальных сетях.
Как повернуть видео в Adobe Premiere Rush
Поворачивайте видео на несколько градусов или полностью переворачивайте его — прямо на телефоне.


Denis Kabakov запись закреплена
Перевод видеоэффектов на русский
Eng Рус
Adjust Изменить
Auto Color Автоцвет
Auto Contrast Автоконтраст
Auto Levels Автоуровни
Convolution Kernel Ядро свертки
Extract Извлечь
Levels Уровни
Lighting Effects Эффекты освещения
ProAmp ProAmp
Shadow/Highlight Тень/Подсветка
Blur&Sharpen Размытие и резкость
Antialias Антиалиас
Camera Blur Размытие камеры
Channel Blur Размытие каналов
Compound Blur Сложное размытие
Directional Blur Направленное размытие
Fast Blur Быстрое размытие
Gaussial Blur Размытие по Гауссу
Ghosting
Sharpen Резкость
Unsharp Mask Маска резкости
Arithmetic Арифметический
Blend Смешение
Calculations Вычисления
Compound Arithmetic Сложный арифметический
Invert Обратить
Set Matte Настроить подложку
Solid Composite Сплошной совмещенный
Color Correction Коррекция цвета
Brightness & Contrast Яркость и контрастность
Broadcast Color Цвета телетрансляции
Change Color Изменить цвет
Channel Mixer Микширование каналов
Color Balance Цветовой баланс
Color Balance (HLS) Цветовой баланс (HLS)
Equalize
Fast Color Correction Быстрый корректор цвета
Leave Color Оставить цвет
Luma Corrector Корректор яркости
Luma Curve Кривые яркости
RGB Color Corrector RGB цветовой корректор
RGB Curves RGB кривые
Three-Way Color Corrector Трехкомпонентный корректор цвета
Tint Оттенок
Video Limiter Видеоограничитель
Bend Вихревое смещение
Corner Pin Привязка по углам
Lens Distortion Искажение линзы
Magnify Увеличение
Mirror Зеркало
Offset Смещение
Rolling Shatter Repair Устранение эффекта плавающего затвора
Spherize Сферизация
Transform Преобразовать
Turbulent Displace Вихревое смещение
Twirl Скручивание
Warp Stabilizer Стабилизатор деформации
Wave Warp Волновая деформация
4-color Gradient 4-цветный градиент
Cell Pattern
Checkerboard Шахматная доска
Circle Круг
Ellipse Эллипс
Eyedropper Fill Заливка пипеткой
Grid
Lens Flare Блики
Lightning Молния
Paint Bucket
Ramp
Write-on Надпись
Image Control Контроль изображения
Black&White Черное и белое
Color Balance (RGB) Цветовой баланс (RGB )
Color Pass Фильтр цвета
Color Replace Замена цвета
Gamma Correction Гамма коррекция
Keying Прозрачное наложение
Alpha Ajust Изменение альфа-канала
Blue Screen Key Цветовой ключ
Chroma Key Подложка разницы
Color Key
Difference Matte
Eight-Point Garbage Matte Восьмиточечная маска мусора
Four-Point Garbage Matte Четырехточечная маска мусора
Image Matte Key Ключ маски изображения
Luma Key Ключ яркости
Non Red Key Ключ без красного
RGB Difference Key
Remove Matte Удаление маски
Sixteen-Point Garbage Matte Шестнадцатиточечная маска мусора
Track Matte Key Ключ маски дорожки
Ultra Key Ключ Ultra
Noise & Grain Шум и зерно
Dust Scratches Пыль и царапины
Median Медиана
Noise Шум
Noise Alpha Альфа-канал шума
Noise HLS Шум HLS
Noise HLS Auto Автошум HLS
Basic 3D Базовый 3D
Bevel Alpha Скос альфа-канала
Bevel Edges Скошенные края
Drop Shadow Тень
Radial Shadow Радиальная тень
Alpha Glow Свечение альфа-канала
Brush Strokes Штрихи
Color Emboss Цветовое тиснение
Emboss Тиснение
Find Edges Выделение краев
Mosaic Мозаика
Postrize Постеризация
Peplicate Репликация
Roughen Edges Огрубление краев
Solarize Соляризация
Strobe Light Проблесковый свет
Texturize Текстуризация
Threshold Пороговое значение
Echo Эхо
Posterize Time Время постеризации
Transform Преобразовать
Camera View
Crop Обрезать
Edge Feather Растушевка границ
Horizontal Flip
Horizontal Hold
Vertical Flip Зеркальное отражение по горизонтали
Vertical Hold Зеркальное отражение по вертикали
Block Dissolve Растворение блоков
Gradient Wipe Градиентное вытеснение
Linear Wipe Линейное стирание
Radial Wipe Радиальное вытеснение
Venetian Blinds Жалюзи

Иван, film dissolve это эффект какой то? А по русски как, у меня русская версия. И что такое нэст?

подскажите пожалуйста где скачать adoub premiere pro

Максим, хоть на фарси или суахили, мне без разницы. переключись на английский, посмотри, потом обратно переключись.



Иван, не помогло.
P/s.
могли бы и сразу сказать, что нест это создание дополнительной секвенсии

Что это за цветные полосы на файлах на таймлайне?как их убрать?)


Нужно было в настройках выставить правильные входные и выходные звуковые устройства.




Natali, After Effect тоже из семейства Adobe.и еффекты там лучше делать в связке с Premier Pro


Евгений, я сегодня только изучила чуть адоб,как вставлять видео.аудио..затухание звука..в общем только начало..хочется научится большему,

Здравствуйте, прошу помочь советом. В Premier Pro CC 2014, после применения Magic bullet looks, на видео сам собой возник эффект страбоскопа, то есть мерцание света, и так только в одной секвенции, в других секвенциях этого же проекта, при применении ровно того же плагина, подобных последствий нет. Всю голову сломал, не понимаю в чем причина и как ее устранить. Заранее благодарен.

Как в программе отключить открытие подборки?то есть к примеру я загрузил папку с видео-но в этой папке есть еще папка,и когда уже делаешь предосмотр файлов-и нужно открыть папку в подборке-оно открывает подборку новой подборкой(в новом окне)-а нужно что бы просто как ты перешел в другую папку(без открытия нового окна)


Надежда, вы хотите из премьера весь видеофайл вывести в афтер?если да то не стоит.Лучше в премьере вырезать конкретный кусок с местом будущего перехода,выделить нужный отрезок из двух файлов и перенести его в афтер.Там и делать с ним чего пожелаете.Не закрывая при этом Премьер.в нем,в реальном времени будет накладываться тот эффект,что вы применили в Афтере

Читайте также:


