Как вытащить видео из презентации powerpoint
Если вы хотите использовать отдельные файлы или объекты из PowerPoint, например видео, фотографии или звуки, их можно извлечь, преобразовав презентацию в ZIP-папку. Обратите внимание, что извлечь PDF- и DOTX-файлы нельзя.
Следующая процедура работает в Windows, но не в macOS.
Совет: Рекомендуем сначала скопировать презентацию, а затем сделать с копией следующее: Это гарантирует сохранение исходной презентации.
Перед этой процедурой необходимо настроить проводник так, чтобы в нем отображались имена файлов с расширениями.
Настройка проводника для показа расширений файлов
Действия по настройкам проводника (ранее — проводника) для показа имен файлов с расширениями отличаются в зависимости от версии Windows.
Если вы используете Windows 10 или Windows 8:
В проводнике в меню "Вид" в группе "Показать или скрыть" выберите пункт "Расширения файлов".
Если вы используете Windows 7, Windows Vista или Windows XP:
В проводнике щелкните "Папка" и "Параметры поиска". В Windows 7 он находится в области "Организовать". В Windows Vista и Windows XP в меню "Инструменты" выберите пункт "Параметры папки".
На вкладке "Вид"вобласти "Файлы и папки" скройте расширения для известных типов файлов.
Открытие презентации в качестве папки
Чтобы открыть презентацию как папку, перейдите к папке с нужной презентацией с помощью проводника, а затем сделайте следующее:
Щелкните презентацию правой кнопкой мыши и выберите "Переименовать".
Измените расширение файла(PPTX)на ZIP. Нажмите ввод, чтобы установить имя, а затем нажмите кнопку "Да"в диалоговом окне "Переименование".
Дважды щелкните ZIP-файл, чтобы открыть окно проводника с файлами содержимого.
Zippped file contains several folders, many of which contain information such as XML code or properties. Такие объекты, как видео, звуковые файлы или изображения, находятся в папке "PPT" во вложенной папке мультимедиа.

Восстановление исходной презентации
Чтобы восстановить исходную презентацию, повторите шаги 1 и 2 в процедуре выше (на этот раз изменив расширение файла с ZIP на PPTX).

Не всегда презентацию в PowerPoint удобно хранить, переносить или демонстрировать в исходном формате. Порой конвертирование в видео может значительно облегчить определенные задачи. Так что следует толком разобраться, как это делать лучше всего.
Преобразование в видео
Очень часто возникает потребность использования презентации в формате видео. Это снижает вероятность потери файлов или важной информации, порчи данных, изменение недоброжелателями, и так далее. Само собой, существует уйма методов сделать так, чтобы РРТ превратился в какой-либо формат видео.
Способ 1: Специализированное ПО
В первую очередь, стоит отметить, что для выполнения данной задачи предусмотрен широкий список специализированных программ. Например, одним из лучших вариантов может стать MovAVI.
Программа-конвертер может быть как куплена, так и скачана бесплатно. Во втором случае она будет работать только в течение пробного периода, который составляет 7 дней.
-
После запуска сразу откроется вкладка, предлагающая загрузить презентацию. Нужно нажать на кнопку «Обзор».







Данный способ достаточно прост, однако разное ПО может иметь разные заскоки, требования и нюансы. Следует самому выбрать наиболее удобный для себя вариант.
Способ 2: Запись демонстрации
Изначально не предусматриваемый, но тоже способ, который имеет определенные плюсы.
-
Нужно подготовить специальную программу для записи экрана компьютера. Вариантов может быть очень много.



Данный метод очень хорош тем, что не принуждает пользователя отмечать какие-либо одинаковые временные интервалы между слайдами, а просматривать презентацию в нужном ему режиме. Также вполне можно записывать голосовое повествование параллельно.
Главный минус – сидеть придется ровно столько, сколько длится презентация в понимании пользователя, тогда как другие методы конвертируют документ в видео значительно быстрее.
Также следует отметить, что нередко презентация при показе может блокировать доступ к экрану другим программам, из-за чего некоторые приложения не смогут записать видео. Если такое происходит, то стоит попробовать начать запись с презентации, а потом переходить к демонстрации. Если и это не выручает, то нужно попробовать другое ПО.
Способ 3: Собственные инструменты программы
В самом PowerPoint также имеются встроенные инструменты для создания видео на основе презентации.
-
Для этого нужно зайти во вкладку «Файл» в шапке презентации.



Конвертирование произойдет с базовыми параметрами. Если же нужно настроить подробнее, то сделать придется следующее.



Важно отметить, что такой вариант сложно назвать самым лучшим, поскольку он может работать с перебоями. Особенно часто можно наблюдать сбой временных интервалов смены слайдов.
Заключение
Как итог, записать видео с использованием презентации достаточно просто. В конце концов никто не мешает просто снимать монитор с помощью любого устройства записи видео, если совсем заняться нечем. Следует также помнить, что для записи на видео нужна соответствующая презентация, которая будет выглядеть не просто как унылый хронометраж страниц, а как настоящий интересный диафильм.

Отблагодарите автора, поделитесь статьей в социальных сетях.


На самом деле сложного здесь ничего нет, нужно просто один раз посмотреть и запомнить. Рассмотрим как штатные, так и сторонние средства программы.
Собственные средства программы
Итак, допустим, у нас уже есть готовая презентация в powerpoint, и нам теперь нужно решить, как нам с ним дальше поступить. Тут есть два варианта:
- Автопрезентация. Суть данного метода заключается в том, что мы ставим ставим в автоматическую смену слайдов, накладываем музыку и просто сохраняем, как будто это клип.
- Доклад. При этом способе вам не нужно ставить автоматическую смену слайдов, так как вы будете записывать ваш доклад в режиме реального времени, причем своим голосом через микрофон.
Автопрезентация
Давайте начнем с чего полегче, т.е. с автопрезентации. Если у вас уже всё готово, то просто идите в меню «Файл» — «Сохранить как» . После этого выбираем место хранения нашего будущего видеоролика. Ну а теперь остается только ждать, так как этот процесс может занять довольно продолжительное время. Конечно, все зависит от объема.
А далее нам нужно выбрать формат сохранения. Как видите, количество форматов со временем увеличилось, ну и не обошлось и без видео. Правда эта функция будет доступна только с версии офиса 2010. Выбирайте либо Видео MPEG-4 (начиная с версии 2013), либо Windows Media Video (Начиная с версии 2010). В любом случае оба формата будут свободно проигрываться на любом компьютере и и вы сможете использовать записанные видеоролики даже для загрузки в интернет.

Запись доклада
А если вы хотите сопровождать всю презентацию своей речью и перелистывать страницы вручную, то здесь нам придется пойти немного другим путем.

- Выберите в ленте пункт меню «Показ слайдов» , после чего нажмите на кнопку «Запись показа слайдов» .
- Когда появится окошко, выберите, что вы хотите оставить. Я бы на вашем месте оставил оба пункта, причем особенно важно оставить режим речевого сопровождения и движений лазерной указки.
- Когда запись началась, то просто начинайте сопровождать вашу презентацию голосом, не забывая переключаться между слайдами, если у вас они не настроены автоматически. В левом верхнем углу будет вестись отчет времени, сколько времени ушло на текущий слайд и на всю презентацию.

Когда вы пролистнете всё до конца, то вам останется сохранить вашу видеопрезентацию тем способом, что я показывал вам в самом начале. Правда я надеюсь, что у вас всё таки стоит офис версии 2010, 2013 или 2016, так как сделать видео из презентации в powerpoint 2003 не представляется возможным. Здесь остается делать только произвести запись демонстрации в формате PPSX. Но это тоже не выход, так как воспроизведение демонстрации возможно только при установленном приложение, да и в интернет (на тот же ютуб) его не загрузишь.
Конвертация
Но одними встроенными средствами сыт не будешь, особенно если у вас более ранняя версия офиса или вы хотите преобразовать презентацию в другой формат, например MOV или AVI. В этом случае вам поможет простая конвертация.
Онлайн конвертер
Самый простой способ — это конвертировать презентацию в видео онлайн, т.е. без установки дополнительных программ. Давайте разберем подробнее.
Конвертер ppt в видео
Но по разным причинам онлайн-конвертеры могут не работать. Банально, у вас могут отключить интернет. Поэтому под рукой нужно иметь специальную программу, которая сможет помочь вам в любое время сделать видео из презентации. Пользоваться такими программами очень легко, но к сожалению этим могут похвастаться далеко не все конвертеры. Но я приведу список программ, которые способны преобразовать презентацию в видео.
- PPT to AVI converter
- MOVAVI Powerpoint to Video
Как видите, всё очень легко и просто. То, что еще 10 лет назад казалось невозможным, сегодня делается просто элементарно.
Ну вот в принципе и всё. Надеюсь, что статья была для вас полезной. Не забывайте подписываться на обновления моего блога, а также делиться мотериалами статьи в социальных сетях. Удачи вам. Пока-пока!
Вам нужно создать слайды, записать время, голосовые комментарии, манипуляции указки-лазера.
После этого создаем видеофайл.
Размер и качество взаимосвязаны. Перед тем, как сделать окончательный выбор, протестируйте каждый вариант.
- сохраняем последние изменения. Нажимаем Файл — Сохранить;
- создаем видео. Файл — Экспорт — Создать видео. Второй вариант — вкладка Запись, опция Экспорт в видео;
- определяемся с качеством. При нажатии на кнопку Создать видео в первом выпадающем списке программа предложит вам выбрать качество.
Размер и качество взаимосвязаны. Перед тем, как сделать окончательный выбор, протестируйте каждый вариант.

- определяемся с речью и длительностью показа. Второй выпадающий список уточняет наличие голосового сопровождения и время, отведенное для показа.
Время показа слайдов меняется быстро и легко..
в отсутствии голосовых комментариев по умолчанию будет стоять опция Не использовать записанные речевое сопровождение и время показа слайдов.
В этом случае показ будет длиться пять секунд. Для изменения найдите Время показа каждого слайда — стрелками регулируйте длительность.
При записанном голосе все просто: стоит опция Использовать записанные речевое сопровождение и время показа слайдов;
- нажмите на кнопку Создать видео;
- назовите и сохраните документ. Выберете Имя файла и папку, куда он будет сохранен по окончанию работы — Сохранить;
- определитесь с Типом файла: Виндовс Медиа Видео или Видео MPEG-4.
Все совершенные вами действия отражает строка состояния (на экране внизу). Сколько времени уйдет на создание видео — определяется его продолжительностью и спецификой материала.
Если видео продолжительное, настройте и запустите его создание в ночное время.
- воспроизведите видео, проверьте, все ли соответствует запланированному.
Как сделать видео из презентации PowerPoint
Как сделать видео из презентации PowerPoint – вопрос, который мне часто задают в комментариях на YouTube. Посмотрев аналогичные запросы в WordStat Yandex я поняла, что эта проблема волнует многих.
Связана она в основном с тем, что в инструментарии PowerPoint есть функция записи видео. Но из собственного опыта знаю, что она часто глючит. Запись сделать можно, но придется потратить при этом массу времени и нервов. Поэтому я для себя выбрала другой путь.
Использую для записи те же инструменты. которые предлагает PowerPoint – Camtasia Studio. Но только не в встроенном виде, а по отдельности. Потом редактирую запись – и получаю хорошее видео.
Сегодня я покажу как это делаю. Так как надо будет показывать работу и Camtasia Studio и PowerPoint, писать видео буду с использованием FastStone Capture. То есть буду работать с тремя основными инструментами блогера.
Что бы показать весь процесс я создала анимированную короткую заставку в PowerPoint. Заставку для серии видео, в которой я буду рассказывать и показывать все тонкости работы с этими инструментами. Я так и назвала этот плейлист – Инструменты.
Итак, давайте пройдемся по шагам.
Шаг 1. Создание презентации в PowerPoint.
Отображаете свою идею или тему в презентации. Можете сделать ее анимированной. То есть создаете презентацию готовую полностью к показу зрителям.
Шаг 2. Запись презентации в Camtasia Studio
Открываем Camtasio и презентацию. Запускаем запись и только после этого открываем презентацию. Причем презентацию открываем через функцию – Показ слайдов. То есть на весь экран. Записываем презентацию, которую можно комментировать голосов в реальном времени.
Я обычно так и делаю. Причем, если я ошиблась, или сказала не тот текст, просто еще раз повторите место, где вы ошиблись. Верните слайд и повторите текст. Запись можно не прерывать.
Если же во время записи позвонили по телефону – поставьте запись на СТОП, и после разговора продолжите работу.
Шаг 3. Редактирование записи в Camtasia Studio
Вот теперь начинается работа редактора. Надо просто вырезать ненужный материал, отредактировать звук, или загрузить его и сохранить видео.
Давайте посмотрим как это делается.
Как всегда, предлагаю Вам свою рассылку – “Инструменты в помощь начинающему блогеру”. Подписавшись на которую, будете получать всю последнюю информацию о настройках блога
Ну что же, удачной Вам работы! Будут вопросы или пожелания, пишите в комментариях. Если информация была для Вас полезной – делитесь ей со своими друзьями в социальных сетях
Как сохранить демонстрацию PowerPoint
Когда вы открываете файл демонстрации Поверпоинт, презентация показывается на весь экран (слайд-шоу).
Алгоритм действий в данном случае такой:
- Файл – Сохранить;
- Файл – Сохранить как;
- Выбираем папку для сохранения;
- Тип файла – Демонстрация PowerPoint;

Почему стоит презентацию преподносить как видео
MPEG-4 (MP4) и WMV — два формата, в которых возможно сохранение. Они считаются общедоступными, в т. ч. чтобы воспроизводить в потоке Интернет.
Вот вам 6 причин от наших экспертов, почему стоит делать видео-презентацию. Это возможность:
- записывать и синхронизировать речь и перемещение указки;
- следить за качеством и размерами;
- включать переходы и анимацию;
- просматривать презентацию без приложения Поверпоинт;
- воспроизводить без внешнего контроля;
- параллельно работать над созданием видео и презентации.
Преобразование в видео
Очень часто возникает потребность использования презентации в формате видео. Это снижает вероятность потери файлов или важной информации, порчи данных, изменение недоброжелателями, и так далее. Само собой, существует уйма методов сделать так, чтобы РРТ превратился в какой-либо формат видео.
Способ 1: Специализированное ПО
В первую очередь, стоит отметить, что для выполнения данной задачи предусмотрен широкий список специализированных программ. Например, одним из лучших вариантов может стать MovAVI.
Программа-конвертер может быть как куплена, так и скачана бесплатно. Во втором случае она будет работать только в течение пробного периода, который составляет 7 дней.
-
После запуска сразу откроется вкладка, предлагающая загрузить презентацию. Нужно нажать на кнопку «Обзор».







Данный способ достаточно прост, однако разное ПО может иметь разные заскоки, требования и нюансы. Следует самому выбрать наиболее удобный для себя вариант.
Способ 2: Запись демонстрации
Изначально не предусматриваемый, но тоже способ, который имеет определенные плюсы.
- Нужно подготовить специальную программу для записи экрана компьютера. Вариантов может быть очень много.
Подробнее: Программы для съемки экрана
Для примера рассмотрим oCam Screen Recorder.



Данный метод очень хорош тем, что не принуждает пользователя отмечать какие-либо одинаковые временные интервалы между слайдами, а просматривать презентацию в нужном ему режиме. Также вполне можно записывать голосовое повествование параллельно.
Главный минус – сидеть придется ровно столько, сколько длится презентация в понимании пользователя, тогда как другие методы конвертируют документ в видео значительно быстрее.
Также следует отметить, что нередко презентация при показе может блокировать доступ к экрану другим программам, из-за чего некоторые приложения не смогут записать видео. Если такое происходит, то стоит попробовать начать запись с презентации, а потом переходить к демонстрации. Если и это не выручает, то нужно попробовать другое ПО.
Способ 3: Собственные инструменты программы
В самом PowerPoint также имеются встроенные инструменты для создания видео на основе презентации.
- Для этого нужно зайти во вкладку «Файл» в шапке презентации.



Конвертирование произойдет с базовыми параметрами. Если же нужно настроить подробнее, то сделать придется следующее.



Важно отметить, что такой вариант сложно назвать самым лучшим, поскольку он может работать с перебоями. Особенно часто можно наблюдать сбой временных интервалов смены слайдов.

Знаете ли Вы о том, что презентации, созданные в Microsoft PowerPoint, можно экспортировать в видеоформат wmv? Это, пожалуй, самый простой способ создания видео из презентаций. Можно сделать слайды и конвертировать их в видеоклип. Можно сделать фотоальбом, а из него видеоролик. Созданный видеоролик можно загрузить на видеохостинг, например YouTube.
Функция экспорта слайдов в видео поддерживает звуковое сопровождение, анимацию, эффекты переходов и интервалы времени, заданные для всех использованных в презентации эффектов. Рассмотрим по шагам процесс создания видео.
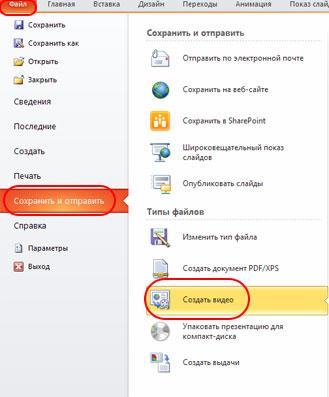
2. В открывшемся окне уточняем параметры выходного видеоролика: качество видео, наличие, отсутствие или запись речевого сопровождения, интервал смены слайда.
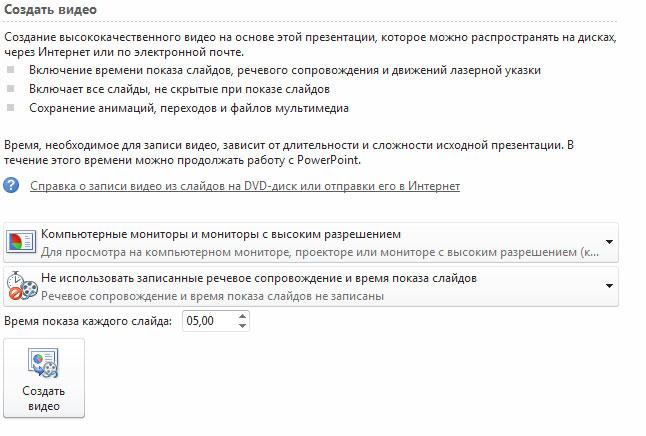
Параметры создаваемого видео:
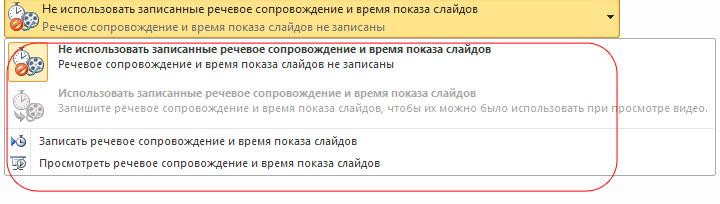
- не использовать речевое сопровождение и время смены слайдов. Нужное время смены слайдов задается общим для всех;
- использовать записанное речевое сопровождение и время показа слайдов;
- записать речевое сопровождение и время показа слайдов;
После определения всех параметров щелкаем Создать видео.
3. В открывшемся диалоговом окне выбираем папку, куда нужно сохранить ролик и задаем имя файла. Щелкаем Сохранить.
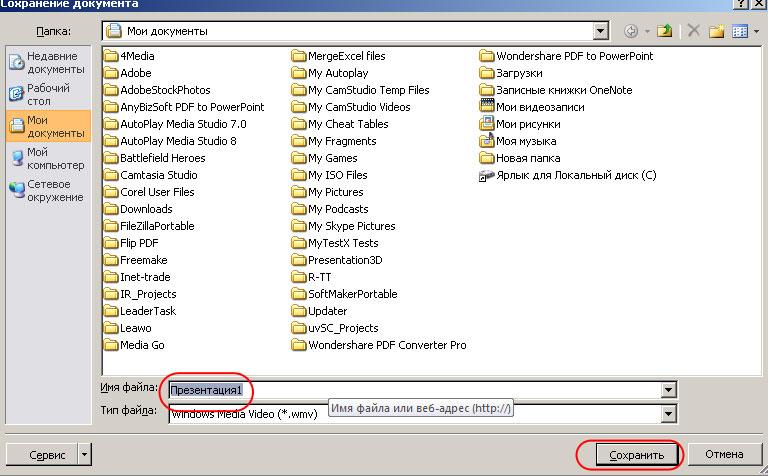
4. Запускается процесс сохранения, который длится от нескольких секунд до нескольких минут. Время зависит от размера презентации и мощности компьютера.
Читайте также:


