Corsair ssd toolbox что это за программа
Corsair proudly brings you the Corsair SSD Toolbox. This helpful utility provides users with several powerful and useful tools for use with Corsair SSDs. Let's take a look. Download the Corsair SSD Toolbox HERE.
The Corsair SSD Toolbox will run on:
- XP SP3 (32-bit). (64-bit version not supported)
- Vista 32-bit w/ latest SP (all functions)
- Vista 64-bit w/ latest SP (all functions)
- Win 7 32-bit w/ latest SP (all functions)
- Win 7 64-bit w/ latest SP (all functions)
- Win 8 32-bit (TRIM is not supported, all others functions are)
- Win 8 64-bit (TRIM is not supported, all others functions are)
We have provided a detailed help file which can be accessed by clicking on the question mark symbol shown here circled in red on the upper left side of the screen.

This help file gives detailed information on each function of the SSD toolbox. Clicking the question mark will open the help file in a browser.
Your main screen at launch shows the drive information of single drives attached to the system. Other drives will appear in the drive information window but core functionality is restricted to authorized Corsair SSDs. RAID volumes will not be seen as single drives as the tool cannot address them individually. The "i" symbol will show you the toolbox version number and license agreement. The circular arrows will refresh the tool.
Individual drive information is shown in the center of the main window. When your SSD controller is in AHCI mode, you can update your SSD firmware from this page using the button circled in red below. The firmware update requires AHCI mode. AMD/nVidia chipset systems may require different storage drivers for proper operation. USB connected SSD drives must use SAT-capable cables/enclosures that support ATA/SAT-pass-through.

After you select firmware update the tool will scan your drive and check for firmware updates. If there is an update available, the dialogue will prompt you to update the firmware or cancel the operation.
Note: Firmware updates can only be executed when the SSD controller is in AHCI mode. Firmware updating via this toolbox is enabled for The Corsair Series Force 3, Force Series GT, Force Series GS, Neutron Series, and Neutron Series GTX SSDs. Earlier and EOL Corsair drives with firmware updates can be updated manually using the tools supplied on our website.
The next screen will prompt you to backup your data before updating your firmware. The updates are intended to be non-destructive but we strongly encourage users to back up any critical data before performance a firmware update. If you wish to continue, press Apply.
Once your drive is updated, close the toolbox window using the close button.
Note: Corsair recommends that users update their OS drive as attached storage when possible. Some systems will require the SSD to be disconnected briefly before the new firmware version will appear in the Drive Information window.
Additional functions can be activated with the column of buttons down the left side of the toolbox. Corsair is now producing SSDs that do not have factory overprovisioning. For users that desire to manually overprovision their drives, we have provided a function for this. Overprovisioning your drive can contribute to maintaining better performance and adding longevity to your SSD.
Users desiring to monitor the S.M.A.R.T status on their drives can do so using the S.M.A.R.T. button. Find more details on Self-Monitoring, Analysis and Reporting Technology here.
We have a disk cloning feature under development. At the time of this article, this feature is not complete but it is expected along very soon. For now as you can see, it's under construction. This feature will allow users to easily clone to and from their Corsair SSDs.
Users have asked for a feature to allow them to manually send a TRIM command to their drives and to also schedule a TRIM operation so that they can optimize their SSD's performance.
SSD users also occasionally have need to perform a secure erase operation. The tool allows for this in one easy step.
The Corsair SSD Toolbox is extremely useful and versatile. We're confident that our customers will find it very useful and see it as an added value to a superb Corsair SSD.

Обновление вашего обычного жесткого диска на твердотельный накопитель SSD — это самый простой и лучший способ, который поможет существенно ускорить общую производительность вашего ПК. Есть много преимуществ использования SSD перед HDD: система загружается намного быстрее, приложения запускаются намного быстрее, дольше работают батареи в ноутбуках, меньшая теплоотдача и др. Хотя SSD значительно повышает производительность вашей системы «из коробки», но всё таки есть несколько вещей, которые вы можете сделать, чтобы получить максимальную отдачу от вновь установленного SSD. Так как не всем пользователям удобно вручную изменять параметры системы и с помощью командной строки, некоторые SSD производители предлагают бесплатный инструмент для повышения работоспособности их дисков.
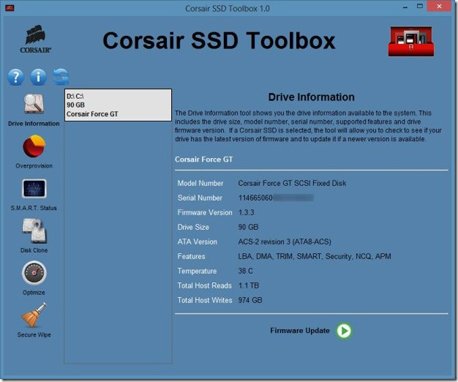
Прошло несколько месяцев с тех пор,как Corsair выпустила бесплатный инструмент под названием SSD Toolbox , чтобы помочь пользователям Windows, для тонкой настройки и оптимизации SSD-накопителей. Лучшая вещь состоит в том, что в дополнение ко всем его возможностям, Corsair SSD Toolbox поддерживает SSD и от других производителей. Другими словами, вам не надо иметь и установить какиелибо другие программы для оптимизации SSD, достаточно использовать этот бесплатный инструмент для оптимизации SSD от любого производителя.
Функция информация о накопителе — предоставляет некоторую жизненно важную информацию, такую как номер модели вашего SSD , серийный номер, версия прошивки, объём жесткого диска, ATA версия, функции, температура и всё что может читать и записывать SSD накопитель.
И думаю,для многих пользователей будет приятно узнать, об одной из лучших особенностей этого инструмента, которой является то, что вы можете использовать этот официальный инструмент для обновления прошивки до последней доступной версии. Однако, для проверки и обновления прошивки вашего SSD должен быть Corsair и SSD контроллер должен быть установлен в режим AHCI.
Клонирование диска — ещё одна удобная функция, которая в настоящее время находится в стадии разработки. Функция клонирования диска позволит вам легко клонировать практически любой диск.
Переключитесь на вкладку Optimize, чтобы увидеть варианты, чтобы выдать команду TRIM и расписание операции TRIM. Команда TRIM используется для оптимизации и очистки беспорядка на диске. Обратите внимание, что функция оптимизировать не доступна для пользователей, работающих с SSD Toolbox в ОС Windows 8. Только Windows 7 и Windows XP пользователи могут использовать эту функцию.
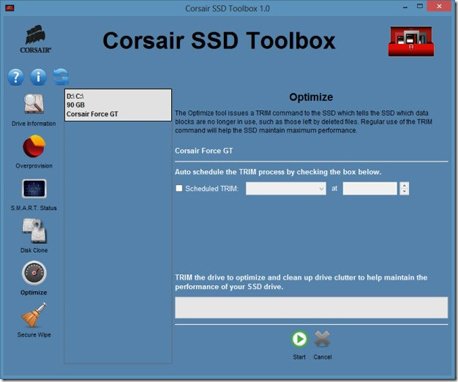
Для пользователей, которые хотели бы, чтобы надежно стереть SSD, прежде чем отдавать его или продавать, в инструмент SSD Toolbox входит функция — безопасное стирание. Когда ваш SSD стирается с помощью secure wipe tool, хранящиеся на диске данные не могут быть больше восстановлены.
Помимо команды TRIM, также можно выделить небольшую часть твердотельного накопителя, которая будет использоваться SSD-контроллером. Присутствующий инструмент Overprovision в SSD Toolbox, позволяет выделить некоторый объем свободного пространства, который будет использоваться SSD-контроллером, который поможет вам увеличить производительность SSD. Инструмент показывает рекомендуемый размер, а также текущий размер.
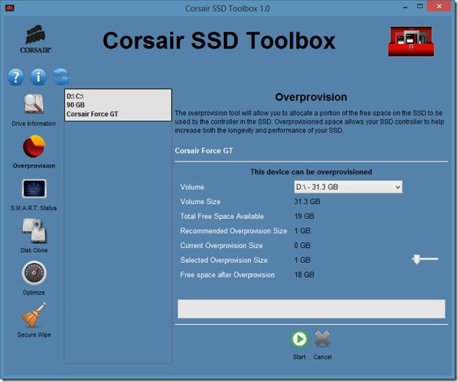
Поскольку он включает в себя подробное руководство, даже начинающие пользователи с лёгкостью смогут использовать этот инструмент. Просто нажмите на знак вопроса, расположенный в верхнем левом углу Toolbox и начните читать руководство по эксплуатации.
SSD Toolbox поддерживает как 32-разрядные так и 64-разрядные версии Windows XP, Windows 7, Windows 8 и Windows 8.1. Прежде чем попытаться обновить прошивку SSD, мы рекомендуем Вам создать полную резервную копию системы или клон резервного копирования.

Что такое SSD-накопитель.
SSD – это твердотельный накопитель. То есть, устройство хранения, основанное на полупроводниковых элементах. Накопители SSD состоят из контроллера и микросхем памяти, при этом накопитель не содержит движущихся частей, это кстати одно из важных преимуществ перед HDD. Существуют два вида SSD накопителей — это SSD накопитель использующие флеш память и RAM память.
Если говорить в двух словах то SSD накопители с использованием RAM памяти являются самыми быстрыми и самыми дорогими накопителями.
Разновидности SSD-накопителей.
Твердотельные накопители бывают внешние и внутренние, различных форм-факторов и предназначенные для разных целей. Бывают принципиальные отличия в работе/требованиях к компьютеру.
Внутренние SSD
Внутренние накопители предназначены для установки в корпус системного блока или ноутбука. Форм-фактор, как правило, соответствует 2.5”, но бывают в типоразмере 1.8” для ультракомпактных ноутбуков, а также еще более редкие 3.5”, чьи габариты обусловлены использованием большого числа микросхем и продвинутых контроллеров.
SSD PCI-E
Некоторые производительные устройства имеют формат карт расширения и устанавливаются непосредственно в слоты материнской платы, подобно контроллерам, видеокартам, и тому подобных. Такие SSD, возможно, потребуют дополнительных драйверов еще на этапе установки на них операционных систем, и в целом, более "капризны" в работе, хотя их скоростные характеристики нередко превышают таковые на стандартных твердотельных носителях информации.
SSD Mini PCI-E
В современных ноутбуках с диагональю менее 16” редко встречается возможность установить сразу две системы хранения, а емкие SSD дорого стоят, поэтому иногда используются mini PCI Express устройства. Эти твердотельные накопители ничем не отличаются от других, но они предназначены для установки в соответствующий слот материнской платы ноутбука. Таким образом, удается достичь и быстрой работы системы, размещенной на SSD и использовать обычный жёсткий диск в качестве крупного хранителя информации.
SSD Внешние
Также можно встретить внешние SSD, рассчитанные на подключение через интерфейсы USB 2.0 USB 3.0, eSATA, и другие. Среди них редко встречаются действительно эффективные модели, тем не менее, при использовании быстрого интерфейса передачи данных они будут работать быстрее внешних моделей жестких дисков.
Какие преимущества даёт SSD.
У твердотельного накопителя нет движущихся частей, тем меньше вероятность поломки, что нельзя сказать о жестком диске. А еще благодаря этому, системный блок работает беззвучно. SSD более устойчив к механическим повреждениям, практически не чувствителен к электромагнитным полям и у него более широкий диапазон рабочих температур. Такого вида накопители требуют меньше энергии, именно поэтому портативные компьютеры с ними работают намного дольше от батареи. Также малые размеры и вес делают его еще более удобным и дают возможность использовать их в тех же портативных аппаратах. Скорость работы твердотельного накопителя в разы превосходит скорость работы винчестера, время считывания файлов, не зависимо от его расположения, остается наименьшим. Потому "холодный" старт Windows в разы превышает старт на HDD по времени.
Но у SSD есть и свои минусы, поэтому он не затмил обычный винчестер. Один из главных минусов твердотельного накопителя - это ограниченное количество циклов перезаписи. Второй, немаловажный минус - это несовместимость со старыми версиями Windows. Проблема в том, что OC Windows работают с SSD, так же как и с обычными винчестерами. Именно поэтому, если на вашем ноутбуке или нетбуке стоит SSD, то вам нужно, либо отключить файловые операции, которые рассчитаны на жёсткие диски, либо установить OC Windows 7/8/8.1: она оптимизирована специально для твердотельных накопителей. Еще один минус - это высокая цена на твердотельный накопитель. Цена за 1гб SSD на много превышает цену за один гигабайт HDD. А так же цена за SSD растет прямо пропорционально объему, а цена обычного винчестера растет медленнее, так как она зависит не от объема, а от количества пластин.
Что такое SLC, MLC, TLC.

Что такое TRIM, GC, ITGC.
TRIM – команда контроллеру со стороны операционной системы, указывающая на удаленные данные на уровне файловой системы. Не всегда поддерживается в RAID-массивах. Для проверки состояния TRIM необходимо ввести (с повышенными привилегиями) команду:
fsutil behavior query DisableDeleteNotify
Если ответ: DisableDeleteNotify = 0 — поддержка TRIM включена; DisableDeleteNotify = 1 - поддержка TRIM отключена.
Включить TRIM: fsutil behavior set disabledeletenotify 0
- Windows 7, Windows Server 2008 R2
- Linux 2.6.33 - Поддерживается с февраля 2010
- OpenSolaris - Поддерживается с июля 2010
- FreeBSD 8.1 - С июля 2010 поддерживается только для низкоуровневого форматирования, полная поддержка предлагается в версии 9.0
- Mac OS X - Поддерживается (на данный момент — только для SSD, входящих в комплект поставки компьютера) с версии 10.6.6 с соответствующим обновлением.
Какие бывают производители.
A-Data, Asus, Corsair, Crucial, Goodram, Intel, Kingston, LaCie, OCZ, Plextor, Samsung, SanDisk, Seagate, Silicon Power, Toshiba, Transcend.
Но качество и надёжность итогового изделия будет зависеть от используемого внутри него контроллера, типа памяти и версии прошивки устройства.
Распространённые типы контролеров.
- <Drive> содержит информацию о SSD: модель, доступный объем, серийный номер, версию прошивки контроллера
- <Tools> - обновление прошивки накопителя, необходимо соединение с интернетом
- <Security> - Secure Erase очистка диска с восстановлением прежней скорости, необходимо удалить все разделы
- <Details> - более подробная информация о накопителе
- <Identify Device Data> - низкоуровневая информация о SSD
- <SMART Read Data> - просмотр данных S.M.A.R.T.
Marvell 88SS9174 - применяется в накопителях Crucial C300 (32nm NAND), M4/C400 (25nm NAND), Plextor (по статистике использования один из самых быстрых и сравнительно недорогих накопителей) и др.
Intel – контроллер, отлично зарекомендовавший себя в серверном применении, где Intel традиционно на высоте. Неплох и в сценариях рабочей станции. Недостаток – низкая скорость записи, что фактически не заметно на повседневных задачах.
Часто продаются под маркой Kingston, который лепит свою наклейку – внутри все то же самое. Отличить переименованные диски от Intel можно по объему (40, 80, 120 или 160ГБ, в будущем и 320)
Рекомендуются для активной работы с диском, особенно с файлами мелкого и среднего размера (до нескольких мегабайт).
JMicron – контроллер первого поколения SSD, мало приспособлен для работы с флэш-памятью, имеет низкую производительности и всего 16КБ кэш-памяти (что приводит к ее переполнению в случае возрастания нагрузки на диск и система виснет на минуту-другую, ожидая очистки буфера).
Единственное достоинство накопителей на этом контроллере – сравнительно низкая цена. Если диск не системный или не единственный, то это вариант, иначе лучше поискать что-то поновее.
На этом контроллере основаны диски OCZ Core, OCZ Soild, OCZ Apex (пара контроллеров в массиве) и масса малоизвестных недорогих дисков.
Indilinx – контроллер, адаптированный для SSD и не имеющий недостатков Jmicron. Отличная производительность записи – его главное свойство. Сбалансированная производительность (почти одинаковая скорость чтения и записи) позволяют рекомендовать накопители на этом контроллере для работы с крупными файлами (видео и т.п.). Поддержка чистки имеется, но работает менее эффективно чем в случае с Intel. Производительность сильно зависит от объема накопителя. В настоящее время Indilinx является дочерним предприятием OCZ Technology.
На этом контроллере основаны диски OCZ Agility, OCZ Vertex и некоторые накопители других производителей.
Samsung – корейский контроллер, разработанный с учетом недостатков JMicron. Несмотря на большой объем кэша, достойной альтернативы Indilinx не получилось. Система уже не зависает, производительность последовательных чтения/записи на уровне Indilinx и иногда даже выше, но проблема с непоследовательной записью, скорость которой не высока.
Из новинок стоит отметить Samsung 830 256GB, показывающего весьма неплохие результаты.
Более подробно в статье Кто есть кто в мире производителей контроллеров для SSD
Какую ОС можно ставить на SSD.
Как устанавливать ОС на SSD-накопитель.
Установка Windows на SSD ничем не отличается от установки на обычный жёсткий диск. Но есть пара нюансов. Если вы собираетесь использовать, кроме твердотельного накопителя, ещё и HDD, то на время установки лучше отключите все винчестеры.
Переносить Windows с HDD на SSD не рекомендуется. Лучше ставить с нуля.
Как проверить скорость работы SSD.


Как прошить SSD?

SSD Mini Tweaker
SSD Mini Tweaker - маленькая, портативная программка изменяющая, одним кликом мышки, настройки и параметры системы для оптимального использования твёрдотельного накопителя в качестве системного диска.
В этой программе объединены все функции, службы и системные настройки, которые нужно отключить, если используете твердотельный накопитель в качестве системного диска.

Ресурс, скоростные характеристики и температура — основные параметры SSD-накопителей, которые напрямую влияют на долговечность и оптимальную производительность устройства. Для их мониторинга и общего состояния накопителя существует множество утилит, которые будут полезны как начинающим, так и опытным пользователям. Посмотрим, как же проверить качество вашего твердотельника.
CrystalDisk
Открывают нашу подборку программы от CrystalDisk. Они остаются одними из самых популярных приложений для диагностики накопителей. CrystalDiskInfo позволяет проверить количество записанной информации на диск, в каком режиме он работает, версию прошивки и общее техническое состояние.

Большая часть основного окна отведена под S.M.A.R.T. диска с важными для диагностики атрибутами. Во вкладке «Сервис» можно задать частоту сканирования устройства, а также критическую температуру накопителя, после достижения которой программа будет сигнализировать пользователю.
CrystalDiskMark — утилита для тестирования скоростных характеристик накопителя. Пользователю доступно задание размера записываемого файла и количества запусков каждого теста. Операции чтения/записи могут проводиться по четырем заранее заданным шаблонам:
- SEQ1M Q8T1 — последовательные операции (размер блока=1МБ, очередь=8, поток=1).
- SEQ1M Q1T1 — последовательные операции (размер блока=1МБ, очередь=1, поток=1).
- RND4K Q32T1 — рандомные операции (размер блока=4КБ, очередь=32, поток=1).
- RND4K Q1T1 — рандомные операции (размер блока=4КБ, очередь=1, поток=1).
Имеется возможность провести каждый тест отдельно или запустить их все вместе кнопкой «All». Приятное дополнение — возможность смены внешнего вида обеих программ при помощи нескольких видов изданий.
AS SSD Benchmark
Интерфейс программы AS SSD Benchmark во многом схож с CrystalDiskMark, но имеет ряд дополнительных возможностей. В главном окне программы можно найти стандартные пункты «Seq, 4K, 4K-64Thrd» для тестирования в режимах последовательного чтения/записи, случайного чтения/записи 4 Кб блоков и 4 Кб блоков с глубиной очереди 64. «Acc.time» — с помощью данного пункта можно измерить время доступа чтения/записи, а вкладка «Score» отображает итоговое количество набранных баллов после тестов, что может пригодиться при сравнении результатов с другими накопителями.
Утилита имеет в своем арсенале еще пару интересных синтетических бенчмарков. Найти их можно во вкладке «Tools». С помощью бенчмарка «Copy Benchmark» можно проверить скорость накопителя при работе с файлом крупного образа, игры или программы. В свою очередь, бенчмарк «Compression Benchmark» позволяет использовать в тестах блоки данных с различным уровнем сжатия. После проведения тестов программой полученные результаты можно сохранить в отдельном XML файле или в виде скриншота формата png.
HD Tune Pro
Утилита HD Tune Pro сочетает в себе целое множество разносторонних функций по мониторингу состояния накопителя. Например, раскрывает подробнейшую информацию о диске: версия прошивки, серийный номер, емкость, температура, оставшийся ресурс, разделы и свободное место. Для проведения тестов предусмотрены несколько вкладок. Во вкладке «Benchmark» можно провести стандартные тесты чтения/записи, с измерением времени доступа и пиковых значений скорости.

Главная особенность утилиты — построение графика скорости накопителя, на котором наглядно видно, где именно произошли провалы в скорости во время теста. Благодаря вкладке «File Benchmark» можно задать конкретный размер тестируемого файла, то есть опытным путем вычислить размер кэша накопителя, сравнить скорость между пустым и заполненным накопителем. Также пользователю доступны отдельные тесты во вкладках «Random Access» и «Extra tests», имитирующие различные сценарии.
SSD Life
Обладая достаточно простеньким интерфейсом, утилита SSD Life содержит в себе набор полезнейшей информации о диске. Пользователю доступна информация о модели накопителя, его версии прошивки, состоянии функции TRIM, свободном пространстве и количестве записанных на него данных. Интересной особенностью программы является отображение приблизительного срока службы накопителя с учетом интенсивности его текущего использования.

Также в главном окне программы можно обнаружить S.M.A.R.T. — кнопку, активирующую отдельную вкладку с внутренней информацией диска. Данные атрибуты будут весьма полезны для мониторинга диска, а как правильно ими пользоваться, можно узнать из данного материала.
Встроенные средства Windows
Текущее состояние накопителя можно проверить и с помощью стандартных средств Windows. Тут нам поможет простая функция, использующая данные S.M.A.R.T. диска. Для активации функции нужно зайти в командную строку от имени администратора и ввести команду «wmic diskdrive get status».

Windows проверит все подключенные накопители и в случае отсутствия каких-либо проблем выведет на экран атрибут «ОК».
Фирменное ПО
Практически у каждого крупного производителя SSD-накопителей имеется фирменная утилита для контролирования состояния диска. В зависимости от изготовителя, фирменное ПО может различаться интерфейсом и наполнением функций, но базовые возможности у них практически идентичны.

Это проверка оставшегося заявленного ресурса накопителя, его температуры, количества занятого места и диагностическое сканирование устройства. Интерфейс утилит, как правило, очень прост и интуитивно понятен даже для начинающих пользователей.

Кроме явного плюса такого ПО в виде приложения «все в одном», немаловажным фактором в пользу установки фирменной утилиты является возможность обновления прошивки накопителя. В приложении можно узнать текущую версию прошивки и доступность новых версий. Актуальная версия микропрограммы накопителя, в свою очередь, способствует более стабильной и оптимальной производительности устройства.
Читайте также:


