Как рисовать ровные круги в ibis paint x
Для создания небольших рисунков вовсе не обязательно использовать сложные программы на компьютере и графический планшет. Подойдет даже приложение на телефоне, обладающее необходимым функционалом – выбором кистей, цветов и размеров холстов. По этой причине в интернете набирает популярность вопрос следующего содержания: а как рисовать в IBIS PAINT X на телефоне? Мы тщательно изучили интерфейс редактора, поэтому готовы поделиться с вами структурированной и пошаговой инструкцией. Рекомендуем с ней ознакомиться, а только после переходить к рисованию!
Как рисовать в IBIS PAINT X на смартфоне?
И первым делом вам необходимо установить официальную версию приложения IBIS PAINT X, воспользовавшись Play Маркетом или другим магазином программ. А затем нужно открыть редактор, предоставить запрашиваемые разрешения и перейти к созданию красочных рисунков. И сделать все правильно вам поможет наше руководство, состоящее из нескольких этапов.
Шаг 1: создание полотна и выбор цветов
Что нужно сделать перед началом рисования в IBIS PAINT X на телефоне? Правильно – создать холст необходимого размера. И для этого вам потребуется нажать по значку плюса (+), расположенному в нижней части экрана. В появившемся меню находим подходящий для вас вариант или задаем свои параметры (указываем высоту и ширину). Также есть возможность загрузить готовую картинку, воспользовавшись кнопкой «Импортировать фото».

По умолчанию все размеры указываются в пикселях, что актуально для электронных рисунков, но также можно выбрать миллиметры (если планируется печать работы). Когда на экране появился созданный холст, переходим к выбору основного цвета. Для этого нажимаем по текущему оттенку, а затем с помощью ползунков определяем оптимальный цвет. По желанию регулируем его непрозрачность, воспользовавшись специальной шкалой (по умолчанию выставлено значение в 100%).

Но цвет – это не главное, ведь без правильной кисти не получится создавать красивые рисунки. И в IBIS PAINT X на телефоне ее также возможно выбрать, отметив соответствующий значок в меню. Перед вами появятся разные варианты (основные и пользовательские). Определитесь с кистью, а также укажите ее толщину (в пикселях) и непрозрачность (в процентах). В конце остается закрыть окошко и приступить к рисованию.
Шаг 2: работа с эффектами и линейкой
При создании большинства рисунков в IBIS PAINT X на телефоне не обойтись без использования эффектов, таких как размытие, коррекция цветов и так далее. Например, с их помощью можно создавать интересные стили, делая одни объекты четкими, а другие – нет. Для этого нажимаем по значку кисточки в меню, а затем выбираем «Фильтр». Находим подходящий эффект, например, «Размытие по Гауссу». Выставляем значение в процентах и применяем изменения.

Также вы можете использовать и другие стили, которые найдете в приложении (для этого откройте одноименную вкладку). Ну а теперь поговорим о линейке – инструменте, помогающим создавать ровные геометрические фигуры (овалы, круги, линии). Для ее использования нужно нажать по соответствующему значку, отмеченному на скриншоте ниже.

Включение и отключение линейки
А теперь, чтобы создать ровную форму, выбираем подходящий формат линейки и нажимаем по нужному месту на экране. Например, давайте создадим ровную окружность. Выбираем необходимую форму круга, размещаем ее на полотне, а затем всего лишь обводим контрастным цветом (о том, как правильно выбрать цвет, мы уже говорили). В результате, когда объект создан, убираем линейку посредством кнопки OFF.
Шаг 3: заливка и сохранение рисунка
В большинстве случаев для создания качественных работ нужно применять заливку, дабы вручную не закрашивать какой-то объект. И в мобильном редакторе IBIS PAINT X на телефоне полезная опция реализована крайне удобно. Для ее выбора достаточно нажать по значку кисти в меню, а затем выбрать «Заливка». В палитре указываем подходящий цвет, а затем тапаем по конкретному месту на экране.

Обратите внимание! Для правильной работы заливки важно, чтобы фигура была замкнутой (например, квадратом, кругом, овалом, трапецией и так далее). Если будет хотя бы минимальный разрыв в контуре – нужный эффект достичь не получится.

Сохранение рисунка в IBIS PAINT X на телефоне
Как показывает практика, для создания большинства рисунков применяются кастомные (пользовательские) кисти. Они имеют разную форму, в том числе позволяют рисовать сложные объекты. К примеру, с их помощью нам удалось сделать траву и звездное небо. И в конце, когда работа готова, нажимаем по иконке стрелки для ее сохранения. Выбираем оптимальный формат и место, куда будет экспортирован результат.
Основные инструменты в IBIS PAINT X на телефоне
В нашей пошаговой инструкции мы рассмотрели, как рисовать в IBIS PAINT X на телефоне несложные проекты, состоящие только из нескольких элементов. И для их создания будет достаточно базовых инструментов, таких как заливка, линейка, палитра и разные кисти. Но ведь для более-менее профессионального рисования потребуются и другие возможности, предоставляемые приложением. С их основным перечнем вы можете ознакомиться в структурированном списке (каждая цифра помечена на скриншоте):
- 1 – возврат к предыдущему шагу (как горячая клавиша Ctrl+Z на компьютере);
- 2 – выделение определенной области (например, для последующего вырезания);
- 3 – полуавтоматическое выделение объектов (что-то похожее реализовано в Adobe Photoshop);
- 4 – копирование цвета (вам нужно активировать инструмент, а затем нажать по нужному оттенку на рисунке – он автоматически отобразится в палитре);
- 5 – дополнительные настройки;
- 6 – сохранение;
- 7 – текущие слои и их количество.

Основные инструменты (помечены цифрами)
В принципе, интерфейс приложения IBIS PAINT X нельзя назвать сложным, поэтому каждый при желании сможет с ним разобраться. Мы советуем вам самостоятельно посетить разные разделы и посмотреть, за что отвечает каждая из опций. Так вы запомните все гораздо быстрее и сможете приступить к практике.
Вывод
Таким образом, мы подробно рассмотрели, как рисовать в IBIS PAINT X на телефоне. Мобильный редактор подходит начинающим художникам, так как обладает минимальным количеством инструментов. Тем не менее разобраться с ним бывает трудно, поэтому наша инструкция вам в помощь. Также не забудьте посмотреть обучающее видео (оно ниже). Остались вопросы? Смело задавайте их в комментариях!
ibisPaint – это приложение началось с желания поделиться радостью от создания цифрового рисунка с помощью видеороликов, показывая реальный процесс рисования пользователя. Это приложение, основанное на концепции социального рисования, в котором она воплощается в жизнь через смартфоны, планшеты и другие устройства. Попробуйте ibisPaint и покажите своим друзьям и семье, насколько ВАМ нравится рисовать!

Установите ibisPaint и превратите любое место в свое лучшую студию когда угодно
ibisPaint включает в себя широкий спектр функций, многие из которых традиционно являются эксклюзивными для настольных приложений рисования. Этот комплексный набор функций дает вам возможность создавать изображения, о которых вы мечтаете. ibisPaint позволяет превратить любое место в свое лучшую студию когда угодно.

Множество функций для рисования манга – в том числе Тон экрана, Разделитель рамки и Ввод текста
ibisPaint has all the features you need to seamlessly create manga and illustrations, including Screen Tone tool which can be drawn and pasted, Frame Divider tool which allows frame adjustments to be made with one finger, Text input tool with font selection. What you need to draw illustrations and mangas except ibisPaint is just your imagination.

Сайт сообщества для любителей рисования, где вы можете наслаждаться сотрудничеством с другими пользователями
Легко делитесь процессом рисования с помощью LINE, Twitter и других платформ
Вот некоторые из многочисленных особенностей ibisPaint, которые сравнимы с настольными приложениями. ibisPaint часто обновлялись для постоянного улучшения и новых функций. ibisPaint продолжит развиваться в более удобное и приятное приложение для рисования.

Более 2000 стилей реалистичных кистей
Доступно более 2000 кистей, включая Кисть художника, Перо, Аэрограф, Карандаш, другие настоящие кисти и забавные штампы. Помимо выбора размера кисти, вы также можете настраивать такие параметры, как прозрачность, толщину начала и конца линии и т.д.

Более 2700 бесплатных материалов
Более 2700 высококачественных материалов, как цветных, так и монотонных, включая традиционные японские фоны, паттерны, фоновые тона, речевые наклейки, эффекты линий и многое другое. Вы можете использовать эти материалы бесплатно.

Более 70 различных высококачественных фильтров
Более 70 различных высококачественных фильтров, таких как размытие, цветовой баланс, градация или тех, которые генерируют из импортированных изображений фон подобный аниме или манга.

Рисуйте и вставляйте Тон экрана
Более 40 разновидностей стандартных экранных тонов, которые можно использовать для любых работ. Легко нарисовать и вставить тон экрана так, если бы вы красили кистью.
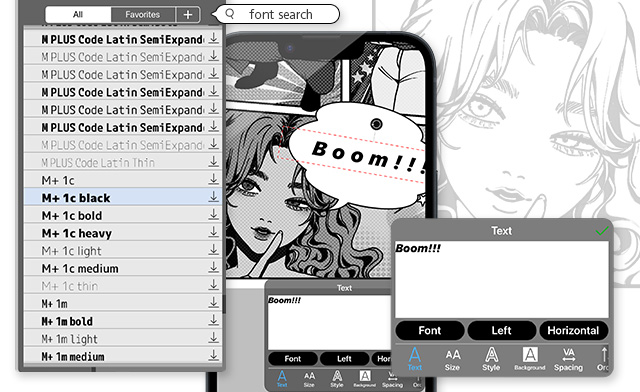
Супер просто! Инструмент «Разделитель рамки»
Рамка слоев позволяет контролировать плавность, темп и акцент вашей манга. Инструмент «Разделитель рамки» делает этот процесс простым и интуитивным. Даже после установки определенной рамки слоя вы можете внести необходимые корректировки.
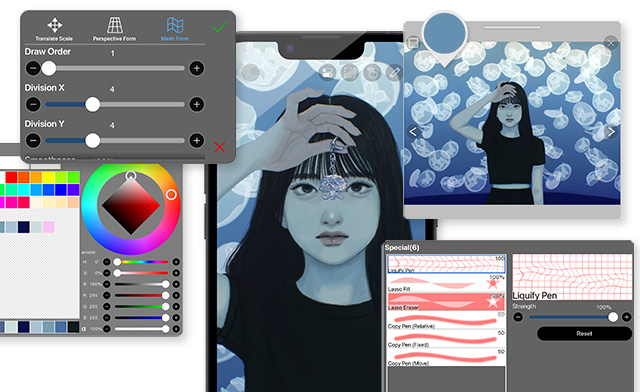
Инструмент «Текст» позволяет вам выбирать шрифты
Инструмент «Текст» позволяет создавать красивые заголовки и реплики диалога для вашей манга. Выберите один из японских и алфавитных шрифтов. Стилизуйте текст с помощью цветовых параметров и эффектов границ.

Инструмент «Линейка» для рисования эффектов линейной техники
Инструмент «Линейка» очень полезен для иллюстрации и манга. Он позволяет редактировать прямые линии, круги, эллипсы, эффекты линейной техники, механизм перспективы и многое другое. Создавайте прямолинейные фоны, такие как школьные здания, или легко добавьте движение и воздействуйте на вашу работу с помощью эффектов линейной техники.
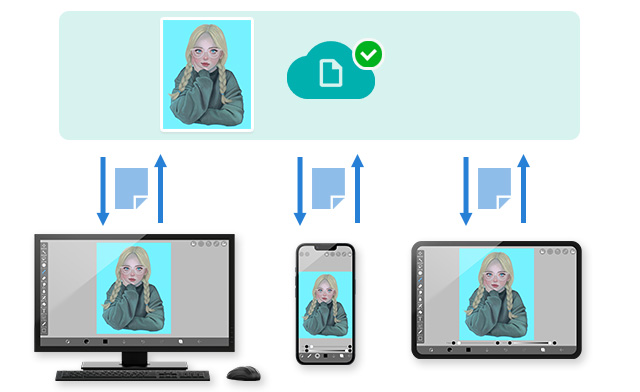
Свободно трансформируйте с помощью инструмента «Форма сетки»
Используйте инструмент «Форма сетки», чтобы легко редактировать размер и форму глаз, носа и рта персонажей. Или используйте его, чтобы настроить баланс ваших эскизов и усовершенствовать ваш финальный результат.
Поддерживаемые устройства
| iOS версия | iOS 11.0 или более поздняя версия, iPhone 5s или более поздняя версия, iPad Pro, iPad 5 или более поздняя версия, iPad mini 2 или более поздняя версия, iPod touch (6th gen) или более поздняя версия. |
|---|---|
| Android версия | Смартфоны и планшеты с Android 4.1 или более поздними версиями |
ibisPaint доступен для смартфонов и планшетов iPhone, iPad и Android. Выберите и загрузите необходимую версию для своего устройства.
ibisPaint X (Бесплатная версия приложения)
Загрузить на App Store
ibisPaint (Платная версия приложения)
Загрузить на App Store
ibisPaint X (Бесплатная версия приложения)
Загрузить на GooglePlay
ibisPaint (Платная версия приложения)
Загрузить на GooglePlay

Как стать Премиум-участником
Вы можете зарегистрироваться как Премиум-участник с Главную страницу ibisPaint. ①[кнопку переключения в правом верхнем углу экрана] > ②[Отобразить информацию о продукте]
Ваше членство будет автоматически обновляться. Чтобы окончить подписку, пожалуйста, запросите процедуру аннулирования.
Доброго времени суток.
Сегодня я расскажу о приложении, где я фотршоплю. Так же в этом приложении рисуют/фотошопят другие пользователи.
Это приложение называется ibis Paint X.
Приложение я рекомендую всем пользователям.
Инструменты для рисования.
Как и во всех приложениях, в ibis Paint X есть кисть и ластик.

Также есть "фигурные кисти" и штампы: в виде звёздочки, сердечек, мыльных пузырей, цепей и т. д.
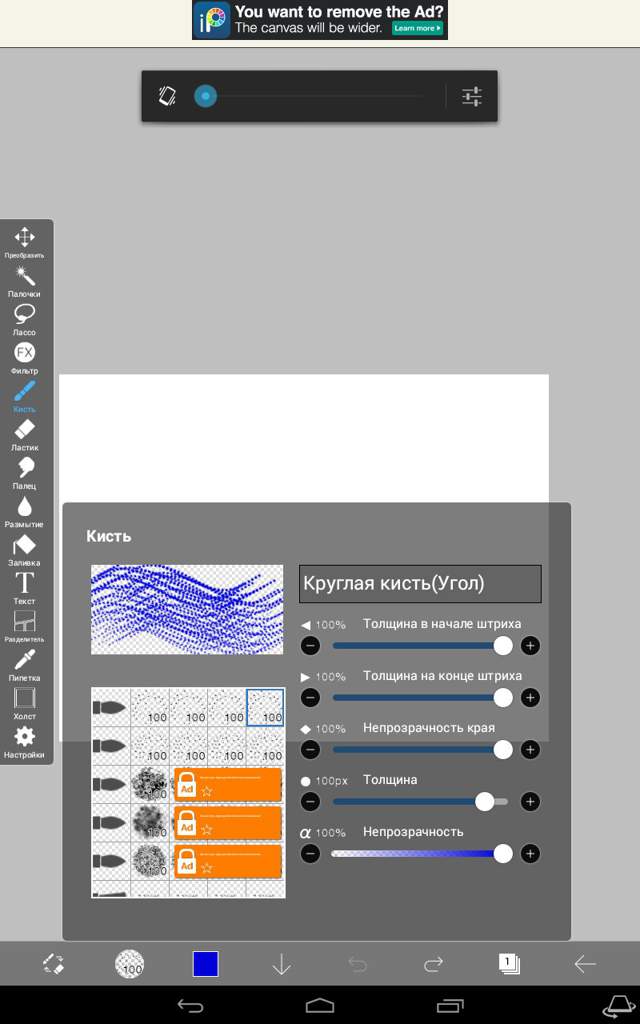
Однако, чтобы ими воспользоваться, нужно посмотреть рекламу и в течение 18 часов можно пользоваться всеми кистями.
Ещё можно изменять толщину кисти.
Поговорим насчёт палитры. В палитре уже есть несколько цветов. Но это не мешает в палитру добавить новый цвет. Если место в палитре заполнено, то ненужный цвет можно удалить.
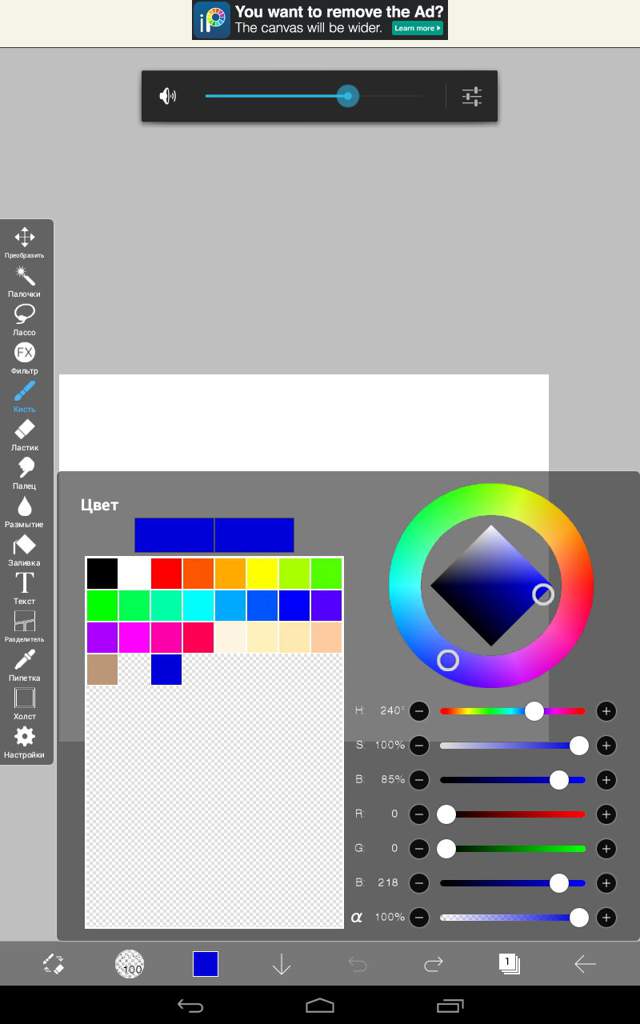
Помимо кисти и ластика, есть:
Преобразование - служит для перемещения слоя/выделенной области.
Лассо - служит для выделения выбранной области. В выделенной области можно что-либо подрисовать/стереть.
Палочка - то же самое, что и лассо, только она сама выделяет область, при одном нажатии. Ею удобно стирать задний фон слоя.
Размытие - размывает рисунок.
Палец - что-то походе на размытие, однако менее аккуратно.

Текст - добавляет текст. Можно поменять шрифт, размер, сделать промежуток, поменять цвет и выделить.

Заливка - заливает фон.
Разделитель - добавляет рамку.
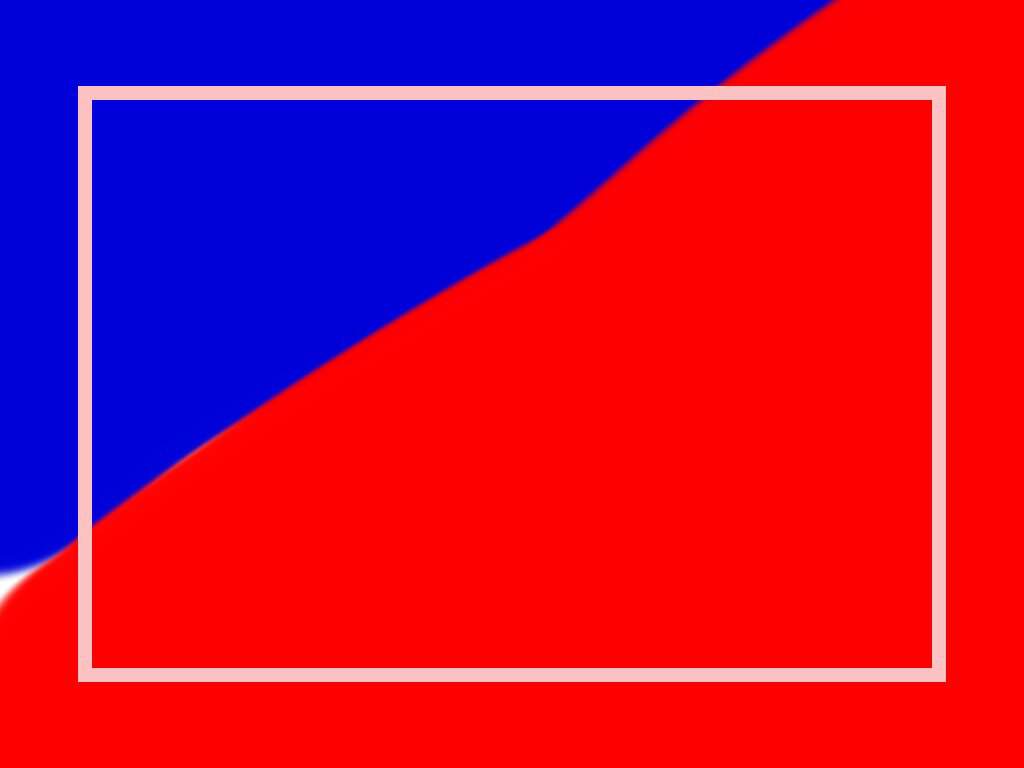
Пипетка - если вы не сохранили цвет, зато использовали этот цвет, то вам пригодится пипетка. Нажав на неё, вы должны нажать на ту часть рисунка, где присутствует этот нужный цвет.
Холст - служит для изменения размера холста.
Настройки - настраивает рисунок, к примеру, можно было сбросит что-либо.
Внизу редактора есть панель. С её помощью, можно отменить действие, выбрать кисть, выйти, также есть слой. Рядом с панелью можно настроить толщину и прозрачность кисти.
Слои нужны для добавления детали к основному или/и, если основной слой "задний фон", то, добавив слой, можно рисовать. Также из изображения можно сделать фон. Слои можно объединять и удалять.
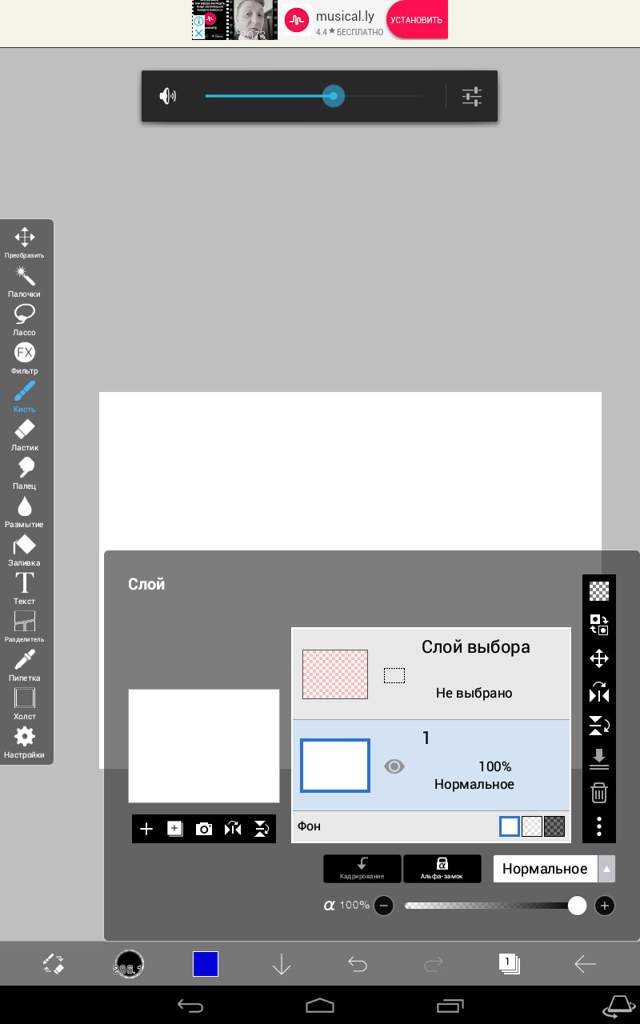
Линейки, стабилизатор, изображения и выделение.
В правом верхнем углу есть ещё пару функций.

Выделение - выделив область, вы можете её скопировать, обращать, отчистить и т. д.
Стабилизатор - делает ровные линии и квадраты.
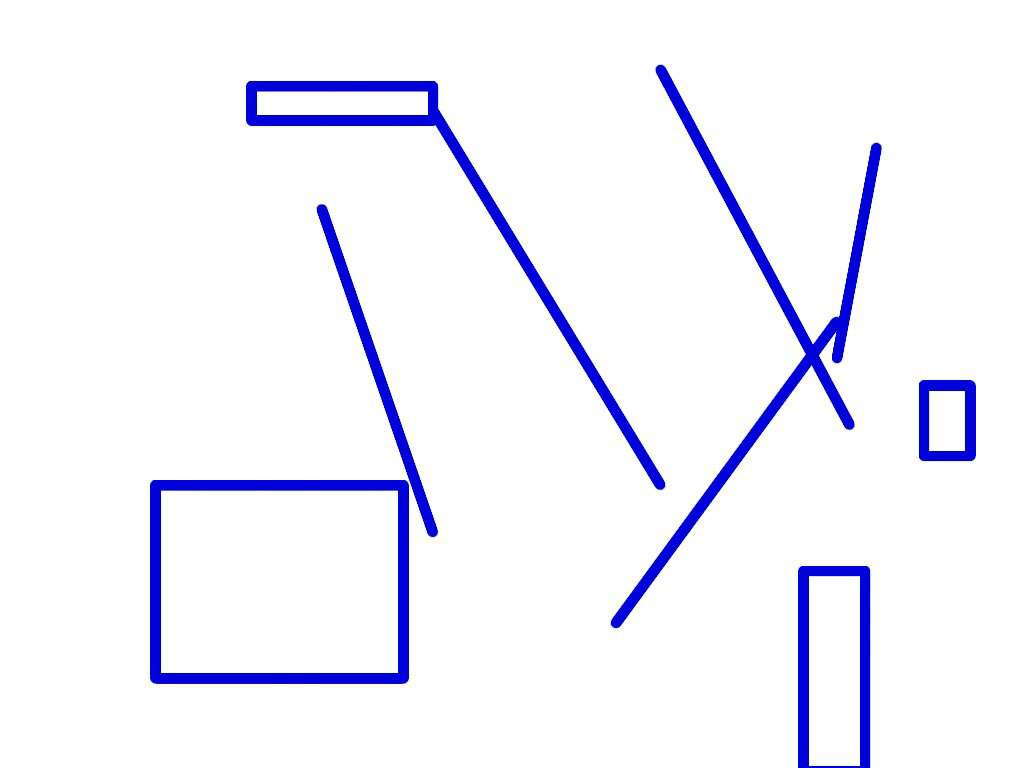
Линейка - помимо ровных линий можно сделать круг, а ещё овал. Однако это не всё. Есть "зеркало" и прочее линейки, похожие по значению.
Изображение - при подключении к интернету, вы можете скачать изображение и использовать в качестве заднего фона.
Читайте также:


