Cleandwg как установить в автокад
Автор:
Проблема
Установка утилиты очистки списка масштабов в AutoCAD.Среда:
AutoCAD, AutoCAD Architecture, AutoCAD Electrical, AutoCAD MEP, AutoCAD Map 3D, AutoCAD Mechanical, AutoCAD Plant 3D и Civil 3DПричины
Решение
- Скачайте утилиту для установленной версии AutoCAD:
Дважды щелкните загруженный файл и выберите «Установить». Несмотря на то что кнопка называется «Установить», на самом деле она просто извлекает файлы. Подтвердите путь по умолчанию. Если утилита устанавливается для AutoCAD 2008/2009, необходимо найти и выбрать папку, в которую требуется выполнить извлечение. Выберите расположение, к которому легко получить доступ (например, рабочий стол).
Перейдите в папку, в которую извлечены файлы (например, C:\install\Autodesk\CleanupScales_Utility_64bit).
Выделите все файлы (CleanupScales.exe, CleanupScales.html и CleanupScalesRes.dll) и скопируйте их.
Перейдите в папку программы AutoCAD (например, C:\Program Files\Autodesk\AutoCAD 20xx).
Вставьте файлы в папку . \AutoCAD 20XX.
Удалите извлеченные файлы и папки, в которых они находятся. В папке AutoCAD должны находиться только три файла утилиты.
Обратите внимание, что утилита устанавливается только для одной версии из каждого набора продуктов AutoCAD. Если установлены версии AutoCAD 2008 и 2009, утилиту очистки необходимо установить только в одной из этих версий. Если установлены версии AutoCAD 2010, 2011 и 2012, утилиту очистки необходимо установить только в одной из этих версий. То же самое применимо к версиям 2013, 2014 и 2015. Рекомендуется устанавливать утилиту в последнюю версию AutoCAD.
Примечание. Возможно, потребуется отключить настройки безопасности, применяемые операционной системой Windows к загруженным файлам. Для этого щелкните правой кнопкой мыши каждый из трех файлов утилиты, выберите «Свойства», «Разблокировать» и «ОК».
![]()
Pltools отвечает на все вопросы которые у вас могут возникнуть при работе с полилиниями и 3d полилиниями. Конвертация, оптимизация, направление, и многое другое. В одной удобной, небольшой панели умещается функционал который по идее должен быть в Автокаде по умолчанию.
Отдельные разработки для работы с полилинией были собраны воедино, к ним добавили общий интерфейс и справку. Новые команды на редкость удачно взаимодополняют друг друга, а интерфейс для работы с ними получился простым, интуитивным и наглядным.
Где скачать PLTOOLS
Назначение PLTOOLS
Набор программ для работы с полилиниями.
Использованные коды программ
Список файлов
Определенные команды Автокада (Редакция 17.06.2014)
- PL-JOIN -Объединение выбранных полилиний
- PL-VFI -Вставка вершин в выбранной полилинии в местах пересечения с
указанными полилиниями, линиями, дугами - PL-JOIN3D -Объединение 3D полилиний
- PL-A2L -Замена линейного сегмента в полилинии дуговым сегментом.
- PL-L2A -Замена дугового сегмента в полилинии линейным сегментом.
- PL-DIV -Разбивает выбранный сегмент полилинии на указанное количество
сегментов или через указанное расстояние - PL-DIVAll -Разбивает все сегменты полилинии на указанное количество
сегментов или через указанное расстояние - PL-VxAdd -Добавляет новую вершину к полилинии
- ENTREVS -Реверс объекта
- ENTREV -Реверс объектов (множественный выбор)
- PL-CW -Реверс выбранных полилиний по часовой стрелке
- PL-CCW -Реверс выбранных полилиний против часовой стрелки
- PL-VxRdc -Удаление вершин полилиний, которые лежат на одной прямой
- PL-VxDel -Удаление выбранной вершины
- pl-VxOpt -Удаление совпадающих вершин из полилинии
- PL-NoArc -Аппроксимация дуговых сегментов полилинии
- PL-Clone -Построение полилинии путем копирования ее сегментов
- PL-VxMove -Перемещение вершин полилинии
- PL-Vx1 -Изменение начала полилинии
- ConvTo2d -Преобразование линейных объектов в 2D полилинии
- ConvTo3d -Преобразование линейных объектов в 3D полилинии
- MPL -Построение средней линии
- R3P -Прямоугольгик по 3-м точкам
- PL-P90 -Рисование перпендикулярных друг к другу сегментов полилинии
- PL-CSE -Объединение 2d полилиний по примитиву
- PL-SgWidth -Изменить ширину сегмента полилинии
Как использовать plTools
Собственно для того чтобы показать на сколько это быстро и тривиально, записал небольшой видео урок.
Еще по теме
10 комментариев
прошу добавить в описание установки то, что путь к папке pltools должен быть без пробелов
здравствуйте не как не могу скачать pitools для полилиний помогите пожалуйста
Добавить комментарий Отменить ответ
Этот сайт использует Akismet для борьбы со спамом. Узнайте, как обрабатываются ваши данные комментариев.
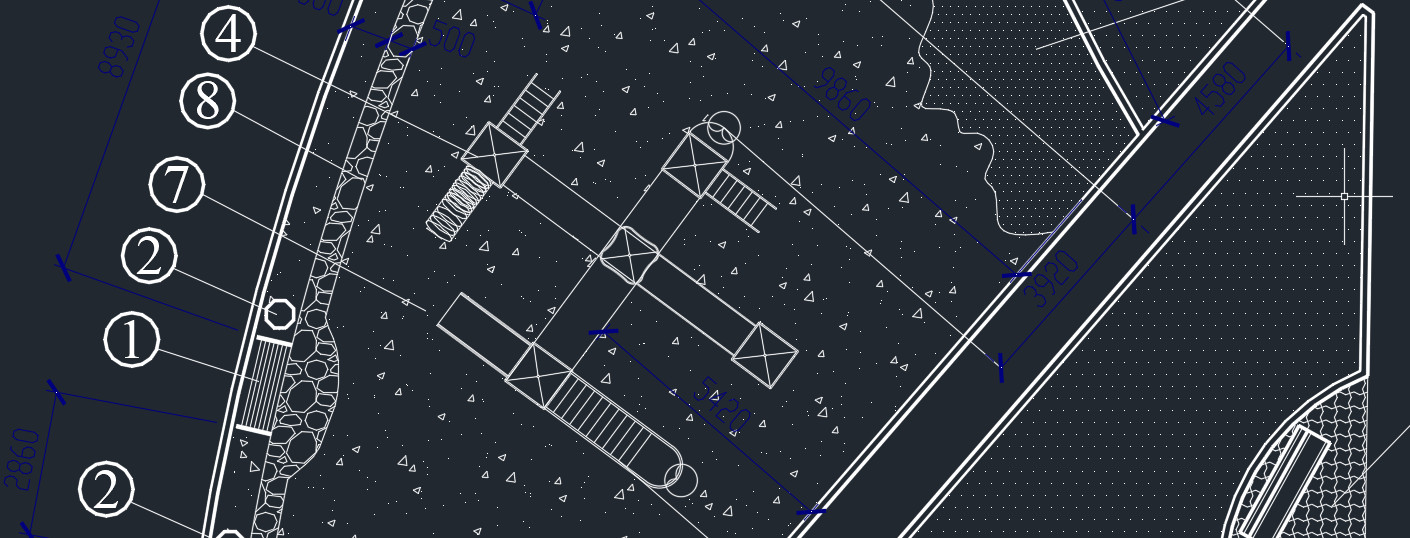
Мы рассматривали LISP-приложения для AutoCAD. Теперь давайте разберёмся, как внедрить LISP в работу.
Для Автокада доступны приложения со следующим расширением файла: *.arx, *.crx, *.lsp, *.dvb, *.dbx, *.vlx, *.fas. Рассмотрим на примере ЛИСПа, который позволяет выравнивать текст относительно указанной точки по оси X или Y (скачать файл «Выравнивание текста .lsp»).
Как установить файл *.lsp в Автокад?
1. Перейдите во вкладку «Управление». На панели «Приложения» выберите команду «Загрузить приложение». Воспользуйтесь командной строй в Автокаде и введите «_appload».
2. Откроется диалоговое окно «Загрузка/выгрузка приложений». Найдите подходящий файл с расширением *.lsp или др.

3. После проделанных действий нажмите кнопку «Загрузить».
Как запустить команду приложения lisp?
В AutoCAD lisp-команды посмотреть нельзя. Следует отталкиваться от исходного файла, который был загружен в программу.
Файл скрипта можно открыть через обычный «Блокнот». В верхней части этого текстового документа разработчики оставляют необходимую информацию для работы. В том числе название команды, которая будет запускать ЛИСП. В данном примере это «z-text-align», поэтому в командную строку нужно вводить именно такой запрос для вызова инструмента.

Далее следуйте указаниям командной строки и пошагово выполняйте запросы установленного скрипта.
Как подгрузить lisp в Автокад LT?
Как установить лисп в Автокад - понятно. Но как его загрузить в схожие программы, например, Автокад Electrical/Mechanical?
К сожалению, приложения, написанные на AutoLISP, работают только на полной версии программы AutoCAD. Поэтому такие скрипты нельзя внедрить в AutoCAD LT или др. версии.
Исключением могут являться специализированные приложения типа LT Extender и подобные ему, которые были разработаны с целью запуска файлов *.lsp или *.arx непосредственно в среде Автокад LT.
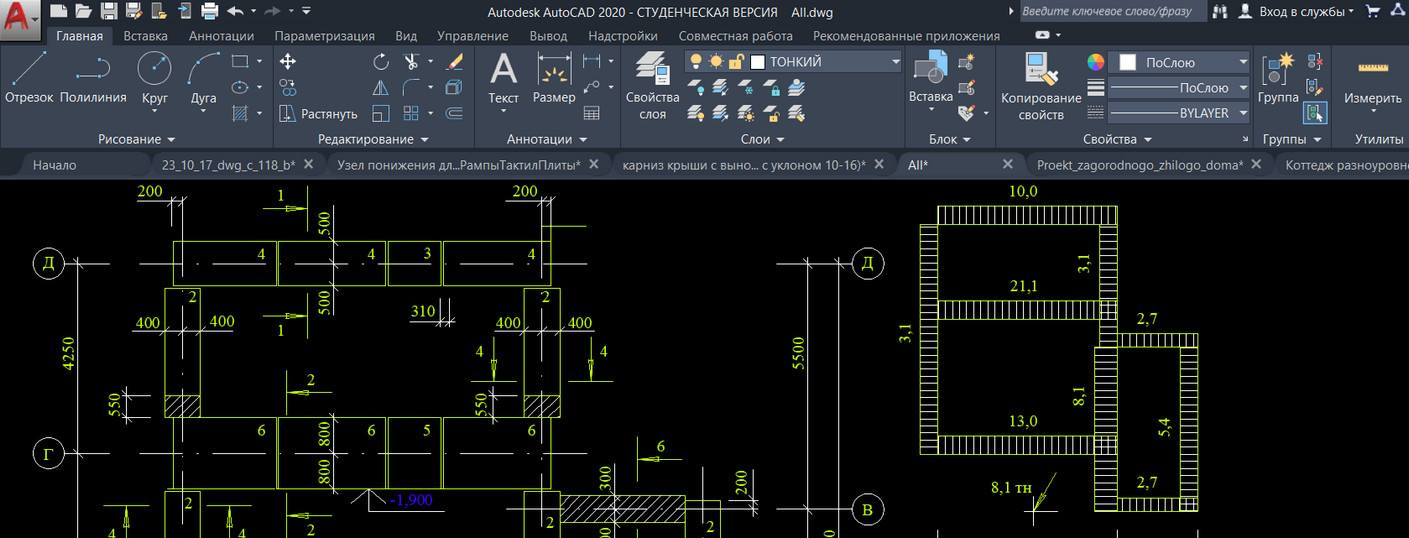
Пользователи, которые раньше работали в более старых версиях программы, часто задают вопрос: «Как сделать классический Автокад?». За внешний вид интерфейса отвечает рабочее пространство. Это совокупность вкладок, инструментальных палитр и панелей, которые расположены в графическом пространстве.
При установке и первом запуске программы по умолчанию выбрано рабочее пространство «2D рисование и аннотации», которое предназначено для создания плоских чертежей и оформления технической документации. Все команды находятся на ленте-меню.

В AutoCAD классический вид подразумевает, что все инструменты располагаются на панелях, а меню имеет ниспадающий вид.

Устанавливаем классический интерфейс в AutoCAD 2009-2014
Как сделать классический вид Автокада? Существует несколько способов установить в Автокад классический вид.
Чтобы изменить внешний вид программы, в правом нижнем углу есть панель, которая называется «Переключение рабочих пространств» и обозначается шестеренкой. Раньше эта же панель была и в левом верхнем углу. После появления 2015 версии Автокада её оттуда убрали.

В раскрывающемся списке необходимо выбрать «Классический AutoCAD».

Интерфейс примет привычный для вас вид.
Как сделать классический вид Автокада, вы уже знаете. Отмечу, что ленточный интерфейс появился в версии AutoCAD 2009. По умолчанию в нём установлено рабочее пространство «2D рисование и аннотации». Поэтому, что в AutoCAD 2012, что в версиях 2013-2014, классический вид устанавливается одинаково. Если вы привыкли к старому интерфейсу, вовсе необязательно устанавливать более раннюю версию.
Вам предоставляется возможность работать в современной программе, лишенной предыдущих недостатков, с привычным для вас внешним «классическим» видом. При этом неважно, насколько новая ваша версия.
Как сделать классический вид в Автокаде 2016 | 2017
В Автокад 2016 классический интерфейс установить стандартным способом нет возможности, т.к. такое рабочее пространство отсутствует. Это нововведение появилось в 2015 версии программы и стало проблемой для любителей «классического вида».
Разработчики убрали эту настройку в последних версиях программы. Поэтому рабочее пространство «Классический AutoCAD» просто отсутствует.
Рассмотрим, как в Автокаде 2017 сделать классический вид. Для этого создадим новое рабочее пространство.
Через командную строку вызовем диалоговое окно «Адаптация» AutoCAD. Для этого пропишем «_CUI».

Создаем новое рабочее пространство. Для этого выделяем строку «Рабочие пространства» и щелкаем правой кнопкой мыши. Далее выбираем «Новое рабочее пространство». Не забудьте указать имя. В нашем примере – это «Классический NEW».

Настраиваем рабочее пространство. В правой части диалогового окна нажимаем «Адаптация рабочего пространства»

Для гарантии подключаем все меню и все панели инструментов. Для этого ставим галочки, как показано на рисунке:

Не забываем принять изменения, после чего нажимаем «Ок».
Устанавливаем настройки рабочего пространства. Для этого нажимаем на шестеренку в правом нижнем углу программы и выбираем «Параметры рабочего пространства».

В открывшемся диалоговом окне нужно поставить переключатель «Автоматически сохранять изменения» и нажать «Ок». Это даст возможность настроить интерфейс программы и сразу же его сохранить.

Устанавливаем в качестве текущего рабочего пространства только что созданное. Для этого нажимаем по шестеренке и просто выбираем его из списка. Все, что осталось сделать – отключить лишние панели и задать привычное местоположение для инструментов.

После того, как закрыли лишние панели, отключаем ленту с помощью команды "ЛЕНТАЗАКРЫТЬ" (или "_ RIBBONCLOSE "). Подключаем вкладки меню. Для этого системной переменной " MENUBAR " присваиваем значение "1".
Теперь вы знаете, как перейти в классический Автокад. Однако имейте в виду, что разработчики программы постоянно ее модернизируют и совершенствуют. Если вы до этого не работали в данном программном продукте, то в автокад 2016 или 2017 классический вид ставить нецелесообразно.
Читайте также:


