Чтобы создать презентацию на основе уже имеющейся структуры созданной в word необходимо
Примечание: посмотрите этот короткий видео урок или следуйте шагам, описанными ниже.
1. Вставка файла документа Word в PowerPoint
Первый способ, которым можно добавить документ Word в презентацию PowerPoint, это пойти на вкладку Вставка и выбрать Объект. Давайте выберем Создать из файла, а затем найдём и укажем наш документ Word.
Найдите файл документа Word, который вы хотите вставить в PowerPoint и нажмите Открыть.
Для нашего первого примера, давайте отметим Как значок и нажмём ОК. Теперь вы можете видеть значок документа Word в презентации. Файл на самом деле вставлен в презентацию PowerPoint. Вы можете открыть этот файл в Word двойным кликом по значку.
Теперь файл документа Word находится в презентации PowerPoint.
Даже если вы отправите кому-то эту презентацию, файл документа Word все ещё будет в ней и они смогут открыть его.
2. Вставка текста документа Word в
Другой способ, который работает с документами Word это ставка некоторого содержимого из файла в презентацию. Давайте повторим те же шаги, но в этот раз, мы не будем отмечать опцию Как значок.
Если вы хотите добавить только содержимое файла Word в PowerPoint, не отмечаете опцию Как значок.
Когда мы нажимаем OK, мы увидим текстовое поле с содержимым файла Word. Может потребоваться повторное форматирование текста, но все же это намного быстрее, чем создавать его заново.
Завершаем!
Вы только что изучили как вставить документ Word в PowerPoint двумя разными способами. Не забудьте отдать их способах, когда вам потребуется работать с документами Word и PowerPoint.
Как сделать презентацию в Microsoft Word (Ворд)
Введение

В отличие от популярного приложения Power Point, Ворд прекрасно адаптирован к работе с любыми объёмами текста, ведь в этом и кроется его предназначение. Каждому знакома проблема структурирования информационного блока в слайдах. Именно этот аспект обуславливает совет специалистов предварительно излагать текст на листе, и только затем делать его импорт в Power Point.
Создание привлекательной презентации в Word — основные аспекты
Какой бы ни была тематика преподносимого материала, сделать презентацию необходимо интересной, яркой и запоминающейся. Именно это условие влияет на общий успех задуманного. А время, потраченное на создание привлекательного оформления, позволит достичь первостепенной задачи — сделать слайды более эффектными.
Пользователь должен в первую очередь структурировать текст, который будет фигурировать в презентации. Ещё один немаловажный аспект, о котором ни в коем случае не стоит забывать — это время. Как показывает практика и исследования, проведённые учёными, человеческий мозг способен адекватно на положительном эмоциональном уровне воспринимать слайды с информацией, которые демонстрируются не более 20 минут. Целесообразно при создании презентации учитывать этот параметр и стараться вписаться в такой временной отрезок.

Оптимальным считается создание рекламного показа, который не превысит содержания в 10–12 слайдов. На таком количестве страниц необходимо уместить только основную информацию, изложенную исключительно в сжатой и максимально доступной форме.
Формирование информационных блоков

Чтобы сделать такую презентацию, на первом слайде лучше поместить красочное название фирмы, на втором — слоган и возможности, которые могут состоять из нескольких (3–6) меньших заголовков. Последующие пару слайдов могут отражать сведения о компании, — например, принципы работы, накопленный опыт, информация о лицензии. В этом же разделе могут упоминаться преимущества фирмы перед её конкурентами, а также действующие сейчас акции.
Последние слайды должны отражать информацию, которая бы знакомила потенциальных потребителей с перечнем предлагаемых продуктов и услуг. В случае, если список возможностей организации слишком огромный, будет лучше, если типовые услуги будут объединены в группы.
На самом последнем слайде должна располагаться исключительно контактная информация. Здесь также допустимо использовать выводы или простые обобщения.

Функция редактирования
Многофункциональный текстовый редактор Microsoft Word поможет каждому желающему создать слайды для презентации, которые впоследствии можно будет редактировать.
Если удалось создать презентацию в Word, которая имеет привлекательное оформление, не стоит забывать и о размере шрифта. По мнению специалистов, существует определённый размер текста для отдельной группы слушателей. Лучше всего выбрать такой размер, который был бы равен половине возраста самого пожилого человека, участвующего в просмотре презентации. Как показывает практика, выбранный таким образом текст оказывается легко читаемым практически для всех.
Перед созданием слайдов не нужно забывать о цветовой гамме, которая станет основным задним фоном, так как именно от неё будет зависеть цвет набираемых слов. Восприятие презентации напрямую зависит от цвета текста. Поэтому лучше всего подобрать цветовую гамму, которая будет контрастна основному фону. Предпочтительно останавливать свой выбор на сочетании белого и чёрного или красного с синим.

Вид основного шрифта должен быть, в первую очередь, хорошо читаемым, нежели красивым. Прежде чем применить то или иное оформление, следует посмотреть, как оно выглядит на большом экране. Правильно подобранный шрифт помогает сделать презентацию в Ворде более привлекательной и современной. Именно поэтому вместо обычного Times New Roman необходимо использовать, например, Lucida Console.
Контент Word можно внедрять непосредственно в презентации PowerPoint. Вы можете импортировать документ Word в виде объекта, чтобы вставить его статический снимок. Это удобно, если документ Word состоит из одной страницы и включает изображения. Кроме того, в качестве основы для презентации можно использовать структуру Word.
Экспорт документа Word в PowerPoint

Откройте документ, который вы хотите преобразовать в презентацию Word в Интернете. Убедитесь, что он содержит только текст. Заголовки в документе станут заголовками слайдов в презентации.
Перейдите к файлу> экспортировать> в PowerPoint презентацию.

В окне Экспорт в презентацию выберите тему оформления презентации, а затем выберите Экспорт.
Word экспортирует и преобразует документ, применив выбранную тему оформления.

После завершения преобразования выберите открыть презентацию, чтобы просмотреть результаты PowerPoint в Интернете.

Word в Интернете сохраняет преобразованную презентацию в корневую папку OneDrive.
Эта функция доступна только в Word в Интернете. Дополнительные сведения см. в документе Экспорт документов Word PowerPoint презентациях.
Вставка документа Word в качестве объекта
Самый простой способ вставить документ Word — сначала создать документ в Word, а затем добавить его в презентацию.
Выберите слайд, в который вы хотите вставить документ Word.
Выберите пункты Вставить > Объект.
Если документ Word уже существует, в диалоговом окне Вставка объекта выберите пункт Создать из файла.
Примечание: Если вы предпочитаете открывать документ Word в Word вместо PowerPoint, установите флажок Как значок, чтобы вставить значок в презентацию. При щелчке значка документ будет открываться в Word.

Совет: Вы также можете вставить ссылку на объект. Установите флажок Связать, чтобы сделать объект ярлыком для импортированного документа Word.
Создание презентации на основе структуры документа Word
Откройте документ Word и щелкните вкладку Главная.
Отформатируйте содержимое документа Word с помощью стилей.
Выделите содержимое, которое вы хотите использовать в качестве заголовка слайда, а затем щелкните Заголовок 1 в группе Стили.
Выделите содержимое, которое вы хотите сделать текстом слайда, а затем щелкните Заголовок 2 в группе Стили.
В документе Word щелкните Файл > Сохранить, а затем выберите Файл > Закрыть.
Примечание: Нужно закрыть документ Word, чтобы вставить его в презентацию PowerPoint.
Откройте PowerPoint и на вкладке Главная нажмите кнопку Создать слайд.
Выберите пункт Слайды из структуры.
В диалоговом окне Вставить структуру найдите и выберите документ Word, а затем нажмите кнопку Вставка. Для каждого заголовка уровня 1 в документе будет создан новый слайд.
Примечание: Если ваш документ Word не содержит стилей "Заголовок 1" и "Заголовок 2", PowerPoint создаст слайд для каждого абзаца.
Рекомендуется использовать документ, использующий стили заголовков Microsoft Word. С такими стилями удобнее создавать слайды в PowerPoint.
Запомните
Импорт текста из других приложений
Для создания презентации или добавления слайдов к уже существующей можно использовать текст, созданный в других приложениях. PowerPoint поддерживает импорт документов Word, документов в формате RTF (.rtf), обычного текста (.txt) и документов HTML (.htm).
- В меню Файл выберите команду Открыть.
- В списке Тип файлов выберите пункт Все структуры.
- В списке Имя дважды щелкните на требуемый документ.
При импорте документа Word, документа HTML или текста в формате RTF используется структура стилей документа. Заголовок 1 становится заголовком слайда, заголовок 2 становится первым уровнем текста и т.д. Если документ не содержит стилей, структура PowerPoint создается с помощью отступов в абзацах. При импорте обычного текста структура определяется по табуляции в началах строк. Формат заголовка и текста определяется образцом слайдов текущей презентации.
Для добавления структуры в имеющуюся презентацию выполните следующие действия:
- Выберите в области структуры слайд, после которого требуется вставить структуру.
- В меню Вставка выберите команду Слайды из структуры.
- Перейдите в папку, содержащую документ, который следует использовать в качестве структуры.
- Дважды щелкните на документ, который требуется вставить.
Создание презентации с нуля
Титульный слайд
При открытии программы PowerPoint автоматически открывается окно новой презентации, первым слайдом которой является титульный слайд.
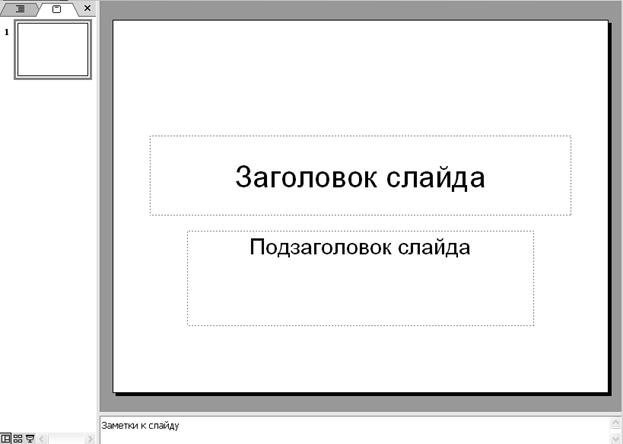
Рис. 1.1. Макет титульного слайда
Вид текущего слайда во время демонстрации показан на панели слайдов в левой части окна. Последняя строка этой панели содержит пиктограммы перехода в различные режимы создания презентации: обычный режим, режим сортировщика слайдов, режим показа слайдов.
В центре окна представлена структура слайда – титульный слайд состоит из двух элементах типа Надпись - заголовка и подзаголовка слайда.
Для новой презентации введите тексты заголовка (Один за всех и все за одного) и подзаголовка (Система социального обеспечения в Германии).

На панели слайдов сразу изменится вид титульного слайда - первый слайд представлен в виде миниатюры с номером 1. .
На панели слайдов можно просмотреть структуру слайдов, нажав левую верхнюю кнопку. На рис. 1.2. панель слайдов расширена, на вкладках автоматически появились названия вкладок и тексты заголовка и подзаголовка, при этом текст подзаголовка смещен вправо.

Рис. 1.2. Первый слайд в режиме структуры
Вставка нового слайда
Следующий шаг создания презентации "с нуля" – добавление нового слайда.
Это возможно выполнить командой Создать слайд меню Вставка , используя пиктограмму или нажав клавиши Ctrl+M.
Добавляется новый слайд, макет которого носит название "Заголовок и текст" и на панели задач (правая панель окна Power Point) высвечиваются различные варианты разметки слайдов. Их можно просмотреть, перемещаясь при помощи вертикальной прокрутки, и выбрать наиболее подходящий.
После выбора макета слайда возникает слайд, в котором для каждого элемента в соответствии с макетом точечной рамкой выделены области для ввода информации.
Вставку нового слайда можно проводить в любом режиме, за исключением режима показа слайдов.
Добавьте на новый слайд заголовок "Немного истории". Для ввода текста на этот слайд откройте текстовый файл "Страхование в Германии" и скопируйте первый абзац этого файла в область текста на текущем слайде.
На слайде появится маркированный текст. Нажмите клавишу Enter. Текстовый курсор сместится на следующий абзац, который также является маркированным текстом.
Поочередно добавьте на слайд тексты еще трех абзацев.
Для изменения размера шрифта необходимо выделить текстовый элемент (объект Надпись) целиком. Для выделения нажмите F2 или щелкните на рамку текстового элемента (при установке курсора на рамку курсор меняет вид на перекрестие). Измените размер шрифта на 28 пт. Слайд примет следующий вид:
Рис. 1.4 Второй слайд с макетом Заголовок и текст
Область задач
MS PowerPointвключает несколько областей задач, Это сделано для оперативного доступа к наиболее востребованным операциям.
Вызов области задач
 |
| Рис.1.1. |
ü Откройте меню Вид.
ü Если в меню рядом со строкой Область задачустановлен флажок, как это показано на рисунке, то область задач уже открыта.
ü Если флажок не установлен, то щелкните данную строку, и Область задач появится справа от области редактирования слайда, как это показано на следующем рисунке.

Рис.1.2. Вид окна программы с областью задач
Для того, чтобы увидеть все имеющиеся Области задач, щелкните на стрелке вниз

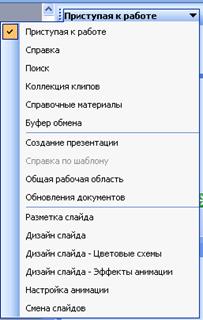
Появится список как это отмечено на рисунке справа от надписи Приступая к работе с перечислением этих областей.
Область задач имеет заголовок, в котором указано название и три элемента управления вкладками:

ü Кнопка раскрывающегося списка справа от названия позволяет открыть доступную вкладку области задач;

ü Крестик в правом углу заголовка позволяет закрыть область задач

ü - названия позволяют переключаться между открытыми вкладками области задач в данном сеансе PowerPoint задачам

ü - устанавливаться на задачу Приступая к работе

С помощью PowerPoint и Word вы мгновенно превратите свою информацию в эффектную презентацию.

Для действительно быстрого получения результата необходимо воспользоваться объединенной мощью нескольких офисных программ. Мы покажем, как это работает, на примере PowerPoint.
После загрузки документа Word вы получите практически готовую презентацию, которую останется лишь немного отполировать. После выбора темы и целевой группы можно начинать.
Подготавливаем грубый набросок в Word
Откройте новый пустой документ и напишите все заголовки, которые понадобятся вам в презентации. Для того чтобы PowerPoint впоследствии смог с этим работать, заголовки необходимо отформатировать в соответствии с иерархией. Из «Заголовков 1» PowerPoint создаст новый слайд.

Подчиненные форматы (Заголовок 2, Заголовок 3 и т. д.) будут присвоены первому «Заголовку 1» и попадут в тот же слайд. Тексты без заголовков будут полностью проигнорированы. После составления плана запустите PowerPoint и выберите «Файл | Открыть». Перейдите к месту расположения документа, поменяйте «Все презентации PowerPoint» на «Все структуры» и откройте файл.
Создаем структуру в PowerPoint
Разумеется, разбивку можно сделать напрямую в PowerPoint, однако это чуть сложнее. Перейдите на вкладку «Структура» или же выберите в PowerPoint 2016 «Вид | Режим структуры». Нажмите на значок для создания нового слайда и введите заголовок. Клавишей [Enter] завершите создание слайда.

Чтобы добавить подзаголовки, нажмите на [Tab]. Клавишами [Shift] + [Tab] вы перейдете на ближайший более высокий уровень. Создайте необходимое количество слайдов.
Добавляем разбивку в презентации
Если необходимо расширить уже имеющуюся презентацию, создайте новый план в Word, перейдите в PowerPoint и на вкладке «Главная» в категории «Слайды» нажмите на «Новый слайд».

С помощью команды «Слайды из структуры» вы можете выбрать свой документ Word и «Добавить» новые заголовки.
Подбираем подходящий дизайн
На вкладке «Дизайн» выберите один из предложенных вариантов. При движении по ленте мышью PowerPoint отображает текущий слайд в соответствующем дизайне. Стрелкой в нижнем правом углу вы сможете вызвать дополнительные шаблоны.

Чтобы остановиться на каком-то варианте, щелкните по нему. Если же тема должна применяться только к определенным слайдам, правой кнопкой мыши щелкните по ней и выберите пункт «Применить к выделенным слайдам».
Разрабатываем индивидуальный дизайн
Если вам не понравилось ни одно из готовых решений, на вкладке «Дизайн», в окне «Варианты | «Дополнительные параметры», нажмите по параметру «Цвета» и выберите «Настроить цвета». В левой части окна укажите желаемую цветовую гамму, задайте имя и сохраните тему.

Теперь щелкните по кнопке «Шрифты», выберите «Настроить шрифты». После выбора подходящего, сохраните свой вариант. Теперь в группе «Темы» нажмите на самую нижнюю правую стрелку и выберите «Сохранить текущую тему». Ваш собственный дизайн вы найдете в группе «Пользовательские».
Улучшаем внешний вид содержания
Теперь добавьте собственно содержание. Длинные тексты вы можете выделить и оформить через «Главная | Параграф | Преобразовать в графический объект SmartArt». Инструменты категории «Работа с рисунками SmartArt» улучшат внешний вид остальных элементов презентации.

Добавляем верхние и нижние колонтитулы
На вкладке «Вставка» щелкните по кнопке «Колонтитулы». Решите, что должен содержать верхний колонтитул, например, дату и номер слайда. «Нижний колонтитул» необходимо активировать отдельно. Поставьте флажок перед опцией «Не показывать на титульном слайде» и нажмите на «Применить ко всем».

Настраиваем переход слайдов
Напоследок на вкладке «Переходы» в группе «Переход к слайду» выберите подходящий вариант. Откажитесь от оптических игр и при необходимости смягчите эффект в разделе «Параметры эффектов».
Благодаря кнопке «Просмотр» вы можете оценить проделанную работу. В группе «Время» щелкните по «Применить ко всем». Теперь ваша презентация готова к показу.
Читайте также:


