Как сделать плавный переход в фотошопе между картинками
Автор: Галина Соколова. Дата публикации: 18 июня 2015 . Категория: Обработка фотографий в фотошопе.
В этом уроке мы будем учиться делать плавный переход между фотографиями, а так же убирать ненужные предметы с фотографии.
Вот такой окончательный результат у меня получился:
Итак, приступим к работе и откроем две фотографии, с которыми будем работать в фотошопе:
Начнём работу с первой фотографии, вызовем окно "Размер холста" CTRL+ALT+C , где увеличим размер холста приблизительно на 80% для того, чтобы вторая фотография встала на холст с перекрытием:
Теперь добавим к верхнему слою слой-маску с помощью иконки и активизируем инструмент Градиент , где выберем градиент от чёрного к прозрачному:
Теперь проведём инструментом по перекрытию как показано на скриншоте и затем вернём Непрозрачность слоя до 100%:
Объединим слои, выделив их и нажав сочетание клавиш CTRL+E .
Так как шест расположен по прямой линии, то удалить его можно следующим образом: нужно, удерживая клавишу SHIFT , щёлкнуть в начале шеста у верхнего края фотографии и затем второй щелчок у плеча девушки. В результате этот отрезок шеста полностью удалится:
Затем дважды щёлкнуть левой кнопкой мыши внутри рамки Трансформации, после чего трансформация к выделению применится:
Теперь передвинем выделение на участок дерева, где нет шеста, при этом у нас остаётся активизированным инструмент Лассо :
Теперь выполним команду CTRL+J , при этом образуется новый слой с выделенным объектом.
Затем возьмём инструмент Перемещение и передвинем вырезанную область на место, где располагается шест:
Вызовем Трансформацию CTRL+T и отразим область по горизонтали :
Затем создадим новый слой с помощью иконки и активизируем инструмент штамп и установим в настройках опцию Все слои :
На полученном новом слое с помощью штампа прорисуем те места , где явно видны дефекты, например, я добавлю немного зелени с правой стороны дерева.
На этом урок «Плавный переход в фотошопе» окончен.
Если Вы не хотите пропустить интересные уроки по обработке фотографий - подпишитесь на рассылку.

Очень простой базовый урок о том, как делать плавный переход между двумя фотографиями. Эта техника очень пригодится при создании коллажей. Все очень просто, мы выбираем две фотографии и совершаем пару несложных манипуляций. При этом результат получается просто замечательный. А поможет нам в этом весьма полезные инструменты градиент и слой-маска.

Шаг 1.
Для начала нам надо найти две подходящие фотографии. Они должны быть схожи и по размеру, и по цвету. Я выбрала эти две фотографии. Открываем их в фотошопе. Фотография с девушкой находится на верхнем слое, а лес на нижнем слое.


И устанавливаем стандартный градиент от черного к белому.
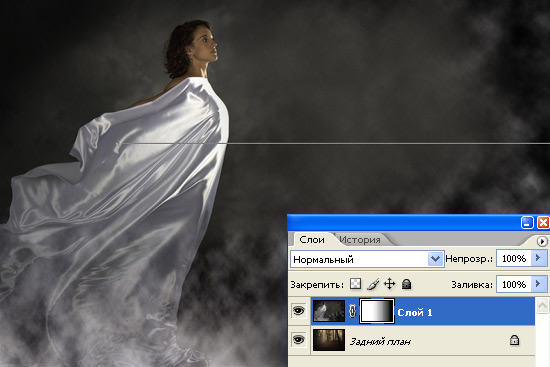
Шаг 3.
Теперь протягиваем градиент от правого края к левому.

Финал
Таким получился результат наших несложных манипуляций.
Плавные переходы можно сделать как для цветов, так и для целых изображений. Они позволяют получить интересную и необычную композицию. Все их можно без особых проблем реализовать в программе Adobe Photoshop.

Как сделать плавный переход в Photoshop
Вариант 1: Градиент
Используется только в том случае, если нужно сделать плавный переход между двумя и более цветами. Настройки рассматриваемого инструмента позволяют добавлять неограниченное количество цветов и настраивать внешний вид переходов и расположения цветов. Есть как стандартный набор цветовых переходов и их шаблонов, так и возможность создать пользовательский. Мы рассмотрим второй вариант, так как он более интересен, плюс, стандартные наборы достаточно скудны.
- В панели инструментов выберите “Градиент”. Его расположение указано на скриншоте ниже.
- Верхняя панель инструментов изменит внешний вид. Теперь здесь можно настраивать градиенты. Для начала изменим шаблон перехода. Чтобы это сделать, кликните по отмеченной на скриншоте области.



Вариант 2: Слой-маска
Данный способ обычно используется для создания плавного перехода между изображениями, хотя можно использовать и для плавного перехода между цветами, правда, в таком случае он будет сильно уступать в плане удобства перед первым вариантом.
Рассмотрим, как работать с данным вариантом:
- Добавьте в рабочую область две фотографии. Можно больше, но инструкция тогда немного усложняется. Мы рассмотрим только как сделать плавный переход между двумя фотографиями. Для быстрого добавления фото в рабочую область Photoshop их можно просто туда перетащить из “Проводника”.
- Для верхнего слоя создадим связанный слой-маску. Чтобы это сделать выделите слой с изображением и нажмите по кнопке “Добавить векторную маску”, что расположена в нижней части панели слоев. Ее расположение показано на скриншоте.


Вариант 3: Растушевать выделение
Может использоваться как для создания плавного перехода между изображениями, так и между цветами. Однако чем-то выдающимся этот вариант не отличается, поэтому в качестве альтернативы ему можно использовать и первый, и второй способы.
Суть растушевки выделения заключается вот в чем:
Мы рассмотрели три основных способа создания плавного перехода между цветами и изображениями. Некоторые из этих вариантов удобным для создания плавных переходов между цветами, а другие для переходов между картинками.
В этом несложном уроке для начинающих я расскажу, как соединить две фотографии в одно изображение таким образом, чтобы между ними был плавный переход, иными словами, мы совместим фотографии так, чтобы одно фото плавно переходило в другое.
Данный способ подойдёт практически для всех версий программы Adobe Photohop, начиная с CS2.

Для выполнения коллажа из двух фотографий с плавным переходом я использовал эти два фото:


Открываем первую фотографию в Фотошопе. Определяемся, в каком положении будут фото. В данном примере я рассмотрю горизонтальное совмещение фотографий. Затем следует несколько расширить холст по ширине, сделать это можно с помощью вкладки главного меню Изображение --> Размер холста (Image --> Canvas Size).
Перемещаем вторую фотографию на ранее открытую.
Подробнее о соединении фотографий можно прочитать в соответствующей статье на этом сайте.
Затем с помощью инструмента "Перемещение" (Move Tool) задаём желательно расположение фотографий относительно друг друга. Надо сделать так, чтобы одна фото перекрывала другую, в месте перекрытия и будет смонтирован плавный переход. Для удобства можно временно уменьшить непрозрачность изображений в Панели слоёв, также неплохо поставить направляющие на границах перекрытия.

Теперь определим, какая фотография будет сверху, и при необходимости изменим расположение слоёв в Панели слоёв. У меня сверху будет изображение с Твиттером.
Затем ставим непрозрачность слоёв с изображениями обратно на сто процентов.
И, теперь, перейдём собственно к созданию плавного перехода между фотографиями, в данном примере мы сделаем это с помощью слой-маски и применением чёрно-белого градиента.
К слою с верней фотографией добавляем слой-маску, кликнув по соответствующей иконке внизу палитры, при этом цвета в цветовой палитре автоматически изменились на чёрный основной цвет и белый фоновый, в Панели слоёв появится значок маски на соответствующем слое. Затем открываем в инструментальной палитре инструмент "Градиент" (Gradient Tool). В левом верхнем углу рабочего окна Фотошопа кликаем по треугольничку для открытия палитры градиентов, и выбираем самый первый, имеющий название "От основного цвета к фоновому". Затем проводим линию от одной направляющей до другой в направлении, указанном на рисунке.

Для того, чтобы провести линию градиента строго горизонтально (или, для других случаев, строго вертикально), следует зажать клавишу Shift.
В результате мы получим плавный переход к прозрачности правого края верхнего изображения, что даёт эффект плавного перехода между двумя фотографиями.
На иконке маски в Панели слоёв мы увидим следующие изменения, чёрный цвет показывает полную прозрачность, а белый, наоборот, полную непрозрачность изображения, к которому применена слой-маска.
Читайте также:


