Что такое приватный режим в браузере uc browser
Практически каждый сайт в Интернете в той или иной степени отслеживает пользовательское поведение. Обычно для этого используются файлы куки — небольшие блоки данных, которые запоминают ваши предпочтения. Однако, некоторые веб-ресурсы идут еще дальше и не стесняются использовать рекламные трекеры, сторонние куки и механизмы снятия цифровых профилей.
Сторонние файлы cookie — это файлы cookie, которые вставляются другими компаниями, такими как Google, Facebook или рекламными компаниями. Они используются, чтобы следить за вами сразу при посещении разных сайтов, создавая уникальный профиль, который можно использовать для показа рекламы. Эти файлы cookie отслеживают даже местоположение вашего устройства.
Цифровые отпечатки — относительно новая угроза конфиденциальности в сети, позволяющая компаниям узнавать данные вашей активности. Это может быть версия браузера, тип, операционная система, часовой пояс, местоположение, плагины, шрифты и многое другое. Цифровые профили содержат так много данных, что их можно использовать для идентификации одного конкретного пользователя.
Что со всем этим делать? Можно пути по сложному пути и создать свой собственный блокировщик отслеживания на базе платы Raspberry Pi. Вы также можете установить браузерные расширения, такие как Decentraleyes, AdGuard Антибаннер, uBlock Origin или DuckDuckGo. Но первым делам следует выбрать браузер, в который уже встроены надежные функции защиты конфиденциальности.
Firefox

На протяжении многих лет Firefox зарекомендовал себя как альтернатива Google Chrome, ориентированная на конфиденциальность. И каждый год Mozilla улучшает данный аспект браузера. Обычно смена браузера бывает очень болезненной для пользователей, но Firefox может стать отличной отправной точкой.
Прежде всего, Firefox — это быстрый и многофункциональный браузер с собственной экосистемой надстроек, расширений и параметров персонализации. В Firefox есть специальная функция «Улучшенная защита от отслеживания», которая блокирует рекламные трекеры и трекеры социальных сетей, межсайтовые отслеживающие куки, сборщиков цифровых отпечатков. По умолчанию Firefox будет делать это только в приватных окнах. Перейдите в Настройки > Приватность и Защита и переключитесь в режим защиты Строгая, чтобы защита применялась во всех окнах браузера. Предусмотрен также отдельный режим Персональная, который позволяет детально настраивать блокировку.
Brave

Brave — это браузер со встроенными функциями конфиденциальности. По умолчанию, он блокирует средства отслеживания рекламы, межсайтовые куки-файлы и фингерпринтинг. В Brave поддерживается режим защиты «Агрессивный» для блокировки трекеров и рекламы и режим «Строгий» для блокировки сборщиков цифровых отпечатков. Brave построен на кодовой базе Chromium, а это значит, что вы сможете установить в браузер любимые расширения Chrome.
В целом, Brave — это очень быстрый и функциональный браузер. Разработчики используют много нестандартных подходов. Например, браузер пытается продвигать собственную криптовалюту, которая используется для оплаты веб-сайтов. На стартовой странице также отображается информация, посвященная криптовалюте. К счастью, никто вас не обязывает пользоваться этими функциями, вы их можете просто отключить.
Safari

Если вы используете Mac, iPhone или iPad, то Safari — хорошая отправная точка, когда речь идет о конфиденциальности в Интернете. У Apple есть собственный интеллектуальная система Intelligent Tracking Prevention, которая использует технологии машинного обучения для блокировки межсайтового отслеживания. Эта функция включена в браузере по умолчанию. Блокировка не будет строгой, потому что приоритет отдается функциональности веб-сайта, а не блокировке конфиденциальности. Safari не будет блокировать трекеры, если это нарушит работу сайта.
Safari также генерирует отчет о конфиденциальности, чтобы сообщить вам, сколько трекеров было заблокировано. Таким образом, функции конфиденциальности Safari не являются полностью безопасными и далеки от агрессивных.
Microsoft Edge

Вам нравится Google Chrome, но хотите браузер с большим уклоном в сторону конфиденциальности? Тогда Microsoft Edge — ваш выбор. Microsoft проделала большую работу для создания быстрого и безопасного браузера на основе Chromium.
Edge поставляется с функцией «Защита от отслеживания», которая имеет три уровня блокировки: Базовая, Уравновешенная и Строгая. В режиме «Строгая» блокируется большинство средств отслеживания со всех сайтов. В данном режиме рекламные объявления будут наименее персонализированными. Перейдите в Настройки > Конфиденциальность, поиск и службы > Защита от отслеживания и переключитесь в режим Строгая.
Microsoft продолжает разрабатывать и другие функции повышения уровня приватности в Edge. Новый режим Super Duper Security Mode позволяет отключить JIT-компиляцию JavaScript, которая может использоваться для извлечения данных с веб-страниц в режиме реального времени.
DuckDuckGo Privacy Browser

Если вам нужен приватный мобильный браузер для iPhone или Android, вам подойдет Privacy Browser от DuckDuckGo.
Это очень простой и быстрый браузер, который блокирует отслеживание ваших действий и заставляет сайты использовать зашифрованные соединения. Вы можете повысить уровень конфиденциальности, используя приватную поисковую систему DuckDuckGo.
Tor Browser

Хотите действительно анонимного серфинга и полной блокировки отслеживания? Тогда ваш выбор — Tor Browser. Это специализированный браузер, ориентированный на конфиденциальность, который направляет весь трафик через множество различных серверов по всему миру, поддерживаемых добровольцами. Это делает Tor Browser медленным браузером для повседневного использования, но у него есть огромный неоспоримый плюс: процесс маршрутизации и перенаправления очищает все рекламные трекеры, сторонние файлы cookie и даже предотвращает снятие цифровых отпечатков и отслеживание. Tor Browser доступен для Windows, macOS, Linux и Android.
Когда вы просматриваете разные интернет страницы, вы оставляете за собой так называемый след. Может быть, вы обращали внимание на то, что форму заполнения на различных сайтах можно заполнить автоматически, а при вводе адреса какого-нибудь сайта высвечиваются сайты, которые вводились чаще всего. Кроме того страницы, которые открывали наиболее часто открываются уже в разы быстрее, чем это было впервые. Все заключается в том, что браузер сохраняет всю эту информацию, кроме того, она передается и остается на страничках на ПК (кукисы). Это очень удобно с одной стороны.

Можно экономить время и не вводить все эти данные каждый раз. Но есть и недостаток у этой функции. Если недоброжелатели получат доступ к этой информации, они могут взломать ваш компьютер. Все, кто пользуются вашим компьютером, смогут просмотреть всю историю и загрузки, которые вы проводили. Более подробное описание что такое приватный режим в Uc browser можно найти по ссылке.
Выбери свою версию браузера:
Прочитав эту статью вы научитесь пользоваться интернет программами в анонимном режиме. Это позволит не сохранять историю, и никто не сможет проследить, где вы били и что смотрели.
Режим инкогнито в UC Browser. Что это и как включить?
Это такой способ просмотра интернет страниц, используя который вы не оставите ни единого следа в браузере о том куда вы заходили. И ни один пользователь не сможет это просмотреть.

Используя анонимный режим, такая информация не будет сохраняться:
- веб-формы и поиск, который вы заполняли;
- все прописанные пароли;
- все интернет сайты, которые вы посещали;
- кукисы просмотренных веб-страниц;
- ничего не сохраниться в Окне загрузок;
- информация пользователей;
- кэшированное и независимое содержимое.
Находясь в этом режиме можно создавать закладки, которые будут видны и в обычном режиме. Это будет очень кстати, если вы «погуляли» по сети и нашли какой-то интересующий вас сайт, вы его можете сохранить и просмотреть в любое удобное для вас время.

Еще необходимо сказать, что когда вы включаете режим инкогнито, то открывается новое окно, а не вкладка. Вы сможете заходить на сайты, а при этом недавняя страница останется открытой. Это означает то, что вы можете работать в двух режимах одновременно. Так с обычного режима вы можете открыть страничку в любой социальной сети, а с анонимной, к примеру, бродить по бесконечным просторам всемирной сети.
Это самый простой способ. В десктопных версиях Chrome, «Яндекс.Браузера», Opera, Safari достаточно нажать:
- Ctrl + Shift + n — на Windows, Linux, Chrome OS;
- Command + Shift + n — на macOS.
В Firefox, Internet Explorer и Microsoft Edge:
- Ctrl + Shift + p — на Windows, Linux, Chrome OS;
- Command + Shift + p — на macOS.
Как включить режим инкогнито в Chrome
Десктопная версия
Откройте браузер. Нажмите на значок «Настройка и управление Google Chrome» в верхнем правом углу (выглядит как три вертикальные точки). Кликните на «Новое окно в режиме инкогнито».
Кстати, в Chrome можно автоматически открывать определённые вкладки в режиме инкогнито. Для этого вам потребуется расширение Inkognito Filter.
Мобильная версия
Справа от адресной строки нажмите на значок «Ещё» (три вертикальные точки). Тапните на «Новая вкладка инкогнито».
Как включить режим инкогнито в «Яндекс.Браузере»
Десктопная версия
В правом верхнем углу нажмите на три горизонтальные полоски. Выберите из списка «Режим инкогнито».
Мобильная версия
Тапните на кнопку меню, которая расположена в строке поиска. Нажмите на «Новая вкладка Инкогнито».
Как включить режим инкогнито в Firefox
Десктопная версия
Нажмите на три горизонтальные полоски (клавиша «Открыть меню») в правом верхнем углу. Выберите функцию «Новое приватное окно».
Мобильная версия
В правом верхнем углу нажмите на три вертикальные точки. Тапните по строке «Приватная вкладка».
Как включить режим инкогнито в Opera
Десктопная версия
В правом верхнем углу нажмите на иконку браузера. В выпадающем списке выберите функцию «Создать приватное окно».
Мобильная версия
Нажмите на окошко с вкладками. Прокрутите экран влево, чтобы перейти в приватный режим.
Для открытия вкладки в этом режиме тапните на плюсик, который расположен в нижнем углу экрана.
Как включить режим инкогнито в Internet Explorer
В правом верхнем углу нажмите на кнопку «Настройки», которая похожа на шестерёнку. В списке откройте меню «Безопасность». Выберите функцию «Просмотр InPrivate».
Как включить режим инкогнито в Microsoft Edge
Десктопная версия
Выберите значок «Дополнительно», который расположен в правом верхнем углу. Нажмите на «Новое окно InPrivate».
Мобильная версия
В правом нижнем углу тапните на значок «Настройки». Выберите функцию «Новая вкладка InPrivate».
Как включить режим инкогнито в Safari
Десктопная версия
В меню откройте вкладку «Файл». Щёлкните на «Новое частное окно».
В настройках Safari на Mac можно открывать частное окно по умолчанию. Войдите в настройки приложения. Перейдите на вкладку «Основные». В пункте «При запуске Safari открывать» поставьте параметр «Новое частное окно».
Мобильная версия
Откройте меню «Вкладки», которое расположено в правом нижнем углу. Выберите функцию «Частный доступ». Нажмите на плюсик, чтобы открыть окно в этом режиме.
Как отключить режим инкогнито
Во всех браузерах достаточно закрыть вкладки, которые были открыты в режиме инкогнито.
Может ли режим инкогнито обеспечить вашу безопасность
К сожалению, режим инкогнито не даёт гарантии защиты ваших персональных данных. Некоторые браузеры сразу предупреждают, что ваша деятельность отслеживается на сайтах, которые вы посещаете, и может быть видна даже вашему интернет-провайдеру.
Если вы хотите обезопасить своё пребывание в интернете, воспользуйтесь этими несложными способами.
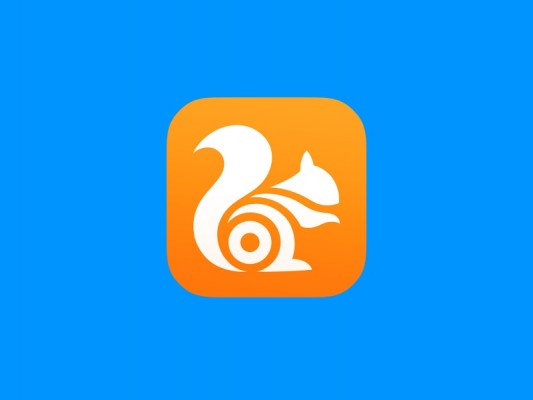
Современный Браузер UC для платформы Android — это уже не та поделка, которую многие помнят по старым Китайская компания UCWeb преуспела в создании современного, функционального и действительно уникального решения в категории для мобильных платформ. Об этом говорит как статистика, так и сами возможности приложения. UC Browser удивит вас многим. Чем именно — вы можете узнать в нашем обзоре.
Содержание
Интерфейс и управление
При первом запуске UC Browser может даже немного ввести пользователя в ступор — перед ним появится довольно громоздкая главная страница, которая является чем-то вроде внутреннего информационного портала. Здесь сверху находятся рекомендованные сайты вроде YouTube или «ВКонтакте», а внизу размещены самые разные виджеты и панели — от блока с новостями и периодически меняющимися «смешными картинками» до конвертера и актуальных курсов рубля относительно доллара и евро.



Кого-то такая «сборная солянка» может смутить, а кому-то определенно понравится, ведь эта главная страница UC Browser позволяет не посещать лишние сайты для чтения новостей, просмотра валютных курсов или погоды. Все виджеты можно настроить — удалить или добавить новые. Лично я оставил только погоду, виджет с новостями, курсы валют и свои сайты.
UC Browser — один из немногих браузеров на Android, где основные действия совершаются при помощи простых и удобных жестов. Например, если на громоздкой главной странице сделать свайп направо, то появится обычная «Экспресс-панель» без превью сайтов, а с простыми иконками. Сайты можно добавлять и удалять, а также создавать папки.



Жесты используются также при навигации по сайтам и управлении вкладками: во время перехода по страницам в одной вкладке можно возвращаться к предыдущей с помощью свайп-жеста налево и обратно — направо; закрыть вкладку можно жестом снизу-вверх двумя пальцами, а открыть новую, наоборот — сверху-вниз. Между вкладками можно практически не переключаться вручную — все делается жестами. Жаль только обновить страницу нельзя с помощью новомодного pull-to-refresh. Сами вкладки представлены в виде миниатюр. К такому управлению быстро привыкаешь и при использовании других браузеров невольно начинаешь безрезультатно выделывать эти жесты.

В альбомной ориентации интерфейс неплохо преображается: нижняя панель «уезжает» наверх и в нее встраивается адресная строка. На планшетах это выглядит очень даже неплохо. Но для этих устройств лучше использовать отдельную версию браузера — UC Browser HD. Там интерфейс лучше оптимизирован и есть пара дополнительных функций.
Просмотр сайтов
Изначально в UC Browser включены настройки для оптимального отображения сайтов на мобильных устройствах — User Agent для смартфонов или планшетов. Поэтому все сайты в браузере изначально выглядят в упрощенном мобильном виде, но можно включить режим отображения как на компьютере.


UC Browser является одним из самых быстрых браузеров на Android, даже при отображении сайтов в полноценном виде. Все это благодаря поддержке аппаратного ускорения и специальной технологии экономии трафика на стороне серверов UCWeb. Здешний аналог Opera Turbo работает на удивление довольно неплохо — экономится примерно половина или даже больше всего загружаемого трафика, а это положительно сказывается на скорости загрузки сайтов. При этом качество верстки сайтов не страдает — они выглядят практически так же, как и без «Быстрого режима». На выбор можно регулировать размер шрифта на сайтах.
Вдобавок к облачной экономии трафика браузер предлагает регулировку качества загружаемых картинок. А когда интернет уж совсем плохой, то можно включить режим «Только текст» — страницах вообще не будет изображений. Если обычный UC Browser слишком прожорлив для вашего бюджетника или старого флагмана, то можно воспользоваться мини-версией, которая сама по себе работает шустрее и сайты загружает быстрее.


В целом, современный UC Browser отображает сайты на уровне конкурентов или даже лучше — качество верстки, воспринимаемой движком, очень хорошее. При этом пользователь может настроить все по своему вкусу — в плане настроек визуального отображения сайтов китайский браузер обгоняет многих.
Кастомизация и расширения
UC Browser определенно не был бы таким популярным, если бы не его широкие возможности кастомизации и поддержка внешних дополнений. Местная кастомизация — это темы, а также выбор фона и текста Можно сделать так, чтобы на всех страницах подложка была темной, серой или какой-нибудь приятной светло-зеленой. При выборе темного фона текст становится светлым, как и положено. Функция довольно удобная и во многом уникальная — в большинстве браузеров такого нет.



«Из-коробки» в UC Browser предустановлено несколько тем. Обычно — темная, светлая и какая-нибудь необычная вроде новогодней. Больше тем оформления можно найти в фирменном каталоге UC Browser, где каждый найдет что-то для себя — от брендов и красивых девушек до пейзажей и минималистичных текстур. Кстати, в качестве фонов можно использовать собственные фотографии из галереи.


Дополнения — одна из сильных сторон браузера UC. Изначально в нем предустановлено несколько расширений, включая пару плагинов для социальных сетей, тот самый скоростной режим, QR-сканер, продвинутую «скриншотилку» и несколько других. Но в специальном каталоге вы можете найти еще больше очень удобных и полезных аддонов, таких как переводчик страниц через одноименный сервис Google, инструмент для работы с архивами ZIP и RAR. Также есть забавные и полезные расширения вроде того, что позволяет переходить к сайту через начертание определенного символа или буквы на экране или «сохранялки» страниц в оффлайн для чтения без интернета.


Дополнений не очень много и все они распространяются как отдельные мини-приложения, то есть устанавливаются через скачивание APK, иногда даже в Google Play. Также в список дополнений входит местный блокировщик рекламы, но о нем подробнее мы расскажем ниже.
Блокировка рекламы
Компания UCWeb зачастую рекламирует свой браузер как удобное решение со встроенным блокировщиком рекламы — для большинства пользователей это как раз и является несмотря на то, что другие браузеры поддерживают плагин AdBlock. Местный блокировщик даже заигрывает с пользователем, показывая количество удаленных рекламных объявлений на сайте, а также выдавая «самым рекламным» сайтам своеобразные звания. Владельцы этих ресурсов вряд ли будут довольны награде, а вот пользователь — вполне.


Имеется специальный режим «мощной защиты от рекламы». В чем заключается его мощность — не совсем понятно. Реклама успешно удаляется с сайтов при одном переключенном тумблере. Разработчики UC Browser сообщают, что блокировка рекламы может ускорить загрузку сайтов примерно а еще на столько же экономится трафик — как мобильный, так и по Wi-Fi.
Официальная инфографика
о блокировке рекламы
(картинка кликабельна)
Блокировка рекламы — это определенно хорошая и часто полезная функция, но разработчики UC Browser могли бы добавить функцию «белого списка», чтобы пользователь мог просматривать рекламу на его любимых сайтах и таким образом благодарить их создателей. Может быть, такая возможность появится в грядущих обновлениях.
Другие функции и особенности
Те, кто с недавних пор пользуются UC Browser для компьютеров, могут синхронизировать свои вкладки, закладки и другие данные с мобильной версией. Для этого используется аккаунт UC. Соответственно, синхронизация работает между несколькими мобильными устройствами — UC Browser, помимо Android, также присутствует на Windows Phone и iOS. Вкладки синхронизируются с точностью до положения страницы. Начали читать длинную статью на компьютере, вышли из дома и продолжили на том же месте, но уже со смартфона или планшета.


Не стоит забывать про продвинутый менеджер загрузок UC Browser. Он позволяет использовать фирменное облачное хранилище для предзагрузки. По сути, браузер автоматически сохраняет файл в «облако», чтобы его можно было позже скачать. Такая функция удобна, когда вы наткнулись на файл, будучи подключенным к мобильному интернету, но хотите его скачать позже через Wi-Fi. Также в браузере отведен отдельный раздел под загрузку видео, которые можно скачивать с YouTube и других сервисов. Ролики можно смотреть прямо в браузере — есть встроенный видеоплеер. Помимо этого, в UC Browser встроен полноценный файловый менеджер, а в разделе загрузок все файлы удобно разделены по категориям.


Среди удобных интерфейсных «фишек» стоит отметить ночной режим, который перекрашивает весь интерфейс и веб-страницы браузера в темные цвета, чтобы не вредить глазам при серфинге в определенное время суток. Также UC Browser можно использовать в полноэкранном режиме — без верхнего статус-бара на экране. Есть поддержка уведомлений от сайтов.


Также UC Browser для Android умеет играть видео в плеерах на постепенно умирающем Adobe Flash. Когда вы столкнетесь с плеером на этой технологии, браузер сам предложит скачать и установить плагин. После установки видео или игра на Adobe Flash уже будет работать в браузере без необходимости перезапуска. Если вы любитель браузерных игр, то UC Browser вам определенно понравится из-за поддержки Adobe Flash.
Подводя итог, хочется сказать, что UC Browser уже избавился от своей плохой репутации браузера, который ломает верстку, не имеет нормальной русской локализации или медленно работает. UC Browser для Android, iOS и Windows Phone — это современное решение с кучей уникальных функций и возможностей, которые зачастую больше нигде нельзя найти. Попробуйте этот браузер и может быть он вам понравится. А если нет, то взгляните на нашу подборку лучших браузеров для Android.
Материалы по теме:
Ничего не происходит, жму и в центр пиктограмки и на углы, и ничего В экспресс-панели надо нажать на + и справа вверху есть добавить Url. Только так хороший браузер. В основном использую для скачивания. Плюсы: страници грузит шустро; накидывает четверть а то и треть к скорости закачки; валюты удобно смотреть; управление айс. В минусы: сайты слетают удаляется даже адрес из строки если во время загрузки страницы нажать на крестик; возможно только 10 вкладок
Вывод один троли они и в африке троли — тем кто испытывает ненависть к UC желаю браузер в 50кбайт без переключателя вкладок!
US brouser: белочка лучше лисички или наоборот? Лозунг хорошо подобран…Зарегался только чтобы добавить комментарий :D
О браузере узнал в 2011 или в 2012 в армии от сослуживцев, это был единственный нормальный браузер который мог возобнавлять загрузки после прерываний, + хорошее сжатие за счет кромсания веб страниц.
В месте с браузером шли сайты специально заточеные под него, на них было удобно сидей с этого браузера особенно если телефон был кнопочный.
все в роте качали фильмы весом 400-800 МБ имея интернет с ограничением скорости в 8 кб/с
еще браузер качал как будто сразу с нескольких IP адресов одновременно, т.е. представлялся несколькими устройствами пытаясь ускорить скачивание, правда это делало невозможным скачивание с deposit-Files и подобных сайтов где выдается временная ссылка только для одного ip адреса
еще у него хороший ночной режим что было ОЧЕНЬ актуально в армии.
тогда еще у всех был Symbian и не всегда можно было легко найти плеер который бы читал все форматы видео, а встроеный плеер браузера на удивление поддерживал много форматов, хотя интерфейс был не особо.
хотя уже тогда я пользовался этим браузером в основном для загрузки :(
с тех пор браузер у меня всегда стоит в телефоне, сменил уже 3 телефона, браузер ставил в каждом но почти ни разу не пользовался.
Высокая скорость интернета и высокая производительность смарфонов делают многие фишки браузера не такими важными. Сейчас лучше понтоваться тотальной синхронизацией всех и вся как это делает хром.
Просто хотел отдать должное UC browser-у, когда-то было время когда он был незаменим.
возможно он и сейчас хорош, особенно интригует ад-блок и скачивание видео, заценить можно (особенно если учесть что браузер уже установлен, лол) а пересесть на него совсем врядле получится.
UC Browser – мультиплатформенный браузер для серфинга сети. Разработан китайской компанией UCWeb в 2004 году для платформы Java. С недавних пор UC Browser доступен для установки на всех мобильных устройствах, включая IOS, Android, Java, Windows Phone, а также и для стационарных ПК систем на Windows.
Как пользоваться браузером
Чтобы воспользоваться браузером UC Browser, его нужно скачать через мобильную платформу или с официального сайта для персонального компьютера. После установки приложения появится новый ярлык с оранжевым фоном.
При открытии приложения сразу же появится главный экран. Его верхняя часть содержит поисковую строку от Яндекса по умолчанию.

Ниже представлены ярлыки самых популярных сайтов и социальных сетей, таких как:
Под вторым полем представлены ссылки на популярные видео из разных источников. Видео можно смотреть прямо на главной странице, и при желании, поделиться с друзьями. Для этого нужно нажать три точки под понравившимся видео и выбрать соцсеть для репоста.
Самая нижняя часть главного рабочего поля содержит панель навигации.

Данная панель дает возможность выбирать следующие действия:
- Движение назад. Кнопка выполняет возврат к предыдущей странице.
- Движение вперед. Отмена перехода на предыдущую страницу. Будет не активна, если вы не отменяли переход назад.
- Основные настройки. Кнопка справа в панели навигации, состоящая из трех параллельных полос. Вызывает меню, в котором можно получить доступ к истории посещенных сайтов, загрузкам, закладкам, инструментам и многому другому. Одна из самых важных кнопок меню.
- Вкладки. Открывает доступ к открытым вкладкам браузера. Перейдя внутрь можно открывать или закрывать вкладки., а также включить или выключить режим инкогнито.
- Популярные сайты. Открывает доступ к популярным сайтам. Это дублирующая кнопка, так как данное меню также можно открыть, если на главном экране смахнуть влево. Список сайтов можно пополнить, нажав на плюсик или удалить некоторые сайты. Чтобы удалить иконку сайта, достаточно удерживать значок некоторое время, при чем появятся крестики на всех иконках. Удалите сайт, нажав на крестик, и кнопку «завершить».
Как изменить поисковую систему по умолчанию
Поисковую строку UC Browser можно настраивать и менять поисковую систему по своему желанию. Так, стоящий по умолчанию Яндекс поиск можно изменить на:
Для этого достаточно нажать на поисковую строку, где написано – «введите запрос или адрес», откроется окошко, где в самом верхнем левом углу нужно нажать на галочку. Появившийся список содержит другие поисковые системы, нужно выбрать понравившуюся. Значок поисковой системы сменится на тот, что был выбран. При желании, всегда можно будет вернуться к другой поисковой системе.

Как восстановить закладки
Одной из наиболее полезных особенностей браузеров является возможность создавать закладки. Закладки – сохраненные ссылки на те или иные ресурсы. Для быстрого доступа к странице ресурса и используют закладки.
Но что если вы решили перейти из своего текущего браузера на UC Browser, будет ли возможность перенести и восстановить закладки.
Да, такая возможность существует и это сильно упрощает перенос данных. Для этого нужно произвести синхронизацию. Для этого достаточно иметь привязку одного аккаунта у разных браузеров. Перейти- меню, настройки, история, вкладки – синхронизация.



Для того чтобы смотреть список новостей, достаточно листать ленту вверх, чтобы обновить список новостей, нужно выбрать соответствующий значок в нижней панели навигации.
Настройки UC Browser
UC Browser имеет прекрасное и интуитивно понятное меню настроек браузера. В котором можно настроить все, вплоть до мелочей.
Внимание! Для того чтобы попасть в меню настроек, на главной странице нужно нажать на три полоски внизу, в появившемся окне найти значок шестиугольника, далее откроется меню настроек.В настройках имеется следующие строки:
- Дополнения.
- Пользовательский баннер.
- Сделать браузером по умолчанию.
- Настройки просмотра.
- Настройки загрузки.
- Настройки уведомлений.
- Настройки поиска.
- Быстрый режим.
- Язык.
- Очистить записи.
- Аккаунт.
- О UC.
Последним в списке идет кнопка сброса настроек по умолчанию.
Системные опции
- В настройках можно настроить язык, выбрав нужный из списка. По умолчанию стоит русский.
- В пункте меню «Дополнения» по умолчанию находятся два дополнения – Блокировка рекламы и Контроль Трафика. Нажав на блокировку рекламы, можно отследить количество заблокированной рекламы, можно отключить или включить блокировку по желанию, также можно оставить только приемлемую, не назойливую рекламу, это нужно для некоторых сайтов. В меню Трафик можно просмотреть количество гигабайт, которое приложение сэкономило, путем блокировки реклам, компрессии и умной расшифровки, особенно полезная функция при лимитированном интернет соединении.
- Пользовательский баннер. Если разрешить приложению получать доступ к вашему местоположению по GPS, то UC Browser будет показывать состояние погоды в вашем городе прямо над строкой поиска. Очень практично и удобно. Для настройки этой функции нужно разрешить отображение в меню пользовательского баннера.
- Можно сделать UC Browser браузером по умолчанию. Это значит, что при открытии любой ссылки будет использоваться именно этот браузер. Для этого в меню настроек нужно активировать строку – сделать браузером по умолчанию. В появившемся меню нужно поставить галочку «запомнить выбор» и выбрать из списка браузеров UC Browser. Готово, браузер по умолчанию установлен.
- Настройка загрузки. В меню настройка загрузки можно выбрать путь загрузки – папку, куда будут сохраняться все загруженные файлы. Можно установить лимит одновременных загрузок – выбрать от 1 до 6. Также есть возможность получать или не получать уведомления о новой загрузке.
- Быстрый режим. В UC Browser есть уникальная функция – быстрый режим, если установить положение во ВКЛ, то браузер будет обрабатывать и загружать страницы гораздо быстрее, за счет программного сжатия и специального алгоритма.
- Очистка записи. Чтобы удалить данные кэш, истории, куки, имеется меню – «очистка записи», в котором можно выбрать что именно требуется очистить, можно выбрать полную очистку.
- В меню аккаунт содержится запись о привязанном аккаунте, имеется возможность посмотреть время последней синхронизации.
- В меню «О UC» есть возможность открыть отзывы о приложении, получить помощь в возникших трудностях и проверить не вышли ли обновления для программы.
Настройки уведомлений
Чтобы приложение не доставляло дополнительных хлопот и не отвлекало пользователя от важных дел, можно отключить уведомления от приложения. Для этого в меню настроек есть раздел – «Настройки уведомлений».
Чтобы отключить уведомления в UC Browser, нужно на главном экране через нижнюю панель выбрать три полоски – шестиугольник – настройки уведомлений. Откроется список:
Через пункт «Быстрый поиск» можно выбрать от каких именно сайтов получать уведомления. Предлагается на выбор:
Настройки просмотра
Настройки просмотра – чуть ли не самый подробный и важный подпункт настроек UC Browser. Есть возможность регулировать следующие параметры:
- Отображение страницы –масштабирование страницы для комфортного считывания символов с экрана. По умолчанию стоит 100%, можно увеличить до 160%, что важно для людей с ослабленным зрением. Также можно активировать пункт «всегда увеличивать страницы».
- Только текст. При активации данного параметра, не будут показываться изображения, а только текст. Это полезная функция в условиях плохого качества интернет соединения. Приложение не будет тратить траффик на загрузку изображений.
- Предзагрузка страниц сократит время ожидания загрузки следующей страницы.
- Через меню «вид вкладок» можно выбрать вид миниатюры или список.
- Качество изображений. Этот раздел предназначен чтобы настраивать качество изображения по умолчанию. Есть выбор – только текст, низкое, стандартное, высокое. Зависимо от интернет соединения, можно подобрать подходящий вариант.
- Формы и пароли. Важный пункт, так как браузер может сохранять данные заполнения форм и пароли для входа в различные аккаунты. Через данный пункт меню можно выбрать всегда спрашивать разрешение на сохранение, всегда сохранять данные или никогда не сохранять.
- Яркость. Она регулируется по вкусу либо галочка ставится возле пункта авторегулирования.
Есть и другие, менее значимые пункты меню, в которых не трудно разобраться. У каждого из них есть значок «i», нажав на который, можно получить краткую полезную информацию.
Итоги
UC Browser – современный, мощный браузер со всеми важными функциями. Из плюсов данного приложения можно выделить скорость работы и приветливость к пользователю, любой человек в состоянии разобраться, все интуитивно и наглядно.
Полезное видео
Практическое руководство для пользователей:
Читайте также:


