Что такое объекты конфигурации 1с предприятие
Эта статья является логическим продолжением цикла статей «Первые шаги в разработке на 1С». В ней описывается среда разработки на платформе 1С, которая получила название “Конфигуратор”. Изучив данный материал, вы узнаете:
- Что такое дерево объектов, для чего оно нужно и как с ним работать?
- Для чего нужна палитра свойств, как её открыть, как в ней что-то отыскать?
- Когда нужно настраивать различные параметры конфигуратора и как это сделать?
- Что нужно сделать, чтобы можно было внести изменения в типовую конфигурацию?
- Как запустить конфигурацию в режиме отладки?
- Как подключиться к клиентской сессии в режиме отладки и посмотреть, что там происходит?
Рекомендуем ознакомиться с этой информацией не только начинающим программистам, но и всем тем, кто уже работал с конфигуратором и хочет ознакомиться с тонкостями его работы.
Применимость
В статье рассматривается платформа «1С:Предприятие» версии 8.3, поэтому вся информация актуальна для текущих релизов.
Основные приемы работы в конфигураторе
Дерево объектов – это первое, с чем Вы сталкиваетесь при запуске конфигуратора.
После запуска конфигурации для разработки, чтобы увидеть дерево объектов, необходимо выбрать один из двух пунктов меню Конфигурация (Открыть конфигурацию, если конфигурация еще не открыта, или Окно конфигурации, если закрыто просто само окно конфигурации).
Также можно использовать соответствующие кнопки.
Дерево объектов конфигурации отображает: какие сущности есть в конфигурации.

С помощью дерева объектов можно создавать новые элементы, редактировать, добавлять новые реквизиты и свойства.
Данное окно имеет режим закрепления. Кнопка с пиктограммой в виде скрепки в правом верхнем углу окна Конфигурация позволяет делать его прячущимся в тот момент, когда оно не активно.
![]()
Возможен поиск нужного объекта по первым буквам. Курсор автоматически позиционируется на нужном объекте.
Иногда дерево объектов называют метаданными. Во встроенном языке есть специальное свойство, которое так и называется Метаданные (т.е. данные о данных).
Одна из функций конфигуратора – это выгрузка/загрузка информационной базы. При выгрузке информационной базы получается упакованный файл с расширением dt.
Эту функцию мы уже подробно рассматривали в предыдущих статьях. Она используется в следующих случаях:
- для переноса базы данных из одного места в другое;
- как один из вариантов выполнения архивирования;
- для перевода файлового режима работы базы в клиент-серверный.
Для редактирования свойств объектов конфигурации существует три метода. Первый из них – вызов окна редактирования объекта (двойным кликом мыши).
Удобен для объектов с большим количеством свойств. Окно редактирования объекта «Документ1» представлено на рисунке.

Данный метод существует не для всех объектов. Например, исключением являются константы.
Следующий метод редактирования свойств объектов – с помощью палитры свойств, которая есть у всех объектов (и у простых, и у сложных). Соответственно, ее можно вызвать для любого объекта.
Вызов осуществляется через контекстное меню, пункт Свойства объекта (комбинация клавиш Alt+Enter).
В палитре все свойства представлены в виде списка. Можно выбирать соответствующие свойства и редактировать.
Метод удобен для объектов с небольшим количеством свойств, но может быть применен для любого объекта.

У палитры свойств есть режим закрепления (т.е. окно можно либо закрепить, либо сделать его прячущимся).
Свойства могут группироваться либо по категориям (как на рисунке), либо быть упорядоченными по алфавиту (удобно, когда точно известно название свойства, но не известна его категория). Группировки свойств можно сворачивать и разворачивать.
Возможно отображение только важных свойств. Переход в данный режим осуществляется нажатием на кнопку в виде воронки.
Если Вы не можете найти какое-то свойство, то, скорее всего, у Вас нажата данная кнопка.
Для каждого свойства существует описание (отображается внизу окна). Описание может быть скопировано в буфер и использовано для поиска по справке.

Возможно расположить категории свойств на отдельных закладках. Для включения данного режима на самой палитре свойств в контекстном меню выбирается пункт Закладками. Однако чаще удобнее работать именно списком.

С помощью палитры свойств удобно редактировать однотипные свойства для нескольких объектов, так как при переходе от одного объекта к другому палитра свойств отображается уже для другого объекта, при этом курсор остается на том же свойстве.
Еще один метод редактирования свойств объектов при помощи окна «Дополнительно». Для открытия этого окна выбирается объект конфигурации, затем в контекстном меню выбирается пункт Дополнительно.

В этом окне можно проставлять различные свойства данного объекта, которые, в основном, представлены в виде различных галочек.
Удобно использовать данное окно, если нужно провести классификацию нескольких объектов, например, по подсистемам. В этом случае вызывается данное окно и при переключении по объектам присваивается вхождение в подсистемы данного объекта.
Аналогично можно поступать с правами доступа, функциональными опциями, настройками командного интерфейса. Для того, чтобы настроить конфигуратор, нужно в меню Сервис выбрать пункт Параметры.

Откроется окно с достаточно большим количеством настроек и закладок.
На закладке Запуск 1С:Предприятия можно указать, какое приложение автоматически будет использоваться при запуске из конфигуратора (тонкий клиент, толстый клиент (управляемое приложение) и т.д.).
Если установлено значение Выбирать автоматически, то система будет ориентироваться на настройки самой конфигурации.
Внимание! Данная настройка влияет только на запуск из конфигуратора.

Здесь же можно настроить использование низкой скорости соединения (т.е. использование группировки данных, передаваемых на сервер, в пакеты).
При отладке, чтобы понять, как приложение работает на тонких каналах связи, можно настроить имитацию задержки при вызовах сервера.
На закладке Запуск 1С:Предприятие есть также подзакладка Дополнительные, где с помощью галочек можно установить ряд дополнительных параметров, которые влияют на запуск приложения из конфигуратора (будут ли отображаться показатели производительности, будет ли отображаться команда Все функции и т.д.).

На закладке Общие указывается: нужно ли только создавать объекты управляемого приложения или следует создавать объекты, которые есть и в обычном приложении.

На закладке Тексты можно настроить принципы редактирования и отображения текста (указываются шрифт, ширина табуляции и другие параметры).

На закладке Модули существует ряд подзакладок. Здесь настраивается, каким образом будет отображаться текст в модулях.
Каким образом будет выполняться Проверка, Группировка и Контекстная подсказка.

На закладке Справка указывается, каким образом будет выводиться справка.
Галочками можно указать те разделы, которые интересуют.

Чтобы получить возможность редактировать (видоизменять) типовую конфигурацию, необходимо в меню Конфигурация выбрать пункт Поддержка, далее Настройка поддержки.

Появится форма «Настройка поддержки». В данной форме следует нажать на кнопку Включить возможность изменения.

Система сделает предупреждение, что в дальнейшем невозможно будет обновлять конфигурацию полностью автоматически.
Если мы все же намерены вносить изменения, требуется нажать на кнопку Да. Появится окно «Настройка правил поддержки».

Если мы не стремимся к глобальным изменениям конфигурации, а будем пытаться обходиться лишь добавлением некоторых объектов, то изменять параметры по умолчанию в данной форме не стоит. Следует сразу нажать на кнопку ОК.
После этого нужно будет настроить правило поддержки для всей конфигурации в целом.
Для этого следует в табличной части формы «Настройка поддержки» в верхней строке (в которой указывается название конфигурации) в поле справа двойным кликом мыши вызвать форму «Настройка правил поддержки» (для данного объекта).
В появившейся форме необходимо выбрать правило Объект поставщика редактируется с сохранением поддержки и нажать на кнопку ОК.

Фому «Настройка поддержки следует закрыть». В результате произведенных действий у нас появится возможность добавления новых объектов. В окне конфигурации активизируется кнопка Добавить.
![]()
Если потребуется вносить изменения в уже существующие объекты конфигурации, то для каждого из этих объектов можно также изменить правило поддержки, как это мы сделали для всей конфигурации в целом.
Следует отметить, что программист не напрямую видоизменяет конфигурацию базы данных, а работает со своей конфигурацией, которая называется основной.
Если в основную конфигурацию были внесены какие-либо изменения, то в заголовке окна конфигурация появится маленькая звездочка (*).
Если основную конфигурацию требуется сохранить, то можно использовать пункт Сохранить из меню Файл или нажать соответствующую кнопку с пиктограммой дискеты.
В этом случае конфигурация базы данных еще не обновлена, о чем будет свидетельствовать восклицательный знак в названии окна «Конфигурация ».

Для обновления конфигурации базы данных в соответствии с произведенными программистом изменениями нужно вызвать пункт Обновить конфигурацию базы данных из меню Конфигурация, использовать клавишу F7 или соответствующую кнопку.
Чтобы запустить конфигурацию в пользовательском режиме можно выбрать пункт 1С:Предприятие из меню Сервис или использовать сочетание клавиш Ctrl+F5.

Можно запустить конфигурацию в режиме отладки (пункт Начать отладку из меню Отладка, клавиша F5 или соответствующая кнопка командной панели).
Отличие режима отладки от запуска в пользовательском режиме в том, что возможна остановка приложения в нужные моменты времени, считывание значений переменных и т.д.
При разработке в случае изменения конфигурации удобно сразу начинать отладку, система автоматически предложит сохранить базу данных, останется только дать подтверждение.
Если приложение запущено пользователем (не в режиме отладки), тем не менее при необходимости можно подключиться к процессу пользователя из конфигуратора и сделать отладку.
Сначала для заданного сеанса в режиме 1С:Предприятие через главное меню Сервис/Параметры нужно открыть окно «Параметры» и установить галочку Отладка в текущем режиме разрешена.
На будущее можно поставить галочку Устанавливать режим разрешения отладки при запуске.

После этого в конфигураторе нужно выбрать пункт Подключение из меню Отладка.

При этом появится окно «Предметы отладки» со списком процессов, которые можно отлаживать. В этом списке необходимо выбрать требуемый предмет отладки (сеанс пользователя) и осуществить к нему подключение нажатием на кнопку Подключить.

В следующих статьях цикла мы еще не раз будем обращаться к изучению возможностей конфигуратора. Так что не переживайте, если что-то в его интерфейсе вам пока не понятно.
Кстати, в следующей статье мы рассмотрим специальный инструмент конфигуратора – отладчик, без знания которого разработчику практически невозможно отладить свой программный код.

PDF-версия статьи для участников группы ВКонтакте
Статья в PDF-формате
Комментарии / обсуждение (14):
Процесс редактирования объекта конфигурации заключается в изменении свойств с целью добиться требуемого поведения объекта в процессе использования.
Палитра свойств - это специальное служебное окно, которое позволяет редактировать все существующие свойства объекта конфигурации. Состав свойств зависит от типа редактируемого объекта.
Для вызова палитры свойств укажите объект конфигурации и выберите пункт "Правка - свойства".
Свойства объекта в палитре свойств группируются по категориям.
Панель инструментов палитры свойств состоит из пяти колонок.





Категории свойств можно располагать в виде закладок или списком. При расположении свойств списком сами свойства могут располагаться списком по категориям или по алфавиту (при этом наименования категорий не показываются).
Для выбора способа показа категорий (должен быть включен показ категорий - кнопка нажата) в любом свободном месте окна палитры свойств откройте контекстное меню и выберите нужный способ показа. Если выбран способ показа "Закладками", то кнопки ( и ) становятся недоступными.

Каждое свойство в палитре свойств имеет имя, а также развернутое пояснение. Режим получения развернутого описания устанавливается с помощью контекстного меню , вызываемого в любом свободном месте палитры свойств (вне полей ввода). Если этот режим установлен, то при выборе свойства в нижней части палитры свойств выводится развернутое пояснение.
Общие объекты
На ветви конфигурации "Общие" описываются такие объекты, как Подсистемы, Общие модули, Параметры сеанса , Роли, Планы обмена , Критерии отбора, Общие формы, Интерфейсы, Общие макеты, Общие картинки, Стили, Языки.
Эти объекты предназначены для установки правил работы пользователей с данными, для описания вспомогательных объектов, используемых для формирования различных форм, в механизме обмена данными, а также содержат общие модули и макеты, доступные из любого модуля конфигурации.
Подсистемы. Отбор объектов конфигурации
На ветви "Подсистемы" располагаются объекты, с помощью которых описываются различные виды деятельности. Свойство "Подсистемы" имеют практически все объекты конфигурации (в том числе картинки, общие формы, стили и элементы стилей и т.д.).
На структуру объектов ветви "Подсистемы" не накладывается никаких ограничений по числу и вложенности. Использование объектов конфигурации типа "Подсистемы" происходит в основном на этапе конфигурирования. В нашей каркасной конфигурации уже создано две подсистемы: УправленческийУчет и БухгалтерскийУчет.

Для просмотра объектов конфигурации, относящихся к определенному набору подсистем, в окне "Конфигурация" можно произвести настройку фильтра отбора объектов. Выберите пункт "Действия - По подсистемам" окна "Конфигурация" и укажите необходимый набор подсистем, а также установите дополнительные признаки отбора "Включать объекты подчиненных подсистем" и "Включать объекты родительских подсистем". Имеется и другая возможность, для этого необходимо установить курсор в корень дерева объектов конфигурации и из контекстного меню правой кнопкой мыши выбрать пункт "Дополнительно". В появившемся окне перейдите на закладку "Подсистемы". Теперь, при перемещении по дереву конфигурации , в окне будет отображаться состав подсистем, в которые входит выделенный объект.
Принадлежность объектов конфигурации к определенной подсистеме позволяет легко создавать пользовательские интерфейсы.
В этой статье я разберу объекты платформы 1С 8.3, и покажу, какие виды объектов бывают в 1С.
Самое интересное, что пользователь программы 1С работает не с самим объектом, а с экземпляром объекта, который он может создать либо самостоятельно, либо с помощью программного кода, написанного разработчиком.
Всего в платформе 1С 8.3 можно выделить несколько видов объектов – это объекты конфигурации (или объекты метаданных, прикладные объекты), общие объекты и универсальные коллекции значений.
Какое общее свойство всех объектов в 1С? В платформе 1С мы не можем, как разработчики, самостоятельно изобрести тот или иной объект (или прототип объекта, если это касается объекта метаданных, об этом ниже), мы можем довольствоваться только тем, что нам предоставили разработчики платформы. Мы можем создать разные справочники, разные документы, разные таблицы значений и списки значений, но не можем придумать какой-то свой объект и с ним работать. В этом есть плюс, и есть минус. Минус в том, что мы ограничены функционалом платформы 1С, и вынуждены с ним работать. Плюс в том, что любое приложение, разработанное на платформе 1С стандартизировано, и нам не придётся разбираться в том, что придумал тот или иной разработчик.
У объектов есть свойства, методы и события.
Свойство объекта – это поле, которое может содержать какую-то информацию, связанную с этим объектом. Это поле может быть доступно для записи (можно записать какую-то информацию в это поле) и для чтения (информацию можно прочитать из этого поля), или просто для чтения. Причем, информация в свойстве объекта связана не с самим объектом, а с его экземпляром.
Метод объекта – это процедура или функция, которая выполняет или какое-то действие над экземпляром этого объекта, или возвращает информацию о состоянии экземпляра этого объекта.
У объектов метаданных разработчик может создать собственные свойства и методы, а у общих объектов и у универсальных коллекций значений можно довольствоваться только теми свойствами и методами, которые предоставляет платформа 1С.
Событие – это процедура, которая позволяет перехватить какое-то событие над этим объектом, и, или доработать это событие, или отменить его.
Объекты конфигурации 1С
В платформе 1С существуют различные прототипы объектов метаданных. Это справочники, документы и прочие метаданные.
Все прототипы объектов метаданных представлены в дереве метаданных.

Разработчик может самостоятельно создать объект того или иного прототипа. Например, мы можем создать Справочник. Для этого, достаточно выделить ветку Справочники дерева конфигурации, вызвать правой клавишей мышки контекстное меню, и выполнить команду «Добавить» этого меню.

После выполнения команды, будет создан новый объект, с заранее определенным разработчиками платформы 1С набором методов и свойств.
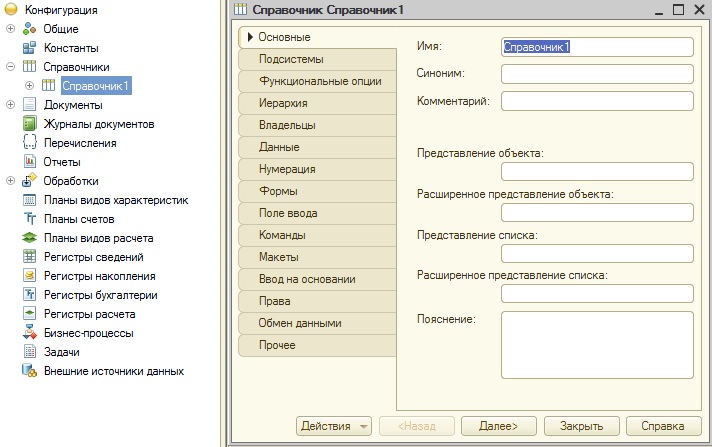
Например, у справочника, созданного выше, одни из свойств это Имя, Синоним и т.д., а методы, например, Записать, Заполнить и тд.
Также, у объекта могут быть события: это возможность перехватить какие-то действия с объектом, например, можно перехватить запись элемента справочника.
Набор методов, свойств и событий объекта определяется его прототипом. Например, у справочников может быть один набор свойств, а у документов совершенно другой.
Посмотреть все методы, свойства и события прототипа того или иного объекта можно в синтакс-помощнике. В ветке для соответствующего прототипа.
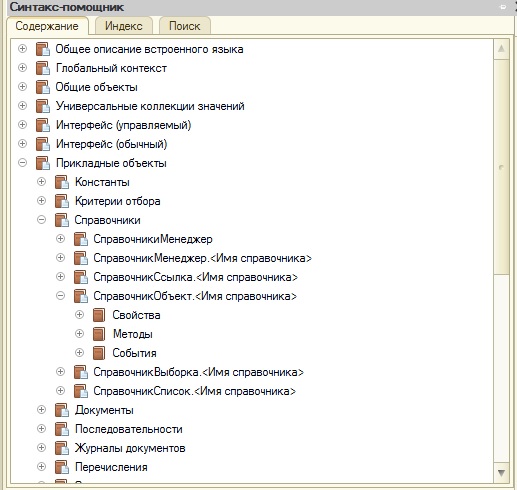
Для объектов метаданных разработчик может самостоятельно создать те или иные свойства – реквизиты объектов.
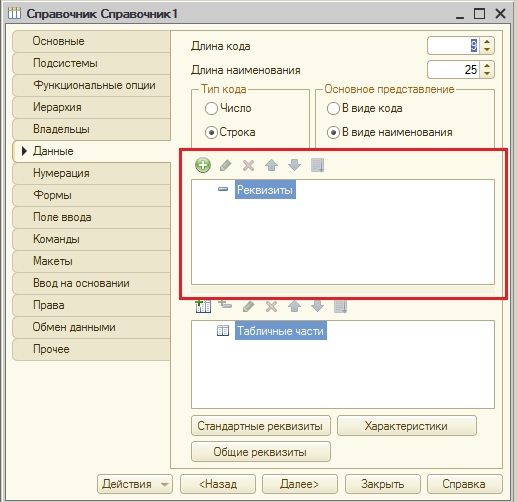
А также, разработчик может создать методы – описав их в модуле объекта.
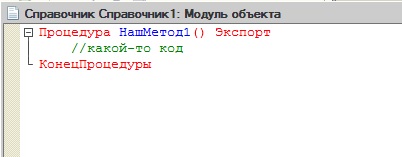
У некоторых объектов пользователь может создавать экземпляры этих объектов: например, можно создать экземпляр справочника или документа, и записать этот экземпляр в базу данных. А некоторые объекты метаданных пользователь может использовать для каких-то целей. Например, отчет или обработку.
Общие объекты 1С
Общие объекты – это объекты встроенного языка программирования 1С, которыми может оперировать разработчик, необходимые для различных технических и вспомогательных нужд (например, такой общий объект, как ДиалогВыбораФайла предназначен для работы с диалогом открытия файла, сохранения файла и т.д.).
В синтакс-помощнике информация обо всех общих объектах расположена в одноименном каталоге.
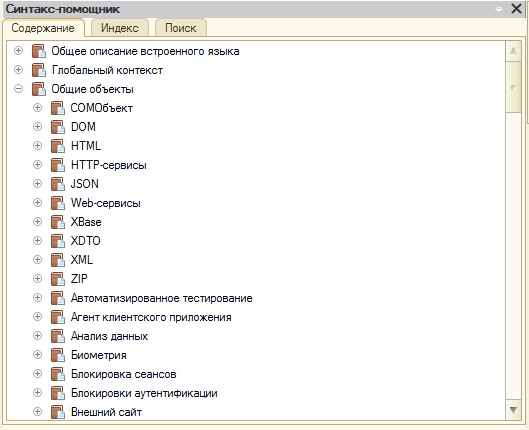
Если у объектов метаданных были прототипы, и разработчик мог создать тот или иной объект какого-либо прототипа, то у общих объектов ни каких прототипов нет, и разработчик может довольствоваться только теми общими объектами, которые ему предоставляет платформа 1С.
Разработчик имеет возможность самостоятельно создать только экземпляр какого-то объекта, для своих утилитарных целей. Делается это при помощи конструктора. Какой у того или иного объекта конструктор, можно посмотреть в синтакс-помощнике в одноименном каталоге.
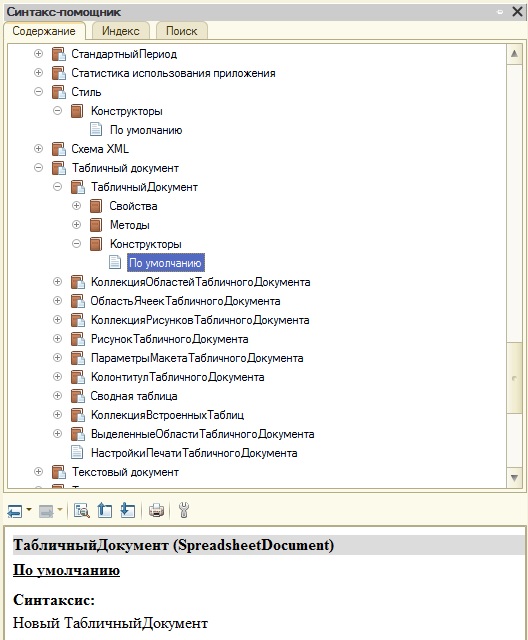
Как правило, большинство общих объектов создается при помощи конструктора Новый. Например, так создаётся табличный документ.
У общих объектов, также как и у объектов метаданных, могут быть свойства, методы и события. Но, в отличие от объектов метаданных, мы не можем, как разработчики, самостоятельно конструировать те или иные свойства и методы, а можем оперировать только тем, что предоставила платформа 1С. О том, какие свойства, методы и события имеются у того или иного общего объекта можно посмотреть во всё том же синтакс-помощнике.

Не у всех общих объектов есть и методы, и свойства, и события. У некоторых объектов может не быть событий, а у некоторых свойств.
Обратиться к свойствам и методам можно через оператор «.»:
Универсальные коллекции значений
Универсальные коллекции значений – это, также как и общие объекты, объекты встроенного языка программирования, которыми может оперировать разработчик. Но, в отличие от общих объектов, они предназначены для хранения наборов данных, причем эти наборы данных хранятся в оперативной памяти компьютера, во время запущенного сеанса. Таким образом, когда пользователь прекратит работу с сеансом 1С, то и вся информация этих наборов данных будет уничтожена.

Все универсальные коллекции описаны в синтакс-помощнике в разделе «Универсальные коллекции значении». Это массив, структура, соответствие, список значений, таблица значений и т.д.
Как правило, все универсальные коллекции значений создаются при помощи конструктора Новый.
Читайте продолжение темы:
Более подробно про основные универсальные коллекции значений платформы 1С можно почитать в соответствующих статьях:
Так же, как и остальные объекты, универсальные коллекции значений имеют методы и свойства. Но, у каждой универсальной коллекции будет свой состав.
Например, у массива есть только методы, а у структуры есть методы и свойства.
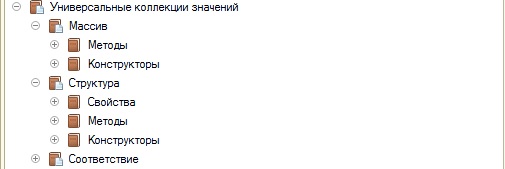

- Книга посылается на электронную почту в формате PDF. Можно открыть на любом устройстве!
- Научитесь понимать архитектуру 1С;
- Станете писать код на языке 1С;
- Освоите основные приемы программирования;
- Закрепите полученные знания при помощи задачника
Отличное пособие по разработке в управляемом приложении 1С, как для начинающих разработчиков, так и для опытных программистов.

- Очень доступный и понятный язык изложения
- Книга посылается на электронную почту в формате PDF. Можно открыть на любом устройстве!
- Поймете идеологию управляемого приложения 1С
- Узнаете, как разрабатывать управляемое приложение;
- Научитесь разрабатывать управляемые формы 1С;
- Сможете работать с основными и нужными элементами управляемых форм
- Программирование под управляемым приложением станет понятным
Эти книги, плюс книга по программированию оперативного учета имеются в едином комплекте: комплект книг по разработке в 1С.
Только для читателей моего блога,
промо-код на скидку в 300 рублей на весь комплект: blog
Если Вам понравился этот урок, был полезен или помог решить какую-нибудь проблему, то Вы можете поддержать мой проект, перечислив любую сумму.
можно оплатить вручную:

Сегодня мы рассмотрим все объекты 1С на примере конфигурации Бухгалтерия 1С редакции 2.
Объекты метаданных 1С
После входа в конфигуратор 1С, слева открывается окно Конфигурации 1С. Как зайти в конфигуратор, рассказано здесь.
Суть конфигурации 1С – это список объектов 1С, которые вместе и составляют эту конфигурацию.
Все объекты 1С можно поделить на следующие группы:
- Объекты 1С для учета
- Объекты 1С для пользователя
- Объекты 1С для программиста
- Объекты 1С для работы с другими объектами.
Где посмотреть объекты 1С
В конфигураторе
В окне Конфигурации расположено дерево объектов метаданных 1С. Дерево – это значит, что все объекты расположены не просто списком, а сгруппированы по типам.
Напротив каждого типа Вы видите крестик. Нажав на него Вы можете видеть список объектов 1С данного типа.

Раскрыв крестик на конкретном объекте Вы можете видеть свойства, входящие в состав этого объекта. Свойства у разных типов объектов 1С – разные.

В режиме Предприятие – толстый клиент
В режиме 1С Предприятие видеть список всех объектов 1С может только администратор. Для этого существует специальное служебное меню. Данное меню не видно всем пользователям.
Поэтому Вам необходимо зайти в 1С под администратором.
В меню Операции Вы можете видеть список типов объектов метаданных. При выборе любого типа откроется список объектов 1С.


В режиме Предприятие 1С Вы можете видеть не все виды объектов 1С. Объекты 1С «для программиста» можно смотреть только в режиме Конфигуратор.
В режиме Предприятие – тонкий клиент
К тонкому клиенту также относятся замечания про администратора. Однако меню Операции здесь Вы не найдете – оно теперь называется «Все функции».
По умолчанию этот пункт меню скрыт. Чтобы его открыть, необходимо зайти в меню «Сервис / Параметры», где установить галочку «Отображать команду Все функции».


Теперь нажимаем на эту команду – она также появилась в меню.
По нажатию откроется список типов, похожий как в Конфигураторе. Однако объектов 1С для программистов Вы здесь также не увидите.


Как работать с объектами 1С
Работа с объектами 1С производится в Конфигураторе. В режиме 1С Предприятие Вы можете просмотреть данные этого объекта 1С.
Работать с объектами 1С можно двумя способами:
Способ 1
Раскрыть свойства объекта и работать с ними напрямую. Также есть контекстное меню (по нажатию правой кнопки мыши).
Суть работы составляет:
- Добавить или удалить свойства объекта
- Настроить характеристики конкретного свойства объекта 1С, нажав на нем правой кнопкой и выбрав в меню «Свойства».
Редактор всегда открывается справа.
- Исключение составляют Формы объекта 1С. Чтобы отредактировать форму нужно нажать на нее два раза мышкой и она откроется в редакторе.

Способ 2
Открыть редактор объекта 1С. Для этого нужно нажать на сам объект два раза мышкой.
В открывшемся редакторе все свойства расположены на закладках, которые их группируют.
Работа с конкретными свойствами и формами происходит аналогично со способом 1.
Читайте также:


