Что такое фристайл в фотошопе
И так начнем. Nvidia freestyle это специальная функция для видеокарт от nvidia ( ПРИМЕЧАНИЕ, МОЖНО ИСПОЛЬЗОВАТЬ ТОЛЬКО НА ВИДЕОКАРТАХ СЕРИИ GTX) которая позволяет играться с параметрами изображения в играх, а именно: настраивать контраст, четкость, резкость, гамму, яркость и множество других функций. Заинтересовало ? Тогда разберемся как это установить и как настроить.
Шаг первый. Техническая часть. Заходим в утилиту GeForce Experience, далее переходим в настройки, ставим галочку в параметре "включите эксперементальные функции". ВАЖНО: если у вас после нажатия на галочку идет бесконечная проверка обновлений, то для решения этой проблемы необходимо удалить GeForce Experience с компьютера, а затем скачать и установить заново ( скачать можно на сайте разработчика , ссылка в комментах) . Также, работа данной функции может быть затруднена на драйверах версии 391.01 от 26 февраля 2018 года( показывает, что игра не поддерживает функцию, хотя она есть в списке игры) . Чтобы решить эту проблему есть 2 выхода: а) наиболее просто способ, переустановить этот драйвер ( 391.01) используя выборочную установку, в которой нужно выбрать пункт " выполнить чистую установку" ( когда решите воспользоваться этим методом, не пугайтесь, когда на какой-то время погаснет экран, также может поменяться устройство звука, просто верните обратно в микшере ) б) более замудреный, откатить драйвера на предыдущую версию
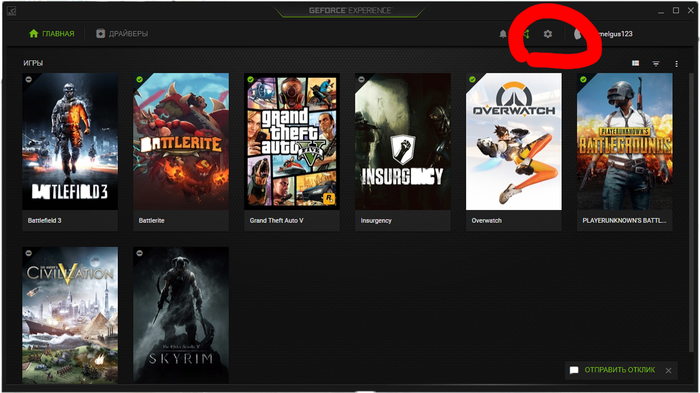
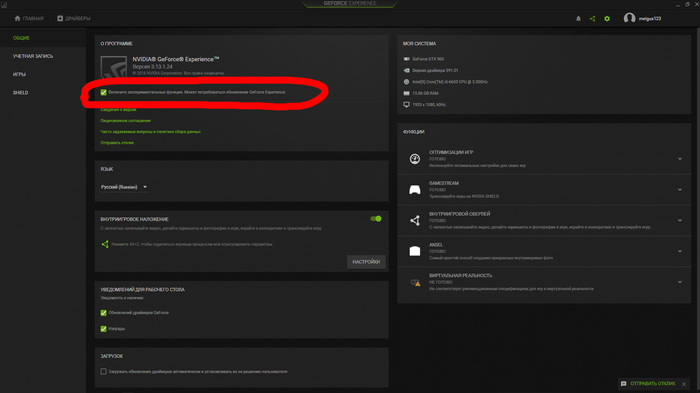
Шаг второй. Когда с технической частью покончено, то можно перейти к настройки самой функции в игре ( ВАЖНО, ЭТА ФУНКЦИЯ РАБОТАЕТ НЕ ВО ВСЕХ ИГРАХ, ПОЛНЫЙ ПЕРЕЧЕНЬ, БОЛЕЕ 500, НА САЙТЕ NVIDIA, ССЫЛКА В КОММЕНТАХ). Чтобы начать настройку необходимо вызвать контекстное меню, делается это нажатием клавиш alt+f3.Как мы видим, нам дают возможность создать до 3-х пресетов. По-умолчанию функция отключена. Далее уже дело вкуса каждого, эксперементируйте сколько хотите не выходя из игры. Ниже представлю возможности с данной функции:
PUBG ( куда же без него ). Как мы видим на скрине, можно сделать изображение четче, а также изменить температуру картинки, сделав ее более холоднее, что помогает на пустынной карте. Так же можно сделать разные пресеты для разных карт.
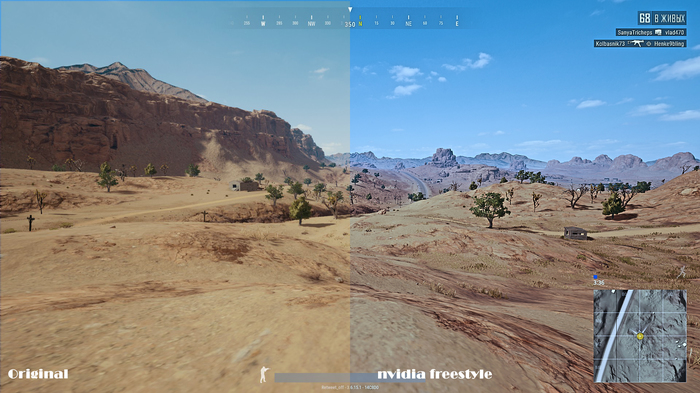

Как итог можно сказать, что данная функция никак не влияет на производительность вашего ПК, отсюда и соответствующие плюсы по сравнению с теми же ENB для игр типа Skyrim или Fallout. Freestyle подходит для людей, которые не шибко хотят заморачиваться со скачиванием и установкой отдельных модов для игр, либо же принципиально предпочитают ванильную графику. Кроме того данная функция позволяет освежить старичков игровой продукции, что дает повод лишний раз перепройти классику, а также немного подстроить под себя онлайн игры, по типу PUBG ( скажу сразу, в кс го эту лавочку прикрыли, т.к. из-за выкручивания параметров было видно типов в дыму). И раз я сказал про онлайн игры, то говорю, что данная функция поддерживается nvidia, а значит за ее использование вам не прилетит банов или каких-либо других наказаний.
Ну вот, пожалуй и все, надеюсь , что рассказал для вас что-то полезное и вам это понравится.
P.S. делитесь своими скриншотами из игр которые у вас получились :)

Лига Геймеров
30.2K постов 76.2K подписчиков
Правила сообщества
Ничто не истинно, все дозволено, кроме политоты, за нее пермач, идите на ютуб
Оскорблять участников сообщества;
Нельзя оценивать Toki Tori ниже чем на 10 баллов из 10;
Выкладывать ваши кулвидосы с только что зареганных акков - пермач
"не влияет на производительность вашего ПК" да, да не влияет. На 1080ти может и не влияет, а 1060 в pubg ещё как влияет.
Но ведь в панели управления nVidia можно сделать тоже самое. Причем лет 100 как можно. Правда это будет распространяться не только на игры, а вообще на все.
Уже давно существуют такие вещи, как sweetfx и reshade функционал которых, как минимум не уступает и скорее всего превосходит данное нововведение nvidia. Но идея хорошая, подобные вещи станут популярнее и следовательно пресеты будут делать активнее и чаще. Многие игры оптимизированы для консолей и телевизоров, на мониторе же получаем замыленую картинку. Sweetfx и reshade решают эту проблему. Новый функционал драйверов так же поможет.>К сожалению на компе мало установленных игр
Блин, братан, как тебе помочь?!
надо на моём старичке попробовать)
Сейчас только тему нашёл. ТС, у меня вообще ни в одной игре не запускается,пишет "не поддерживается в данной игре" =(
Хуйня какая то) Только хуже делает.
на сколько сильно влияет на производительность?
Это случаем не Ansel?

Продолжение поста «Skyrim VR - "Первому игроку приготовиться" уже сейчас!»
The Elder Scrolls V: Skyrim VR - как и какие моды ставить?
В комментариях к предыдущему посту меня попросили поделиться списком рекомендуемых мной модов.
Я на свою сборку со всеми косяками и настройками потратил
10-15 часов (80-100 модов в итоге), но результат того абсолютно стоил: физика взаимодействия с объектами, графика, симпатичные лица NPC, уникальное и интерактивное поведение NPC в мирное время и в битве, "реалистичное" поведение животных, интерактивные таверны, удобные кобуры для оружия, жесты для заклинаний, анимация открытия дверей-сундуков-мешков, интерактивный (прям с motion controllers) взлом замков - и многое другое. Скайрим остаётся максимально близким к духу оригинала, но в то же время - гораздо более интерактивным.
Также моды я собирал с оглядкой на своё железо - какой-то i7; 16gb ram; gtx 1060 6gb video; ssd. Если у вас железо мощнее - можете "навалить больше модов", но аккуратно. Стабильный высокий FPS для VR очень важен.
Сначала я дам несколько советов, а потом расскажу, что именно и как я ставил.
1. Первым делом определитесь - что именно вы хотите получить от модов, для какой цели. Я в скайрим до ВР версии почти не играл, и мне хотелось максимально "ванильного" (оригинального) игрового опыта; поэтому я сразу зарёкся ставить какие-то дикие сборки, полностью меняющие баланс, добавляющие тысячи новых локаций/квестов; перекраивающие боевую систему наглухо и делающие скайрим абсолютно другой игрой.
2. Правила "меньше - лучше" и "тише едешь - дальше будешь" как никогда актуальны. Сначала внимательно всё читаем, изучаем, следуем инструкциям, не порем горячку, не ставим сразу 20 модов "по списку" (хоть бы и по моему посту) - иначе слишком просто запороть сборку и потом потратить несколько часов, выявляя косяки. 5 минут чтения инструкций экономят часы починки багов (мой опыт: я пропустил пункт о том, что "сначала запустите свежий скайрим ВР, дойдите до первого чекпоинта, сохранитесь, только потом начинайти ставить моды" - и убил часов 5 на отладку неустанавливающегося основного мода).
5. Абсолютное большинство модов ставится с сайта Nexus Mods, я использовал их же Vortex Mod Manager (и бесплатный акканут); но знающие ребята рекомендуют более "качественные и удобные" другие mod manager'ы, погуглите.
6. Порядок установки модов, порядок загрузки модов и разрешение конфликтов. Соблюдайте порядок установки; если пишут что для мода Б нужен мод А, то обязательно поставьте сначала мод А; иначе замаетесь чинить. Также обязательно почитайте, как разрешать конфликты и выставлять приоритет при загрузке модов в игру, т.к. конфликты однозначно будут (к примеру, два разных мода редактируют один и тот же объект - какой мод вы предпочтёте?).
7. Что я не ставил, но скорее всего захочу поставить в ближайшем будущем:
- Dyndolod - увеличение дальности прорисовки объектов. Важная штука, которую обязательно нужно сделать после настройки и обкатки ваших 50-100 модов. Мир станет в разы симпатичнее.
- Spell Wheel VR - ультимативный выбор оружия-заклинаний-стрел-предметов в VR, без надоевших списков.;
- Dragonborn speaks naturally - распознование речи для выбора реплик в диалогах. Не обязательно, но улучшает погружение;
- Аудиокниги (вместо чтения книг - включаешь её как "подкаст" и гуляешь, слушая очередную книгу из скайрима);
- Моды на компас и карту (ориентирование на местности). Не обязательно, но может увеличивать погружение.
- Мод на "дрожащие телеса NPC" после того как их коснёшься руками. Попытался настроить, но что-то там со скелетами-анимациями не заработало, отложил на будущее.
8. Не забывайте, что модифицировать игру можно до бесконечности; поэтому не забудьте в получившийся шедевр все-таки поиграть :)
___
Ну а теперь мой список модов, картинками (и снизу будет стена текста - список модов, сгенерированный Vortex мод менеджером).
В целом, я все моды из своего списка могу порекомендовать. Ни разу не возникло ощущения, что "я переборщил" и "это не скайрим, это чушь какая-то". Всё очень гармонично, мне нравится. А дальше - каждый подбирает на свой вкус.
1. Сверху - косметика на природу-погоду. Потом анимирование предметов-людей-врагов-NPC в зависимости от условий. Хорошй звук.
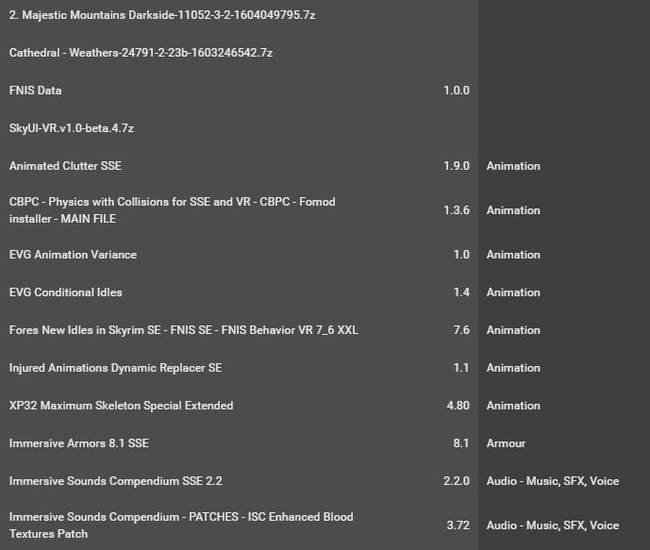
2. Bug fixes - чрезвычайно важные моды, которые исправляют уйму ошибок. Устанавливайте внимательно. Ниже - пачка очень аккуратных и симпатичных кастомизаций различных поселений - они действительно теперь выглядят по разному и каждое обладает своим шармом.
Ниже - боевка (хедшоты наносят больше урона) и великолепный мод на реалистичное поведение фауны.
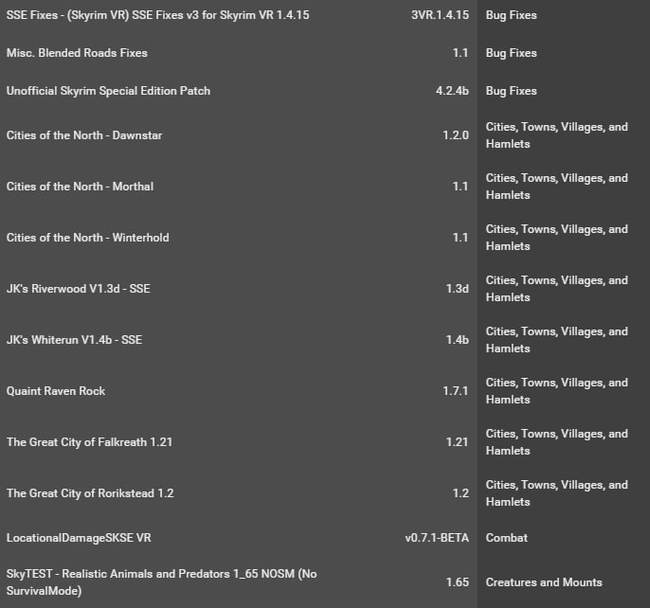
3. Моды на "красоту" (того стоят, производительность не съедают); моды на погружение (NPC смотрят в лицо, двигаются реалистично, занимаются своими делами, интересные таверны). Ниже - добавление торговых лавок между городами (уместно) и автореген маны (при игре за мага - приятно, не жалею, что поставил).
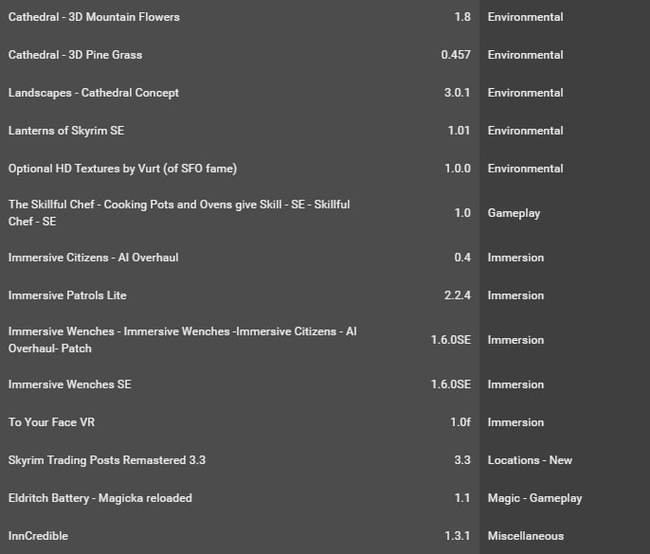
4. Важные инструменты, без которых никуда. Улучшенные текстуры для дорог, книг, оружия, брони. Пачка симпатичных реалистичных (никакого аниме-чересчур-грудастого засилья. Мне хотелось реалистичных людей вокруг себя) скинов для женщин, мужчин и детей.
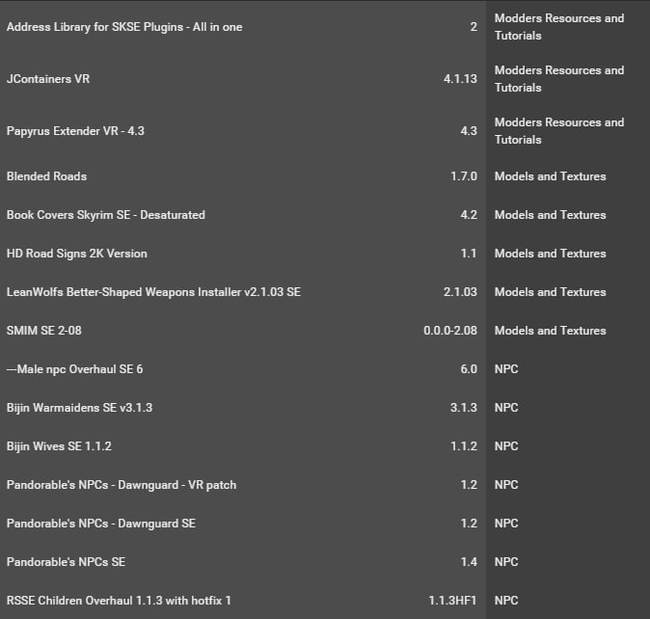
5. Несколько более удобных интерфейсов. Лучше свет и кровь.
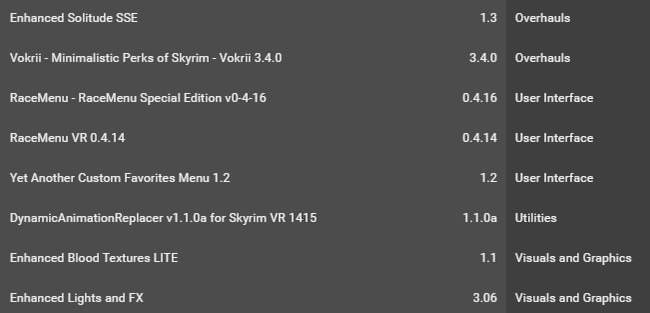
6. Пожалуй, самая важная часть - все самые нужные VR моды. Тело целиком (а не только руки), блок в рукопашном бое, gravity gloves из Alyx, физические объекты, улучшение поведение лука и стрел, оптимизация оптимизация оптимизация и еще несколько утилит.
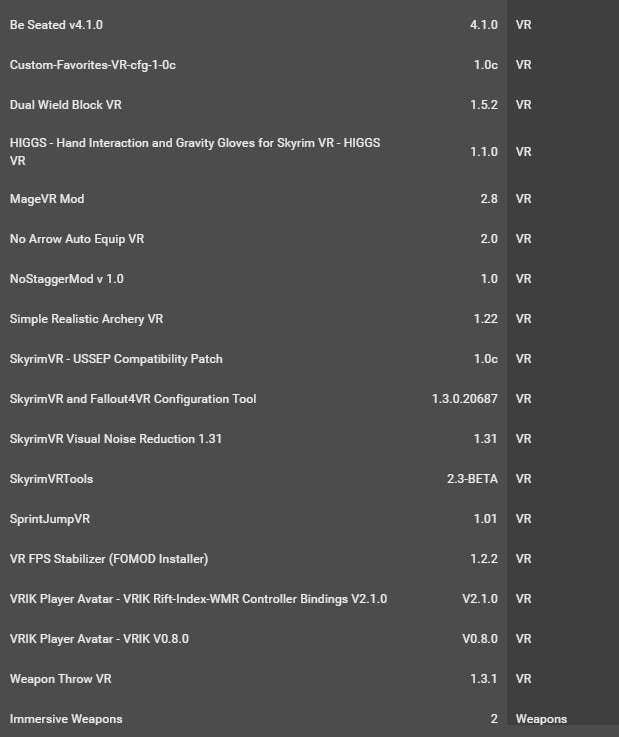
Если кому надо - какой-то автосгенерированный список текстом:
*Lanterns Of Skyrim - All In One - Main.esm
*Unofficial Skyrim Special Edition Patch.esp
*Cathedral - 3D Mountain Flowers.esp
*dD - Enhanced Blood Main LITE.esp
*Immersive Sounds - Compendium.esp
*ISC Enhanced Blood Patch.esp
*No Arrow Auto Equip VR.esp
*Simple Realistic Archery VR.esp
*Cathedral - 3D Pine Grass.esp
*Book Covers Skyrim.esp
*Enhanced Solitude SSE.esp
*The Great City of Falkreath.esp
*The Great City of Rorikstead.esp
*male npc overahul se.esp
*Skyrim Trading Posts.esp
*Immersive Patrols II.esp
*SkyrimVR - USSEP Patch.esp
*Vokrii - Minimalistic Perks of Skyrim.esp
*Immersive Citizens - AI Overhaul.esp
*Immersive Wenches -Immersive Citizens AI Overhaul Patch-.esp
Информации получилось очень много, но мне толковые русскоязычные гайды не попадались.
Если хотя бы пара человек смогут разобраться в модах к скайрим ВР и погрузятся в чарующий новый-старый мир, то моя писанина не будет зряшной :)

Сложность урока: Легкий
Перед вами обновлённая версия урока, который выполнен в Photoshop CC2018.

В этом уроке мы будем создавать эффект сгиба на изображении, как если бы оно было сложено в нескольких местах. Для создания данного эффекта я буду использовать вот это изображение:

1. Создаем направляющие
Шаг 1
Откройте исходное изображение и создайте новый слой (Ctrl + Shift + N). Никаких изменений вы не увидите, так как созданный новый слой пуст.
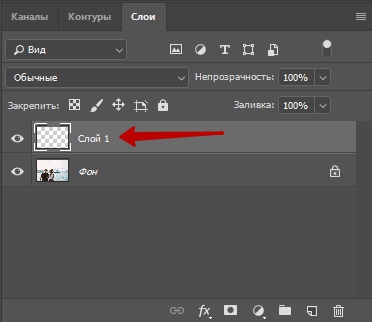
Шаг 2
Для создания эффекта сгиба нам никак не обойтись без направляющих, которые мы расположим в тех местах изображения, где планируем сделать сгиб. Для начала, включите Линейки (Rulers) Ctrl + R, из которой и будете вытягивать направляющие. Линейки появятся с левой и с верхней сторон изображения:
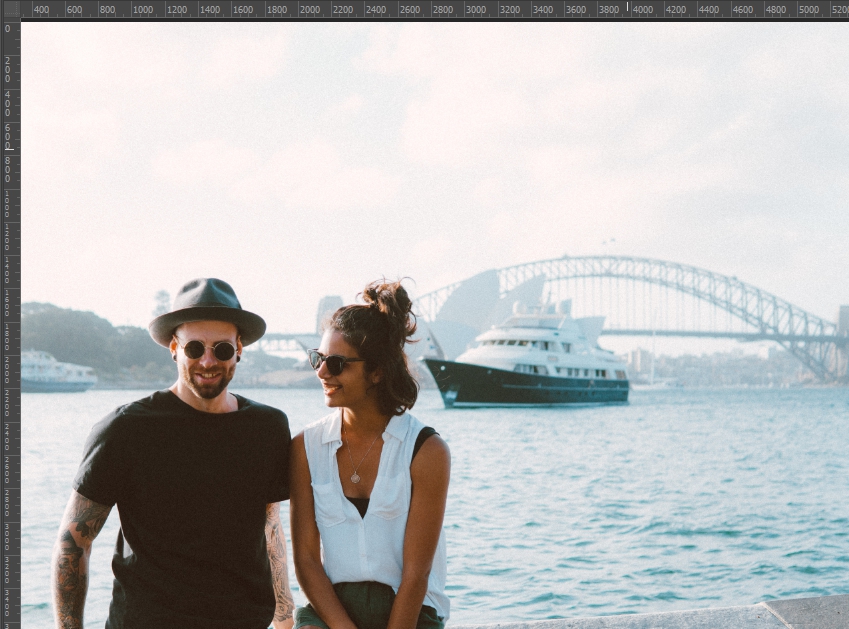
Шаг 3
Кликните левой кнопкой мыши по линейке, которая находится с левой стороны от изображения и, не отпуская кнопки мыши, вытяните направляющую из линейки. Это будет вертикальная направляющая. Переместите эту направляющую примерно на треть изображения и отпустите кнопку мыши.
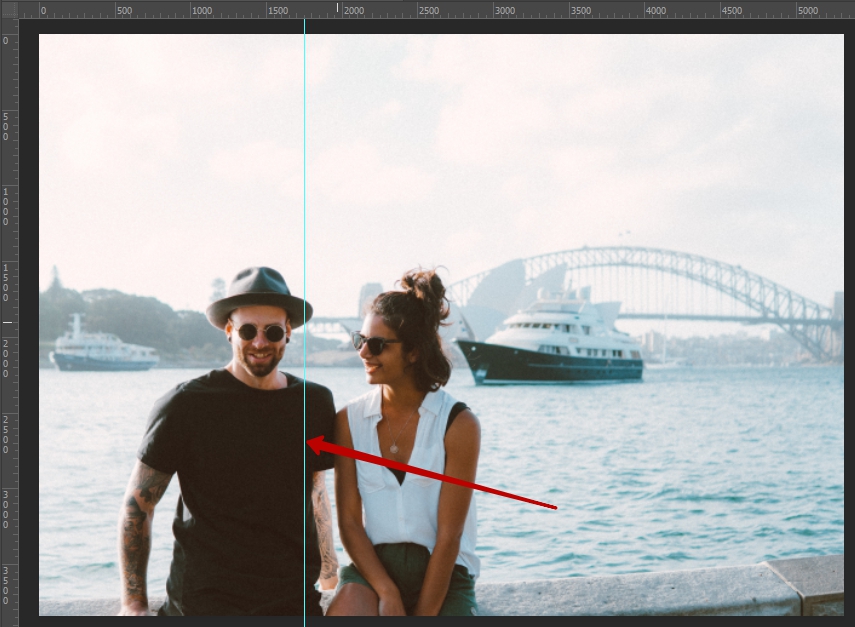
Вытяните еще одну вертикальную направляющую из линейки, и разместите её, как показано на рисунке:
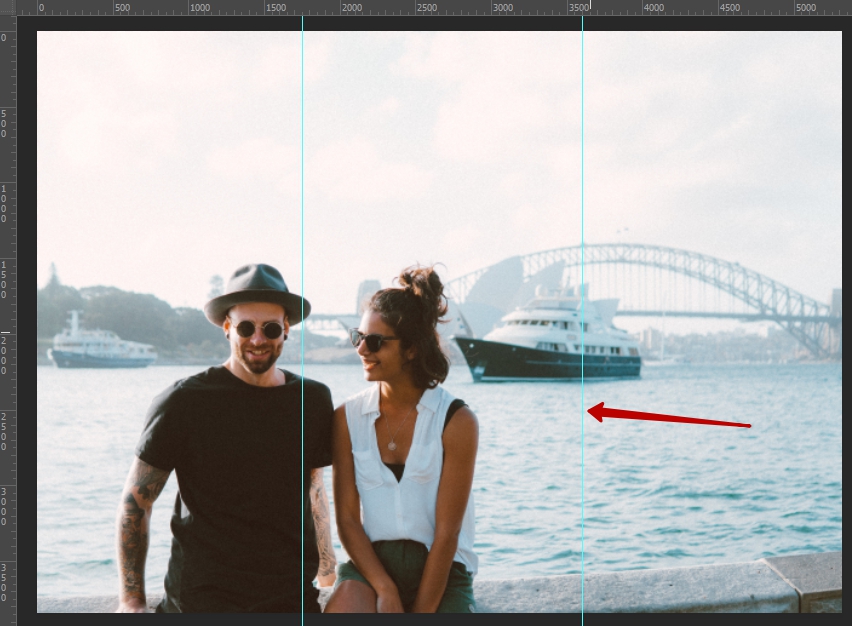
Теперь вытяните горизонтальную направляющую из верхней линейки и разместите её посередине изображения. Всего у Вас должно быть две вертикальные и одна горизонтальная направляющие, разделяющие изображение на шесть равных частей:
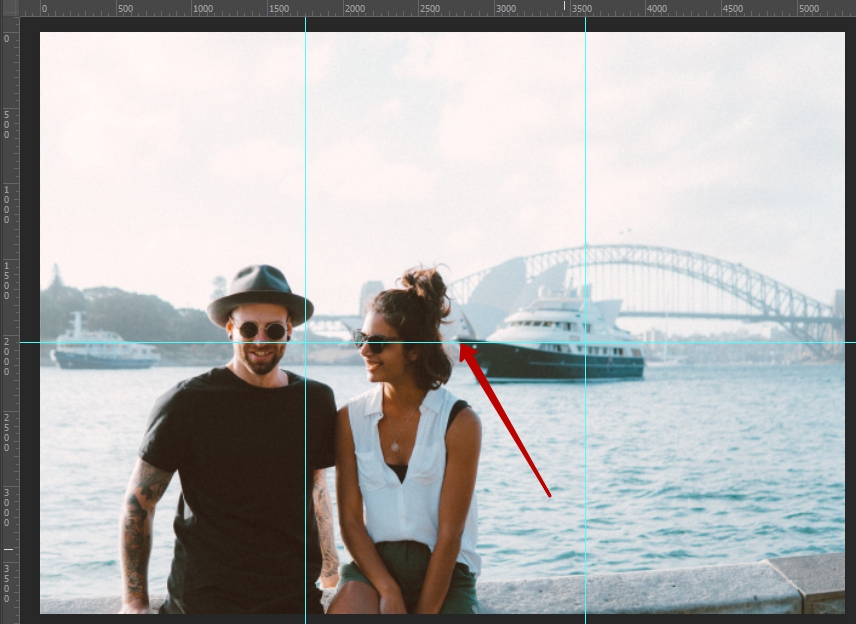
2. Добавляем градиент
Шаг 1

Из панели инструментов выберите инструмент Прямоугольная область (Rectangular Marquee Tool) (M).
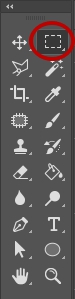
Шаг 2
Выбранным инструментом нарисуйте выделение левого верхнего квадрата по направляющим.
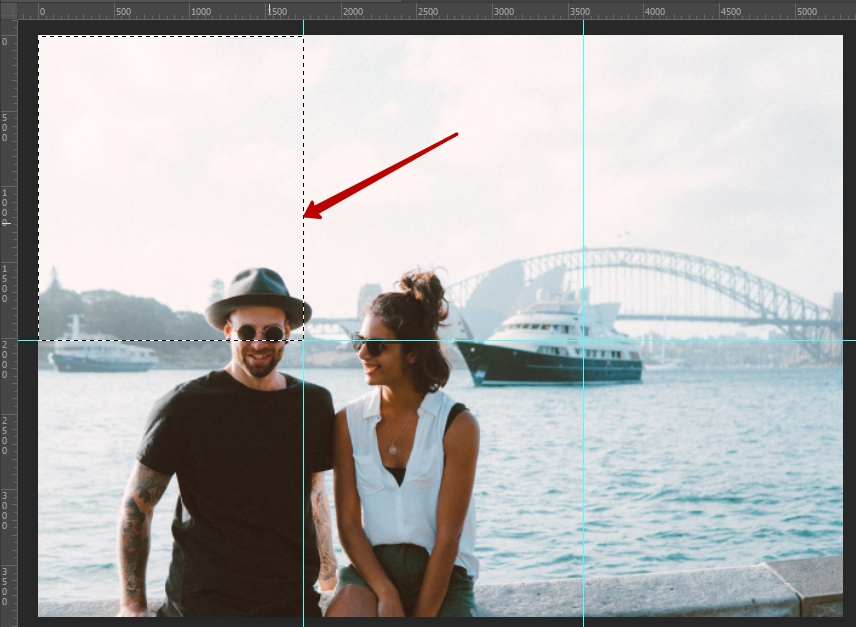
Шаг 3

Выберите инструмент Градиент (Gradient Tool) (G).
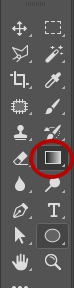
Шаг 4
Выбранным инструментом кликните правой кнопкой мыши в любом месте документа – откроется Редактор градиентов. Выберите в нем градиент от черного к белому.
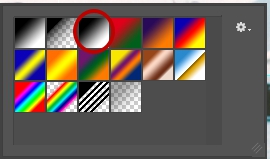
Шаг 5

Инструментом Градиент (Gradient Tool) (G), протяните линию градиента внутри созданного ранее выделения:
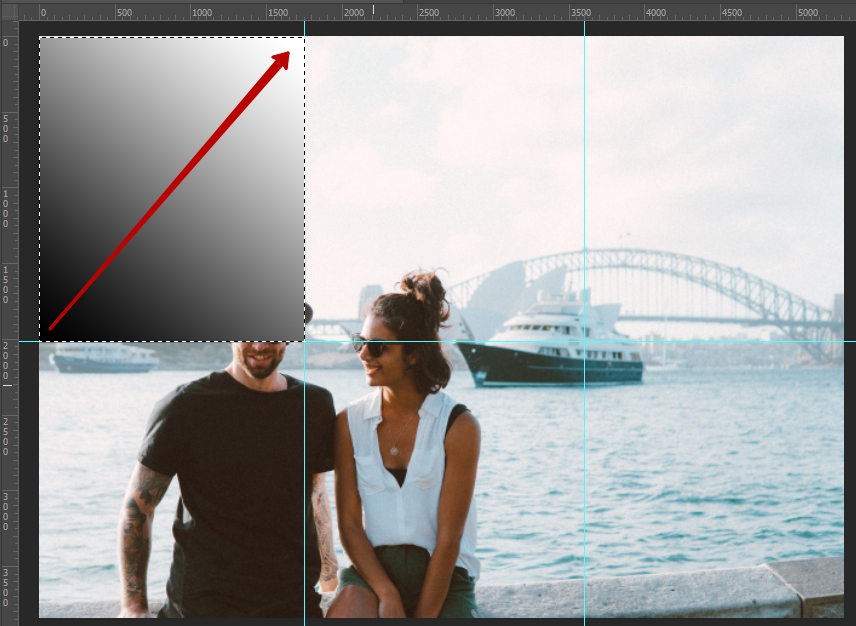
Шаг 6

Выберите инструмент Прямоугольная область выделения (Rectangular Marquee Tool) и перетащите выделение с первого квадрата на следующий. Или нарисуйте новое выделение
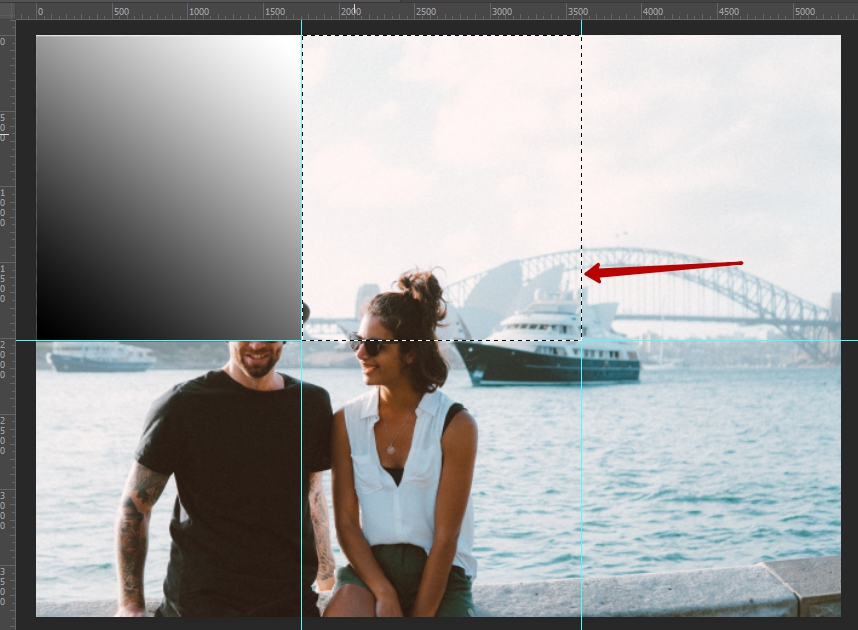
Шаг 7

Снова выберите инструмент Градиент (Gradient Tool) (G) и в выделенном втором квадрате нарисуйте черно-белый градиент, только на этот раз направление цветов должно быть в другую сторону (для этого их нужно поменять местами в цветовой палитре).
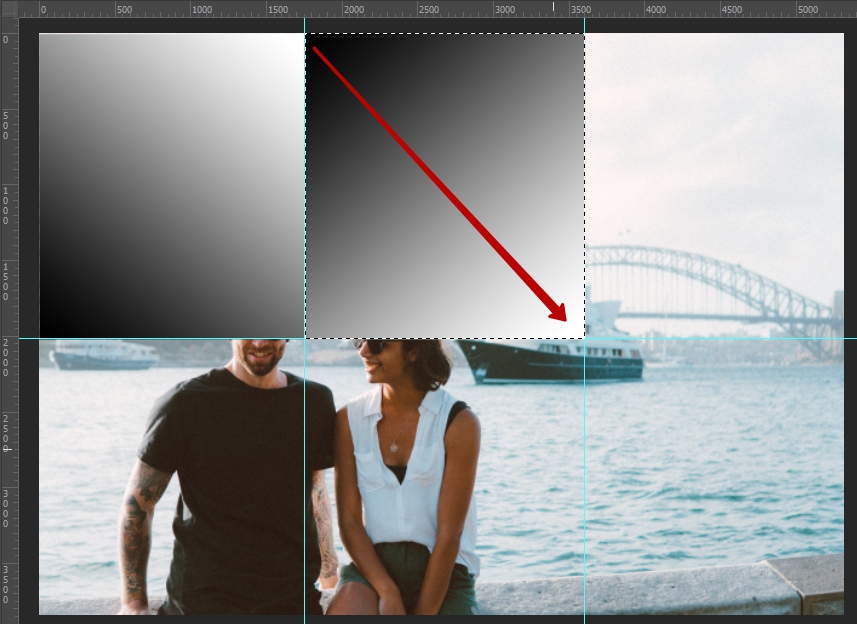
Шаг 8
Таким же способом, залейте градиентом остальные квадраты. Нажмите Ctrl + D, чтобы снять выделение с квадрата.
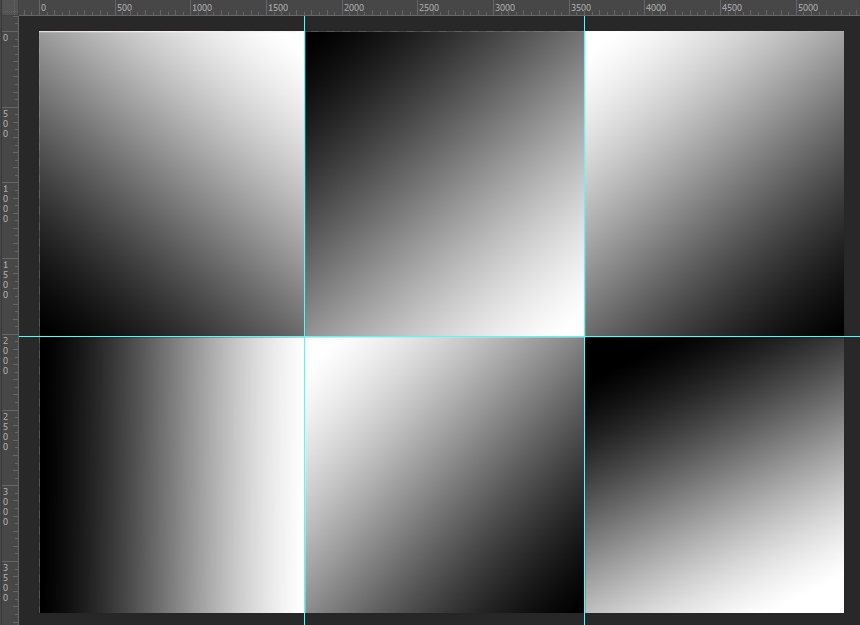
3. Создаем сгибы на изображении
Шаг 1
Направляющие нам больше не понадобятся, поэтому их можно скрыть. Нажмите для этого клавиши Ctrl + H, или войдите в меню Просмотр – Показать – Направляющие (View – Show – Guides).
Шаг 2
Для слоя с квадратами, залитыми градиентом, измените Режим наложения (Blending Mode) на Мягкий свет (Soft Light):
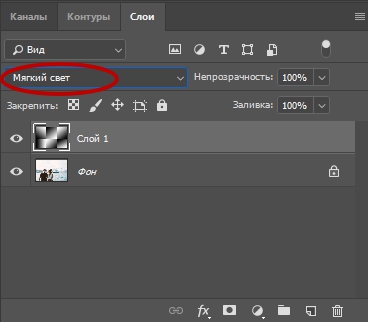
Благодаря этому режиму наложения, сгибы на изображении уже просматриваются.

Шаг 3
Для того, чтобы сделать сгибы на изображении более глубокими, воспользуйтесь фильтром Целлофановая упаковка (Фильтр – Галерея фильтров – Целлофановая упаковка) (Filter – Filter Gallery – Plastic Wrap). В открывшейся Галерее фильтров (Filter Gallery), настройте данный фильтр.
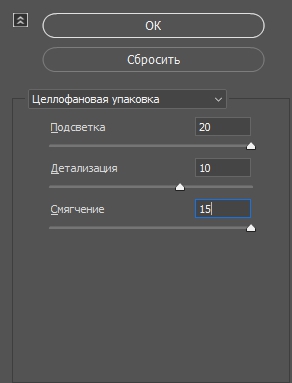
Нажмите OK для применения фильтра. Линии сгиба теперь видны еще сильнее.

4. Усиливаем эффект сгиба кистью
Шаг 1
Создайте новый слой. Он должен располагаться над слоем с градиентом.
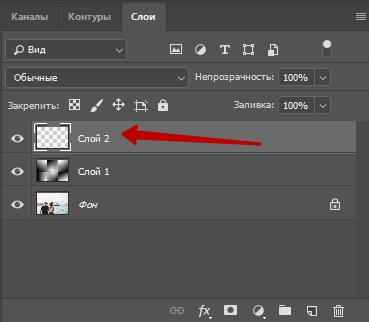
Шаг 2

Усилим эффект сгиба на изображении при помощи инструмента Кисть (Brush Tool) (B).
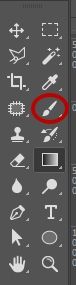
Шаг 3

Выберите инструмент Кисть (Brush Tool) (B) и кликните правой кнопкой мыши в любом месте документа: откроется палитра выбора кисти. Выберите из нее разбрызгивающую кисть размером 59 пикселей.
Шаг 4
После того, как Вы выбрали кисть, нажмите F5, чтобы открыть палитру кистей и настройте категорию Форма отпечатка кисти (Brush Tip Shape): Форма (Roundness) – 10%, Интервалы (Spacing) – 50%.
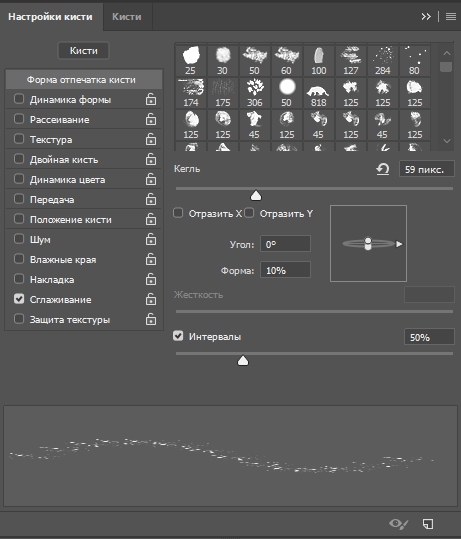
Шаг 5
Настройте категорию Динамика формы (Shape Dynamics): Колебание размера (Size Jitter) – 100%, Управление (Control) – Направление (Direction).
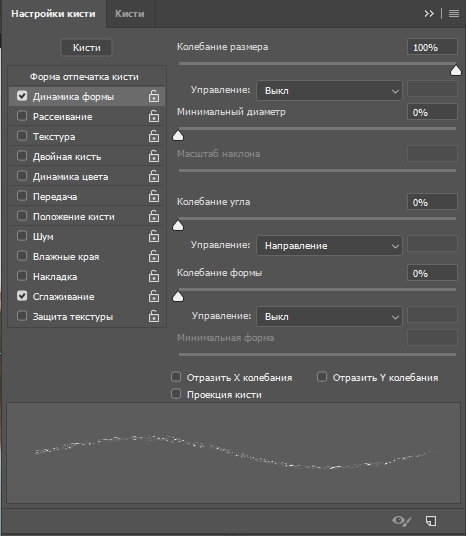
Шаг 6
Настройте категорию Двойная кисть (Dual Brush): выберите разбрызгивающую кисть и установите размер 55 пикселей, измените режим наложения на Умножение (Multiply), Интервалы (Spacing) – 55%. После того, как все категории настроены, снова нажмите F5, чтобы закрыть палитру кистей.
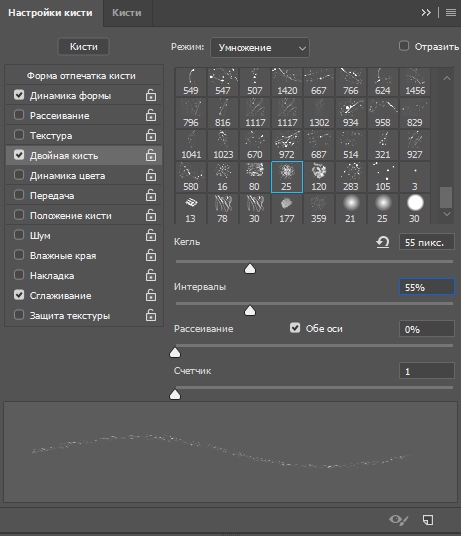
Шаг 7
Далее, будем рисовать кистью белого цвета, поэтому убедитесь, что цвет переднего плана в цветовой палитре белый.
Шаг 8
Кликните кистью в верхней части одного из сгибов, а затем нажмите и удерживайте клавишу Shift, и кликните кистью в самом конце сгиба – на сгибе будет создана ровная белая линия.
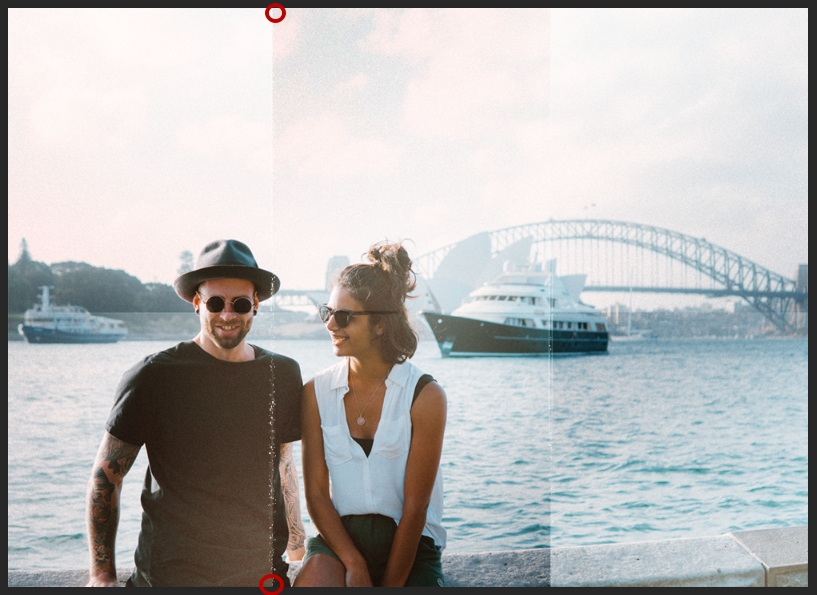
Если у Вас не получилось с первого раза нарисовать линию, нажмите клавиши Ctrl + Z, чтобы отменить это действие, и рисуйте снова. Для того, чтобы сгиб получился более интенсивным, нарисуйте еще одну линию на нарисованной ранее. При повторном рисовании линии немного увеличьте размер кисти, нажав клавишу «]», а для уменьшения размера кисти воспользуйтесь клавишей «[».
Таким же способом прорисуйте все вертикальные и горизонтальные сгибы на изображении. Если в процессе рисования Вам нужно увеличить масштаб изображения, нажмите клавиши Ctrl+, а если нужно уменьшить масштаб изображения, нажмите Ctrl-.

5. Финальная корректировка
Шаг 1
Нарисованные кистью белые линии выглядят ярко и немного неестественно. Чтобы они стали наиболее реалистичными, снизьте непрозрачность слоя с полосками до 70%.
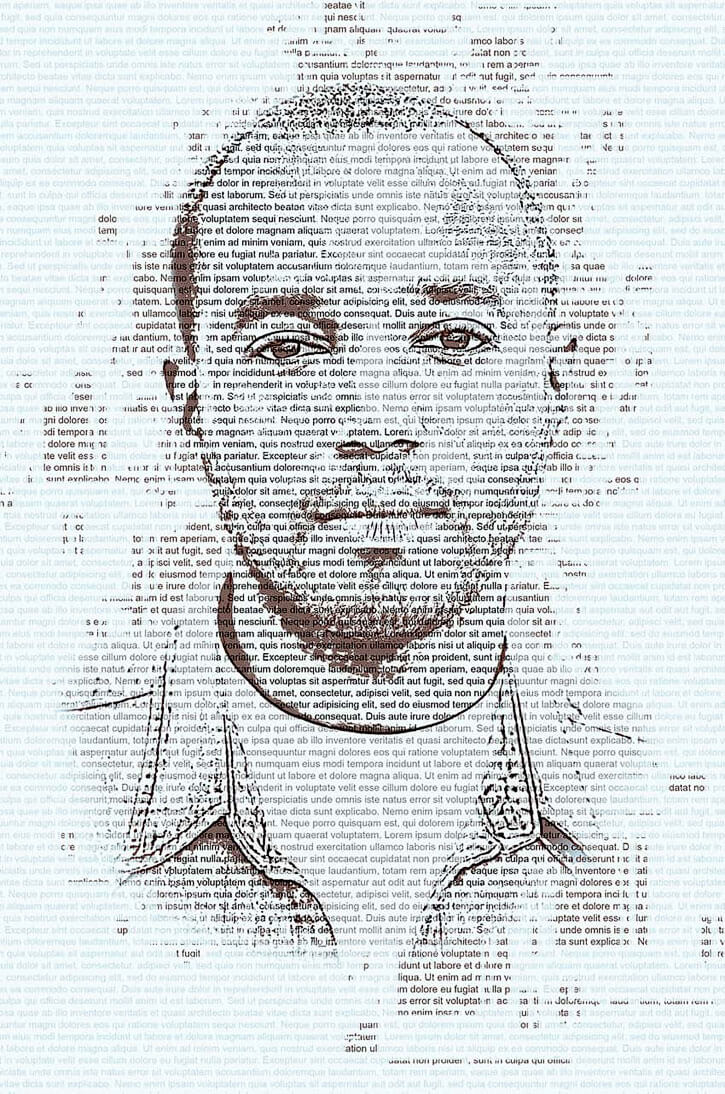
Сложность урока: Легкий
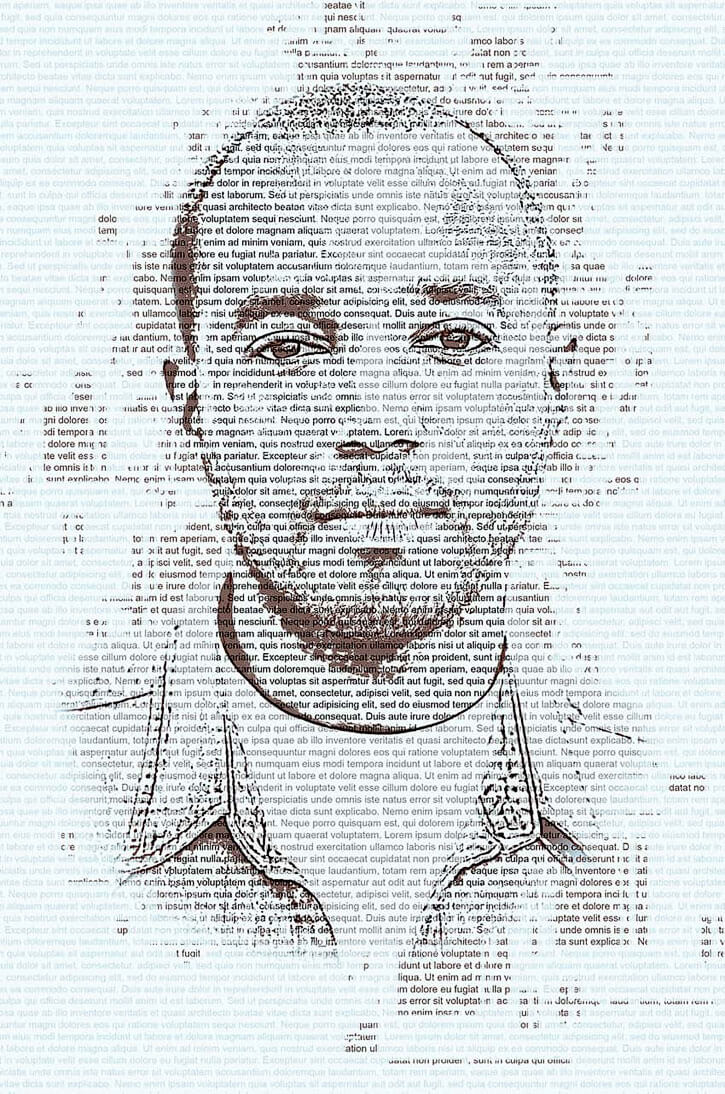
В этом уроке вы научитесь создавать потрясающий эффект типографики. Я объясню все в мельчайших деталях, так что каждый сможет создать этот эффект, даже те, кто впервые открыл Photoshop.
На изображении выше вы видите эффект, процесс создания которого я опишу в этом уроке.
Примечание: Автор использовал платные материалы. В архиве вы найдёте альтернативный вариант изображений для выполнения урока.
1. Давайте начнем
Шаг 1
Для начала откройте фотографию, с которой вы хотите работать. Чтобы это сделать, нажмите File > Open (Файл > Открыть), выберите фото и нажмите Open (Открыть). Ну а теперь, прежде, чем мы приступим, проверьте кое-что:
- Ваше фото должно быть в цветовом режиме RGB, 8 бит на канал. Чтобы проверить это, нажмите Image>Mode (Изображение > Режим).
- Для получения наилучшего результата, выберите изображение приблизительно 2000/4000 пикселей в ширину/высоту. Чтобы проверить это, нажмите Image>ImageSize (Изображение > Размер изображения).
- Ваше фото должно быть фоновым слоем. Если это не так, нажмите Layer>New>BackgroundfromLayer (Слой > Новый > Слои из заднего плана).

Шаг 2
Сейчас нам нужно расширить холст сверху, чтобы у нас было больше пространства в этой области вокруг модели. Нажмите Image > Canvas Size (Изображение > Размер холста) и введите настройки со скриншота ниже:

Примечание переводчика: настройки на скриншоте: Новая Высота: 95 пикселей
Шаг 3
То же самое мы сделаем и с правой частью холста. Нажмите Image > Canvas Size (Изображение > Размер холста) и введите настройки со скриншота ниже:

Примечание переводчика: настройки на скриншоте: Новая Ширина: 110 пикселей
Шаг 4
То же самое мы сделаем и с нижней частью холста. Нажмите Image > Canvas Size (Изображение > Размер холста) и введите настройки со скриншота ниже:
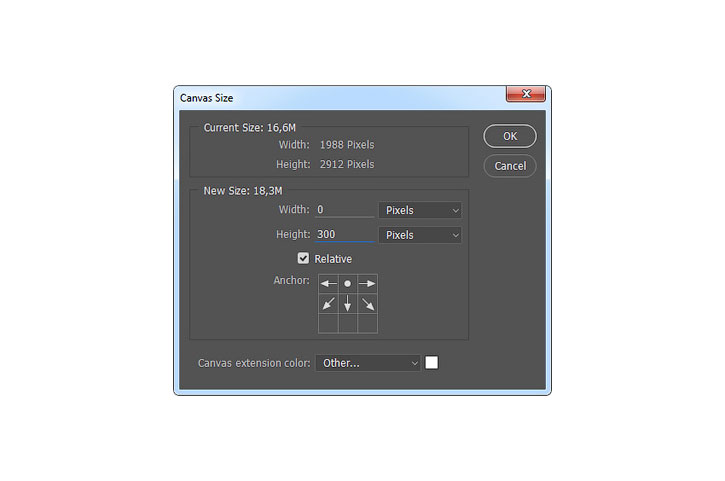
Примечание переводчика: настройки на скриншоте: Новая Высота: 300 пикселей
Шаг 5
То же самое мы сделаем и с левой частью холста. Нажмите Image > Canvas Size (Изображение > Размер холста) и введите настройки со скриншота ниже:
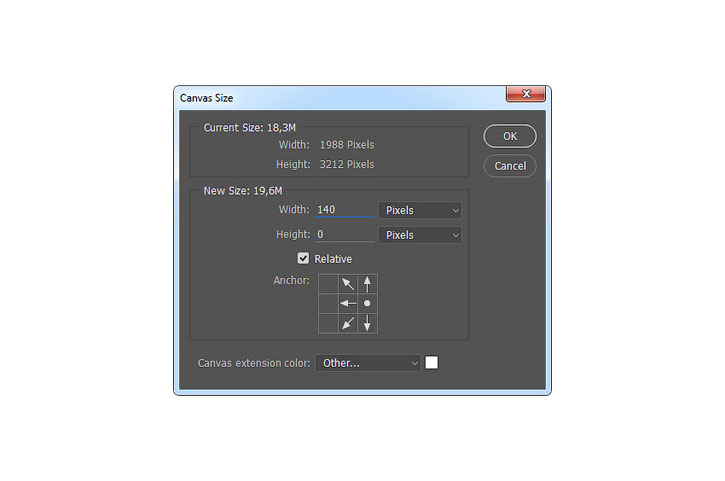
Примечание переводчика: настройки на скриншоте: Новая Ширина: 140 пикселей
2. Как создать типографику на фоне
Шаг 1

Шаг 2

Шаг 3
Кликните правой кнопкой мыши по этому слою на панели слоев и выберите Convert to Paragraph Text (Преобразовать в блочный текст). Затем дважды кликните по миниатюре этого слоя и преобразуйте окошко текста, как показано ниже:

Шаг 4
Теперь нажмите Type > Paste Lorem Ipsum (Текст > Вставить Lorem Ipsum) и повторяйте этот шаг, пока текст не закроет весь холст. Здесь тоже можно использовать любой текст, какой вам хочется - главное, чтобы он закрывал фон полностью.

Шаг 5

Нажмите Control-A на клавиатуре, чтобы выделить холст и выберите инструмент Move (Перемещение) (V). Затем, кликните по Align Vertical Center (Выравнивание центров по вертикали) и Align Horizontal Center (Выравнивание центров по горизонтали), чтобы выровнять текст и по вертикали, и по горизонтали. После этого нажмите Control-D, чтобы снять выделение.
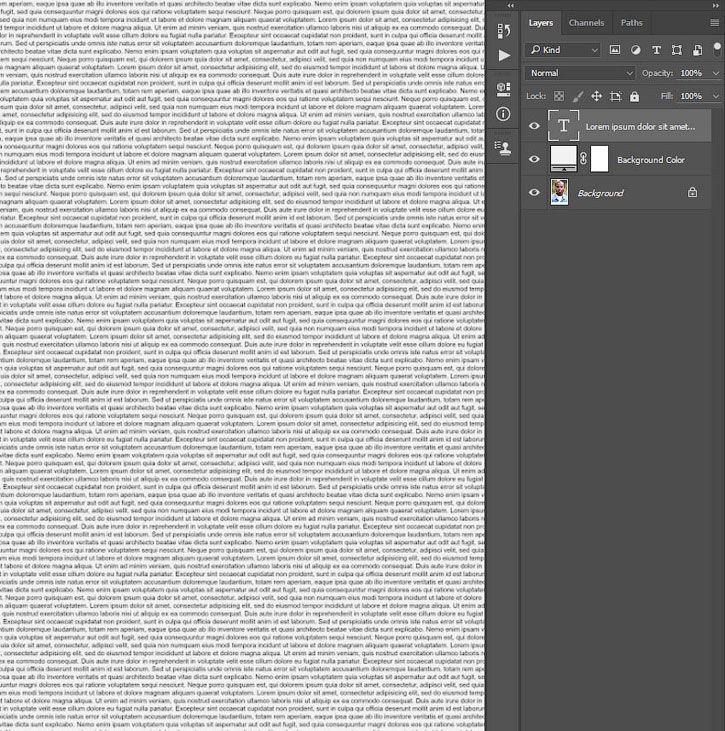
Шаг 6
Измените Opacity (непрозрачность) этого слоя на 25% и назовите его Background Text (Фоновый Текст).

3. Как создать типографику с моделью
Шаг 1
В этой секции мы будем создавать типографику с моделью. Нажмите Layer > New > Layer (Слой > Новый > Слой), чтобы создать новый слой и назовите его Temp (Временный).

Шаг 2

Теперь скройте видимость слоев Background Text (Фоновый Текст) и Background Color (Фоновый цвет). Затем выберите инструмент Brush (Кисть) (B), возьмите мягкую кисть и проведите ей по модели, как показано ниже:
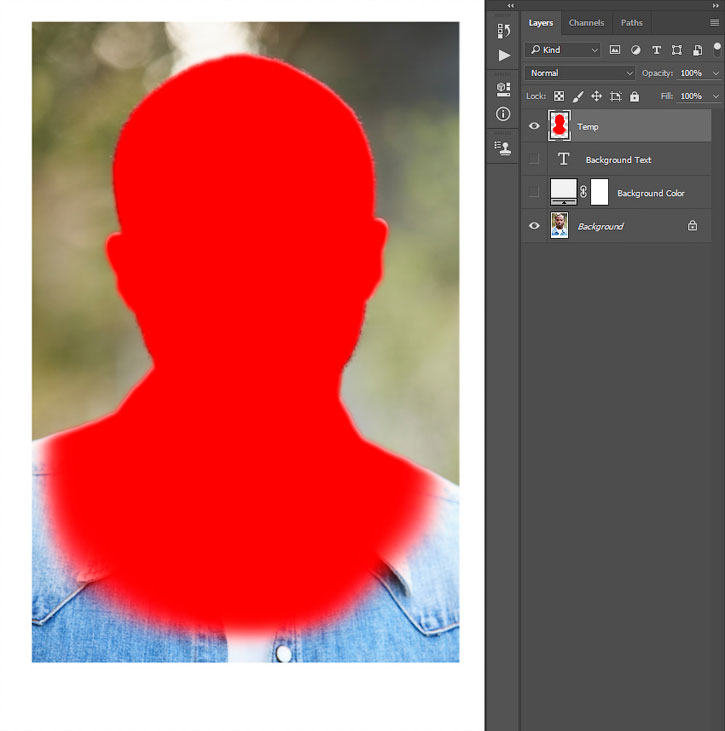
Шаг 3
Теперь зажмите Control и кликните по миниатюре этого слоя, чтобы создать выделенную область с ним. Далее, скройте его видимость, выберите фоновый слой и нажмите Control-J на клавиатуре, чтобы создать новый слой с использованием выделенной области.

Шаг 4
Нажмите Image > Adjustments > Shadows/Highlights (Изображение > Коррекция > Тени/Света) и измените Amount (Эффект) в Shadows (Тени) на 20%, Amount (Эффект) в Highlights (Света) - тоже на 20%, как показано ниже:

Шаг 5
Теперь нажмите Image > Adjustment > Threshold (Изображение > Коррекция > Порог) и измените Threshold Level (Порог яркости) на 128, как показано ниже:

Шаг 6
Назовите этот слой Temp 2 (Временный 2). Далее, выберите фоновый слой, нажмите Layer > New > Layer (Слой > Новый > Слой), чтобы создать новый слой и назовите его Temp 3 (Временный 3).

Шаг 7
Нажмите D на клавиатуре, чтобы вернуть цвета к исходным, а потом X, чтобы поменять их местами. Далее Нажмите Edit > Fill (Редактирование > Выполнить заливку) и измените Contents (Содержание) на Foreground Color (Основной цвет), Mode (Режим) на Normal (Нормальный) и непрозрачность на 100%, как показано ниже:

Шаг 8
Теперь выберите слой Background Text (Фоновый Текст) и нажмите Control-J на клавиатуре, чтобы его продублировать. Далее, нажмите Layer > Layer Mask > Reveal All (Слой > Слой-маска > Показать все), чтобы добавить слой-маску, которая покажет весь слой.
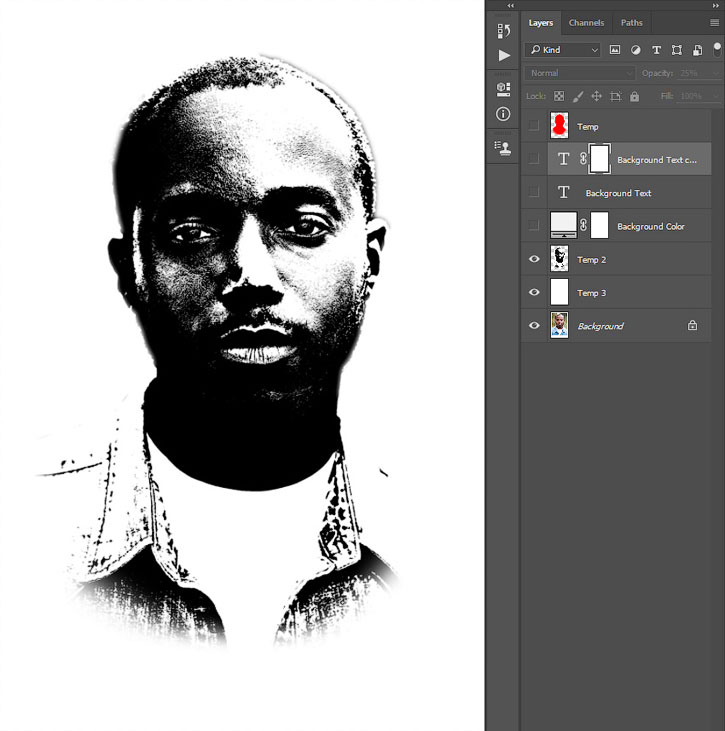
Шаг 9
Нажмите Image > Apply Image (Изображение > Внешний канал) и введите настройки со скриншота ниже:

Примечание переводчика: настройки на скриншоте: Слой: Объединено; Канал: RGB; Режим наложения: Умножение; Непрозрачность: 100%
Шаг 10
Теперь нажмите Control-I на клавиатуре, чтобы инвертировать слой-маску. Затем, верните видимость этого слоя, измените Opacity (непрозрачность) на 100% и назовите его Subject_Text_1 (Модель_Текст_1).

Шаг 11
Кликните правой кнопкой мыши по слою Temp 2 (Временный 2) и выберите Delete Layer (Удалить слой). Затем, зажмите Control и кликните по миниатюре слоя Temp (Временный), чтобы выделить область с ним. Выберите фоновый слой и нажмите Control-J на клавиатуре, чтобы создать новый слой с использованием выделенной области.
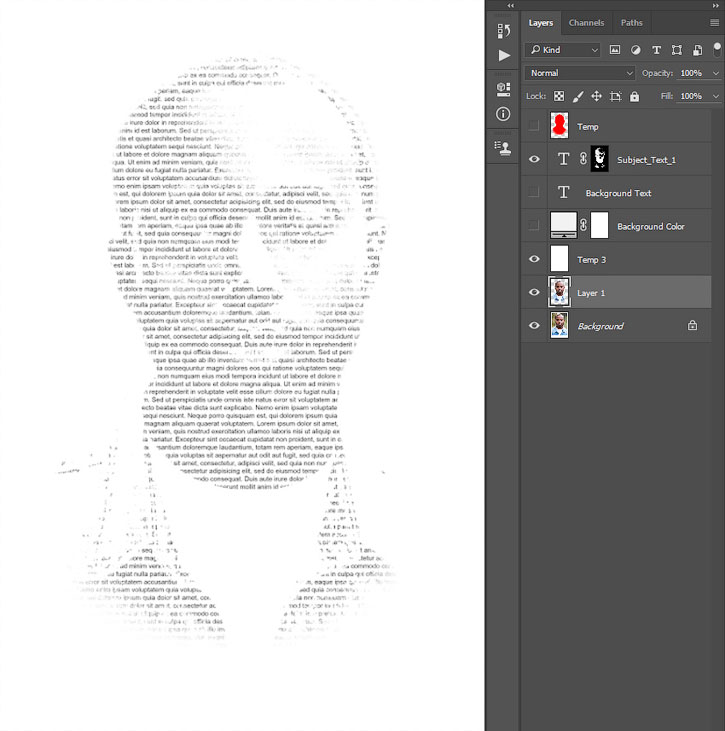
Шаг 12
Теперь перетащите этот слой выше слоя Temp 3 (Временный 3) на панели слоев. Затем отключите видимость слоя Subject_Text_1 (Модель_Текст_1), нажмите Image > Adjustment > Threshold (Изображение > Коррекция > Порог) и измените Threshold Level (Порог яркости) на 150.

Шаг 13
Назовите этот слой Temp 2 (Временный 2). Далее выберите слой Temp 3 (Временный 3) и нажмите Control-I на клавиатуре, чтобы это инвертировать.

Шаг 14
А сейчас выберите слой Background Text (Фоновый Текст) и нажмите Control-J на клавиатуре, чтобы его продублировать. Далее нажмите Layer > Layer Mask > Reveal All (Слой > Слой-маска > Показать все), чтобы добавить слой-маску, которая покажет весь слой.

Шаг 15
Нажмите Image > Apply Image (Изображение > Внешний канал) и введите настройки со скриншота ниже:

Примечание переводчика: настройки на скриншоте: Слой: Объединено; Канал: RGB; Режим наложения: Умножение; Непрозрачность: 100%
Шаг 16
Теперь верните видимость данного слоя, измените Opacity (непрозрачность) на 45% и назовите его Subject_Text_2 (Модель_Текст_2).

Шаг 17
Выберите слой Temp 2 (Временный 2), зажмите Control и кликните по миниатюре слоя Temp 3 (Временный 3), чтобы выбрать два слоя одновременно. Затем кликните правой кнопкой мыши по любому из этих слоев и выберите Delete Layers (Удалить слои). После верните видимость всех слоев на панели слоев, кроме слоя Temp (Временный).
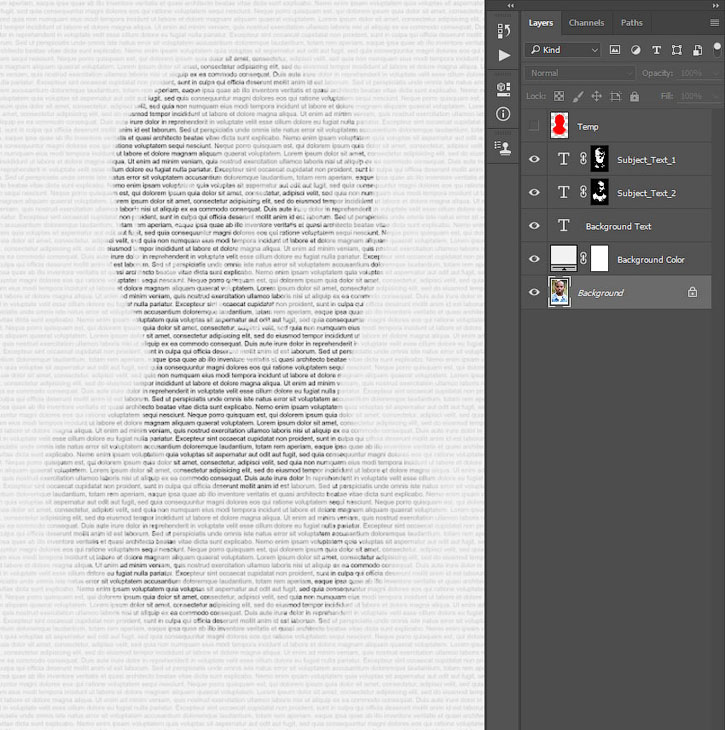
4. Как показать детали модели
Шаг 1
В этой секции мы вернем детали модели. Выберите слой Temp (Временный), зажмите Control и кликните по его миниатюре, чтобы выделить область с ним. Выберите фоновый слой и нажмите Control-J на клавиатуре, чтобы создать новый слой с использованием выделенной области. После этого перетащите получившийся слой под слой Temp (Временный) на панели слоев.

Шаг 2
А теперь нажмите Image > Adjustments > Shadows/Highlights (Изображение > Коррекция > Тени/Света) и измените Amount (Эффект) в Shadows (Тени) на 20%, Amount (Эффект) в Highlights (Света) - тоже на 20%, как показано ниже:
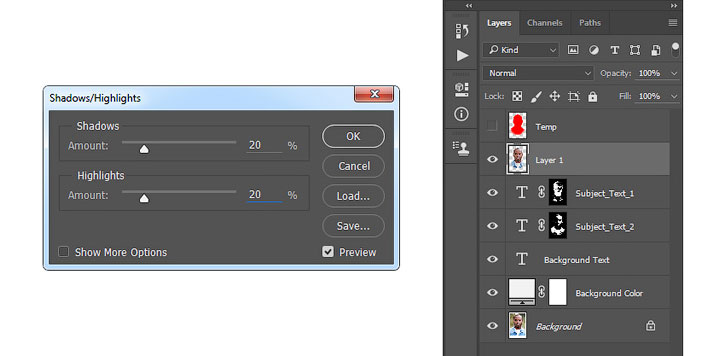
Шаг 3
Нажмите Filter > Blur > Gaussian Blur (Фильтр > Размытие > Размытие по Гауссу) и измените Radius (Радиус) на 2 пикселя, как показано ниже:

Шаг 4
Далее нажмите Filter > Filter Gallery > Sketch > Photocopy (Фильтр > Галерея фильтров > Эскиз > Ксерокопия), измените параметр Detail (Детализация) на 5, а Darkness (Затемненность) на 20, как показано ниже:

Шаг 5
Нажмите Image > Adjustments > Levels (Изображение > Коррекция > Уровни) и введите значения со скриншота:

Шаг 6
Измените режим наложения этого слоя на Multiply (Умножение) и измените Opacity (непрозрачность) на 80%. Назовите данный слой Subject_Details_1 (Модель_Детали_1).

Шаг 7
А теперь выберите слой Temp (Временный), зажмите Control и кликните по его миниатюре, чтобы выделить область с ним. Выберите фоновый слой и нажмите Control-J на клавиатуре, чтобы создать новый слой с использованием выделенной области. После этого перетащите получившийся слой под слой Subject_Details_1 (Модель_Детали_1) на панели слоев.

Шаг 8
Нажмите Image > Adjustments > Shadows/Highlights (Изображение > Коррекция > Тени/Света) и измените Amount (Эффект) в Shadows (Тени) на 20%, Amount (Эффект) в Highlights (Света) - тоже на 20%, как показано ниже:
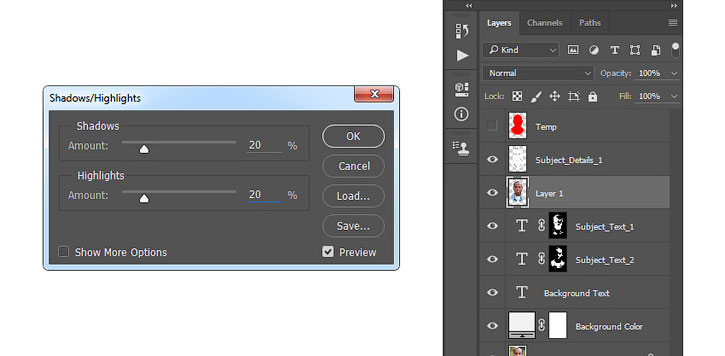
Шаг 9
Теперь нажмите Image > Adjustment > Threshold (Изображение > Коррекция > Порог) и измените Threshold Level (Порог яркости) на 75.

Шаг 10
Измените режим наложения этого слоя на Multiply (Умножение) и измените непрозрачность на 55%. Назовите данный слой Subject_Details_2 (Модель_Детали_2).

Шаг 11
А сейчас выберите слой Subject_Details_1 (Модель_Детали_1).
и нажмите Layer > Layer Mask > Reveal All (Слой > Слой-маска > Показать все), чтобы добавить слой-маску, которая покажет весь слой.

Шаг 12

5. Как создать типографику по краям
Шаг 1
В этой секции мы будем создавать типографику по краям. Выберите фоновый слой с текстом и нажмите Control-J на клавиатуре, чтобы его продублировать.

Шаг 2
Измените Opacity (непрозрачность) этого слоя на 100%, а потом нажмите Layer > Layer Mask > Hide All (Слой > Слой-маска > Скрыть все), чтобы добавить слой-маску, которая скроет весь слой.

Шаг 3

Шаг 4

Шаг 5
Измените Opacity (непрозрачность) этого слоя на 70% и назовите его Edge Text (Текст по Краям).

6. Как внести последние изменения
Шаг 1
В этой секции мы внесем последние изменения в работу. Выберите слой Subject_Details_1 (Модель_Детали_1), нажмите Layer > New Adjustment Layer > Curves (Слои > Новый корректирующий слой > Кривые), чтобы создать новый корректирующий слой Кривые и назовите его Color_1 (Цвет_1).

Шаг 2
Теперь дважды кликните по миниатюре этого слоя и на панели слоев настройте кривые, как показано на скриншоте.

Шаг 3
Выберите слой Subject_Details_1 (Модель_Детали_1), нажмите Layer > New Adjustment Layer > Selective Color (Слои > Новый корректирующий слой > Выборочная коррекция цвета), чтобы создать новый корректирующий слой Выборочной коррекции цвета и назовите его Color_2 (Цвет_2).

Шаг 4
Далее, кликните дважды по миниатюре этого слоя и на панели слоев настройте кривые, как показано на скриншоте.

Примечание переводчика: на скриншоте указаны значения для Нейтральных цветов, сверху вниз: Голубые: -3, Пурпурные: +2, Желтые: +2, Черные: +1
Шаг 5
Нажмите D на клавиатуре, чтобы вернуть цвета к исходным. Далее, нажмите Layer > New Adjustment Layer > Gradient Map (Слои > Новый корректирующий слой > Карта градиента), чтобы создать новый корректирующий слой Карта градиента, и назовите его Overall Contrast (Общий Контраст).

Шаг 6
Теперь измените режим наложения этого слоя на Soft Light (Мягкий свет), а Opacity (непрозрачность) - на 80%.

Шаг 7
Нажмите Layer > New Adjustment Layer > Hue/Saturation (Слои > Новый корректирующий слой > Цветовой тон/Насыщенность), чтобы создать новый корректирующий слой Цветовой тон/Насыщенность и назовите его Overall Saturation (Общая Насыщенность).

Шаг 8
Теперь дважды кликните по миниатюре этого слоя и на панели слоев измените параметр Saturation (Насыщенность) на +19, как показано ниже:

Шаг 9
Нажмите Control-Alt-Shift-E на клавиатуре, чтобы сделать скриншот; далее, нажмите Control-Shift-U, чтобы обесцветить слой. Затем, нажмите Filter > Other > High Pass (Фильтр > Другое > Цветовой контраст) и измените значение параметра Radius (Радиус) на 2 пикселя, как показано ниже.

Шаг 10
Измените режим наложения этого слоя на Soft Light (Мягкий свет), а Opacity (непрозрачность) - на 80%. После, переименуйте этот слой в Overall Sharpening (Общая Резкость).
Профессиональная ретушь лица в Фотошопе: пошаговая обработка фотографии
Если вы ищете урок, как выполнить ретушь лица в Фотошопе для начинающих быстро и легко, то читайте наше руководство. Здесь мы разберем методы, которыми ретушеры превращают модель в гламурную диву с обложки глянцевого журнала.
Устраняем крупные дефекты
- Загрузите изображение в программу и сделайте дубликат слоя (Ctrl+J). Слева на панели инструментов выберите «Заплатку», обведите изъян и перетащите выделение на область с хорошей текстурой. Программа мгновенно заменит дефект на выбранный вами участок.

Таким образом следует устранить все серьезные недостатки: прыщи, родинки, волосинки, попавшие на лицо, особо глубокие мимические морщины. Можно также воспользоваться «Точечной восстанавливающей кистью». Она автоматически берет образцы пикселей для замены, так что вам нужно просто покликать мышкой или пером по проблемной области.
- Сразу же поправим форму бровей. Возьмите инструмент «Штамп», немного понизьте его непрозрачность (93%) и удалите лишние волоски. Для этого наведите на участок кожи, зажмите Alt и щелкните мышкой. Так вы захватите образцы пикселей для замены. Теперь кликните по тому участку брови, который хотите удалить.

Разглаживаем текстуру
Этот способ используют, когда нужна быстрая ретушь кожи в Фотошопе. Он называется Inverted High Pass.
- Слейте имеющиеся у нас слои в один (Ctrl +E). Затем еще раз создайте копию фонового слоя. Примените к нему фильтр «Размытие по Гауссу» с таким радиусом, чтобы исчезли локальные объемы.

- Пройдите по пути «Изображение» – «Внешний канал» и установите в открывшемся окошке следующие значения: масштаб 2, сдвиг 128. Режим наложения – вычитание, а слой, который будем вычитать, – фоновый.

- После этого изменяем режим дубликата с «Обычного» на «Линейный свет». Должна получиться размытая картинка.

- Теперь к этому же слою вновь необходимо применить фильтр «Размытие по Гауссу», но на этот раз с радиусом, меньшим в 2–4 раза. Будьте предельно осторожны с выбором радиуса, иначе убьете всю фактуру кожи и получите мыло.

- Добавьте к слою маску, залейте ее черным цветом, чтобы скрыть эффект фильтра, и проявите его только в нужных местах, используя кисть с белым цветом. Прокрашивайте все открытые участки, не только лицо, но и плечи, руки, шею. И помните: ваша задача не в том, чтобы напрочь избавиться от пор кожи, а в том, чтобы сделать их аккуратными.

Рисуем светотенью
Эффект глянцевой, идеально чистой кожи достигается при помощи техники, именуемой Dodge & Burn (додж и берн). Темные участки затемняются, а светлые высветляются. Это необходимо для придания объема картинке, а также для устранения некоторых дефектов: пигментных пятен, синяков под глазами, неправильно расположенных теней и бликов.
- Зайдите во вкладку «Слой», выберите «Новый» – «Слой». В появившемся диалоговом окне установите режим наложения «Мягкий свет» и поставьте галочку напротив пункта «Выполнить заливку нейтральным цветом». Получим слой однородного серого цвета.

- Выберите инструмент Dodge («Осветлитель»), установите экспонир на 5–6 пикселов и прокрасьте участки, которые нужно высветлить. Это середина лба, спинка носа, зона под бровями и глазами, внутренние уголки глаз, щеки (кроме скул), подбородок. Затем переключитесь на Burn («Затемнитель») и проработайте области, которым надлежит быть в тени. Это края лба, крылья носа, скулы, подвижное веко.

- Для плавности переходов и бОльшей мягкости размойте слой по Гауссу с очень маленьким радиусом, примерно 0,5.
В профессиональной ретуши не ограничиваются коррекцией общего светотеневого рисунка, но работают также над локальным. Это очень кропотливая и тяжелая работа. Но вам необязательно ее делать – вышеописанных методов вполне достаточно, чтобы отредактировать кожу. Рассмотрим профессиональную методику лишь вкратце.
- Сначала обесцветим снимок и сделаем темнее все красные участки, поскольку обычно изъянам кожи присущ красноватый оттенок. Примените к фото новый корректирующий слой «Черно-белое» и уведите ползунок красного канала вправо. Так недостатки на лице обозначатся четче, и при коррекции лица в Фотошопе вы будете хорошо видеть, какие участки нужно проработать.

- Теперь увеличьте масштаб фото, возьмите «Затемнитель» с совсем маленьким экспониром (2–3 пиксела) и аккуратно начинайте прокрашивать каждое пятнышко в той зоне, которая нуждается в осветлении.

Таким образом, светотеневой рисунок выравнивается очень плавно, так что переходы между светлыми областями и темными становятся незаметными. То же самое следует проделать с инструментом «Осветлитель». После работы слейте все слои Ctrl+E.
В конце получим вот такую картинку.

Делаем взгляд выразительным
Глаза – зеркало души, поэтому им стоит уделить особое внимание.
- Возьмите инструмент «Овальная область» и выделите радужку глаза. Примените команду Ctrl+J и измените режим наложения новому слою на «Линейный осветлитель».

- Активируйте «Ластик» и сотрите участки, выходящие за пределы радужки. Затем понизьте непрозрачность слоя так, чтобы результат выглядел естественно. То же проделайте со вторым глазом.
- Теперь осветлим белки. Будем применять технику Dodge & Burn. Создайте слой с заливкой серого цвета, как мы это делали при ретуши кожи. Теперь «Осветлителем» аккуратно прокрасьте белки. Не забывайте, что на них также должны присутствовать тени, которые падают от века. Поэтому верхнюю часть глазного яблока и внешний уголок глаз слегка затемните.

Точно так же отбеливаются зубы, главное – не переусердствуйте.
Наносим макияж
Можно усилить уже имеющийся мейкап, а можно полностью заменить палитру красок.
- Объедините видимые слои через команду Shift+Ctrl+Alt+E. Возьмите инструмент «Затемнитель» на этот раз с достаточно высоким экспониром 55–60 пикселей. Подведите глаза, как если бы вы красились подводкой. Любое неправильное действие можно отменить комбинацией клавиш Alt+Ctrl+Z.

- Создайте новый пустой слой с режимом «Мягкий свет». Захватите пипеткой образцы пикселов с века и прокрасьте их еще раз, усиливая краски. Можно изменить цвет, выбрав из палитры понравившийся оттенок. Для данного изображения был использован цвет 1a2f8a.

- Размойте слой по Гауссу на 3–5 пикселей и понизьте непрозрачность до 54. Данные значения подбираются опытным путем и будут зависеть от каждой конкретной фотографии.
- Затем возьмите «Ластик» и сотрите с белков и радужки попавшую на них при размытии краску.
Таким же способом нанесите румяна и усильте или измените оттенок губ.
Изменяем тон кожи
Давайте придадим коже модели золотистый оттенок.
- Еще раз объедините слои Shift+Ctrl+Alt+E. Создайте новый корректирующий слой «Цветовой тон/Насыщенность» и понизьте насыщенность до «-26».


- Далее применяем слой «Выборочная коррекция цвета», корректируя только красный и белый цвета. Красный: «+8 -7, +3, +11»: белый: «+41, +14, +5, -36».

- Далее создаем слой «Кривые», устанавливаем точку посередине кривой и гнем ее вниз, следя за тем, чтобы на коже не выступила грязь. Затем по маске черной кистью прорисовываем глаза и зубы, чтобы они не затемнялись.

- Выбираем корректирующий слой «Вибрация» со следующими параметрами: «Вибрация» «+100», «Насыщенность» «-10». И понижаем непрозрачность слоя до 77%.

- Выделяем все слои цветокоррекции и через команду «Ctrl+G» объединяем их в группу. Затем убавляем прозрачность группы примерно до 55 процентов.
Сравните результат до и после.

Заключение
Из этой статьи вы узнали, как отредактировать лицо в Фотошопе. Применяя знания на практике, не забывайте о главном правиле: самая лучшая ретушь – незаметная. Пусть никто не догадается, что снимок был обработан в фоторедакторе. Если данное руководство показалось вам слишком сложным, а Фотошоп мудреным, возможно, вам стоит обратить внимание на более простые программы. Например, ФотоМАСТЕР или Fotor.
Видеоканал ФотогораЧитайте также:


