Что такое br в фотошопе
Его ежемесячно посещают более 80 тысяч любителей фотошопа для получения начальных знаний и повышения своего мастерства в программе фотошоп.
Я провёл уже более 120 тренингов, вебинаров, skype-консультаций и мастер-классов по различным аспектам работы в фотошопе
В моём активе 8 больших видеокурсов и просто огромное количество другого обучающего материала по работе в Photoshop.
На DVD дисках вышли такие видеокурсы, как:
"Мастер резкого снимка"
"Шесть ступеней Мастера коррекции фотографий"
"Мастерская видеообработки в фотошопе"
"Аниматор. Методика создания анимации с нуля и до мастера"
"Мастер коллажа. Все о работе с выделением, слоями, каналами и масками простым языком"
"Мастер ретуши портретных фотографий. Пошаговое руководство для начинающих и уверенных фотошоп мастеров"
"Мастер фотошопа по работе с пером. Пошаговое руководство отделения объекта от фона от A до Я"
"Мастер выделения в фотошопе. Пошаговая инструкция создания и использования выделения"
Предназначение Adobe Bridge — дать вам возможность поиска, сравнения, сортировки, синхронизации свойств файлов и их метаданных, пакетной обработки, импорта и даже обработки файлов, конечно до определенной степени.
И это далеко не все функции этой программы.
Простейшее применение Bridge - просмотр изображений перед их открытием в фотошопе.
Переключаться между бриджем и фотошопом очень легко.
Дополнительный плюс - независимость этих программ, избавляющая фотошоп от недостатков ресурсов процессора компьютера при просмотре изображений в Bridge.
Т.е., Вы можете открыть Bridge без запуска фотошопа и спокойно работать в этой программе.
Стоить запомнить важное свойство этого приложения: с его помощью вы можете выполнить предварительный просмотр миниатюр большинства файлов, хранящихся на вашем компьютере, даже если вы не использовали приложение Bridge для их импорта, т.е. загрузки из внешних источников.
Приложение Bridge способно отображать миниатюры файлов различных форматов — даже больше, чем в настоящее время способна отобразить операционная система Windows.
Поскольку все, что вы делаете с файлами в приложении Bridge, происходит с файлами на вашем жестком диске, это приложение, как правило, легче всего применять для обычных задач по управлению файлами (таких как переименование, перемещение, копирование и удаление).
Также вам будет предоставлен доступ к некоторым автоматизированным задачам, которые применяются к нескольким файлам сразу; например, можно скопировать и вставить выполненные в модуле Camera Raw коррекции из одного изображения в другие, не открывая их в самом модуле.
Бридж полностью интегрирован с важнейшим модулем фотошопа Camera Raw, что позволяет редактировать файлы Raw напрямую в самом модуле бридж, не переходя в фотошоп.
И это далеко не все возможности этой замечательной программы.
Чтобы показать абсолютно все функции Adobe Bridge я решил записать видеокурс, посмотрев который Вы наведёте порядок в своём фотоархиве и в дальнейшем легко сможете находить нужный Вам снимок.
Я рад представить Вам видеокурс:
Как навести порядок в своём фотоархиве, мгновенно находить нужный снимок, удобно просматривать фотографии и быстро открывать их в PhotoshopВот очень краткий перечень того, чему Вы научитесь посмотрев видеокурс и проделав практические уроки:
Наведёте порядок в своём фотоархиве
Сможете мгновенно находить нужный снимок среди тысяч своих фотографий
Научитесь удобно загружать снимки с фотокамеры в компьютер, при этом сразу систематизируя их и создавая параллельно резервную копию важных снимков
Удобно просматривать фотографии в полноэкранном режиме, при этом сторонняя программа для просмотра снимков Вам не нужна
Удобно просматривать фотографии в режиме рецензирования, быстро отбирать лучшие снимки, помечать их и удалять неудачные фотографии
Смотреть фотографии в виде красивого слайд-шоу
Создавать умные и обычные коллекции фотографий
Создавать удобные подборки снимков
Легко отфильтровывать снимки по целому ряду параметров фотографии
Применять ряд автоматических операций к снимкам прямо в Adobe Bridge
Обрабатывать фотографии даже не открывая Photoshop
Просматривать файлы очень разных форматов, вплоть до формата 3D, посмотреть которые средствами операционной системы Windows просто невозможно
Прямо в Adobe Bridge слушать музыку и смотреть видео
Переименовывать, удалять, копировать, перемещать и делать с файлами всё что угодно, не выходя из программы Bridge, не используя саму операционную систему Windows
Делать пакетное переименование файлов в папках
Создавать фотогалереи для Web
Генерировать PDF файлы
Вносить любые метаданные в снимок и наоборот удалять их
Быстро и удобно открывать снимки формата Jpeg и Tiff в Camera RawИспользовать Camera Raw, как самого Bridge, так и Photoshop
Мгновенно применять сохраненные настройки (наборы) приложения Camera Raw к любому количеству снимков, которые открыты в Bridge
Одним кликом мыши возвращать снимок к исходному состоянию после редактирования в Camera Raw
Удобно работать одновременно на двух мониторах
Использовать для работы два и более окон программы Adobe Bridge, причём можно создавать как обычное, так и синхронизированное окно
Загружать снимки из Bridge в фотошоп в новый документ на отдельные слои
В автоматическом режиме получать панорамный снимок из нескольких фотографий, снятых со смещением
Использовать для работы в самом фотошопе Mini Bridge, в котором есть многие полезные функции самой программы Adobe Bridge, при этом не переходя в бридж
Осуществлять поиск фотографий средствами Adobe Bridge или операционный системы
Сможете мгновенно, без всяких усилий с Вашей стороны, получать из Raw файла три разных размера формата Jpeg
Быстро создавать из файлов разных форматов их Jpeg версию
Посмотрите реальные отзывы моих клиентов, которые участвовали в моих тренингах, вебинарах, мастер-классах и просто приобретали мои видеокурсы:
Изучите понятие битовой глубины растровых изображений.
Битовая глубина определяет количество информации о цвете, доступное для каждого пикселя изображения. Чем больше битов информации о цвете выделено на каждый пиксель, тем больше количество доступных цветов и точнее их отображение, что влияет на размер изображения. Проще говоря, размер файла изображения увеличивается из-за битовой глубины, потому что чем выше битовая глубина, тем больше хранится информации о цвете на каждый пиксель.
- Изображение с битовой глубиной 1 содержит пиксели с двумя возможными значениями цветов: черным и белым.
- Изображение с битовой глубиной 8 может содержать 2 8 , или 256, различных значений цвета.
- Изображения в режиме градаций серого с битовой глубиной 8 могут содержать 256 различных значений серого цвета.
- RGB-изображения составлены из трех цветовых каналов. RGB-изображение с битовой глубиной 8 может содержать 256 различных значений для каждого канала, то есть всего может быть представлено более 16 миллионов цветовых значений.



Чтобы преобразовать установки битов, выполните одно из следующих действий.
Чтобы выполнить преобразование между 8 и 16 битами на канал, в меню Изображение > Режим выберите пункт «16 бит/канал» или «8 бит/канал».
Чтобы выполнить преобразование между 8 или 16 и 32 битами на канал, в меню Изображение > Режим выберите пункт «32 бит/канал».
Поддержка изображений с 16-битными каналами в Photoshop
Photoshop позволяет выполнять с изображениями с глубиной 16 бит на канал следующие действия:
обрабатывать в режиме градаций серого, режиме RGB, режиме CMYK, режиме Lab и многоканальном цветовом режиме;
использовать все инструменты на панели инструментов (за исключением инструмента «Архивная художественная кисть»);
применять команды коррекция цвета и тона;
работать как с обычными, так и корректирующими слоями изображений с 16-битными каналами;
применять многочисленные фильтры Photoshop, подходящие для изображений с глубиной 16 бит на канал.
Чтобы воспользоваться определенными функциями Photoshop, такими как фильтры, изображение с глубиной 16 бит на канал можно преобразовать в изображение с глубиной 8 бит на канал. Рекомендуется создать копию оригинального файла при помощи команды Сохранить как и работать с копией изображения, чтобы в оригинальном файле сохранилась полная информация о цвете с глубиной 16 бит на канал.
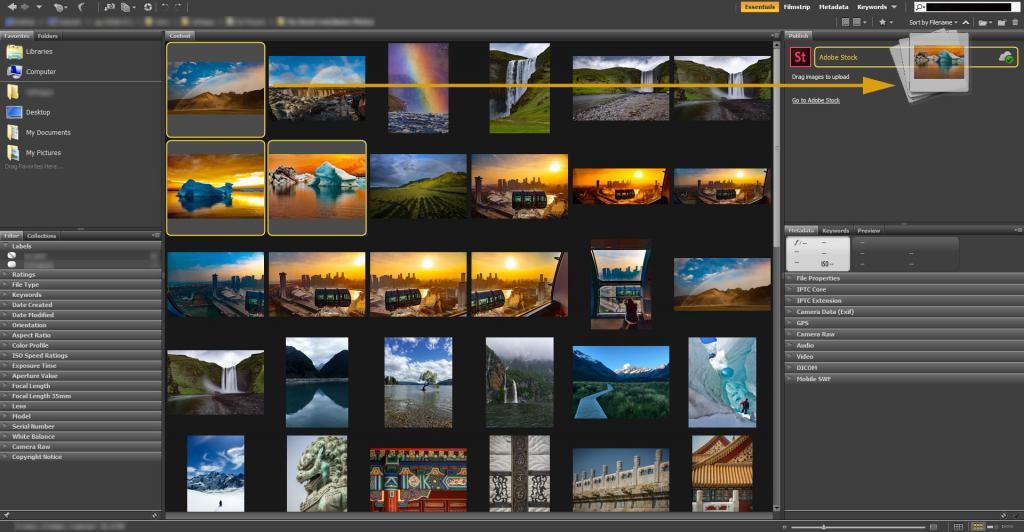
Для быстрой и эффективной работы
Проанализировав полный цикл работы по дизайну и верстке, можно выделить несколько опций Bridge, облегчающих работу в графических редакторах Adobe:
- Возможность сбора файлов в коллекции. Эти коллекции существуют только в среде Bridge и виртуальны. Такой подход позволит вам отказаться от дублирования на диске файлов. Необходимый набор материалов можно собрать без перемещений в специальные папки, а в результате избежать возникновения дублей. Их отсутствие при работе верстальщика или дизайнера гарантирует, например, что в печать не попадет необработанный файл.
- Пакетное переименование - возможность по удобному и гибкому шаблону применить сразу к большому числу файлов новые названия.
- Возможность визуально сравнивать и просматривать любые изображения, с которыми удобно работать в Suite, включая файлы Camera RAW, векторные изображения, а также документы, которые созданы в Adobe Photoshop, InDesign, Illustrator, PDF-документы, различные узкоспециализированные специфические виды графических файлов и даже видео в некоторых форматах.
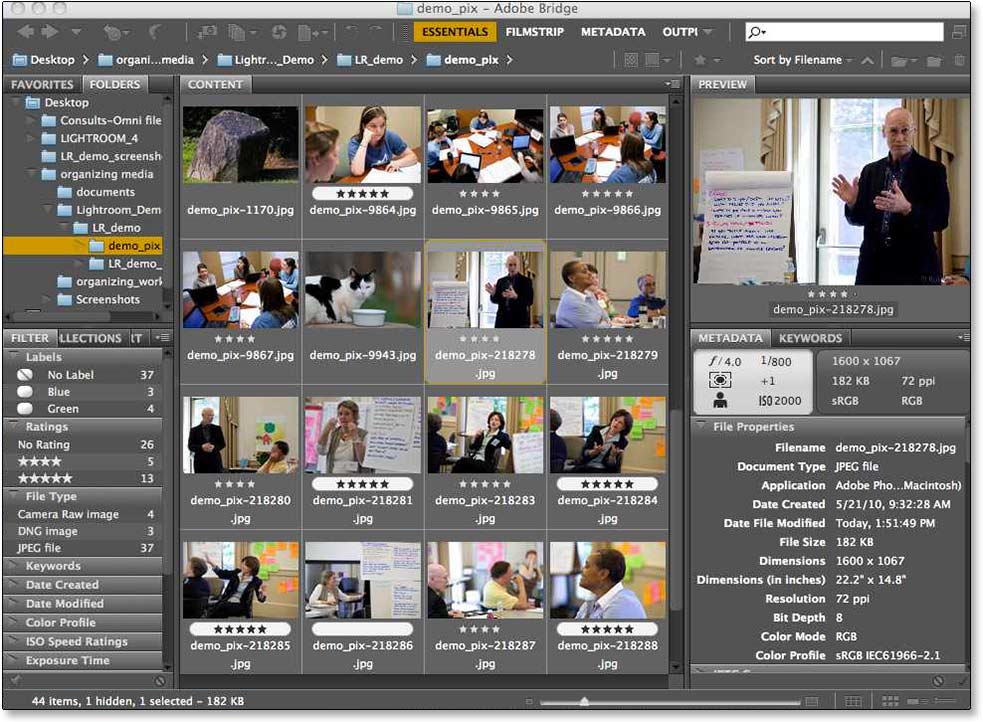
Для чего нужен Adobe Bridge
Работа с этой программой востребована во многих отраслях дизайна и графики. Вот еще несколько преимуществ использования этого приложения:
- Быстрый доступ к дополнительной информации о содержимом файлов. Без открытия файла в соответствующей программе можно получить информацию о его основных свойствах. Также это позволит вам автоматизировать некоторые моменты во время верстки.
- Возможность иметь всегда под рукой в панели Favorites актуальные в данный момент папки.
- Возможность помечать специальными метками файлы. Когда к печати готовится издание с большим количеством изображений, крайне важно организовать правильно работу. В русской версии Adobe Bridge CS6 можно использовать цветные метки - иллюстрации, качество которых не подходит для печати, помечают красным цветом, голубым – те, которые требуют цветокоррекции, желтым - ретуши, а зеленый цвет указывает, что файл готов для печати.
- В некоторых случаях удобно файлы помечать ключевыми словами. Такой вариант позволит организовывать многоструктурированные каталоги – клипарты, например.
- Фильтр – данная опция позволит мгновенно отсортировать любое количество файлов по широчайшему ряду признаков (разрешению, цветовой модели, пропорциям и так далее).
Продвинутые возможности
С помощью Adobe Bridge CC можно получить централизованный доступ ко всем необходимым ресурсам и файлам для работы над творческими проектами. Систематизация общих и индивидуальных ресурсов, добавление водяных знаков, удобное массовое редактирование, загрузка изображений в Adobe Stock и даже настройка параметров цвета централизовано - все эти функции помогают упорядочить информацию и упрощают рабочий процесс с приложением Bridge.
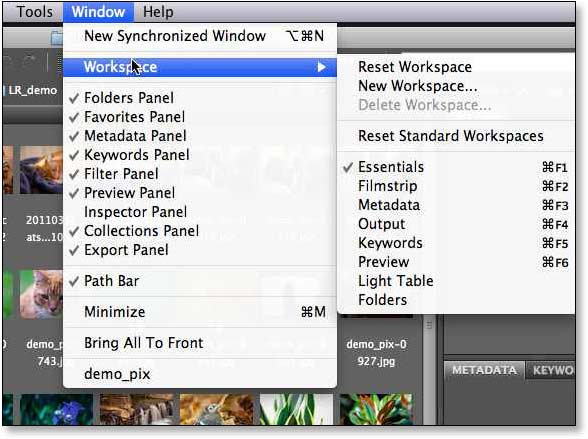
- создание собственного уникального сайта и публикация работ в Adobe Portfolio;
- встроенный модуль вывода в PDF;
- автоматизированное управление кэшем;
- простая загрузка иллюстраций в Adobe Stock для коммерческого использования;
- создание метаданных и миниатюр по требованию с бесплатным Adobe Bridge;
- гибкие возможности для пакетной обработки;
- централизованная настройка цвета;
- импорт на macOS фотографий с цифровой камеры и мобильного устройства.
Например, подписи под иллюстрациями, которые предназначены для верстки в InDesign, можно сделать прямо в Bridge. А опция Live Caption автоматически проставит в издании подписи на нужном расстоянии от изображения и в заданном вами стиле оформления.
Как работает
Часто можно встретить вопрос: «Что это за программа - Adobe Bridge, и как она работает?» Чтобы получить ответ на этот вопрос, необходимо начать с редактирования фотографий. Суть в том, что этот процесс часто требует тщательной подготовки. А для этого разрабатываются специальные программы, которые позволяют отбирать, сортировать и просматривать изображения, прежде чем приступить к их обработке. Именно для этого и был создан Bridge.
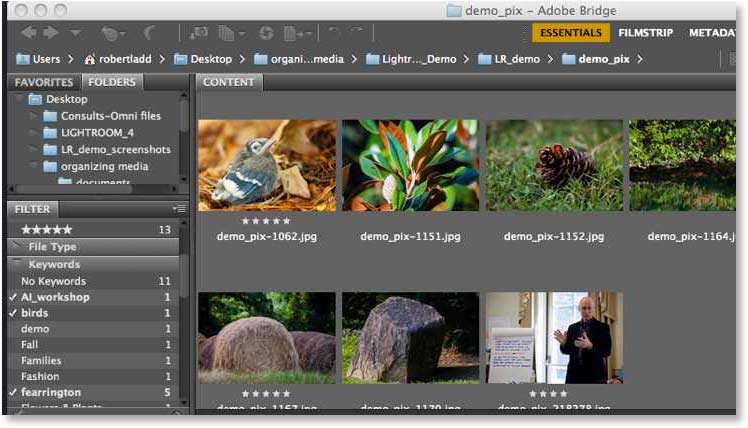
Adobe Bridge – это самый настоящий помощник, предназначенный для подготовки фотографий к обработке. Может показаться на первый взгляд, что в нем нет ничего особенного. Но на самом деле это не так. Приложение будет весьма полезным помощником для профессиональных фотографов. Оно позволит быстро отсортировать файлы, добавить авторские права или водяные знаки на изображения. Что же касается обыкновенного пользователя, то ему нет необходимости в данном приложении.
Интерфейс
Вид интерфейса программы можно изменять. Для этого справа вверху предусмотрены пункты меню для выбора рабочей среды. Каждая рабочая среда подходит для определенной работы, а это значительно ускоряет и облегчает процесс обработки изображений.
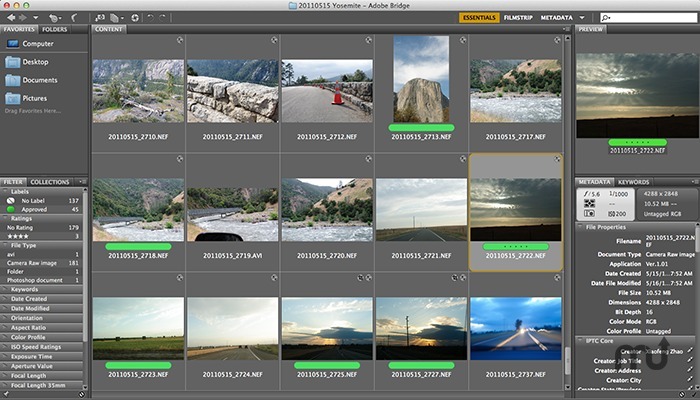
Интерфейс программы Bridge похож на всю продукцию Adobe. Строка главного меню находится вверху, под ним – панель инструментов, а слева окно проводника для выбора необходимых папок с фотографиями. Вкладка «Избранное» очень удобна – туда можно перетащить папки, в которых вы работаете в данный момент.
Под проводником расположены фильтр, коллекции и экспорт, а в центре – большое основное окно, в котором расположены миниатюры ваших фотографий. Их размер можно менять движком, находящимся внизу в правой части интерфейса.
Отдельная установка
Вопрос о том, как установить Adobe Bridge, практически не возникает у пользователей, поскольку при установке основного пакета Adobe приложение Bridge устанавливается автоматически и входит в основной лицензионный пакет.
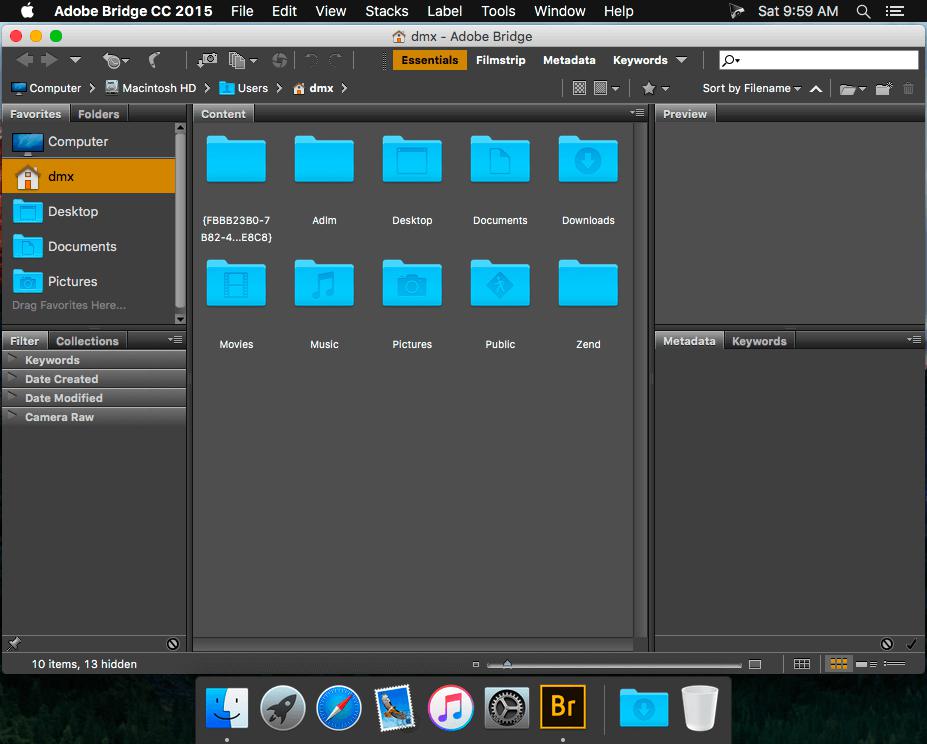
Но если у вас пиратская версия, то идеальным вариантом для установки станет наличие уже установленного «Фотошопа». Это существенно облегчит процедуру. Выполните следующие действия:
- диск с программой вставляете в дисковод (открывается специальный установщик);
- до тех пор, пока не появится окно с указанием места установки программы, нажимаете «Далее»;
- указывается приложение и место установки, а затем ставится галочка о согласии с лицензионным соглашением;
- опять нажимаете «Далее» и вводите ключ активации. хотя в некоторых случаях может понадобиться указать его сразу после появления окна установки.
Запуск
Программу Bridge можно настроить в фоновом режиме на автоматический запуск при входе в систему. При таком запуске система потребляет меньше ресурсов до начала использования приложения.
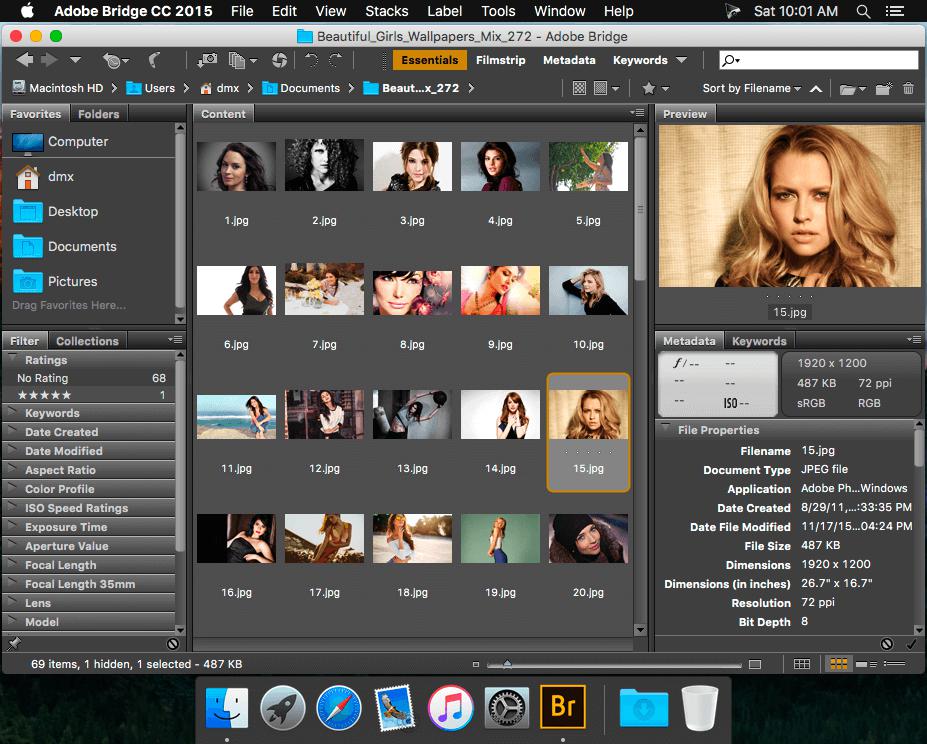
Bridge запускается напрямую или из следующих приложений Adobe: Photoshop, After Effects, Encore, Captivate, Flash Professional, Illustrator, InCopy и InDesign.
Для настройки автоматического запуска при входе в систему выполните одно из следующих действий:
- В диалоговом окне при установке Adobe Bridge на панели «Дополнительно» выбираете пункт «Запускать при входе в систему».
- При первом запуске Bridge в ответ на вопрос, запускать ли программу автоматически, нажмите «Да».
- Когда приложение будет открыто, правой кнопкой мыши щелкните на панели задач по значку Adobe Bridge и в раскрывающемся меню выберите пункт «Запускать при входе в систему».
Чем же полезен?
После того как вы сняли серию фотографий, первое, что вы делаете - это переносите их на компьютер с карты памяти фотоаппарата. В этом случае любой фотограф столкнется с необходимостью из большого количества отснятого материала выбрать те снимки, которые достойны затрат времени на их дальнейшую обработку.
Современные цифровые фотоаппараты позволяют делать огромное количество снимков, и вам их необходимо просмотреть, систематизировать, отсортировать или присвоить ключевые слова для дальнейшего удобного поиска. Приступать к обработке без этого просто не имеет смысла, поскольку вы сами быстро запутаетесь в собственных фото, и они останутся «пылиться» запрятанными в папках вашего ПК.
С Adobe Bridge всю эту огромную работу вы сделаете быстро и удобно. Он разработан специально таким образом, что с «Фотошопом» составляет практически единое целое.
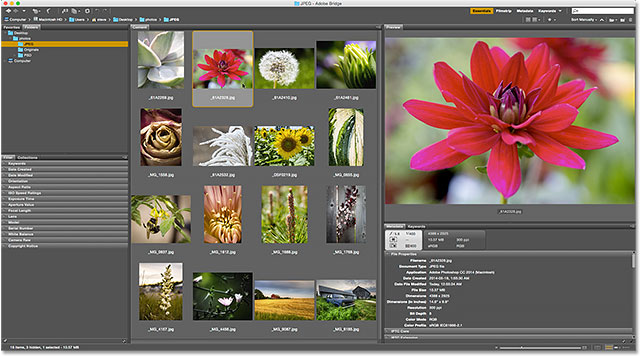
Буквально за пару кликов Bridge позволит открыть изображение в «Фотошопе» или конвертере Camera RAW и начать незамедлительную обработку. Можно создавать коллекции, фильтровать фотографии, просматривать метаданные.
Удаление
В определенный момент вам может понадобиться осуществить удаление «Бриджа». Как же это сделать? Для начала стоит воспользоваться наиболее традиционным способом, предусмотренным в меню «Пуск». Необходимо перейти из него и найти папку Adobe, отыскать папку Adobe Bridge и открыть ее. В открывшемся небольшом меню с перечнем выполняемых функций и действий следует нажать «Удалить». Следуйте указаниям в появившемся в окне. Просто нажимайте «Ок» и «Далее», а когда процедура закончится, с компьютера исчезнет данное приложение.
Автор: Накрошаев Олег. Дата публикации: 20 ноября 2021 . Категория: Обработка фотографий в фотошопе.
« Фотомастерская Adobe Bridge »
Если Вы работаете в фотошопе, то не использовать программу Adobe Bridge - просто преступление .
Бридж переводится, как мостик, т.е. это связующее звено между всеми программами Adobe, к примеру, с той же программой Illustrator для работы с векторными файлами.
Особенно эффективна и удобна работа в связке «Bridge + Camera Raw + Photoshop».
С помощью бриджа можно:
- удобно выгружать фотографии из фотоаппарата
- производить отбор фотографий из большой фотосессии
- каталогизировать снимки
- создавать интересные коллекции
- фильтровать изображения по нужным параметрам
- быстро переводить в нужный формат
- обрабатывать снимки, не открывая фотошоп
- присваивать и удалять необходимые метаданные
- переименовывать сразу большое количество картинок
- быстро переходить в фотошоп и обратно
- назначать ключевые слова, чтобы потом мгновенно находить нужные снимки
- осуществлять поиск по всему компьютеру
- создавать красивые листы разного формата с необходимым количеством изображений для распечатки фотографий и просмотра снимков на компьютере
- использовать облачное хранилище Adobe для хранения своих файлов и совместной работы нескольких пользователей
- навести порядок в своем огромном фотоархиве
- создавать подборки снимков в папках для удобства просмотра фотографий
- смотреть фото в полноэкранном режиме
- использовать режим рецензирования для отбора снимков
- просматривать фотографии в виде слайд-шоу
- просматривать сразу все снимки из нужных папок, даже не открывая эти папки
- публиковать свои снимки в Adobe Stock и Adobe Portfolio
- быстро переходить к нужной папке для работы со снимками, находящимися в этой папке
- настраивать рабочий процесс, с созданием нужных шаблонов, по пакетному переименованию, изменению формата, изменению размеров, присвоению и изменению метаданных, причем это можно делать все сразу, по отдельности или выбирать любое сочетание из этих пакетных процессов

Как видите список возможностей бриджа просто огромен, к тому же я перечислил не все из них.
Чтобы разобраться в этой программе, я записал специальный видео курс:
« Фотомастерская Adobe Bridge »
« Закулисные тайны работы с фотографиями в Adobe Bridge для начинающих и уверенных пользователей »
Давайте посмотрим, что же будет в этом курсе.
В уроке настроен внешний вид интерфейса Bridge, выбран язык для этой программы и клавиатуры, рассказано о назначении элементов интерфейса Bridge, показаны рабочие среды, скрытые окна и настройки.
2. Настройка окон и рабочей среды.
Bridge позволяет Вам добавить нужные окна, лишние окна отключить, изменить размер вкладок, перенастроить их расположение и после такой настройки – сохранить рабочую среду с нужным именем. Таким образом, мы можем создать несколько пользовательских рабочих сред под выполнение своих узкоспециализированных задач.
3. Общее назначение всех рабочих сред.
Дано общее предназначение всех десяти рабочих сред, которые имеются в Adobe Bridge.
4. Навигация по жестким дискам компьютера.
В уроке рассказано и показано, как быстро перемещаться по папкам жестких дисков, как быстро находить нужную папку и файл, объяснено, почему отличаются списки последних открытых файлов фотошопа и бриджа, как быстро переходить из фотошопа в бридж и обратно.
5. Навигация по жестким дискам компьютера. Продолжение.
В уроке показано, как работать с программой для копирования файлов с фотокамеры и картридера, какие она имеет особенности и на что обращать внимание при ее использовании. Рассмотрены режимы рецензирования и пакетного переименования, рассказано о том, где можно посмотреть сведения о файле, показан быстрый переход в модуль Camera Raw файлов формата Jpeg и Raw.
6. Навигация по жестким дискам компьютера. Поиск.
В уроке рассказано о том, какие виды поиска есть в бридже, показан поиск в текущей папке и на компьютере, а также подробно рассмотрены критерии расширенного поиска.
7. Отображение фотографий в окне «Содержимое».
В уроке рассмотрены различные варианты отображения и просмотра миниатюр фотографий, показан полноэкранный режим и режим слайд-шоу.
8. Формирование превью фотографий.
Для формирования размера, качества и времени показа превью, в бридже имеются специальные настройки. Необходимо иметь ввиду, что установка максимального качества, размера и масштабирования очень сильно загружает процессор Вашего компьютера.
9. Быстрая фильтрация и сортировка файлов.
В уроке рассказано о возможности быстрого отбора снимков по рейтингу и меткам, сортировки по 12 признакам файла, создания и удаления папок и других файлов в бридж.
10. Автоматизация с Raw файлами.
В уроке показано, как настроить модуль Adobe Camera Raw таким образом, чтобы к Raw файлам автоматически применялась нужная коррекция, в результате можно быстро откорректировать большой массив фотографий.
11. Работа с ярлыками и метками.
Показано, как присваивать разными методами рейтинг и метки, как менять эти параметры, как удобно производить эту работу, рассмотрена работа с горячими клавишами и настройками меток, как изменить названия цветовых меток и вложить в них собственный смысл.
Как создавать структуру ключевых слов, как работать с этой структурой и как удобно и быстро присваивать ключевые слова фотографиям.
13. Работа с ключевыми словами. Продолжение.
Автоматическая простановка родительских ключевых слов, поиск, удаление ключевых слов из окна «Ключевые слова» и удаление из отдельного файла, импорт, экспорт и импорт с очисткой ключевых слов.
Назначение всех разделов метаданных, как расширить или уменьшить данные разделов метаданных, сравнение с данными файла в фотошопе.
В уроке рассмотрены настройки окна «Метаданные», показано, как можно добавлять и удалять данные для отображения в этом окне бриджа.
Рассмотрен процесс создания шаблонов метаданных и работа с ними: удаление, изменение, замена, добавление данных из другого шаблона, рассказано о 3-х способах очистки метаданных фотографии.
Рассмотрено, как с помощью установленных фильтров производить отбор файлов для работы, как добавлять и исключать условия фильтрации и как работает логика фильтрации.
Рассказано о двух видах коллекций, их назначении, рассмотрено как их создавать, удалять, пополнять и как с ними работать.
Показано, как работать в фотошопе и бридже с облачными библиотеками, как предоставлять доступ к просмотру и редактированию файлов в Вашей библиотеке, как загружать файлы в библиотеку и как их оттуда сохранять на компьютер.
20. Работа с окном «Опубликовать». Экспорт.
В уроке рассказано о сервисах Adobe Stock и Adobe Portfolio.
В уроке показано на практическом примере, как экспортировать файлы в нужном формате из бриджа в выбранное место на компьютере, при этом нет необходимости открывать фотошоп или Camera Raw, подробно рассмотрены настройки окна «Экспорт».
22. Экспорт в DNG, создание собственного стиля.
В уроке показано, как экспортировать файлы в формат DNG, как создавать собственный стиль для экспорта в различные форматы, подробно рассмотрены настройки окна создания стили, как редактировать и удалять стили.
23. Создание контрольных листов в рабочем пространстве «Вывод». Экспорт.
Размещение своих снимков на одном или нескольких листах разного формата, с различным оформлением и получение этих листов в формате PDF для просмотра на компьютере, размещении в Интернете или для распечатки в фотолаборатории.
24. Операции экспорта между бриджем и операционной системой.
В уроке показано, как можно физически перемещать, вырезать и копировать файлы их бриджа в папки операционной системы и обратно, т.е. рассмотрены операции физического перемещения файлов.
В уроке полностью рассмотрены все 23 команды этого меню и на практике показано их выполнение.
В уроке рассмотрены 18 команд этого меню и на практике показано их выполнение.
В уроке рассмотрены все 16 команд этого меню и на практике показано их выполнение.
В уроке рассмотрены 9 команд этого меню и на практике показано их выполнение.
29. Меню «Инструменты, «Окно» и «Спр авка».
Рассказано о назначении и применении команд из этих меню.
30. Контекстные меню всех элементов бриджа.
В уроке рассмотрены все контекстные меню различных элементов бриджа, вызываемые кликом правой клавишей мышки и подробно рассмотрено контекстные меню фотографий на вкладке «Содержимое», которое включает в себя 28 команд.
31. Рабочее пространство «Рабочий процесс».
В уроке рассмотрено новое рабочее пространство, которое появилось в последней, на момент записи курса, версии бриджа 12. Рассказано и показано, как использовать два готовых стиля и как создавать свои стили из имеющихся 4-х задач автоматизации.
32. Установки. Вкладки «Основные» и «Воспроизведение».
Рассмотрены все настройки, находящиеся на этих вкладках.
33. Установки. Вкладки «Вывод» и «Дополнительные».
Рассмотрены все настройки, находящиеся на этих вкладках.
34. Установки. Вкладки «Запуск сценариев», «Интерфейс» и «Ключевые слова».
Рассмотрены все настройки, находящиеся на этих вкладках.
35. Установки. Вкладки «Кэш», «Кэш медиафайлов» и «Управление кэшем».
Рассмотрены все настройки, находящиеся на этих вкладках.
36. Установки. Вкладки «Миниатюры», «Связи типов файлов» и «Экспорт».
Рассмотрены все настройки, находящиеся на этих вкладках.
Бонусы.
1.Тренинг «Как настроить Bridge, чтобы не загружать компьютер».
Посмотрев уроки тренинга и выполнив задания, Вы настроите свою программу бридж так, чтобы она не загружала центральный процессор компьютера и как можно меньше занимала оперативной памяти.
- Продолжительность уроков – 30 минут
- Количество уроков - 5
- Разрешение видео - 1920х1080 (Full HD)
- Формат видео - MP4
- Размер архива курса – 153 Мб
- Версия Bridge – 12.0 (уроки можно использовать для любой версии бриджа)
Стоимость: 600 р.
2. Как настроить Bridge для выгрузки снимков из фотоаппарата.
В уроке рассказывается о параметрах бриджа, которые необходимо установить в программе, чтобы выгрузка снимков из фотоаппарата (картридера, флешки) происходила корректно и при этом Вы не потеряли свои данные.
- Продолжительность урока – 15 минут
- Количество уроков - 1
- Разрешение видео - 1920х1080 (Full HD)
- Формат видео - MP4
- Размер архива курса – 50 Мб
Стоимость: 150 р.
3. Автоматическое получение из снимков формата Raw 3-х размеров этих же снимков в формате Jpeg.
В уроке рассказывается о параметрах бриджа, которые необходимо установить в программе, чтобы при просмотре снимков формата Raw, Вы на полном автомате получали 3 размера этих же снимков, но уже в формате Jpeg.
- Продолжительность урока – 5 минут
- Количество уроков - 1
- Разрешение видео - 1920х1080 (Full HD)
- Формат видео - MP4
- Размер архива курса – 43 Мб
Стоимость: 150 р.
4. Доступ к папке со всеми уроками сайта по Bridge.
Стоимость: 300 р.
5. Купон стоимостью 100 р.
Сто реальных рублей, которые можно использовать для уменьшения на 100 р. цены любого курса, который есть на нашем сайте.
Стоимость: 100 р.
Время действия купона НЕОГРАНИЧЕНО
Технические данные курса :
- Продолжительность уроков - 6 часов
- Количество уроков - 36
- Разрешение видео - 1920х1080 (Full HD)
- Формат видео - MP4
- Размер архива курса с материалами - 2,8 Гб
- Версия Bridge - 12.0 (уроки можно использовать для любой версии бридж)
- записи уроков (можно скачать)
- просмотр уроков on-line на специальном сайте неограниченное время
- материалы, используемые в курсе
- бонусы № 1, 2, 3, 4, 5
- неограниченное время действия ссылок на скачивание
- помощь по возникающим проблемам в комментариях к урокам
Стоимость курса :
1800 р.
В честь выхода курса, сделана 40% скидка.
Стоимость курса с 24 по 26 ноября :
1080 р.
Заказ курса можно оформить любым из 2-х способов.
1. Заказ удобно оформлять непосредственно на сайте тренинг-центра, где расположен тренинг (не требуется активация курса с помощью пин-кодов).
На этой странице расположены два коротких 3-х минутных ролика, в которых показан весь процесс оформления заказа:
2. Так же можно оформить заказ традиционным способом (требуется активация курса с помощью пин-кодов).
Читайте также:


