After effects graph editor направляющих нет
Welcome to the Community!
We have a brand new look! Take a tour with us and explore the latest updates on Adobe Support Community.
Adobe Support Community
Auto-suggest helps you quickly narrow down your search results by suggesting possible matches as you type.- Home
- After Effects
- Discussions
- Bezier handles in graph editor
Copy link to clipboard
Scoured Google, scoured Adobe Forums. Can't find how to get the bezier handles to show up in the graph editor inside of Adobe AE CC 2015.2. I have two keyframes for position set. No matter what I do, I cannot get the beziers handles to show up so I can customize my movements. Any ideas?
Be kind and respectful, give credit to the original source of content, and search for duplicates before posting. Learn moreCopy link to clipboard
Try applying easy ease to your keyframes first and then go into the graph editor.
Be kind and respectful, give credit to the original source of content, and search for duplicates before posting. Learn moreCopy link to clipboard
Nope, doesn't work. I have two keyframes set on the position of a camera. Adobe bug perhaps? It wouldn't surprise me. CC2015.0 was (by far) the worst ever release by Adobe. 2015.2 has worked fine, but now this.
Be kind and respectful, give credit to the original source of content, and search for duplicates before posting. Learn moreCopy link to clipboard
Could you share a screenshot? I've not had this issue.
Try switching what type of graph you're looking at (speed vs. value).
Be kind and respectful, give credit to the original source of content, and search for duplicates before posting. Learn moreCopy link to clipboard
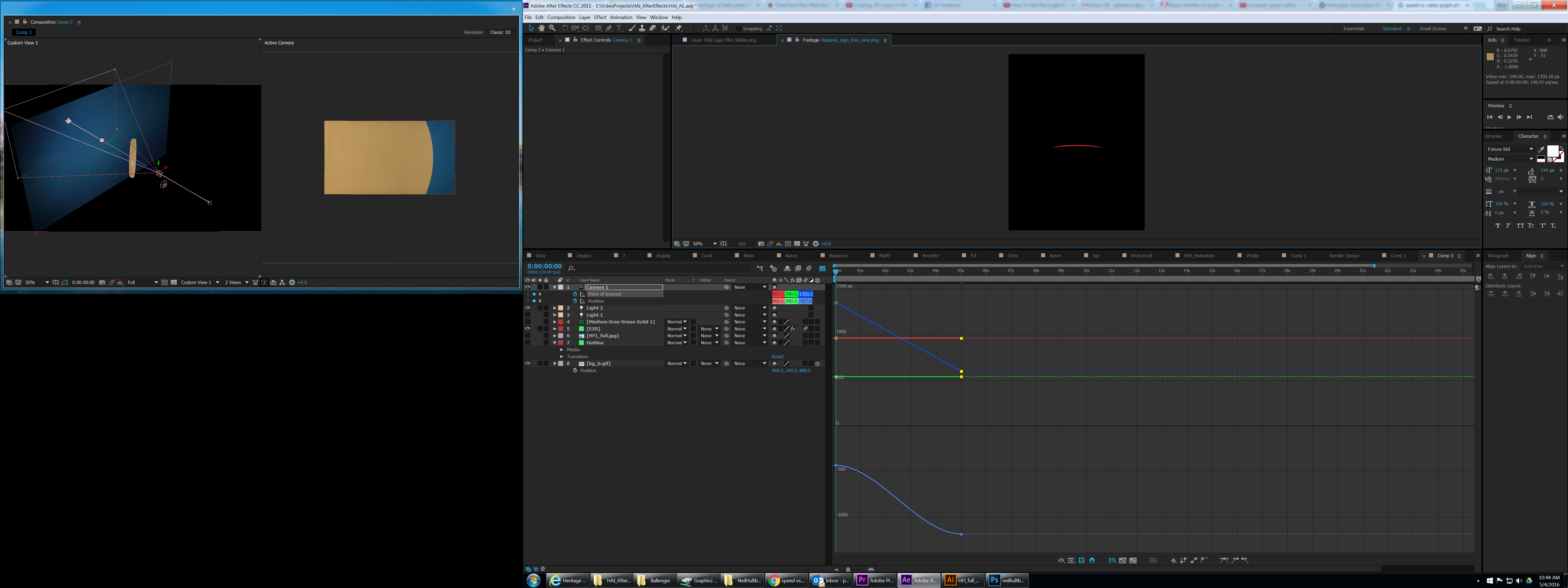
I don't know how to change the graph type. Screenshot attached. No bezier handles when I click on the keyframes in the graph editor.
Be kind and respectful, give credit to the original source of content, and search for duplicates before posting. Learn moreCopy link to clipboard
I think I may have figured it out. The value graph doesn't allow for there to be Beziers. But I found the speed graph (buried in the settings), and I can see bezier handles there, which is what I wanted all along. All the tutorials I found didn't distinguish between value and speed. That probably needs to be made a little more obvious how to switch between value and speed graph in future releases.
Be kind and respectful, give credit to the original source of content, and search for duplicates before posting. Learn moreCopy link to clipboard
The graph editor is a powerful tool but it isn't intuitive. To learn how to use it type Graph Editor in the Search Help field at the top right corner of AE and check out the community resources. You'll find some great info. NOT all properties look or are edited in the same way. Not all handles will bend. Some properties are not really editable in the graph editor because their parameters don't make any sense and are not controllable in that way.
One more thing, when you're trying to edit speed it's really difficult to visualize exactly what's going to happen by just looking at the graph editor. The Value graphs are easier to understand for things like position or rotation. It just takes some time to get used to. The best way to start learning the graph editor is to just add a small solid to a new comp and start animating position. Use the Keyframe assistant to add easing and watch what happens to the graphs to see what the curves are supposed to look like before you start tweaking them. Try separating values for position. Play around and try and get some very simple motion to do what you want it to do and then start expanding to other effects. Position, scale and rotation are just about the only thing I ever use the graph editor for.
I will often use keyframe interpolation to set my easing percentages instead of trying to drag things around in the Graph Editor. I can quickly see if I'm making the right decision. You'll find it by right clicking on a keyframe picking the options.
Welcome to the Community!
We have a brand new look! Take a tour with us and explore the latest updates on Adobe Support Community.
Adobe Support Community
Auto-suggest helps you quickly narrow down your search results by suggesting possible matches as you type.- Home
- After Effects
- Discussions
- Bezier Handles Missing in graph editor
Copy link to clipboard
I have exactly the same problem as a guy on this video. But I need only one bezier handle for 3D position in graph editor. Do you know how to do that?
Be kind and respectful, give credit to the original source of content, and search for duplicates before posting. Learn more1 Correct answer
Adobe Community Professional , Feb 05, 2018 Feb 05, 2018 Rick Gerard • Adobe Community Professional , Feb 05, 2018 Feb 05, 2018 When you are editing the speed graph you cannot change speed without moving the speed indicator up or down. You change the time the speed changes happen by dragging the control handle left or right. If you Keep the speed at the same level, say 15 pixels per second, and you drag a handle all the way left or right you will not change the timing of anything, but if you drag the speed handle up or down and move the control handle right or left you can change when the speed change happens. It takes a.Copy link to clipboard
Let me understand completely -- you want ONE handle to be able to modify THREE dimensions, correct?
If that is true, do you not see the problem immediately?
Be kind and respectful, give credit to the original source of content, and search for duplicates before posting. Learn moreCopy link to clipboard
Do you think it's impossible? AE shows me one chart for three dimensions, it allows me to move the points. But not bezier handles.
Be kind and respectful, give credit to the original source of content, and search for duplicates before posting. Learn moreCopy link to clipboard
Because by default Ae's position dimensions are connected. you can't use bezier handles on the value graph if they are not separated.
Be kind and respectful, give credit to the original source of content, and search for duplicates before posting. Learn moreCopy link to clipboard
If you have all keyframes visible selected in your Preferences and you select the Pen tool (g) and enable multiple views in the comp panel you can easily make curves in the motion paths and see exactly what you are getting. You can even adjust the easing. With the graph editor open you can see exactly what you are doing in the graph, but the changes in the path are much more visible and understandable in the comp panels multiple views.
If you insist on editing position paths in the graph editor then you just right-click on "Position" in the timeline and select separate dimensions.

Expect the paths to change a little bit when you do this. That change can make it harder to predict the path than editing the path in the composition panel. The comp panel and the pen tool is by far the most efficient way to edit a motion path.
As a final step use the speed graph to control the easing. Some really complex moves can be easily made with only a few keyframes using this editing technique. Complicated moves, like moving 3D layers around AE's 3D space or moving a camera through a maze are almost impossible to accurately do using the graph editor. Adjusting the timing in the graph editor is a lot easier.
I hope this helps.
Be kind and respectful, give credit to the original source of content, and search for duplicates before posting. Learn moreCopy link to clipboard
It is really helpful, thank you!
But 2 questions remain:

Copy link to clipboard
1. how to align: you cannot align 3D layers by snapping if that's what you mean. you also cannot align or distribute 3D layers with the align tools. you are left with manually placing the coordinates in the proper place by setting the anchor point and checking your coordinates in the timeline to see they match. the 3d views are helpful also.
2. how to make the graph smooth: if you are experiencing overshooting between 2 keyframes, you can adjust the handles in the motion path (composition window) and extract them back to the keyframe if you want

or you could right click on the keyframe->keyframe interpolation and set the spatial interpolation to linear.

and you could separate dimensions and get the control in the graph editor and have handles that will replace the handles in the motion path that will become unusable.

Copy link to clipboard
Thank you. Now I understand a lot better.
One last question: How to manipulate handles without moving the point up or down in speed graph?
Be kind and respectful, give credit to the original source of content, and search for duplicates before posting. Learn moreCopy link to clipboard
When you are editing the speed graph you cannot change speed without moving the speed indicator up or down. You change the time the speed changes happen by dragging the control handle left or right. If you Keep the speed at the same level, say 15 pixels per second, and you drag a handle all the way left or right you will not change the timing of anything, but if you drag the speed handle up or down and move the control handle right or left you can change when the speed change happens.
It takes a bit of time to figure out the graph editor. It is very well suited to some tasks and very poorly suited to others. Manipulating a motion path in 2D or 3D space is extremely difficult when you separate dimensions and try to do it in the graph editor. It is very easy to do accurately if you use the pen tool in the comp panel. Changing acceleration and deceleration of an animation is very easy to do and visualize using the speed graph. These are two completely different operations.
If you want to edit the speed graph after you have separated dimensions when you start you will have to individually select the position properties to be able to grab the handles because all speed indicators will be in the same spot.
One other thing to be aware of, if you separate values you will lose the ability to manipulate the bezier control handles in the Composition panel making it much more difficult to precisely adjust the motion path. More than 99% of the time I do not separate dimensions and more than 99% of the time I adjust the incoming and outgoing speed of position animations by consulting and if necessary, editing the speed graph. On the rare occasion that I do separate dimensions it is because I have to match the timing of some other part of the animation that requires x to start moving at a different time than y. That is a rare problem that cannot be solved by keeping the dimensions together and setting an extra keyframe.
Доброй ночи, коллеги.
Возникла не сильно сложная, но очень срочная работка в AE 7.0.
Застрял на довольно простой операции: хочу настроить движение объекта по всем трем координатам (X,Y,Z) с помощью кривых Безье.
Включаю Graph Editor и . вижу, что перемещения по ВСЕМ ТРЕМ ОСЯМ объединены в единую линию (на моем скриншоте - это розовая линия).
То есть не могу отдельно рулить keyframe-ами для каждой координаты, а очень и очень сильно хочется (как в случае с поворотом - на скриншоте зеленая линия).
Вопрос: можно ли расщепить функцию POSITION на 3 составляющих (X,Y,Z) и управлять ими независимо друг от друга?

Но почему, когда я изменяю перемещение по одной оси, немного "подтягиваются" и другие оси?
И как настроить кривую Безье именно для ОДНОЙ оси? Кривые в таком случае просто не отображаются
А что такое камера, NLE?
Есть у меня опасение, что в семерке так просто без экспрешенов не разведешь координаты. По моему с CS3 появилась кнопка separate dementions, про которую говорил Praetorian. Можно сделать тупенько но просто. Взять три нула, и пиквипами привязать чтобы мастер слой брал из каждого нула только нужные координаты. При условии, что нулы будут называться x,y,z, экспрешен будет выглядеть так:
x = thisComp.layer("x").transform.position[0];
y = thisComp.layer("y").transform.position[1];
z = thisComp.layer("z").transform.position[2];
[x,y,z]
Теперь, можно рулить через граф эдитор курвами каждого нула. Это первое, что пришло в голову.)
Ох чуть не забыл, есть еще один вариант.Есть такой пресет Separate XYZ Position, его нужно юзать прямо на слой. Сообственно он делает следущее:
value + [effect("Separate XYZ Position")("X Position"), effect("Separate XYZ Position")("Y Position"), effect("Separate XYZ Position")("Z Position")]
Берет значение позиции (value) и прибавляет к каждой из осей введенный вами параметр. С моей точки зрения минус этого премета в том, что нельзя руками двигать слой во вьюпорте. И невозможно будет закопипэйстить информацию с ваших старых ключей.

Ever wondered what is the "secret recipe" behind those amazing animations that you come across every now and then?
Well, learning how to use the graph editor beats everything when it comes to transforming your ability to work in After Effects. Having worked in motion graphics for quite some time, I can vouch that most skilled professionals use this feature to bring their animation videos to life.
So, if you're serious about becoming a professional motion graphics designer, be ready to use the graph editor quite often.
This article will drive you through the basics of the graph editor in After Effects. It may seem quite intimidating at first; however, once you get the hang of this incredible feature, be ready to notice a considerable amount of improvement in the way your animations turn out.
What is a graph editor in After Effects?
Hoping to go past default easy-to-use keyframes and looking forward to digging deeper into how to bend curves as per your will?
Well, say hello to your new best companion, the graph editor in After Effects. The fundamental function of the graph editor is to graph how your movement will work out over time in a sound manner, thereby improving the video quality.
The Graph Editor outlines property values using a two-dimensional graph, wherein the composition, time is represented horizontally, i.e., from left to right. On the other hand, in layer bar mode, the time graph represents only the horizontal time element without displaying a graphical, vertical representation of changing values.

Speed graph vs value graph
There are two ways to display and read the information, the speed graph and the value graph. Both are unique in terms of visual representation and in how they can be manipulated. That's pretty straightforward to understand, right? No.
The difference between the two graphs is often pretty confusing to animators who have just stepped into the world of motion graphics design.
So, here's a summary of the two:
- The Speed Graph is a visual representation of the speed of the movements, out of the possible 100
- The Value Graph is a visual representation of the property's actual value that is being transformed in the graph editor.

New to After Effects? Or don't know how to use the graph editor in After Effects? Don't worry; you are not alone. Most beginners tend to ignore this essential panel, or some don't even know it exists. However, for those of you who are truly passionate about being a motion graphics artist, it's time you start to learn graph editor in After Effects.
Ready to explore the power of Graph editor? Let’s dive in!
Where is the graph editor in After Effects?
Wondering how to open graph editor in After Effects? Well, you can open the graph editor in two different ways:
- When you go toward the top of the timeline panel, you'll notice an icon looking like a graph, right next to the motion blur; simply click on this button.
- Press Shift + F3.
- The Graph Editor is selected once it turns blue.

Types of graph editor
The default keyframes are sometimes not what you need while working on a particular project. So, if you want to add a pop of life to your animations, you need to have control over what happens between the keyframes.
A rush of speed out and then an immediate halt, a bouncing ball, text overshooting back and forth; well, these are only a few examples of what the graph editor can do. Keep reading to find out how to edit graph in After Effects.
Easy ease
- Put something in your composition.
- Hit "P" to pull up the Position or toggle the arrow down and right-click on Position > Separate Dimensions.
- Set two keyframes and move your object from left to right. If you're not too sure about it, move it back to where it started.
- Select both keyframes, and Easy Ease them by hitting the F9 key or right-click on the keyframe > Keyframe Assistant > Easy Ease.
- Now hit the Shift + F3 keys to open the graph editor or click on the graph icon.
- You'll now notice a soft "S" curve. Isn't it a lot better than not putting any ease on an animation?
However, if you genuinely want to make your animations feel like butter, dive deep into the graph editor to push and pull those Bezier handles.
Extreme ease
Explode out and ease in
- Now take that first keyframe and drag the handle towards the top.
- The steep angle will pop out from the start and ease to an end.

Ease out
- Easing out makes the animation start more quickly than the linear ones, and it additionally has deceleration at the end.
- It is a great curve to make something fall.

To learn how you can use the graph editor in After Effects, watch the video.
Wrapping Up
Adobe After Effects is an excellent tool by which you can achieve amazing Visual Effects(VFX), logo animations, and video creation. Of course, it might seem pretty intimidating initially; however, it is a skill that one can master over time.
Ready to take your animation skills to one level up? Well, working with a graph editor in After Effects will definitely help you transform your motion graphics design careers. This guide is strictly targeted towards those who want to learn how to use the graph editor in After Effects and improve their animation skills for their next video project.
Читайте также:


