Что произойдет если установить указанный флажок word 2007
Вы можете вставить флажок в шаблоне формы Microsoft Office InfoPath, чтобы пользователи могли быстро вводить значения "Истина" или "Ложь".
В этой статье
Использование флажка
Используйте один или несколько флажков, чтобы:
Разрешить пользователям выбирать значения "Истина" или "Ложь", а также "Да" или "Нет".
Отображать сведения со значениями "Истина" — "Ложь" или "Да" — "Нет", полученные из базы данных, веб-службы или другого источника данных.
На рисунке ниже показано, как пользователи могут установить флажки и указать, хотят ли они забронировать гостиницу или арендовать автомобиль во время бронирования авиабилетов.
Совет: По умолчанию флажки не установлены. Чтобы установить флажок по умолчанию, дважды щелкните его и измените состояние.
Связанные элементы управления
В InfoPath предусмотрены элементы управления, похожие на флажок, но предназначенные для других целей. Чтобы определить, какой из элементов управления лучше всего подходит для вашего шаблона формы, изучите список ниже.
Переключатель Как и флажки, группа переключателей дает пользователям возможность выбирать. Но переключатели выглядят как набор маленьких кружков, а не квадратов. Кроме того, с помощью флажков можно выбрать несколько вариантов, а переключатели допускают выбор только одного варианта из набора взаимоисключающих значений.
Список, разрешающий несвязный выбор нескольких строк Списки, разрешающие несвязный выбор нескольких строк, состоят из нескольких флажков и могут прокручиваться. Пользователи могут установить несколько флажков в списке или добавить в него свои варианты в зависимости от используемого шаблона формы.
Вставка флажка
Действия для вставки флажка немного отличаются в зависимости от того, разрабатываете ли вы шаблон формы с нуля или используете в качестве его основы базу данных или другой внешний источник данных.
На следующем рисунке показано, как выглядит флажок, выбранный в Режим конструктора.
Элементы управления могут быть связанными или свободными. Если элемент управления связан, он подключен к полю или группе в источнике данных, поэтому данные, вводимые в элемент управления, сохраняются в XML-файле самой формы. Когда элемент управления является свободным, он не подключен к полю или группе, а данные, вводимые в него, не сохраняются. Если выбрать элемент управления или навести на него указатель мыши, в его правом верхнем углу , отобразится текст и значок привязки. В тексте указаны группа или поле в источнике данных, к которым привязан элемент управления. Значок указывает на то, правильно ли элемент управления привязан к полю или группе. Если привязка правильная, выводится зеленый значок. Если с привязкой что-то не так, вы увидите синий или красный значок.
Источник данных для шаблона формы состоит из полей и групп, которые отображаются в иерархическом представлении в области задач Источник данных.
Флажки всегда привязаны к полям. В приведенном ниже примере флажок С гостиницей в шаблоне формы привязан к полю includeHotel в области задач Источник данных.
Если вы привязываете флажок к повторяющемуся полю, его необходимо установить внутри повторяющегося элемента управления, например повторяющаяся таблица или повторяющийся раздел.
Вставка флажка в новом пустом шаблоне формы
При создании нового пустого шаблона формы по умолчанию устанавливается флажок Автоматически создавать источник данных в области задач Элементы управления. Это позволяет InfoPath автоматически создавать поля и групп в источнике данных по мере добавления элементов управления в шаблон формы. Эти поля и группы представлены в виде значков папок и файлов в области задач Источник данных.
Поместите курсор в то место шаблона формы, куда вы хотите вставить элемент управления.
Если область задач Элементы управления не отображается, щелкните Другие элементы управления в меню Вставка или нажмите клавиши ALT+I, C.
В разделе Вставить элементы управления щелкните Флажок.
Чтобы заменить стандартную метку элемента управления, выделите текст рядом с флажком, вставленным в шаблон формы, а затем введите собственную метку.
Чтобы изменить значение, которое сохраняется в источнике данных, когда пользователи устанавливают или снимают флажок в форме, дважды щелкните флажок, перейдите на вкладку Данные, а затем выберите необходимые значения в списках Значение в снятом состоянии и Значение в установленном состоянии.
Примечание: По умолчанию для флажков значение ИСТИНА означает "выбран" или "установлен", а ЛОЖЬ — "снят" или "убран".
Вставка флажка в шаблоне формы, основанной на существующем источнике данных
Если структура шаблона формы основана на существующем XML-файле, базе данных или веб-службе, InfoPath наследует поля и группы в области задач Источник данных из существующего источника данных. При этом вы можете вставить флажок, перетащив его из области задач Источник данных в шаблон формы, или вставить его из области задач Элементы управления, выполнив указанные ниже действия.
Поместите курсор в то место шаблона формы, куда вы хотите вставить элемент управления.
Если область задач Элементы управления не отображается, щелкните Другие элементы управления в меню Вставка или нажмите клавиши ALT+I, C.
В разделе Вставить элементы управления щелкните Флажок.
В диалоговом окне Привязка флажка выберите поле, в которое нужно сохранить значение флажка, а затем нажмите кнопку ОК.
InfoPath использует имя поля или группы в качестве метки элемента управления. При необходимости можно изменить текст метки.
Чтобы изменить значение, которое сохраняется в источнике данных при установке или снятии флажка, дважды щелкните флажок, перейдите на вкладку Данные, а затем введите необходимые значения в полях Значение в снятом состоянии и Значение в установленном состоянии.
Примечание: По умолчанию для флажков значение ИСТИНА означает "выбран" или "установлен", а ЛОЖЬ — "снят" или "убран".
Совет: Вставить элементы управления можно также с помощью области задач Источник данных. В области задач Источник данных щелкните правой кнопкой мыши поле, к которому необходимо привязать флажок, а затем выберите пункт Флажок в контекстном меню. Чтобы эта команда отобразилась, в поле должен использоваться соответствующий тип данных, например логический (со значениями "Истина" или "Ложь").
Советы по макету
Приведенные ниже советы помогут вам настроить внешний вид, размер и другие параметры флажка.
Чтобы изменить размер сразу нескольких флажков, выберите их. Нажмите клавиши ALT+ВВОД и внесите необходимые изменения на вкладке Размер.
Слишком большой размер флажка может привести к его искажению.
Чтобы изменить рамку или цвет флажка, выберите его. В меню Формат нажмите кнопку Границы и заливка и внесите необходимые изменения.
Можно использовать условное форматирование для отображения элементов на шаблоне формы, когда пользователи устанавливают определенный флажок. Например, в форме отчета о расходах с помощью условного форматирования можно отобразить раздел утверждения руководителем, если установлен флажок Требуется утверждение руководителя. Если утверждение руководителя не требуется, пользователи не устанавливают флажок, и этот раздел остается скрытым в форме.





Цель работы: Создать документ по предоставленному образцу. Оформление документа должно максимально точно соответствовать образцу, включая все стили, размеры, расположения, цвета и прочие элементы оформления.
Образец выполнения работы можно скачать здесь .
Подготовить статью про известного ученого. Для вас это .
Оформить текст в соответствии с образцом, включая использование параметров шрифта, абзаца, нумерованных и маркированных списков, стилей. Статья должна включать в себя заголовки первого и второго уровня.
Добавить в текст не менее двух сносок на разных страницах.
Добавить 1-2 рисунка. Оформить в соответствии с образцом.
Добавить одну таблицу. Оформить в соответствии с образцом.
Подготовить статью про страну, где родился ученый. Если это русский ученый, то вместо страны подготовьте статью про область.
Оформить текст в соответствии с образцом, включая использование параметров шрифта, абзаца, нумерованных списков, стилей. Статья должна включать в себя заголовки первого и второго уровня.
Добавить 1-2 рисунка. Оформить в соответствии с образцом.
Добавить одну таблицу. Оформить в соответствии с образцом.
Добавить титульную страницу. Ввести необходимый текст и оформить в соответствии с образцом.
Создать оглавление, включающее заголовки первого и второго уровня обоих очерков. Оформить в соответствии с образцом.
Создать собственную визитную карточку (10 штук на одной странице). Ввести необходимый текст и оформить в соответствии с образцом. Визитная карточка должна содержать рисунок.
Составить собственное резюме. Ввести необходимый текст и оформить в соответствии с образцом.
Составить и оформить заявление в соответствии с образцом.
В верхний колонтитул ввести указанный текст и вставить дату, автоматически обновляющуюся при открытии файла. Пронумеровать страницы документа. Номера страниц должны располагаться в центре нижнего колонтитула.





Выпускная квалификационная работа
Цель работы: Создать документ по предоставленному образцу. Оформление документа должно максимально точно соответствовать образцу, включая все стили, размеры, расположения, цвета и прочие элементы оформления.
Образец выполнения работы можно скачать здесь .
Подготовить статью про известного ученого. Для вас это .
Оформить текст в соответствии с образцом, включая использование параметров шрифта, абзаца, нумерованных и маркированных списков, стилей. Статья должна включать в себя заголовки первого и второго уровня.
Добавить в текст не менее двух сносок на разных страницах.
Добавить 1-2 рисунка. Оформить в соответствии с образцом.
Добавить одну таблицу. Оформить в соответствии с образцом.
Подготовить статью про страну, где родился ученый. Если это русский ученый, то вместо страны подготовьте статью про область.
Оформить текст в соответствии с образцом, включая использование параметров шрифта, абзаца, нумерованных списков, стилей. Статья должна включать в себя заголовки первого и второго уровня.
Добавить 1-2 рисунка. Оформить в соответствии с образцом.
Добавить одну таблицу. Оформить в соответствии с образцом.
Добавить титульную страницу. Ввести необходимый текст и оформить в соответствии с образцом.
Создать оглавление, включающее заголовки первого и второго уровня обоих очерков. Оформить в соответствии с образцом.
Создать собственную визитную карточку (10 штук на одной странице). Ввести необходимый текст и оформить в соответствии с образцом. Визитная карточка должна содержать рисунок.
Составить собственное резюме. Ввести необходимый текст и оформить в соответствии с образцом.
Составить и оформить заявление в соответствии с образцом.
В верхний колонтитул ввести указанный текст и вставить дату, автоматически обновляющуюся при открытии файла. Пронумеровать страницы документа. Номера страниц должны располагаться в центре нижнего колонтитула.
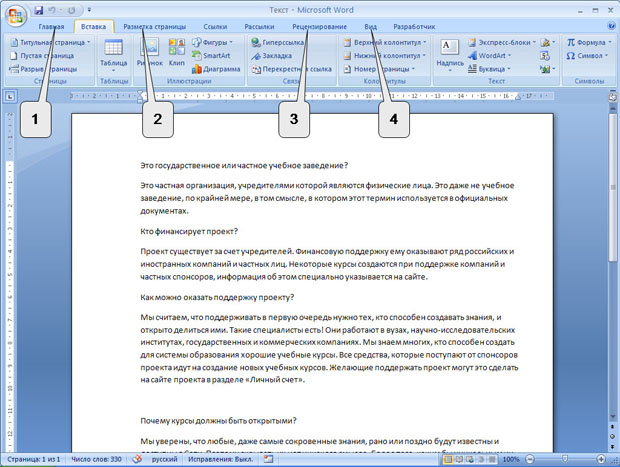




Цель работы: Создать документ по предоставленному образцу. Оформление документа должно максимально точно соответствовать образцу, включая все стили, размеры, расположения, цвета и прочие элементы оформления.
Образец выполнения работы можно скачать здесь .
Подготовить статью про известного ученого. Для вас это .
Оформить текст в соответствии с образцом, включая использование параметров шрифта, абзаца, нумерованных и маркированных списков, стилей. Статья должна включать в себя заголовки первого и второго уровня.
Добавить в текст не менее двух сносок на разных страницах.
Добавить 1-2 рисунка. Оформить в соответствии с образцом.
Добавить одну таблицу. Оформить в соответствии с образцом.
Подготовить статью про страну, где родился ученый. Если это русский ученый, то вместо страны подготовьте статью про область.
Оформить текст в соответствии с образцом, включая использование параметров шрифта, абзаца, нумерованных списков, стилей. Статья должна включать в себя заголовки первого и второго уровня.
Добавить 1-2 рисунка. Оформить в соответствии с образцом.
Добавить одну таблицу. Оформить в соответствии с образцом.
Добавить титульную страницу. Ввести необходимый текст и оформить в соответствии с образцом.
Создать оглавление, включающее заголовки первого и второго уровня обоих очерков. Оформить в соответствии с образцом.
Создать собственную визитную карточку (10 штук на одной странице). Ввести необходимый текст и оформить в соответствии с образцом. Визитная карточка должна содержать рисунок.
Составить собственное резюме. Ввести необходимый текст и оформить в соответствии с образцом.
Составить и оформить заявление в соответствии с образцом.
В верхний колонтитул ввести указанный текст и вставить дату, автоматически обновляющуюся при открытии файла. Пронумеровать страницы документа. Номера страниц должны располагаться в центре нижнего колонтитула.

В документ Word иногда требуется добавить элементы формы – чекбоксы, возможность выбора из списка и т.п. Лично я не рекомендую использовать Word для интеграции с внешними системами, т.к. кроме головной боли мало что получите. Решение скорей всего будет сделано быстро, но решения, сделанные на коленке, обычно трудно в дальнейшем поддерживать и расширять.
Чекбокс – это элемент управления, который имеет 2 состояния – выбран и не выбран. Иногда его называют "крыжик" или "флажок".
Word является текстовым редактором, потому как правило файлы в Word делают для создания бумажных версий документов, например, бланков голосования, опросов и т.п. Одной из наиболее распространённой задачей является добавить чекбокс ("крыжик"). Предложу 3 варианта добавления поля для галочки.
1. Только для печати – символ белого квадрата
Если "крыжик" будут ставить только на бумаге, то можно обойтись вставкой символа "Белый квадрат" (White square).

Рис.1. Вставка символа
Окно "Символ" можно вызвать из закладки "Вставка", нажав на кнопку "Символ"

Рис.2. Кнопка добавления символа в Word
2. Картинка с крыжиком
Второй способ также относится к серии "Только для печати" - добавить картинку с "крыжиком". В любом поисковике можно найти подобную картинку и вставить. Плюс такого решения – можно найти "крыжик" не только официально-протокольный, но и соответствующий стилю бланка.
3. Интерактивный чекбокс
Если подготавливаемый документ Word может быть заполнен в электронном виде, то лучше всего вставить соответствующий элемент управления в документ.
Чтобы иметь возможность вставлять в документы Word элементы управления, нужно включить панель "Разработчик". По умолчанию она скрыта. Для этого в редакторе Word зайдите в меню "Файл" / "Параметры", в открывшемся окне перейдите в меню "Настроить ленту", где установите галочку на пункте "Разработчик" (Рис.3).

Рис.3. Включение панели "Разработчик" в Word
После этого в Word появится еще одна закладка "Разработчик". Чтобы добавить чекбокс в тело документа, установите курсор в документе туда, куда требуется вставить чекбокс, перейдите в панель "Разработчик" и нажмите левой кнопкой мыши на элемент "флажок".

Рис.4. Добавление чекбокса в документ Word
Если нажать на добавленный в текст чекбокс, то он станет отмеченным, если нажать еще раз – неотмеченным.
Читайте также:


