Что означает идентификаторы идентификация идентифицировать объект электронной таблицы в excel
Макросы – эффективный способ автоматизации. Он позволяет запрограммировать конкретные операции. Например, они позволяют вывести определенную информацию в ячейке исходя из того, какое содержимое находится в другой. Конечно, подобный функционал имеется и в наборе стандартных функций Excel, но все зависит от сложности действий, которые следует выполнить.
И для реализации данного функционала, важно ознакомиться с понятием «объекты», являющееся ключевым при программировании электронных таблиц.
Под этим термином в Excel подразумеваются совокупность частей и элементов функционала, которые позволяют создать таблицу. В этот перечень входят листы, диапазоны как в целом, так и каждая строка или столбец по отдельности. Кроме этого, сам документ и даже приложение Windows, запущенное на компьютере пользователя, служит объектом.
Все они обладают набором характеристик, таких как название, защищенность, видимость, область прокрутки, а также многие другие. Они называются свойствами. С их помощью есть возможность менять характеристики объектов, что может быть очень полезным во время работы макроса.
Изменяя их, можно влиять на особенности взаимодействия пользователя с документом. Так, скорректировав свойство Visible, можно сделать таблицу невидимой.
Получение доступа к объектам
Чтобы запрограммировать макрос на вызов требуемого объекта, важно сперва вызвать родительский. Например, для получения доступа к определенному рабочему документу, следует обратиться к коллекции Workbooks. В нее входит совокупность, как используемых пользователем в данный момент, так и нет.
Приведем таблицу с самыми часто встречаемыми объектами. С полным списком можно ознакомиться на официальном интернет-ресурсе разработчиков Microsoft Office Developer (информация предоставляется на английском языке).
Application
Совокупность всех рабочих документов, входящих в состав объекта Application. Чтобы запросить требуемую книгу, необходимо воспользоваться этим объектом, а в скобках указать ее индекс или имя.
Например, Workbooks(2) или Workbooks(«Книга2»)
Workbook
Это один из рабочих документов. Чтобы с ним работать посредством макросов, необходимо сначала вызвать коллекцию Workbooks. Если требуется работать через макрос с данной книгой, можно воспользоваться ключевым словом ActiveWorkbook
Это массив всех листов. Сюда входят не только те, которые с таблицей, но и графики, если кроме них на листе ничего нет. Чтобы работать с конкретным листом, необходимо в скобках написать его порядковый номер или название ( Sheets(1) или Sheets(“Доказательства прекрасного мира»).
Worksheets
В состав этого контейнера входят все листы документа, открытого на компьютере польозвателя. При этом в его состав не входят диаграммы. Если необходимо воспользоваться графиком посредством макросов, следует применять объект Sheets. Аналогичным предыдущему примеру способом, чтобы начать работать с конкретным элементом этой коллекции (в данном случае, рабочим листом), необходимо в скобках указать его имя или индекс, как показано на примере.
Данный объект описывает определенный рабочий лист, к которому мы получили доступ с помощью коллекции Worksheet для работы непосредственно с ним. Чтобы вызвать объекты, включенные в состав этой коллекции, необходимо указать в скобках их порядковый номер или название.
Кроме этого, можно использовать параметр ActiveSheet, чтобы работать с данным листом. Эта коллекция позволяет работать со строками и колонками, диапазоном.
Rows, Columns
Это перечень ячеек листа. Данный объект может содержать и одну ячейку, и несколько ячеек. Для получения доступа к одной из них, необходимо воспользоваться свойством Cells, и в скобках написать индекс строки и колонки. Например, Worksheet.Cells(1,1).
Также можно указать диапазон значений. Для этого в диапазоне нужно поставить соответствующие координаты в скобках и в кавычках. Также есть еще два способа записи.
Worksheet.Range(«A1:B10») или Worksheet.Range(«A1», «B10») или Worksheet.Range(Cells(1,1), Cells(10,2))
Важно отметить, что если в ссылке разработчик не указал вторую ячейку, то тогда будет считаться, что пользователь записал лишь одну.
В данной таблице видно, что нужно делать, чтобы получить доступ к определенному объекту. Для этого необходимо обращаться к нему через родительскую коллекцию. Так, чтобы записать диапазон, необходимо набрать следующий фрагмент кода.
Как указать объект, как значение переменной
Кроме всего прочего, есть возможность присвоить переменной определенный объект. Для этого необходимо использовать слово Set. Приводим пример для большего понимания.
Dim DataWb As Workbook
Чем отличается активный объект от обычного?
Excel всегда считает один из документов активынм, поскольку в нем человек работает. Аналогично, есть активные объекты других типов. Следовательно, к какому-угодно из них можно обратиться через оператор ActiveWorkbook, ActiveSheet. Если же необходимо вызвать активный объект типа Range, необходимо указывать Selection.
Если в VBA необходимо сделать ссылку на объект без указания конкретной коллекции, в которую он входит, Excel автоматически применяет активную. Аналогично дела обстоят с отсутствием ссылок на конкретный документ или совокупность листов. При отсутствии точного указания, с каким объектом работать, Excel автоматически использует активный для выполнения своих операций.
Эту особенность макросов очень удобно использовать на практике. Достаточно точно описать лишь один объект, и Excel автоматически его станет искать в активных коллекциях. Например, так.
Изменение текущего активного объекта
Если во время исполнения кода необходимо изменить текущий активный объект, необходимо применять метод «Activate» или «Select», как показано на примере.
Мы ниже более детально опишем, для чего эти методы используются.
Свойства
Каждая из коллекций в языке программирования VBA обладает определенным набором свойств. Так, книга может иметь имя, ячейки и другие. Чтобы изменить или получить значения определенных свойств, необходимо написать точку непосредственно после названия соответствующего объекта. Так, чтобы получить имя текущей активной книги, необходимо написать строчку кода ActiveWorkbook.Name. Следовательно, чтобы передать название книги, необходимо указать такой код:
Dim wbImya As String
wbImya = ActiveWorkbook.Name
Раньше мы уже демонстрировали метод работы с листом книги Excel через строку кода:
Здесь никакого противоречия нет, поскольку объект Worksheet параллельно и являет собой свойство объекта Workbook.
Часть из свойств нельзя изменять, поскольку они имеют статус «только для чтения». Но некоторые из них могут быть изменены. Например, если необходимо изменить имя данного листа на «Лист1450», необходимо с помощью следующего кода присвоить это название данному свойству.
Методы: что это такое?
Еще одно понятие, характеризующее объекты – методы. Под этим термином подразумеваются действия, которые может приложение осуществлять. С точки зрения языка VBA, методы – процедуры, связанные с определенными коллекциями. Так, объект Workbook выполняет множество действий, среди которых – методы «Activate», «Close», «Save».
Чтобы выполнить любую из этих процедур, необходимо указать ее название через точку таким же образом, как со свойством. Например.
ActiveWorkbook.Save
Данный метод предоставляет возможность сохранить данную активную книгу Excel. Аналогично другим процедурам, они могут иметь аргументы, используемые при их вызове. Так, метод «Close» предусматриввает три дополнительных параметра, которые дают возможность передавать ему несколько видов информации, такой как путь сохранения книги при ее закрытии, а также другие.
На практике это будет выглядеть следующим образом.
Для повышения читабельности кода важно применять именные аргументы каждый раз, когда требуется вызвать метод. Это, безусловно, неудобно, но даст возможность сберечь огромное количество времени в будущем. Если было принято решение использовать именные аргументы, необходимо сначала написать их название, потом значок :=, после чего уже прописать соответствующий параметр. И пример для того, чтобы наглядно продемонстрировать, как это работает.
Для расширения своих знаний касаемо имеющихся в языке макросов объектов, свойств и методов, можно открыть специальное окно «Object browser» среды разработки. Для этого необходимо нажать функциональную клавишу F12 на клавиатуре в верхнем ряду. В некоторых ноутбуках, возможно, также потребуется нажать на клавишу Fn.
Примеры
Чтобы лучше понять принципы, о которых мы говорили выше, предлагаем рассмотреть 3 наглядных примера.
Пример 1
Сей фрагмент кода сперва применялся, чтобы показать новичкам, как работает цикл. Но чтобы продемонстрировать, как можно ссылаться на Worksheet, его также можно приводить. В данном случае код вызывает конкретный лист текущего активного документа.
Важно помнить, что свойство «Name» присуще всем листам, и рекомендуется его применять.
Dim wSheet1 As Worksheet
For Each wSheet1 in Worksheets
Next wSheet
Пример 2
Данный фрагмент наглядно показывает, что нужно делать для работы с информацией, содержащейся в различных документах. Кроме этого, он показывает, каким способом можно вызывать объект по умолчанию при отсутствии конкретного объекта, на который бы ссылался разработчик.
Dim ActWb As Workbook
Пример 3
Следующий фрагмент кода демонстрирует способы работы с объектом Columns с текущего объекта Worksheet. Помимо всего прочего, он демонстрирует, как можно опустить ссылки на активный объект, если указать определенную ячейку или их набор внутри него.
Этот пример также демонстрирует применение ключевого слова Set, используемого здесь для присваивания диапазона переменной «Col».
Этот код помимо всего прочего показывает, как редактировать содержимое ячеек.
Dim i As Integer
Dim Col As Range
Dim dVal As Double
Do Until IsEmpty(Col.Cells(i))
Cells(i, 1).Value = dVal
Таким образом, объекты дают возможность программным методом выполнять самые разнообразные действия с электронными таблицами. Это может использоваться в разных ситуациях. Например, когда необходимо адаптировать таблицу под нужды конкретной компании, а существующего функционала недостаточно. Также подобные макросы могут использоваться для автоматизации большого количества бухгалтерских операций, которые повторяются каждый период (месяц, квартал или год).
Реализация никакой из политик безопасности не будет возможна в случае, если КС не сможет распознать (идентифицировать) субъекта, пытающегося получить доступ к объекту компьютерной системы. Поэтому защищенная КС обязательно должна включать в себя подсистему идентификации, позволяющую идентифицировать инициирующего доступ субъекта.
В качестве идентификаторов могут использоваться, например, имя пользователя (логин), аппаратные устройства типа Touch Memory, бесконтактные радиочастотные карты proximity, отдельные виды пластиковых карт и др.
Идентификаторы субъектов не являются секретной информацией и могут храниться в КС в открытом виде.
Для нейтрализации угроз, связанных с хищением идентификаторов и подменой злоумышленником легального пользователя необходимы дополнительные проверки субъекта, заключающиеся в подтверждении им владения предъявленным идентификатором. Данные проверки проводятся на этапе аутентификации пользователя.
Под аутентификацией понимают подтверждение пользователем предъявленного идентификатора, проверка его подлинности и принадлежности именно данному пользователю. Аутентификация выполняется для устранения фальсификации на этапе идентификации.
В качестве аутентифицирующей информации может использоваться, например, пароль, секретный код, пин-код и т.д. Информация, используемая субъектом для аутентификации, должна сохраняться им в секрете. Хищение данной информации злоумышленником ведет к тому, что злоумышленник сможет пройти этап идентификации и аутентификации без обнаружения фальсификации.
Этапы идентификации и аутентификации пользователя объединяются в единой подсистеме, называемой подсистемой идентификации и аутентификации (И/АУ).
Атаки на подсистему идентификации и аутентификации пользователя являются одними из наиболее распространенных и привлекательных для злоумышленника, так как пройдя этап И/АУ злоумышленник получает все права легального пользователя, идентификатор которого был использован. В связи с этим, обеспечение стойкости ко взлому подсистемы И/АУ пользователя является очень важной задачей для безопасного функционирования компьютерной системы.
Стойкость к взлому подсистемы идентификации и аутентификации определяется гарантией того, что злоумышленник не сможет пройти аутентификацию, присвоив чужой идентификатор, либо украв его.
Наиболее распространенными методами идентификации и аутентификации пользователя являются:
- Парольные системы.
- Идентификация/аутентификация с использованием технических
Табличный редактор Excel является более сложным программным продуктом, нежели текстовый редактор Word. В определяющей степени это обусловлено тем, что Excel предусматривает выполнение расчетных функций, более того – он разработан специально для этого. Соответственно, существует определенная терминология, с которой должен быть знаком каждый пользователь программы. В этом разделе мы приведет трактовку основных терминов и понятий, необходимых при изучении и последующей работе с Excel.
Автофигура – готовая к использованию фигура заданной формы, которую можно добавлять на рабочий лист либо в диаграмму. В Excel имеется встроенный набор автофигур.
Диаграмма – графический способ представления числовых значений. Программа Excel поддерживает работу с разными диаграммами: гистограммы, круговые, пузырьковые, графики и др.
Имя – идентификатор, который предоставляет возможность ссылаться на какой-либо объект (ячейку, диапазон, формулу и т. д.).
Константа – постоянное (невычисляемое) значение. Константой может быть, например, фиксированное число либо какой-либо текст.
Контекстное меню – меню, содержащее список команд, которые предназначены для работы с конкретным объектом. Для вызова контекстного меню нужно щелкнуть на объекте правой кнопкой мыши либо нажать комбинацию клавиш Shift+F10 .
Макрос – программа, которая написана на встроенном в Excel языке программирования Visual Basic for Application (VBA) и предназначенная для расширения его функциональных возможностей. Доступ к макросам осуществляется с помощью команды Сервис ? Макрос .
Массив – набор ячеек либо значений, используемых как единое целое. Другими словами, массив представляет собой группу элементов одного типа, объединенных под одним именем.
Настройка – изменение текущих параметров работы программы штатными средствами. Основные операции по настройке Excel выполняются в окне, которое открывается с помощью команды главного меню Сервис ? Параметры .
Операнд – элемент вычисления (константа, функция либо ссылка).
Оператор – знак либо символ, который определяет тип вычисления в формуле над операндами. В Excel используются следующие виды операторов: математические, текстовые, операторы сравнения и операторы ссылок.
Панель инструментов – панель, состоящая из кнопок и иных элементов управления, используемых для активизации команд и перехода в разные режимы работы. Включение/выключение инструментальных панелей выполняется с помощью соответствующих пунктов подменю Вид ? Панели инструментов .
Печать – вывод содержимого рабочей книги (полностью либо частично) на бумажный носитель с помощью принтера. На печать можно выводить следующие объекты: рабочая книга, несколько рабочих книг, рабочий лист, несколько рабочих листов, диапазон ячеек в рабочем листе, диапазон ячеек в нескольких рабочих листах, графические объекты, диаграммы.
Пользовательский интерфейс – средство взаимодействия пользователя с программой. Интерфейс включает в себя меню, панели инструментов, и др. В Excel применяется стандартный пользовательский интерфейс, используемый в приложениях MS Office.
Примечание – вспомогательная информация произвольного характера, относящаяся к определенной ячейке и хранящаяся независимо от содержимого этой ячейки. Чтобы добавить примечание к какой-либо ячейке, нужно выделить ее курсором и выполнить команду контекстного меню Добавить примечание , после чего с клавиатуры ввести требуемый текст.
Рабочая книга – файл, который создается, редактируется и сохраняется средствами Excel. Основной структурной единицей рабочей книги является рабочий лист (см. ниже).
Рабочий лист – основной элемент рабочей книги, предназначенный для ввода, редактирования и хранения данных, а также для выполнения расчетов. По умолчанию в состав рабочей книги включено три рабочих листа. Основной структурной единицей рабочего листа является ячейка (см. ниже). Рабочий лист состоит из 16777216 ячеек, которые образуют сетку из 65536 строк и 256 столбцов.
Ссылка – адрес ячейки либо диапазона ячеек.
Форматирование – изменение оформления ячейки (ее «внешнего вида» – границ, заливки, и др.) либо изменение представления данных, содержащихся в ячейке. Параметры форматирования ячейки независимы от ее содержимого, и наоборот. Но учтите, что после изменения форматирования отображенное значение в ячейке может не совпадать с ее фактическим значением (наиболее характерный пример – округление: в ячейке хранится значение 0,33 , но в соответствии с параметрами форматирования на экране может отображаться значение 0,3 ).
Формула – специальный инструмент Excel, предназначенный для расчетов, вычислений и анализа данных. Формула может включать в себя константу, оператор, ссылку, имя ячейки (диапазона) и функцию . Операторы бывают трех видов:
• Арифметический оператор – оператор, предназначенный для выполнения арифметических действий и выдающий в качестве результата числовое значение;
• Оператор сравнения – данный оператор используется для сравнения данных и выдает в качестве результата логическое значение ИСТИНА или ЛОЖЬ ;
• Текстовый оператор – оператор, используемый для объединения данных.
Функция – готовая штатная формула Excel. Каждая функция может включать в себя константу, оператор, ссылку, имя ячейки (диапазона) и формулу (см. выше). Пользовательская функция – это функция, написанная пользователем на языке VBA.
Электронная таблица – интерактивная программа, состоящая из набора строк и столбцов, которые выводятся на экран в отдельном окне.
Ячейка – наименьшая (элементарная) часть рабочего листа (электронной таблицы), предназначенная для ввода и хранения информации. Каждая ячейка может содержать текст, число или формулу (см. выше). Кроме этого, при работе с ячейками используются следующие элементы:
• Адрес – это месторасположение (координаты) ячейки; адрес состоит из буквы (номера) столбца и номера строки, на пересечении которых расположена данная ячейка;
• Ссылка – указание на адрес ячейки. Ссылки могут быть абсолютными (т. е. не изменяющимися при перемещении и копировании ячейки), относительными (эти ссылки изменяются при перемещении и копировании ячейки) и смешанными. Внешняя ссылка – это ссылка на ячейку, расположенную в другой рабочей книге.
Данный текст является ознакомительным фрагментом.
Продолжение на ЛитРес
Часто используемые переходы
Часто используемые переходы ПРИЧИНА И СЛЕДСТВИЕзначитисходя изитакследовательносогласнотак кактаким образомтем самымВЫВОДЫв заключениев итогев результатев целомисходя из этогоитаккороче говоряобобщая сказанноеотсюда следуетподводя итогиследовательнотаким
ИСПОЛЬЗУЕМЫЕ САЙТЫ
ОСНОВНЫЕ ПОНЯТИЯ И ТЕРМИНЫ РУССКОЙ ДОКТРИНЫ
ОСНОВНЫЕ ПОНЯТИЯ И ТЕРМИНЫ РУССКОЙ ДОКТРИНЫ Автократия (единоначалие) – в Русской доктрине элемент триады государственного устройства, третий, наряду с демократией и аристократией, принцип гармоничного правления. Глава Государства (монарх, президент, правитель и т.д.),
Термины и сокращения, используемые в музыке
Термины и сокращения, используемые в музыке А (а)[7] — ля; предлоги к, до, в, вродеAccelerando (аччелерандо) — ускоряяAdagio (адажио) — медленноAgitato (аджитато) — возбужденноAis (аис) — ля-диезАl (аль) — предлог доAll, alia (аль, алля) — вроде, в духеAlla breve (алля бреве, букв. — укорочено) —
Глава 6. Строим таблицы и выполняем расчеты в редакторе Excel
Глава 6. Строим таблицы и выполняем расчеты в редакторе Excel Табличный редактор Excel также входит в состав пакета MS Office, и популярен не меньше текстового редактора Word. Это объясняется широкими функциональными возможностями программы и вместе с этим – простотой в
6.1. Назначение, возможности и пользовательский интерфейс Excel
6.1. Назначение, возможности и пользовательский интерфейс Excel Программа Excel позволяет создавать и распечатывать документы, оформленные в виде таблиц, выполнять расчеты, и др. Вкратце задачи, решаемые с помощью Excel, можно сформулировать следующим образом:• ввод,
6.4. Рабочий лист Excel и его структурные элементы
6.4. Рабочий лист Excel и его структурные элементы Любая рабочая книга (именно так называется файл, созданный программой Excel) состоит из рабочих листов. В общем случае лист Excel представляет собой таблицу, состоящую из строк и столбцов. Каждый рабочий лист книги Excel состоит из 256
6.7. Как нарисовать таблицу в Excel?
6.7. Как нарисовать таблицу в Excel? Как мы уже отмечали выше, рабочий лист Excel представляет собой таблицу, состоящую из ячеек, каждая из которых образуется в результате пересечения строки и столбца. Но ведь полностью рабочий лист данными почти никогда не заполняется: обычно в
1. Основные понятия, термины и определения
1. Основные понятия, термины и определения 1.1. Определения основных понятий Ненормальные режимы обычно связаны с относительно небольшими отклонениями величин напряжения, тока и (или) частоты от допустимых значений [2]. К ненормальным режимам относят перегрузки,
1. Основные понятия (термины) экологии. Системность
1. Основные понятия (термины) экологии. Системность Основным понятием в экологии является «экосистема». Этот термин введен в употребление А. Тенсли в 1935 г. Под экосистемой понимают любую систему, состоящую из живых существ и среды их обитания, которые объединены в единое
12. Понятия и термины, применяемые в социальной и прикладной экологии
12. Понятия и термины, применяемые в социальной и прикладной экологии Социальная и прикладная экология изучает измененные человеком экосистемы (природно-антропогенные) или искусственно созданные объекты: агроценозы, поселения, города, производственные комплексы и т. д.
Основные термины и понятия
Основные термины и понятия Как часто мы путаемся в терминологии! А этим, кстати, пользуются сотрудники ГИБДД. То они вместо понятия «остановка» и «вынужденная остановка» используют термин «стоянка», вместо «недостаточной видимости» – «ограниченная видимость», а ведь
Один Таблица Информация представлена в графическом интерфейсе, состоящий из линий si столбцов. Колонны к ним прикреплены буквы, а строки пронумерованы числами. Электронная таблица содержит 256 столбцов и 65536 1 строк. Столбцы имеют метки в верхней части окна документа и помечены буквами (A, B,…, Z), а затем двухбуквенными комбинациями (AA, AB - IV). Строки пронумерованы от 65536 до XNUMX в левой части окна документа.
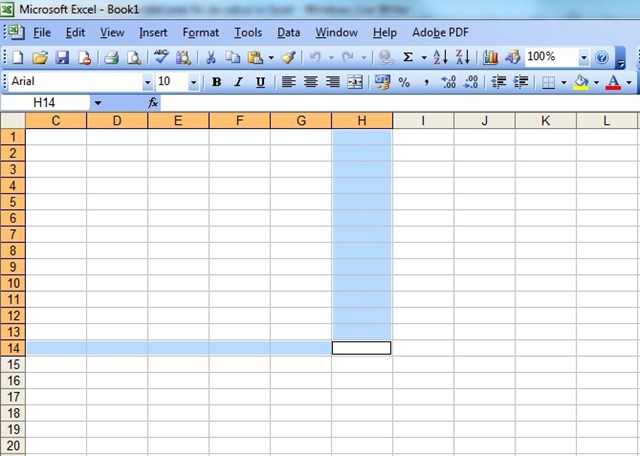
На пересечении столбца и есть линия клеток. Ячейка является основной ячейкой для хранения данных. Это можно ссылаться с помощью буквы столбца и номера строки, которая является пересечением (например, A5, B7).
В ячейку можно ввести несколько типов информации:
· Текст - Конец таблице тегов, заметки, тексты;
· Величины - Цифры, даты и времени, логические значения;
· Формулы - Формула, с которой новое значение рассчитывается на основе информации из других клеток.
Активная ячейка клетки, помеченной. Информация, которую вы вводите появляется в активной ячейке. Чтобы ввести данные в другую ячейку активируется первой ячейки. После выхода из ячейки ввода <Enter>, в противном случае существует вероятность того, что эти приказы не могут быть применены. Таблицы иногда может быть очень большим. В таких ситуациях, чтобы найти или ввести информацию конкретных методов путешествия должны быть использованы электронные таблицы. Движение может быть сделано с помощью мыши или клавиатуры. Для того, чтобы путешествие (по дороге) мыши с помощью вертикальной и горизонтальной полосами прокрутки находится в правой и нижней части каждой таблицы.
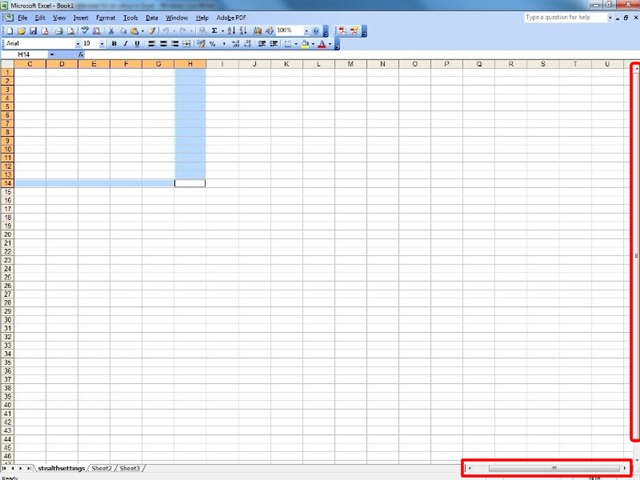
Каждая панель содержит две стрелки. При запуске нажмите на стрелку можно выполнить следующие операции:
▲ - прокрутка на одну строку вверх
▼ - линия спиральной один вниз
◄ - выделите одну колонку оставили
► - Прокрутка вправо один столбец
Чтобы двигаться быстрее через лист можно использовать прокрутку окон (путем перетаскивания полосы прокрутки). Место ползунка в полосе прокрутки указывает на относительное положение окна на всю область таблицы. Ячейка может быть активирована быстро, поместив курсор мышьНа базовой станции и, нажав на левую кнопку мышьAcquis.
Перемещение по таблице с помощью клавиатуры можно сделать с помощью следующих клавиш:
Читайте также:


