Что означает браузер не подключен
Многие пользователи выходят в интернет с помощью своего смартфона. Популярность гаджетов сейчас очень легко объяснить – они немного весят, всегда находятся под рукой, их можно быстро достать.
Для чего нужен браузер по умолчанию
Одна из самых полезных особенностей интерфейса ОС Андроид – это интеграция ОС со всеми теми приложениями, которые установлены на телефоне. Один из примеров такой интеграции – это способность телефона не просто открывать ссылки в различных приложениях, но и способность быстро включать то приложение, посредством которого ссылки могут быть открыты.
Как поставить мобильный браузер в качестве приложения по умолчанию
Известно, что базовым браузером в мобильной операционной системе Андроид является Google Chrome. Связано это с тем, что OS Android и Google Chrome – это продукты компании Google. Но, даже с учетом этого, функционал мобильной системы дает пользователю возможность установить другой веб-браузер для открытия ссылок.
Все, что нужно сделать пользователю – это:
- Перейти в настройки своего мобильного устройства.
- Выбрать пункт «Приложения».


Приложения по умолчанию
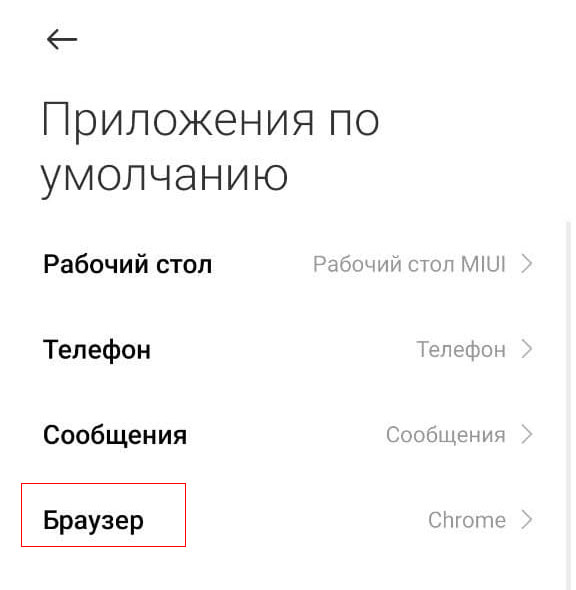
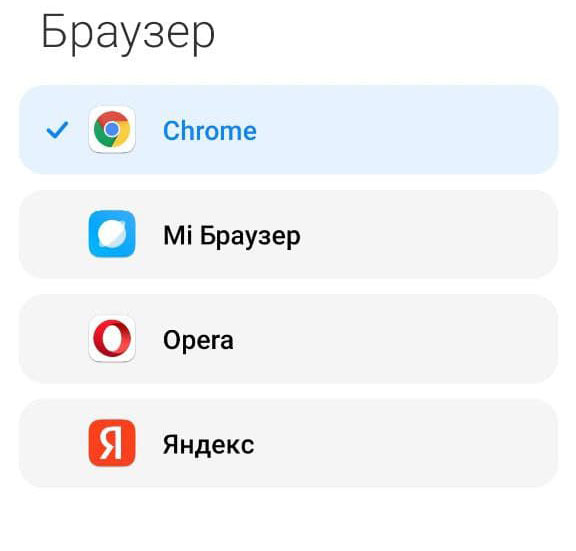
Выбираем браузер по умолчанию
Важно: если на телефоне не был установлен мобильный веб-браузер по умолчанию, с помощью которого можно было бы открывать ссылки, то система при открытии ссылок, полученных по СМС или через мессенджеры, каждый раз будет спрашивать, как и через что открыть ссылку? Однако уже на первом таком запросе пользователь может нажать на «Всегда», и тогда операционная система запомнит выбор. В таком случае при следующем открытии ссылки браузер будет открываться самостоятельно.
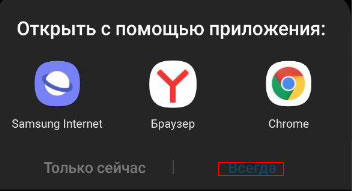
Всегда

Если нужно отключить возможность открытия определенных ссылок определенным приложением, пользователь всегда может выбрать это приложение в общем списке, вызвать меню и соответствующим образом настроить опцию «Открытие поддерживаемых ссылок».
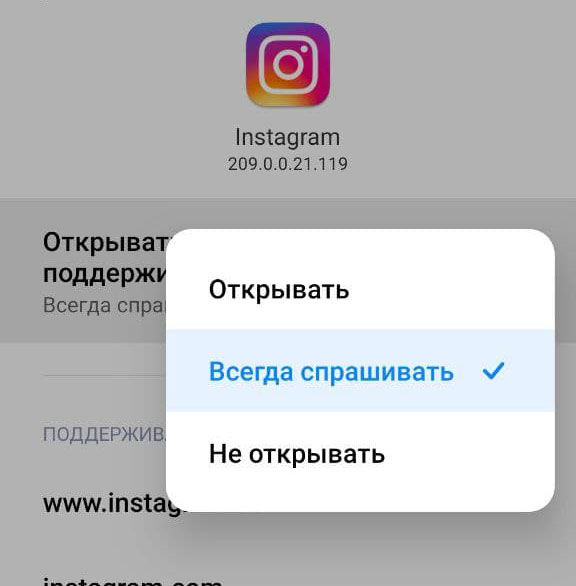
открытие поддерживаемых ссылок
Пользователю для правильной настройки необходимо выполнить следующие действия:
- Перейти в настройки устройства.
- Выбрать «Приложения» (также это может быть пункт «Приложения и уведомления»).


Приложения по умолчанию

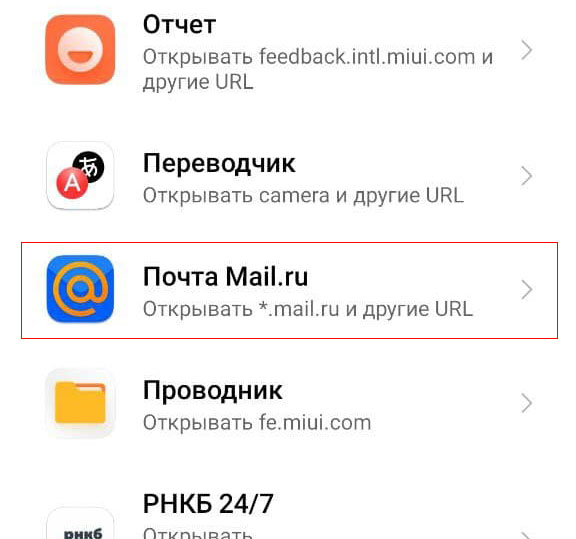
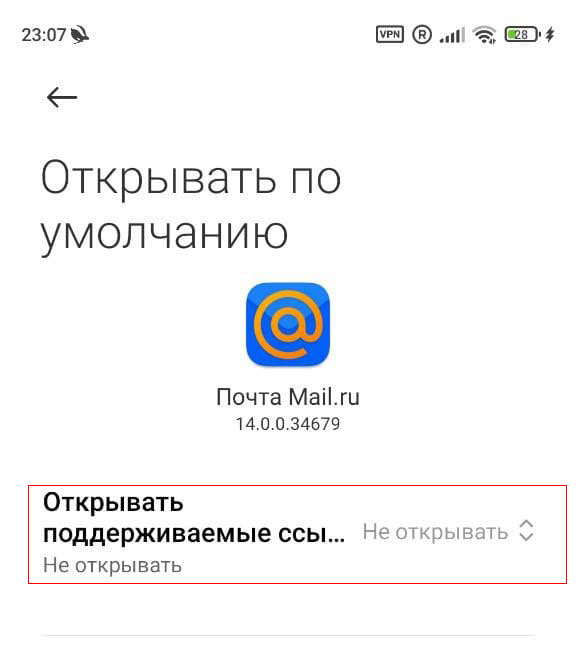
Открывать поддерживаемые ссылки
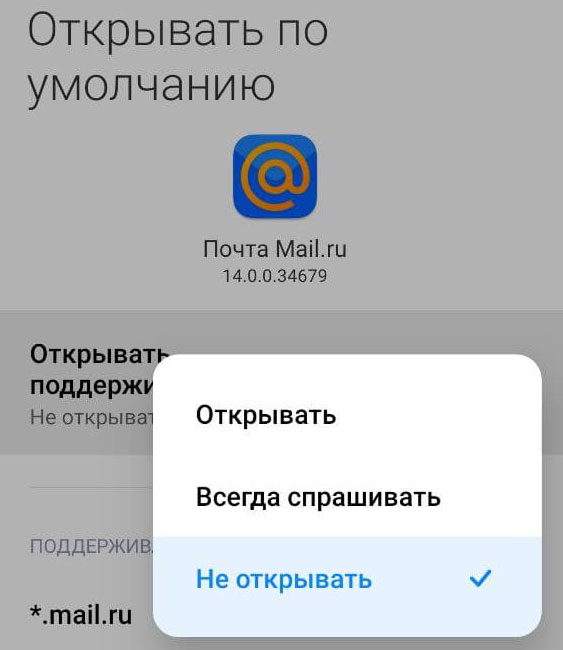
Важный момент: этот алгоритм работает на всех телефонах, однако при работе с продуктами Xiaomi в некоторых случаях может потребоваться приложение под названием Hidden Settings for MIUI.
Как настроить браузер по умолчанию в самом браузере
Многие мобильные версии браузеров также можно настроить так, чтобы они были браузерами по умолчанию. В зависимости от того, о каком мобильном браузере идет речь (Яндекс, Мозила, Опера), пользователю предстоит выполнить следующие действия
-
Попасть в настройки.
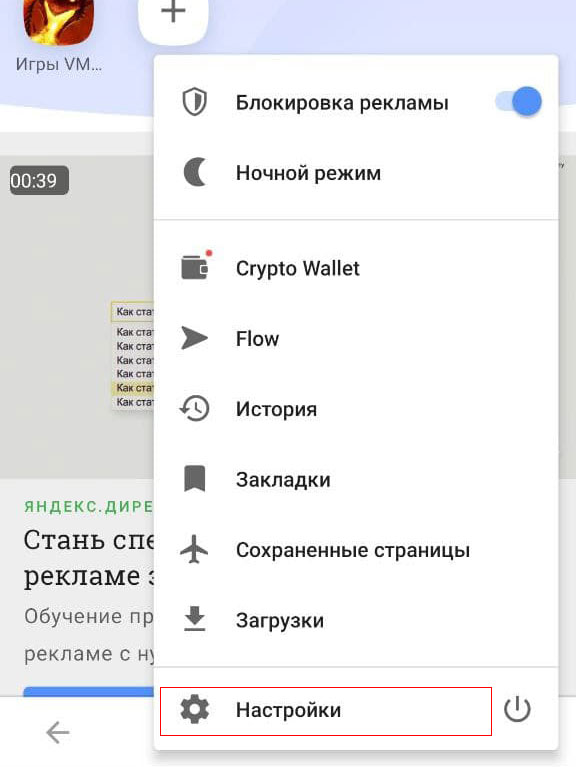
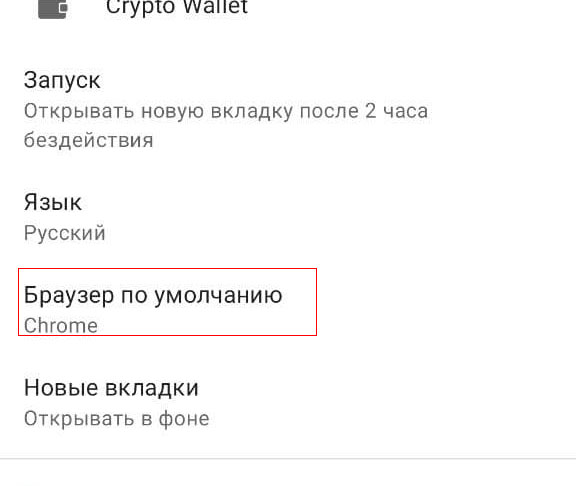
Выбор браузера по умолчанию
В целом во всех браузерах важно просто зайти в настройки и найти опцию «Браузер по умолчанию». Как показывает практика, вызов настроек и поиск опции во всех версиях браузеров примерно одинаков.
Заключение

Если настройки даты и времени верны, источником сбоя могут быть программные дополнения к браузеру, особенно если они не обновлялись по несколько лет. Для диагностики и выявления виновника нужно проделать следующее:
-
Откройте меню Оперы и дважды выберите пункты «Расширения».



Способ 3: Отключение Opera Turbo
Возможно также, что рассматриваемая ошибка появляется из-за активного режима Opera Turbo. Дело в том, что некоторые сайты (особенно банковские или платёжные) не принимают трафик, идущий через прокси или VPN, благодаря чему как раз-таки функционирует режим ускоренной загрузки страниц. О том, как следует отключать эту функцию, мы уже рассказывали, поэтому далее просто приведём ссылку на соответствующий материал.

Способ 4: Выключение антивируса
Создавать проблемы с SSL может и антивирусная защита, например, из-за слишком строгого режима работы. В тестовых целях можно приостановить действие этого ПО, и если в результате выяснится, что причина была в нём, стоит проверить настройки программы или поискать альтернативу.

Способ 5: Переустановка программы
В ситуациях, когда рассматриваемый сбой появляется только в Opera, возможно, причина в каком-то из компонентов приложения. Решение в таком случае простое – браузер стоит переустановить.
-
Перед удалением сделайте резервную копию всех важных данных (закладок и экспресс-панели), в чём вам помогут инструкции далее.





Отблагодарите автора, поделитесь статьей в социальных сетях.


Анализ проблемы
Первым делом нужно убедиться, что доступ в интернет действительно присутствует и работает корректно. Как правило, другие программы, использующие сеть, в такой ситуации работают (доступен скайп, аська и т.п).
Но бывают такие случаи, когда их нет, а установить данные приложения нет возможности. В этом случае можно проверить работу сети с помощью командной строки.


Причины проблемы, когда не открываются сайты, могут быть разными. Это может быть связано:
- проблемы со службой dns;
- влияние вирусов и вредоносных программ;
- некорректные настройки proxy — сервера;
- неправильная конфигурация host файла.
Проблемы со службой DNS
Частым виновником ситуации, когда браузер не открывает сайты, но при этом доступ в интернет не закрыт, является работа сервера DNS. Определить эту проблему можно описанным выше способом, когда необходимо было открыть командную строку и пинговать адрес любого ресурса по доменному имени и по ip.
Каждый сайт имеет свой индикационный номер расположения, называемый IP-адресом. В глобальной паутине множество разнообразных ресурсов и все они имеют уникальный адрес. Чтобы не мучить память человека было придумано создать сервис, который при вводе имени сайта (например, яндекс) мог определить его IP-адрес.
Иногда случаются ситуации, когда DNS сервер провайдера не работает или, сбились настройки сети в маршрутизаторе, компьютере. Причина того, почему не открываются странички сайтов выяснена, осталось объяснить, как решить эту проблему.
- Для этого нажимаем «Пуск» — «Панель управления» — «Сеть и Интернет» — «Центр управления сетями и общим доступом» — «Изменения параметров сетевого адаптера».
- Здесь на значке «Подключен к локальной сети» кликаем правой кнопкой и выбираем параметр «Свойство».
- Затем выделяем пункт TCP версии 4 и в появившемся окне выбираем пункт «Использовать следующие адреса DNS».
- Ниже в окне вводим 8.8.8.8 (публичный Google DNS сервер) или 77.88.8.8 (публичный DNS яндекс).
- После нажмите кнопку «Сохранить» или «Применить».

Свойства IP версии
Влияние вирусов и вредоносных программ
Также проблема, когда не открываются сайты в браузере, но при этом доступ в интернет есть и DNS работает, может быть связана с влиянием вирусов и вредоносных программ. В этом случае поможет решить вопрос «Почему не открываются страницы в браузере?» проверка системы специализированными программами: AdwCleaner, Malwarebytes Anti-Malware Free, Zemana AntiMalware и т.п. Эти утилиты позволяют находить вредоносное ПО, которое стало причиной проблемы с открытием страниц в интернете.
Некорректные настройки proxy- сервера


В открывшемся меню выбирают вкладку «Подключения» и кликают на кнопку «Настройка сети».

Здесь, в появившемся окне проверяют все параметры, а в случае если они не нужны просто стирают всю информацию и выбирают пункт автоматическое определение.
После этого в браузерах сайты должны показывать свои страницы.
Неправильная конфигурация host файла
Также причиной того, почему могут не открываться страницы интернет-ресурсов, может быть неправильная конфигурация файла host. Это ситуация маловероятна, но все же стоит проверить. Файл host предназначен для записи доменных имен сайтов и их IP адреса, но как правило он пуст и все запросы отправляет на сервер DNS. Иногда возникают ситуации, когда вредоносная программа записывает некоторые параметры и браузер становится неработоспособным.

Чтобы проверить конфигурацию файла нужно перейти в системную папку Windows на диске C. Далее System32\drivers\etc и открыть блокнотом host. Как правило, он имеет стандартное содержание как показано на рисунке:
Ситуация, когда компьютер подключен к сети, но при этом сайты недоступны для пользователя встречается часто. На первом месте это проблема, вызванная сбоями на стороне провайдера, когда сервера DNS не работают. Второе по частотности, когда сайты интернет ресурсов недоступны, это воздействия вредоносных программ. В этом случае рекомендуется иметь хорошее антивирусное обеспечение и чаще проводить профилактику по обнаружению вирусов.

При возникновении ошибки «Невозможно установить безопасное соединение» в Яндекс.Браузере на компьютере можно прибегнуть к нескольким решениям, связанным с настройками данной программы. Стоит учесть, что проблемы такого характера весьма часто появляются на временной основе и, вполне возможно, пропадут сами собой.
Способ 1: Принудительный переход
Если рассматриваемая ошибка появляется во время посещения какого-то конкретного сайта, в безопасности которого вы наверняка уверены, проще всего произвести принудительный переход. В случае с рассматриваемым обозревателем такой подход приведет к сохранению настроек на некоторое время, в течение которого не потребуется повторять описанную процедуру.
-
Перейдите на нужный сайт и, оказавшись на вкладке «Угроза безопасности», разверните меню «Подробности». Здесь необходимо воспользоваться кнопкой «Сделать исключение для этого сайта».

Данные действия могут навредить компьютеру, если вы впервые посещаете сайт или попросту не можете быть уверены в надежности. В то же время, это оптимальный вариант обхода ограничений, связанных с безопасностью, появившихся на временной основе.
Способ 2: Изменение протокола

Можете также попытаться полностью убрать протокол, оставив только доменное имя веб-сайта, и произвести переход. Чаще всего этого хватает для обхода страницы с рассматриваемой ошибкой.
Способ 3: Настройки безопасности
Параметры сайта
-
Откройте страницу с уведомлением и щелкните ЛКМ по значку в левой части адресной строки. Для начала в блоке «Общие настройки безопасности» деактивируйте опцию «Блокировать рекламу с шокирующими или неприятными изображениями».





Параметры браузера
В рассматриваемой программе предусмотрен отдельный раздел настроек безопасности, позволяющий деактивировать все функции технологии Protect, тем самым снизив защиту программы на любых сайтах. Для этого нужно перейти в соответствующий раздел, описанный в другой статье на сайте, и снять все представленные на странице галочки.

Обратите внимание, что при отсутствии желаемого результата следует аналогичным образом вернуть настройки в прежнее состояние. Это позволит избежать возможных проблем с безопасностью на других ресурсах.
Способ 4: Установка обновлений
Многие проблемы в Яндекс.Браузере могут возникать по причине отсутствия свежих обновлений, например, если автоматическая установка была по тем или иным причинам деактивирована. В таком случае попробуйте произвести обновление программы с помощью внутренних средств или выполните удаление и повторную установку.

Способ 5: Очистка данных браузера

-
Дополнительно, особенно если действия не повлияли на ситуацию, следует произвести сброс настроек обозревателя. Чтобы сделать это, сначала откройте главное меню на верхней панели и выберите «Настройки».



Данный подход позволяет избавиться практически от всех возможных неисправностей браузера, делая актуальными лишь проблемы на стороне сайта или системы.
Способ 6: Настройка расширений
Данный метод исправления рассматриваемой ошибки в первую очередь сводится к деактивации расширений, способных повлиять на проверку сайта. К таковым можно отнести некоторые блокировщики рекламы и специальное ПО, направленное на повышение безопасности.
Параметры браузера
-
Разверните основе меню обозревателя и перейдите в «Дополнения».


В качестве альтернативного варианта можете прибегнуть к удалению ПО. Однако учтите, что доступно это лишь в случае с дополнениями «Из других источников», тогда как стандартные можно только деактивировать.
Отключение VPN
Особое внимание стоит уделить прокси, часто препятствующим правильной загрузке веб-сайтов. Процедура деактивации VPN на примере рассматриваемого обозревателя была представлена в отдельной инструкции на сайте.

Параметры расширений
Некоторые расширения предоставляют собственные настройки безопасности, отключение которых также может повлиять на исправление ошибки без деактивации основных функций ПО. К примеру, в AdGuard нужная опция называется «Защита от фишинговых и вредоносных сайтов» и располагается на вкладке «Основные».

Мы не будем рассматривать дополнения по-отдельности, однако вам не стоит забывать про такие варианты. Кроме того, всегда можно попытаться деактивировать то или иное расширение на конкретном веб-сайте, зайти на который не получается.
Способ 7: Изменение настроек времени

Способ 8: Отключение антивируса

Способ 9: Поиск и удаление вирусов
Причиной ошибки может быть не только антивирус, но и, напротив, вредоносное ПО, в том числе поражающее один лишь браузер. Для устранения неисправностей в такой ситуации необходимо произвести проверку компьютера на заражение и, если нужно, выполнить удаление вирусов.

Вариант 2: Мобильное устройство
На смартфоне ошибка «Невозможно установить безопасное соединение» также не является редкостью и может быть устранена похожими на ранее представленные способами. Однако в данном случае отсутствуют настройки сертификатов и технологии Protect, что делает невозможным полное отключение защиты.
Способ 1: Принудительный переход

После этого страница автоматически обновится и загрузится, несмотря на возникающие ошибки. Более того, в будущем повторять описанные действия не потребуется.
Способ 2: Изменение протокола

Способ 3: Очистка данных браузера
- При наличии каких-либо проблем в данных о работе обозревателя может возникать рассматриваемая ошибка доступа, избавиться от которой можно путем очистки программы. Сначала нажмите кнопку с тремя точками и перейдите в «Настройки».



Способ 4: Установка обновлений
Устаревшие версии Яндекс.Браузера зачастую работают неправильно, что также относится и к встроенной системе защиты. Чтобы избавиться от ошибки в таком случае, будет достаточно обновить приложение до последней актуальной для устройства версии или же выполнить переустановку.

Способ 5: Изменение настроек времени
Неправильные параметры даты и времени на мобильном устройстве вполне могут влиять на появление неисправностей. Вне зависимости от платформы, нужные изменения можно внести только с помощью настроек ОС.
Android
-
Откройте системное приложение «Настройки», пролистайте список разделов ниже и перейдите на экран «Дата и время». В разных графических оболочках и версиях ОС действия могут слегка отличаться.


iOS
В iOS время можно установить вручную или же произвести автоматическую синхронизацию через интернет. Большее подробно процедура настройки была описана в другой инструкции на сайте.

Способ 6: Поиск и удаление вирусов
Подробнее: Удаление вирусов на Android и iOS


Отблагодарите автора, поделитесь статьей в социальных сетях.

Читайте также:
- Не пересекаются линии в автокаде
- Как убрать блеск с лица в фотошопе
- Имеющая лицензия не позволяет использовать запрашиваемый функционал сбис 1с
- Используя графический редактор paint определите какой оттенок получится при заданных интенсивностях
- Video card or driver doesn t support ubyte4n vertex data что делать


