Что необходимо сделать чтобы заблокировать использование учетной записи 1с
Он отключает все открытые общие файлы на компьютере на котором лежит база.
Далее создал задание (Планировщик заданий Windows), который бы запускал этот файл в назначенное время.
Вы спросите а как же те сеансы которые открыты на компьютере , Я их тоже устранил создав новый *.bat файл со строкой
taskkill /IM 1cv8.exe /f
правда он отключает все запущенные 1С на текущим компьютере , но для меня это не было так страшно так как архивация производилась в ночное время и уже никто не работал в базе, этот батник тоже можно добавить в Планировщик Windows.
Так же по taskkill можете почитать в других источниках , есть возможности отключать процессы в отдельных сеансах
2. Отключение пользователей в клиент-серверной базе.
Так же как и в случае файловой базы Я использовал *.bat файлы.
Создал два *.bat файла , первый отключает сервер 1С предприятие, второй его включает очень просто .
Содержание первого файла :
net stop "1C:Enterprise 8.2 Server Agent"
Содержание второго файла :
net start "1C:Enterprise 8.2 Server Agent"
Добавил два новых задания в планировщик Windows , с разницой во времени 15 минут для того чтобы все зависшие пользователи смогли отключиться, эти действия анологичны Запуск сервера 1С Предприятие и Остановка сервера 1С Предприятие
3. Программный способ отключения пользователей в 1С
Стояла задача выполнять архивацию ежеденевно в 22:30.
В этом способе Я не стал заморачиваться, создал новую роль "НеЗакрывать1С".
Создал новую процедуру в модуле обычного приложения :
Добавил в процедуру ПриНачалеРаботыСистемы() тоже самое и подключил обработчик ожидания :
Функция текущая дата на сервере выглядит так :
Таким образом мы получаем дату на сервере , в случае если в свойствах общего модуля установлена галочка "Сервер", я поставил только её.
Получается текущий код отрубает пользователей на два часа , но обычно после полночи уже никто не заходит в базу.

Добавление нового пользователя
Добавить нового пользователя в 1С можно как из режима «Предприятие», так и из режима «Конфигуратор». Рассмотрим оба случая.
Добавление пользователя из режима «Предприятие»
Добавление пользователя рассмотрим на примере конфигурации «Управление торговлей, редакция 11». Запускаем программу в режиме «Предприятие».
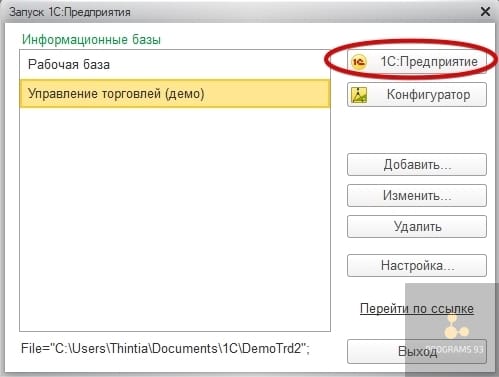
Выбираем раздел «НСИ и администрирование», подраздел «Администрирование», пункт «Настройки пользователей и прав.
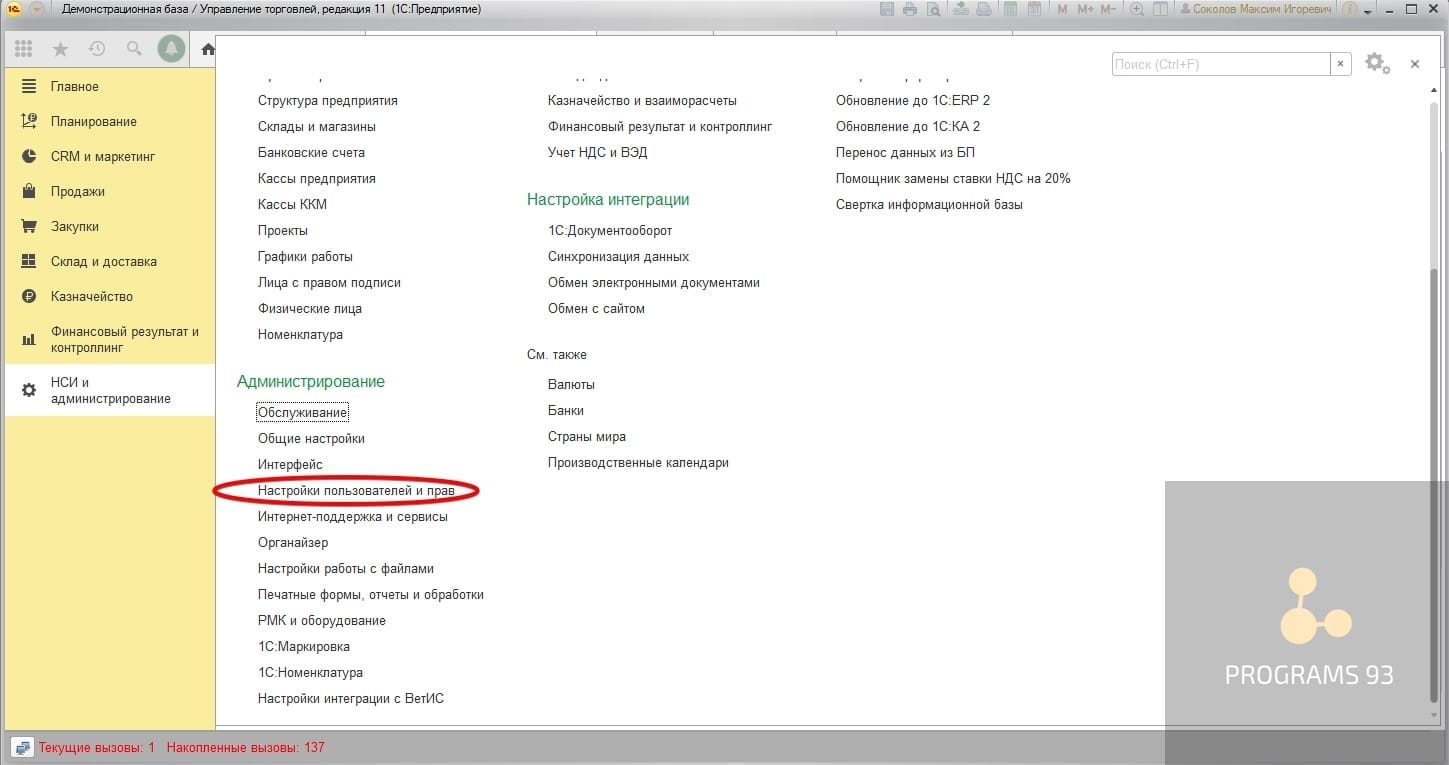
Выбираем вкладку «Пользователи»
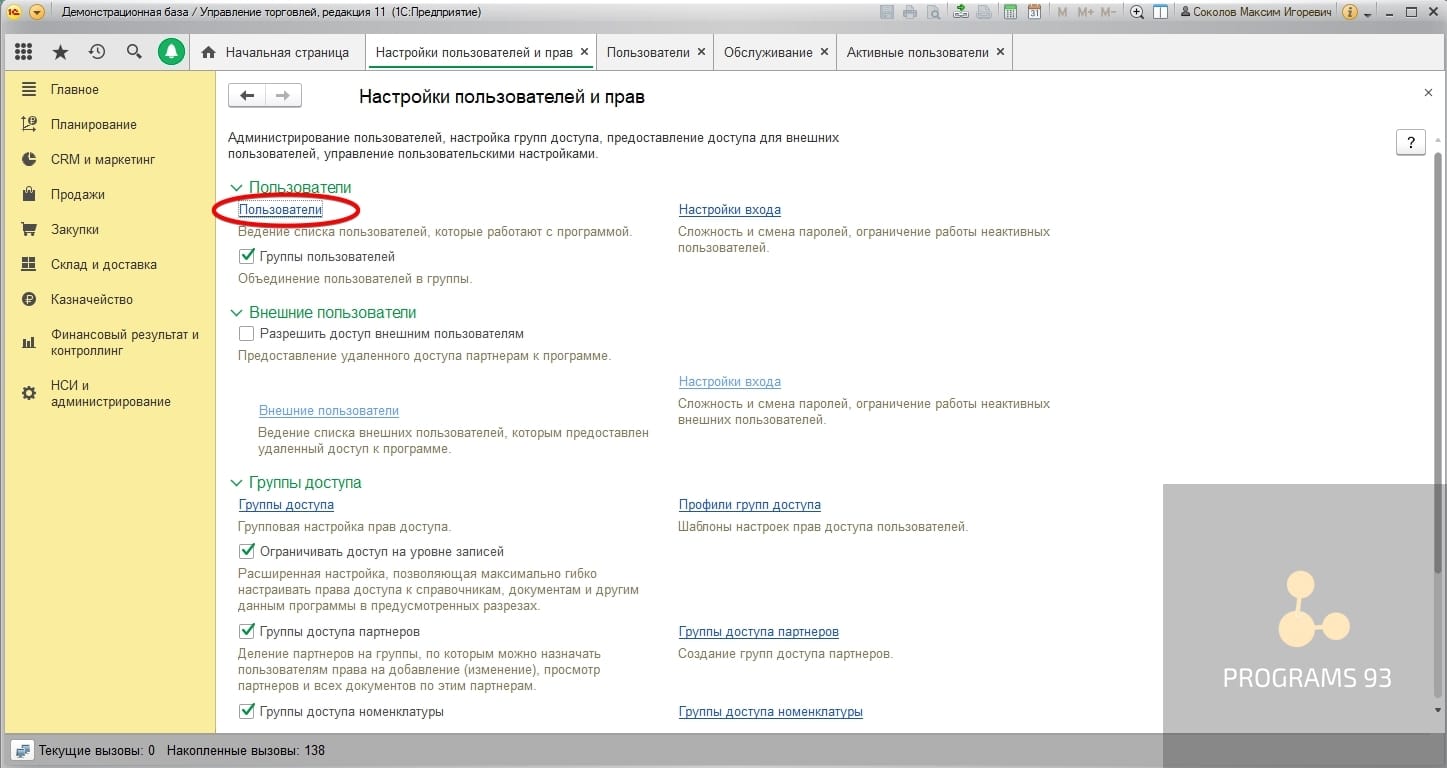
Окно разделено на две части. В левой части расположены группы пользователей, это происходит т.к. в «Настройках пользователе и прав» установлен флаг «Группы пользователей».
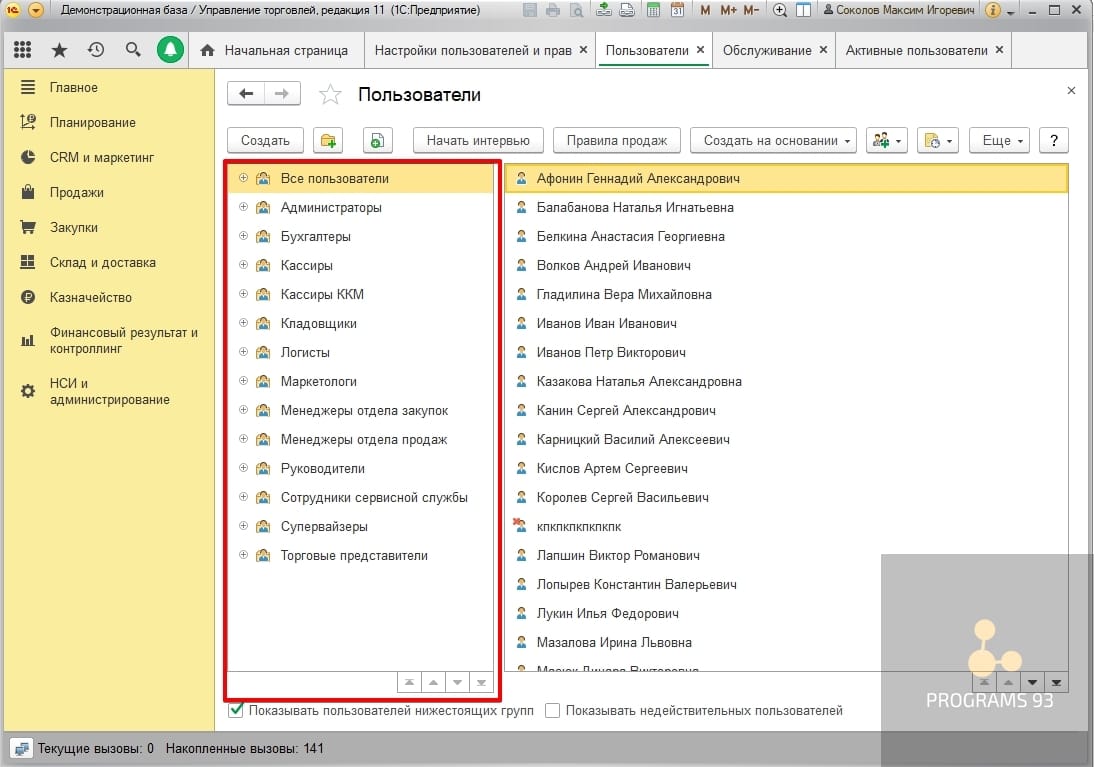
В правой части окна расположен список пользователей в группе. Если мы хотим увидеть список всех пользователей, то выберем группу «Все пользователи».
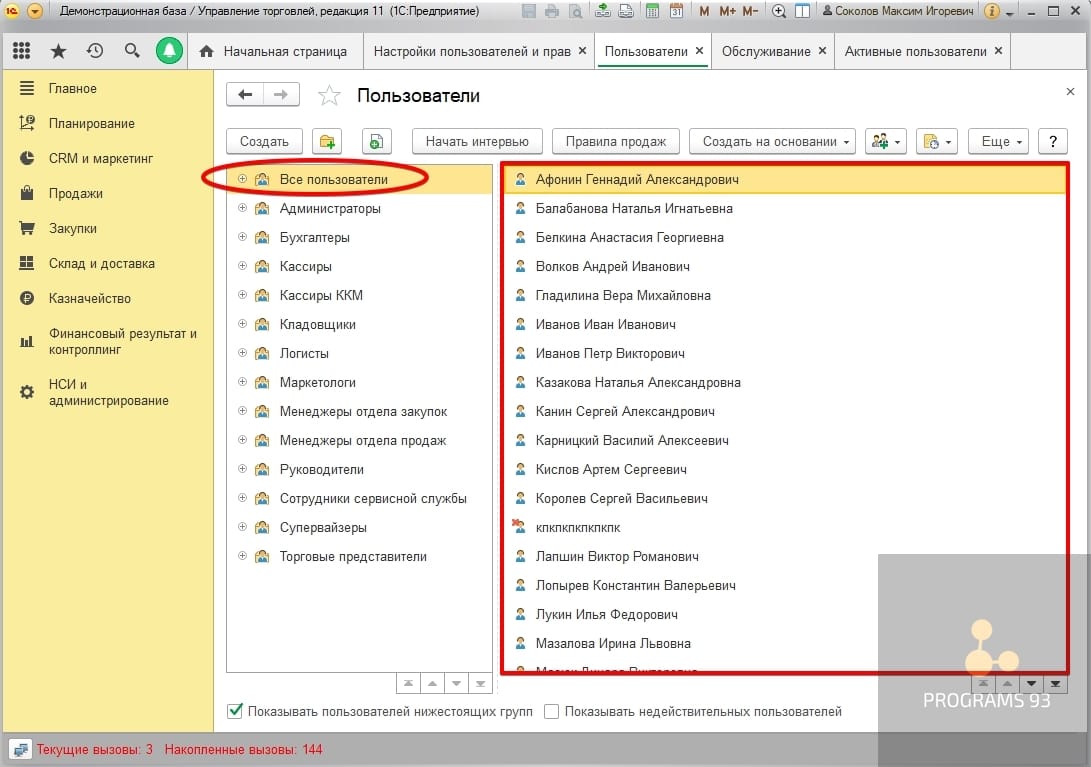
Нажимаем кнопку «Создать» для добавление нового пользователя.
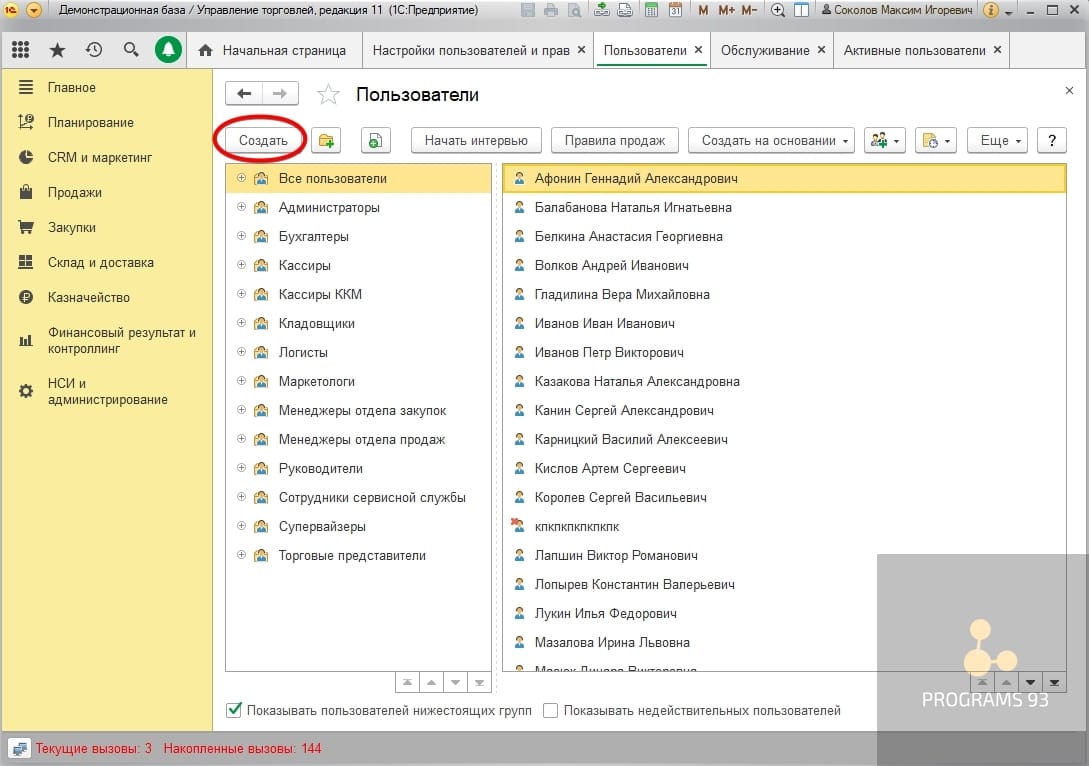
Вводим полное имя пользователя, например «Петров Пётр Петрович». Программа автоматически подберёт имя для входа «ПетровПП». Если оно нам не нравится, его можно изменить. Так же рекомендуется выбрать «Физическое лицо» для данного пользователя. Этот реквизит не является обязательным.
По умолчанию пароль нового пользователя пустой. Мы можем установить ему новый пароль или установить флаг «Потребовать установку пароля при входе», тогда при первой авторизации данному пользователю будет показано окно с просьбой установить новый пароль.
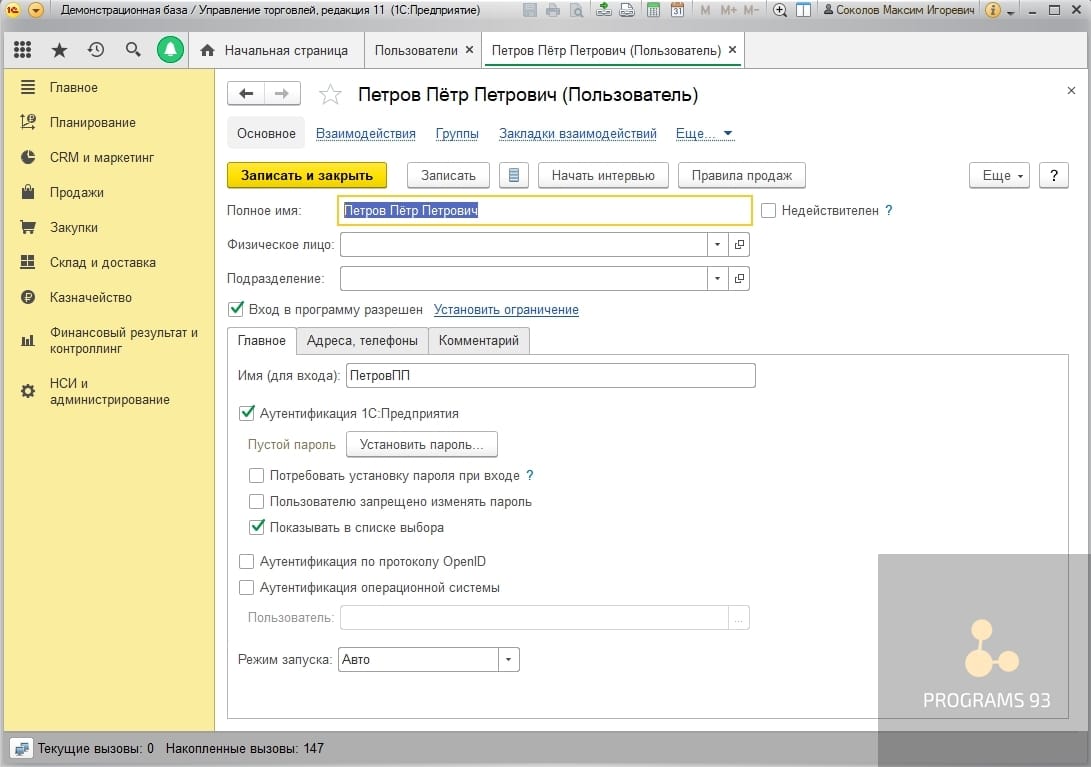
Нажимаем записать и переходим на вкладку «Группы», если у вас в системе также ведётся разделение пользователей по группам. Здесь необходимо отметить группы в которые попадает данных пользователь. Для примера, установим ему группы «Кассиры» и «Кассиры ККМ».
Переходим на вкладку «Права доступа». В нашей системе существуют роли пользователя. Это значит, что можно просто установить ему подходящую группу и все права настроятся автоматически. Нажимаем «Включить в группу» и выбираем «Кассиры» и «Кассиры ККМ».
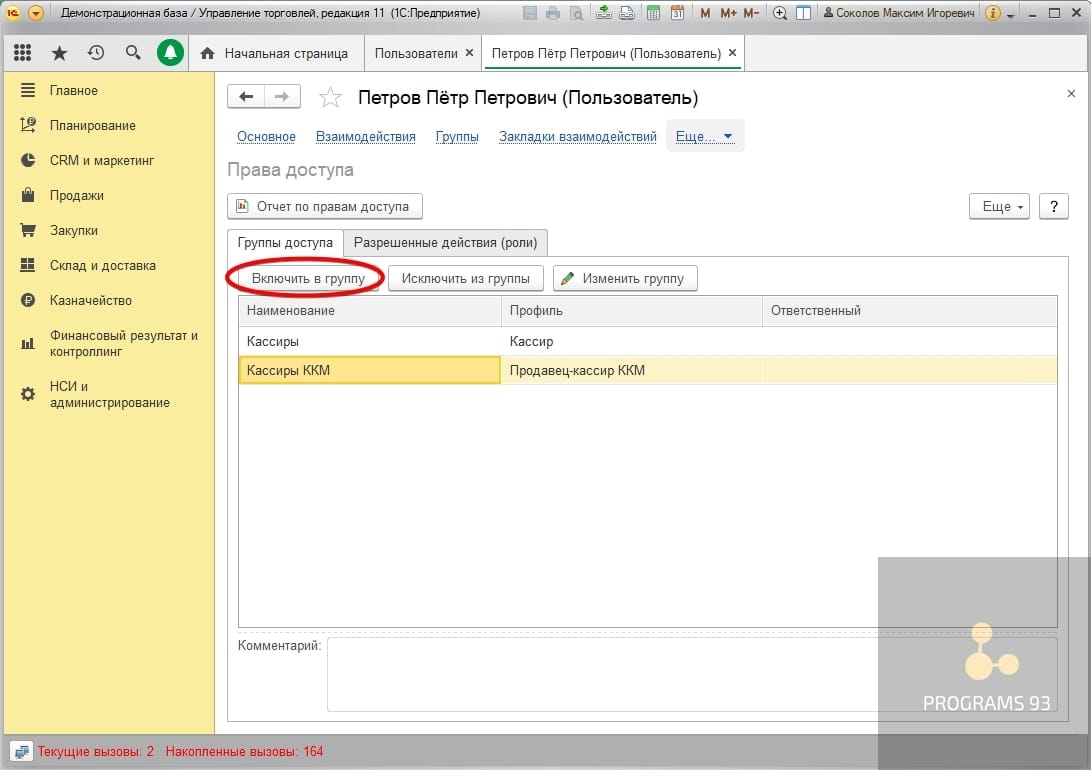
Переходим на вкладку «Разрешённые действия (роли)». Мы видим, что т.к. мы включили пользователя в группы доступа, то роли установились автоматически, Если у вас нет групп доступа, то на данной вкладке необходимо установить роли вручную.
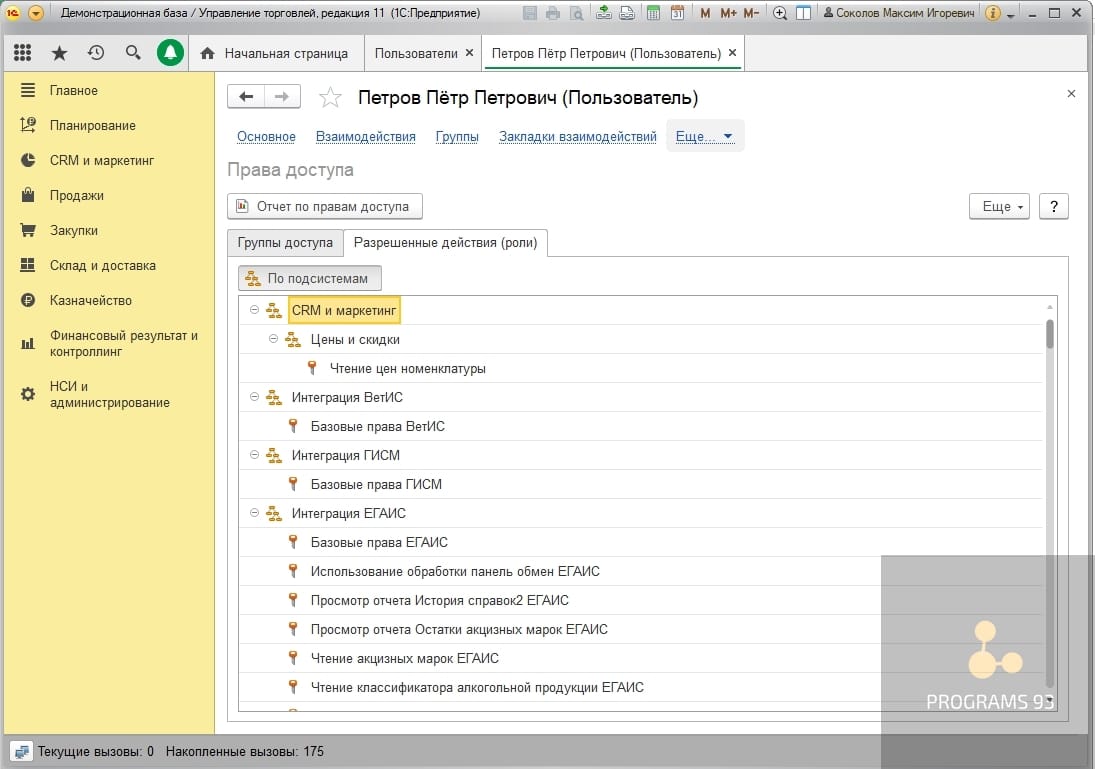
Обратите внимание, что пользователя так же можно создавать копированием с уже существующего. Для этого необходимо нажать правой кнопкой мыши на пользователя в списке «Пользователи» и в контекстном меню выбрать «Скопировать». При копировании пользователя система задаёт вопрос скопировать ли так же его права.
Добавление пользователя из режима «Конфигуратор»
Добавим теперь пользователя из режима «Конфигуратор». Запускаем 1С, выбираем «Конфигуратор».
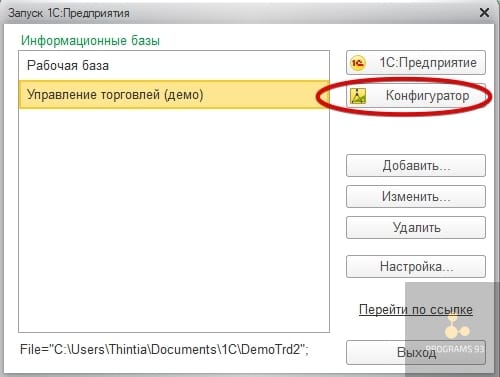
Выбираем меню «Администрирование» пункт «Пользователи».
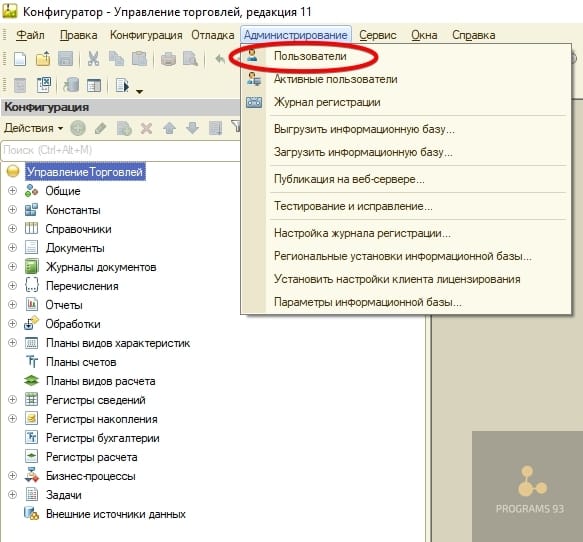
Нового пользователя так же можно создать или скопировать с уже существующего. Копирование позволяет скопировать права пользователя. Мы будем создавать нового, нажимаем «Добавить».
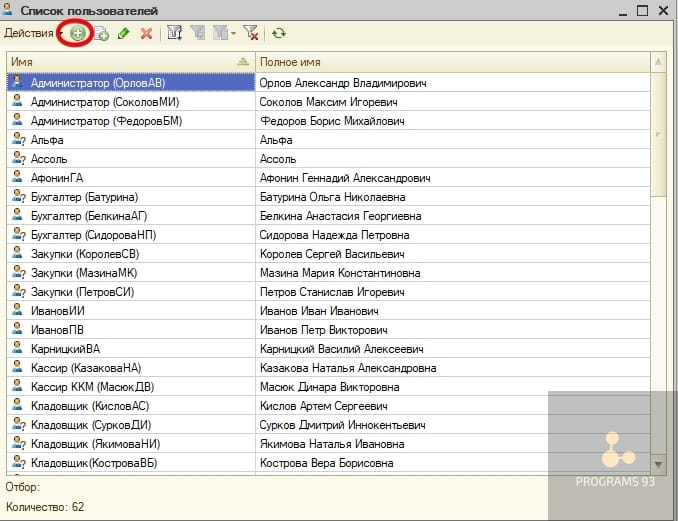
Заполняем «Имя» это логин пользователя, который будет отображаться в списке для выбора. Заполняем «Полное имя» ФИО нашего пользователя. Оставляем флаг «Аутентификация 1С.Предприятие», если его убрать пользователь будет не доступен. Оставляем флаг «Показывать в списке выбора», пользователь будет доступен для выбора в списке пользователей. Задаём или оставляем пустым пароль пользователя. Оставляем флаг «Защита от опасных действий».

Переходим на вкладку «Прочее». Здесь можно выбрать основной режим запуска 1С. Предприятие, язык запуска и установить права пользователя. Проставляем галочками все необходимы права и нажимаем «ОК».

Удаление и блокировка пользователя
Удаление пользователя
Удалить пользователя можно из режима «Конфигурация». Открываем «Список пользователей» выбираем нужного пользователя и нажимаем на панели кнопку «Удалить», подтверждаем удаление.
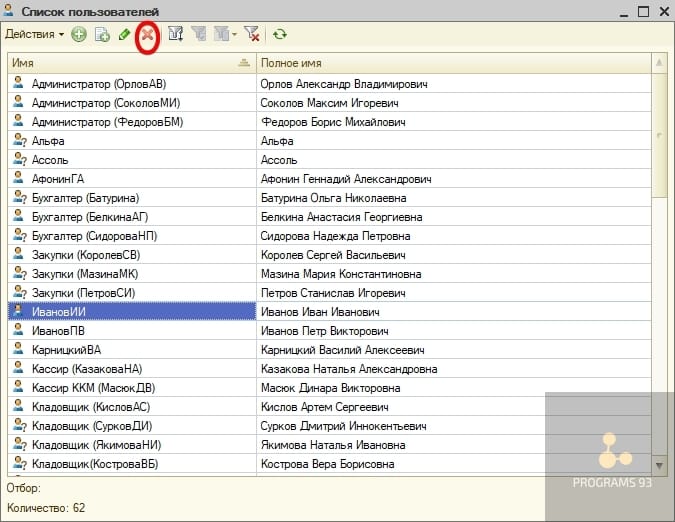
В режиме «Предприятие» пользователя можно пометить на удаление. Переходим к окну «Пользователи» нажимаем правой кнопкой мыши на нужного нам пользователя и выбираем «Пометить на удаление».
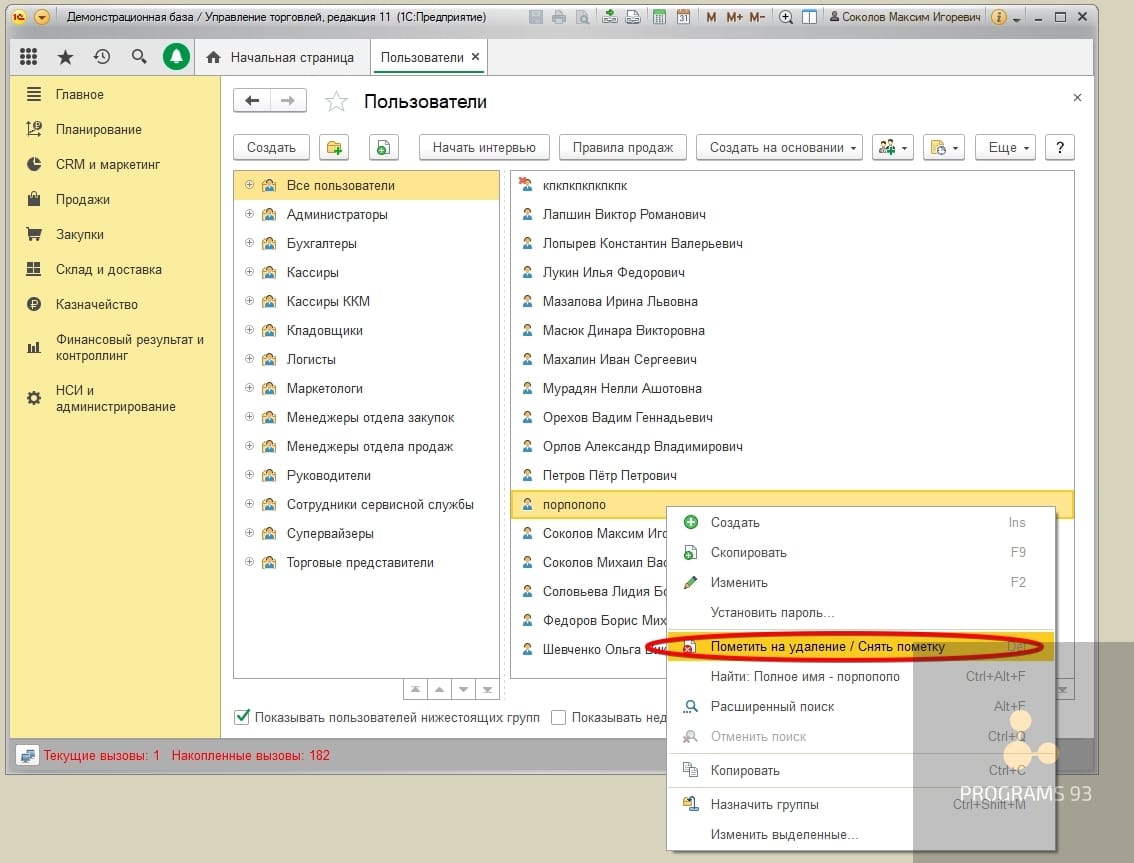
Блокировка пользователя
Для блокирования пользователя в режиме 1С. Предприятие необходимо установить ему флаг «Недействителен». Заходим в список пользователей, выбираем нужного, нажимаем «Изменить» и устанавливаем флаг.
Для блокирование пользователя из режима «Конфигурация» Заходим в список пользователей, выбираем нужного, нажимаем «Изменить» и убираем флаг «Аутентификация 1С.Предприятие».

Активные пользователи
Для просмотра списка активных пользователей из режима «Конфигурация». Выбираем меню «Администрирование, пункт «Активные пользователи».
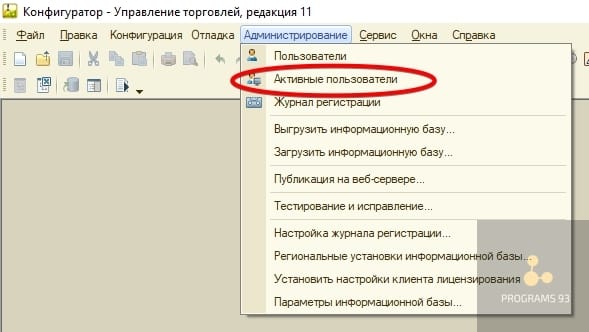
В открывшемся окне мы видим список пользователей работающих в программе в данный момент времени.
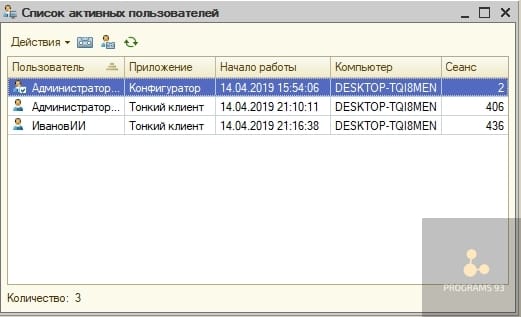
В режиме «Предприятие» заходим в меню «Администрирование», выбираем пункт «Обслуживание», вкладка «Активные пользователи».
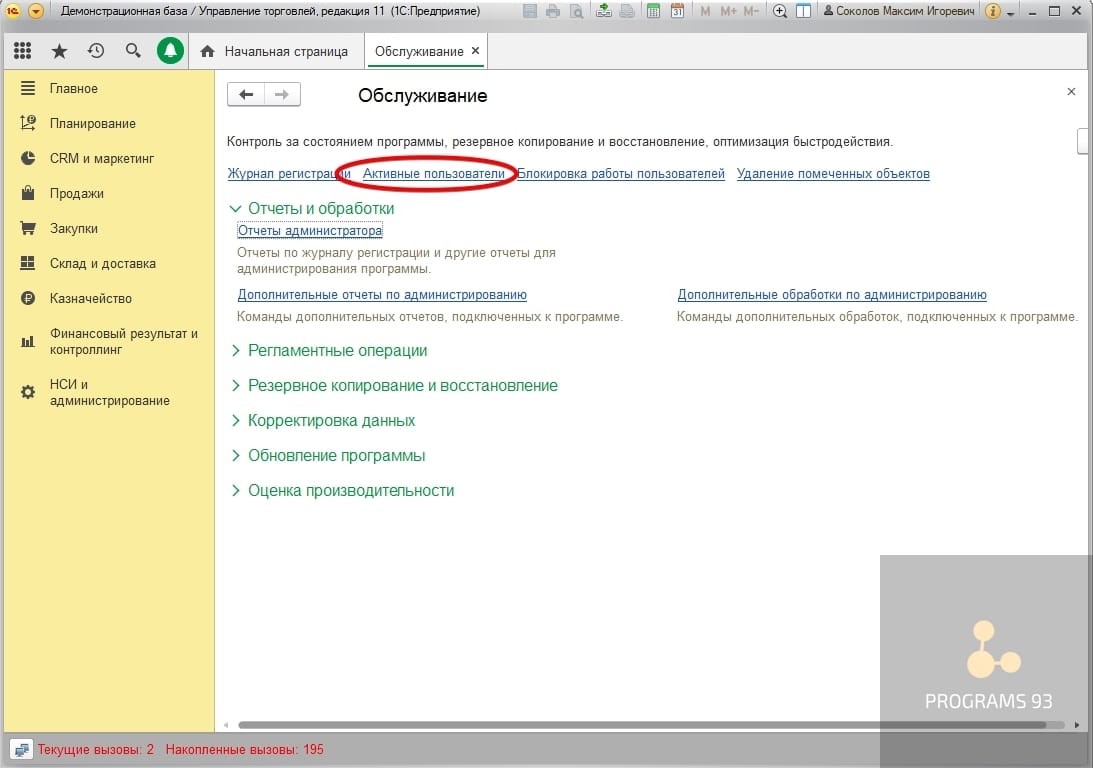
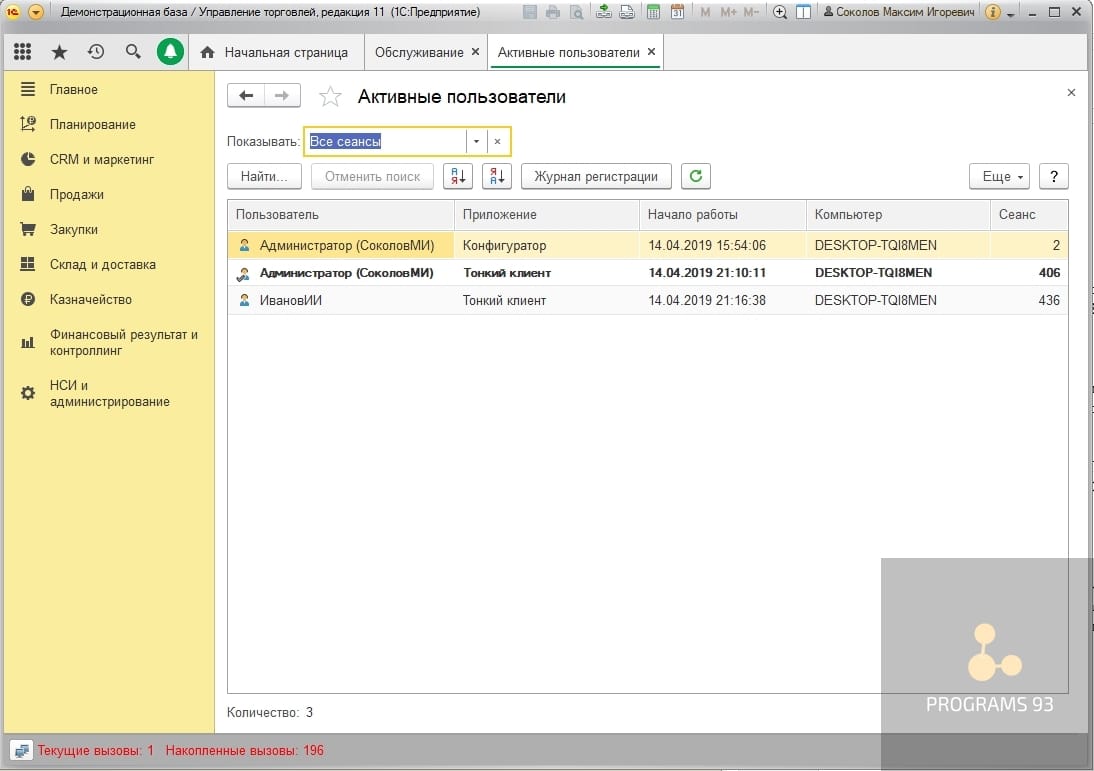
Журнал регистрации
Информацию о совершаемых пользователями действиях можно увидеть в «Журнале регистрации». О там как работать с этим механизмом подробно рассмотрено в отдельной статье.
Оптимизируем работу с программой и помогаем избежать ошибок
Позвоните по номеру телефона, указанному на сайте или заполните форму обратной связи, чтобы наши сотрудники сориентировали по стоимости работ, подобрали оптимальное решение и рассказали, как начать сотрудничество. Ждем вас!

В 1С 8.3 есть два вида удаление пользователя: установка ему запрета на вход в ИБ (информационную базу) или же полное его удаление.
Первый вариант: ограничить вход можно в разделе Администрирование – Настройки пользователей и прав – Пользователи.


Проваливаемся в пользователя, которого хотим сделать неактивным.


Второй вариант: пользователя можно полностью удалить из базы, для этого открываем список пользователей (Администрирование – Настройки пользователей и прав – Пользователи), не проваливаясь в карточку пользователя кликаем правой кнопкой мыши по нему и из меню выбираем вариант «Пометить на удаление».


Окончательно удалить пользователя можно в Администрировании – Удаление помеченных объектов.

В списке находим пользователя, помеченного на удаление, оставляем у него флажок и нажимаем кнопку «Удалить выбранные».

Бывает так, что пользователя невозможно удалить, так как он в базе создавал, например, документы и к нему уже идет привязка:
Для внедрения данного функционала в систему необходимо скачать файл расширения и добавить в свою систему как указано далее.
Открываем список расширений в конфигурации


В списке расширений добавляем новое расширение и выбираем скаченный файл расширения

После добавления расширения снимаем галочку "Безопасный режим, имя профиля"


Но иногда есть ситуации когда нужно разрешить запускать несколько сеансов для одно пользователя. Для этого заходим в дополнительные сведения


У элемента "Пользователи" добавляем новое свойство

Поле "Для разработчиков" должно полностью совпадать с наименованием на скрине

После этого заходим в справочник "Пользователи" у необходимого пользователя доп свойство ставим в значение "Да"

И после этого под этим пользователем можно запускать уже несколько сеансов.
Данное расширение работает на всех стандартных конфигурациях, у которых режим совместимости Версия 8.3.10 и есть общий модуль "СтандартныеПодсистемыКлиент" (Первый файл в загрузках)

Второй файл в загрузке расширение без режима совместимости для платформы 8.3.12.1685
Читайте также:


