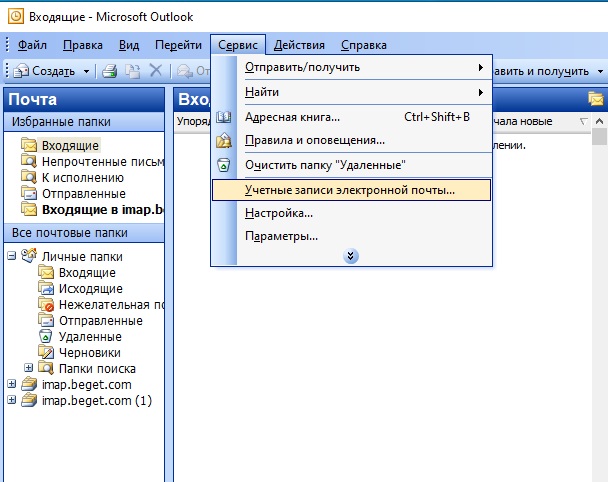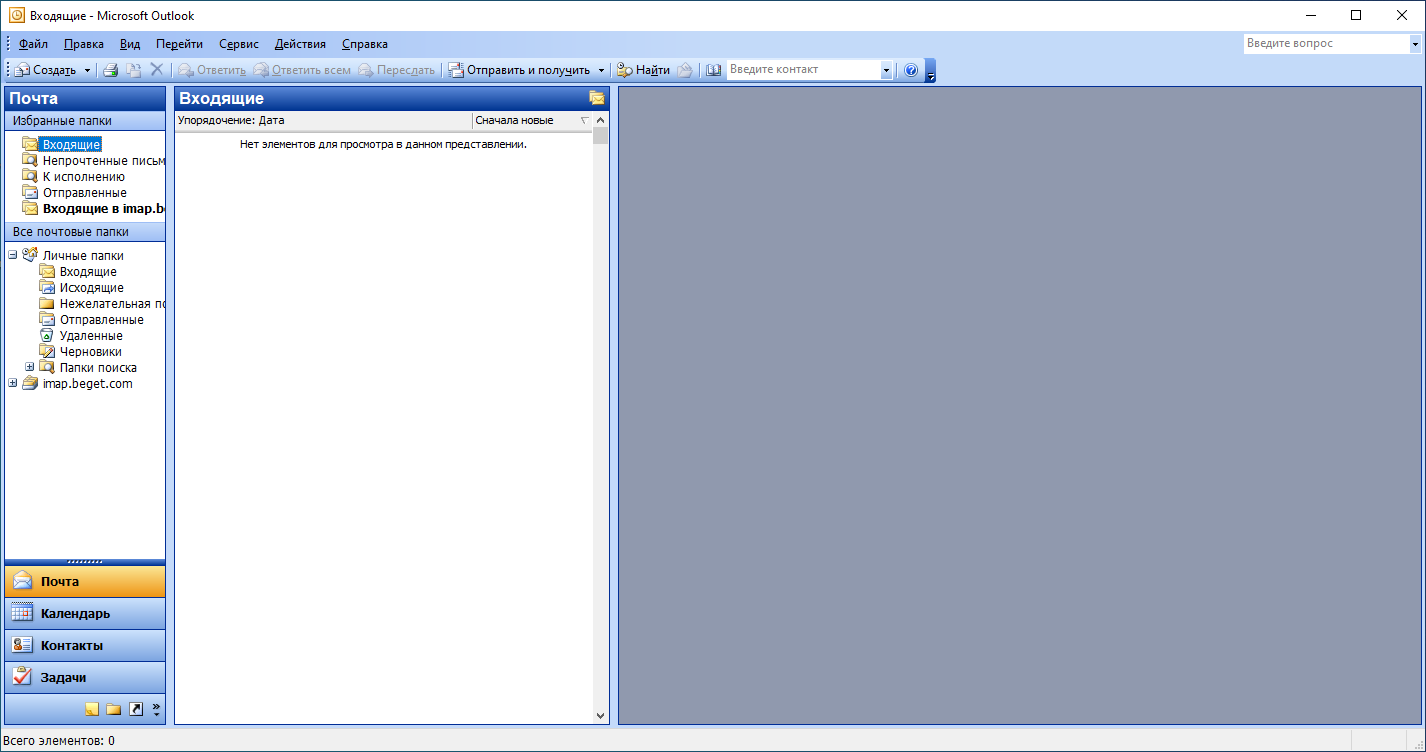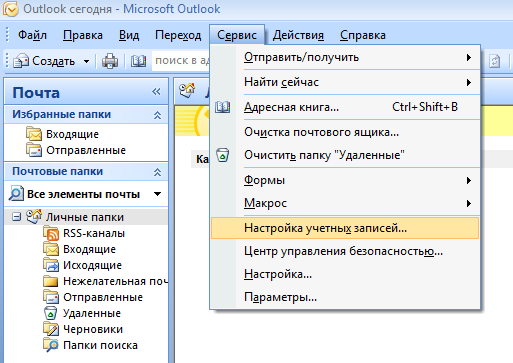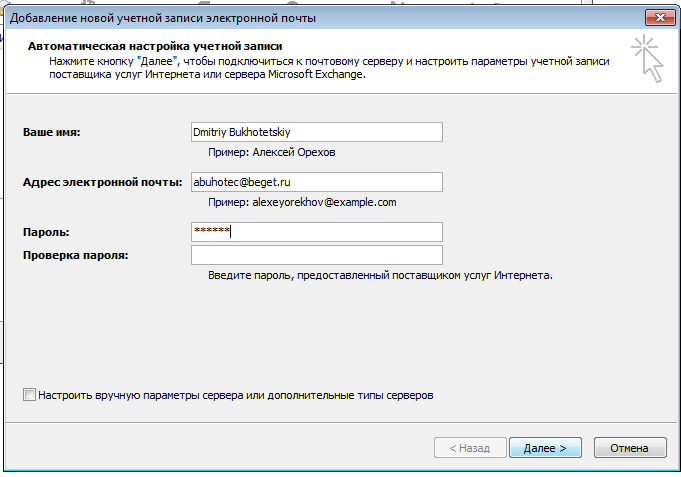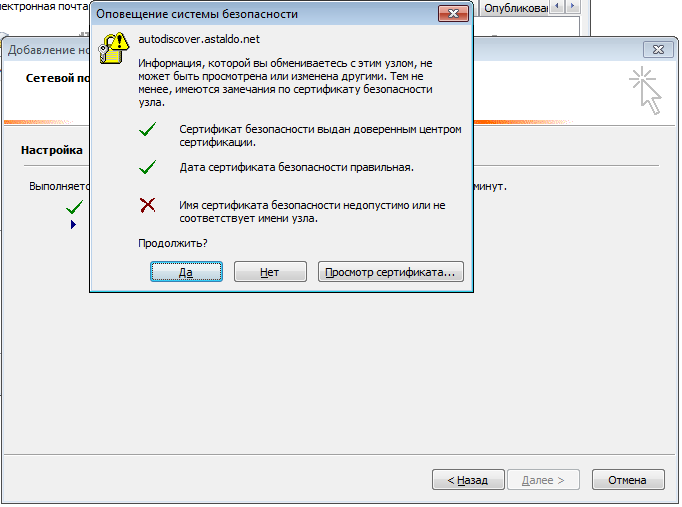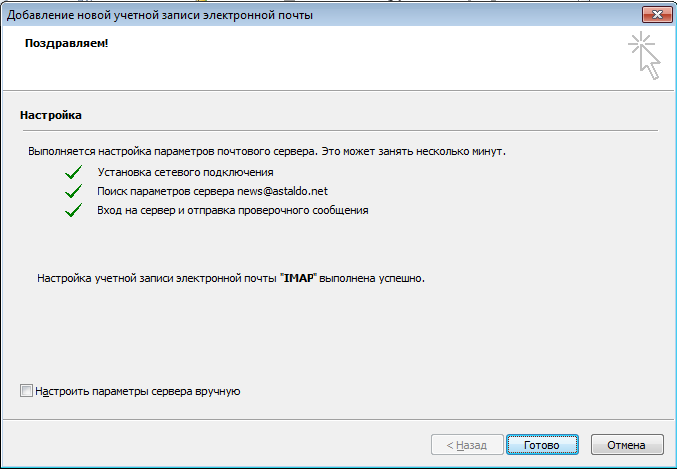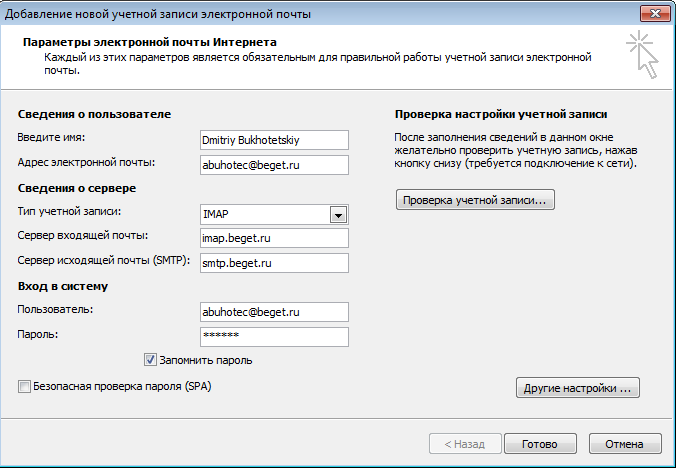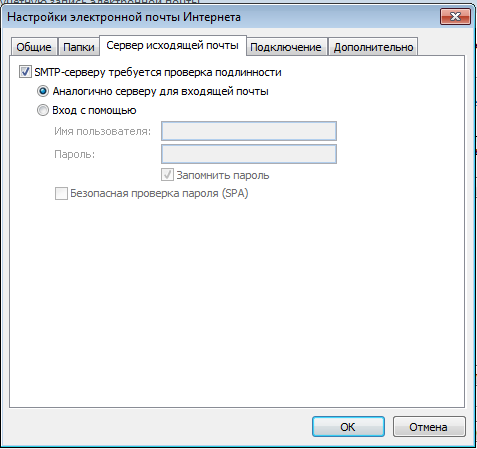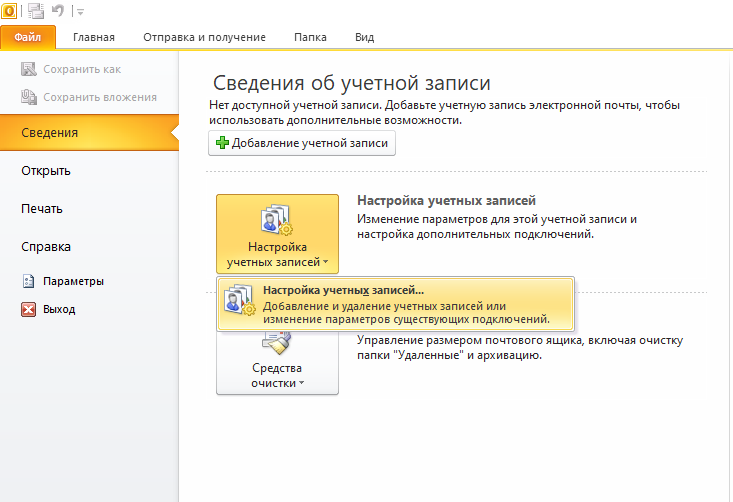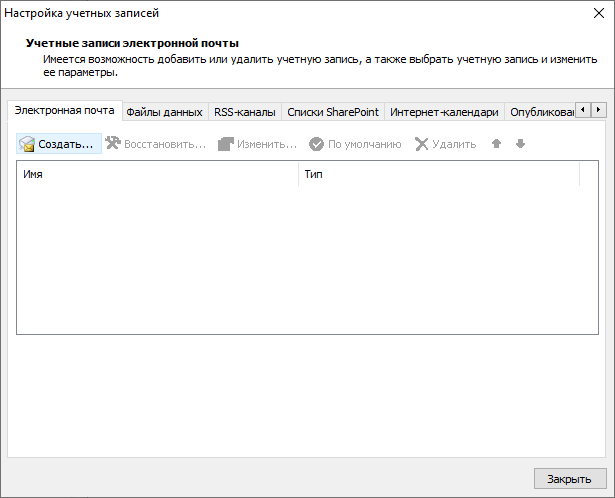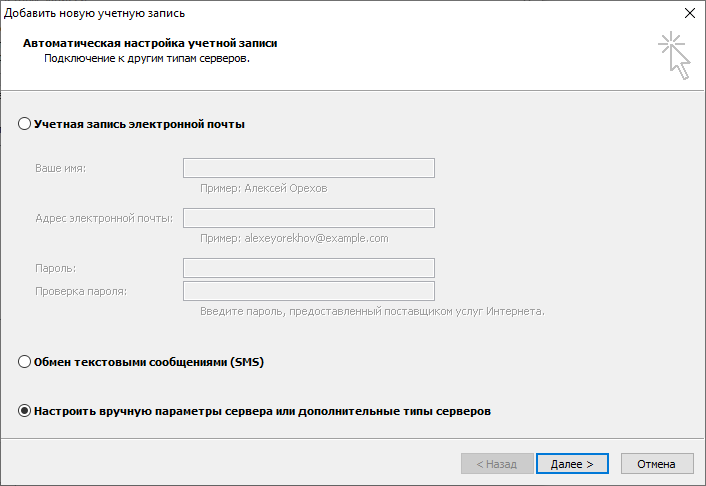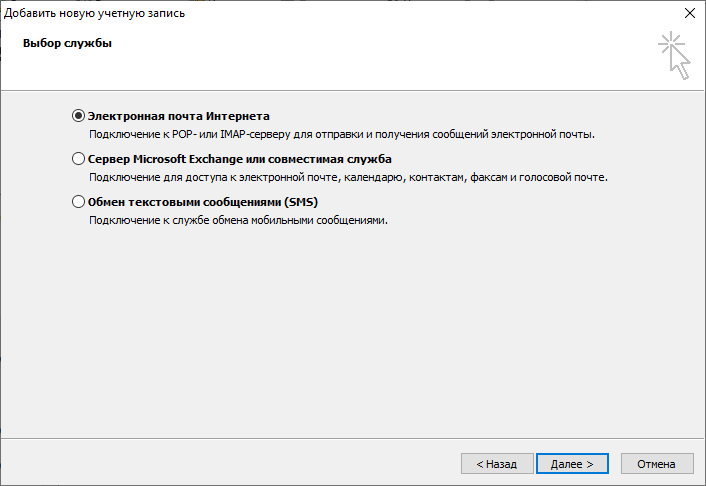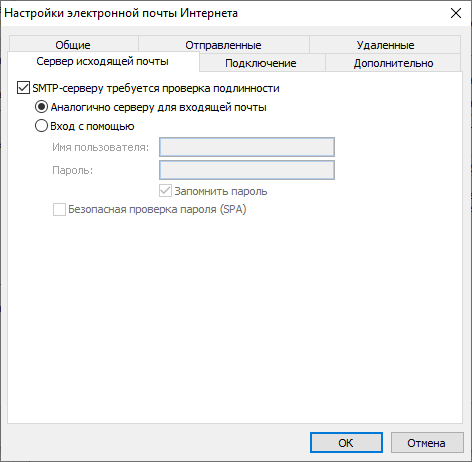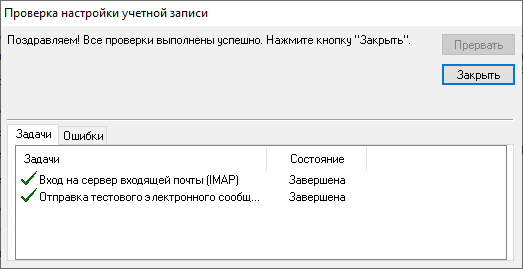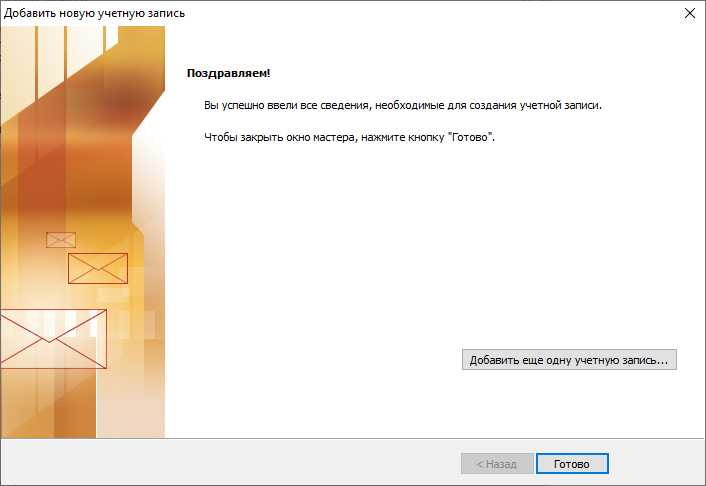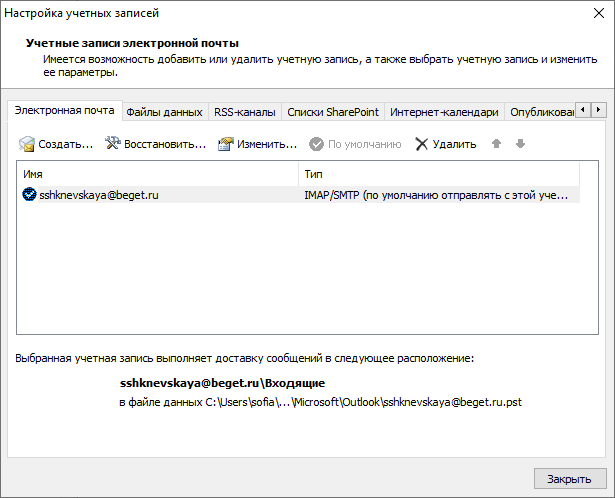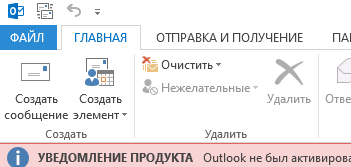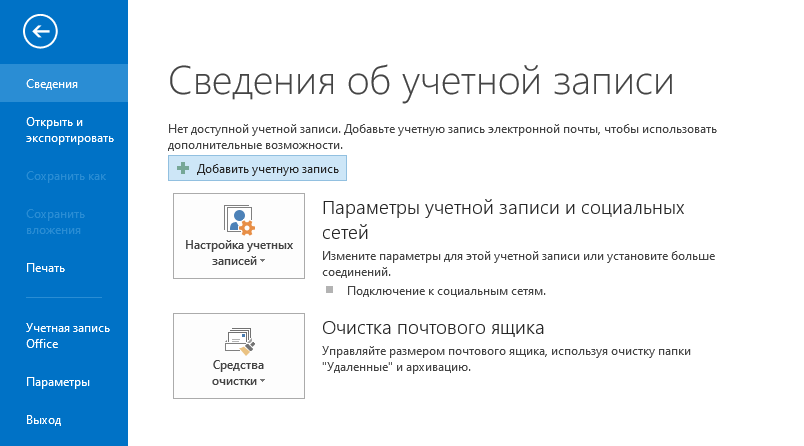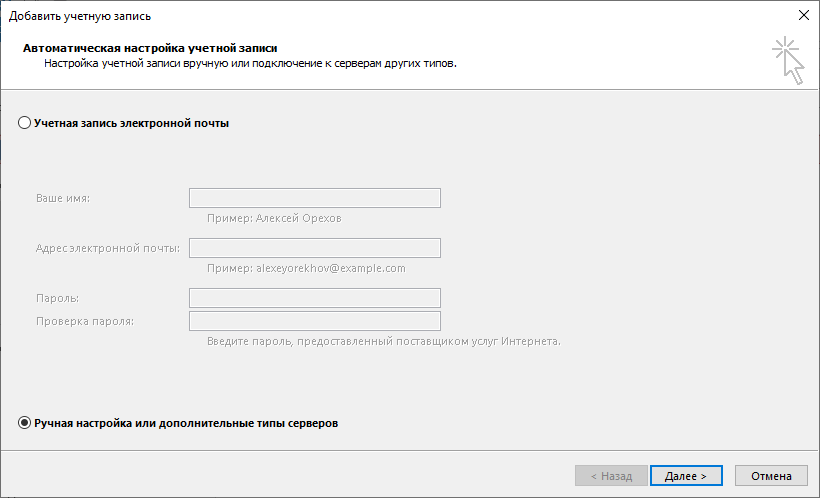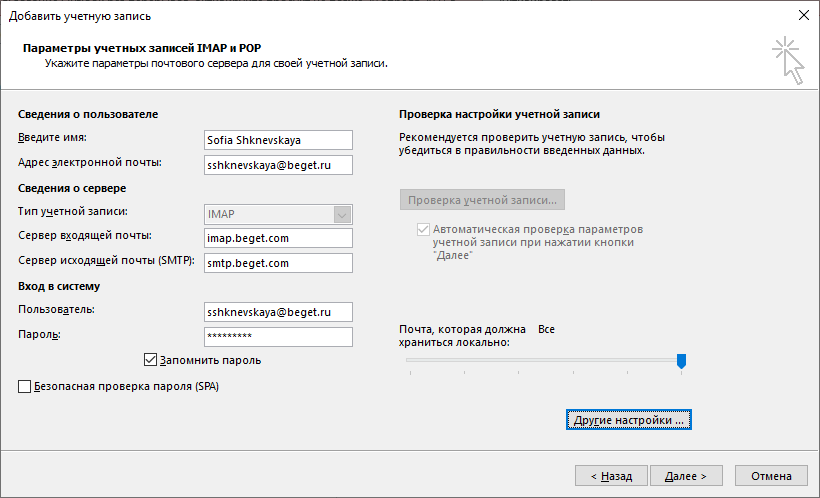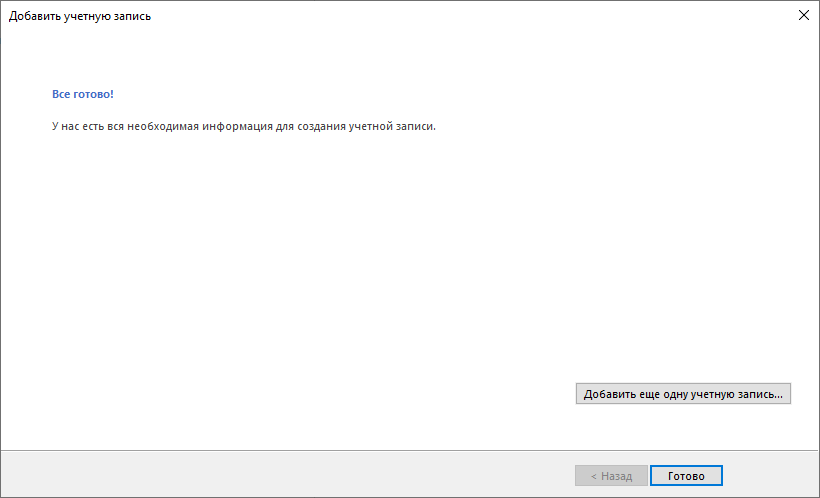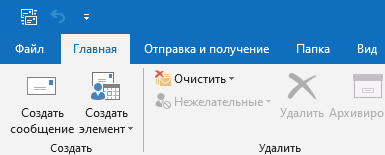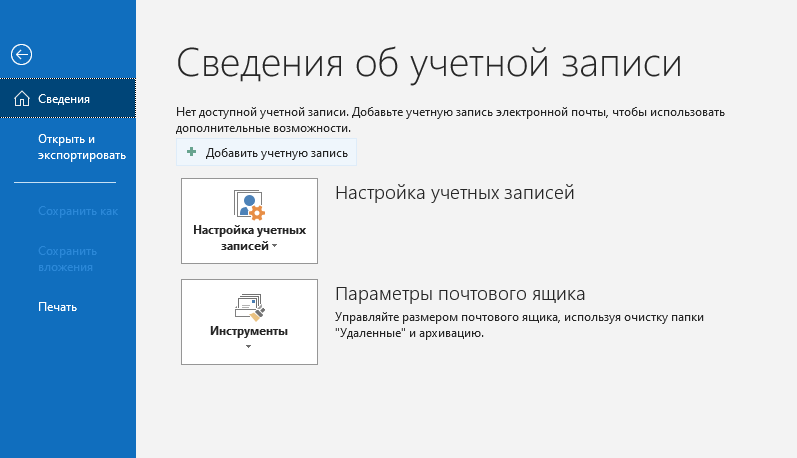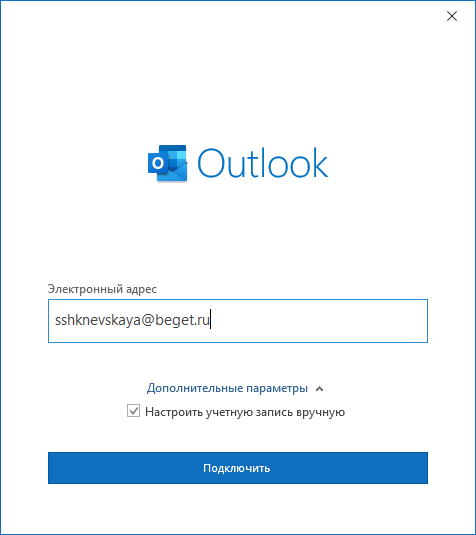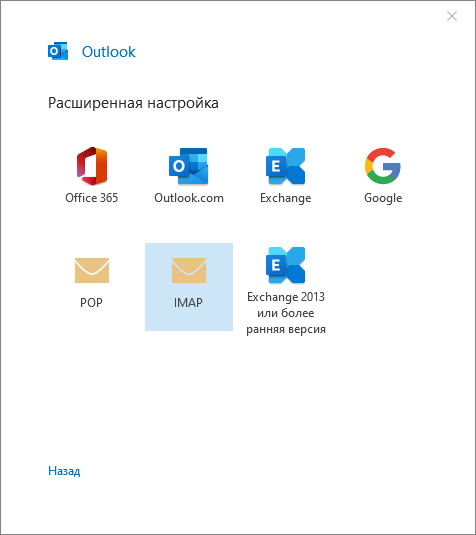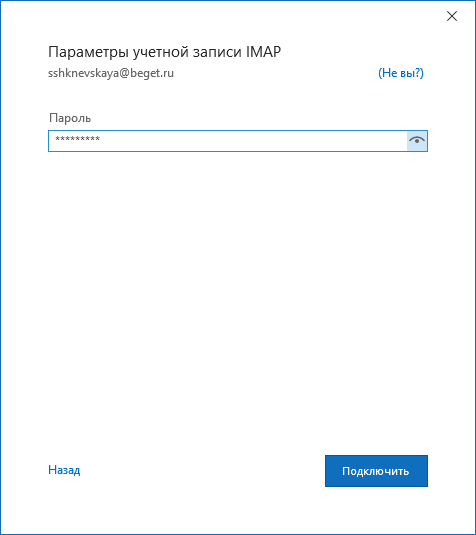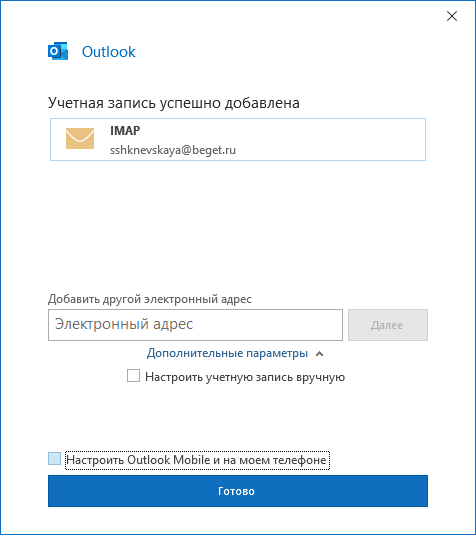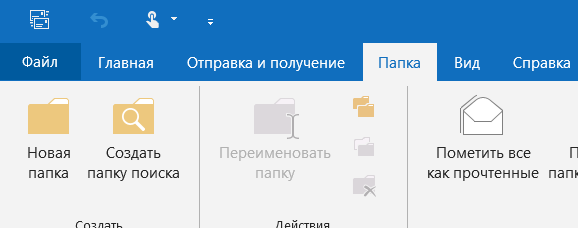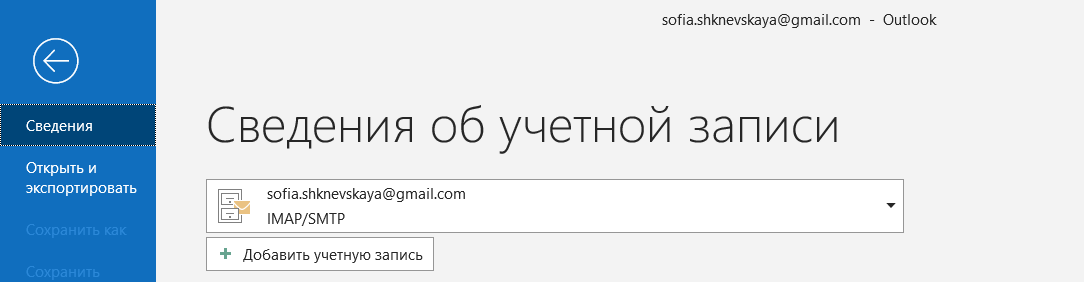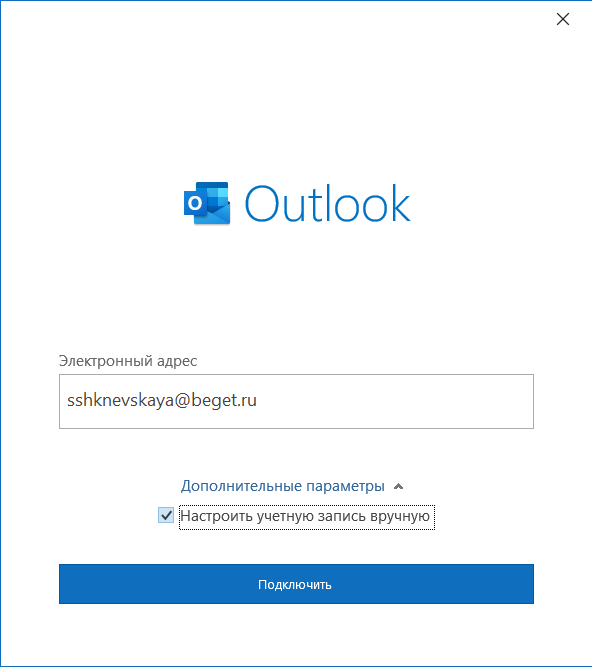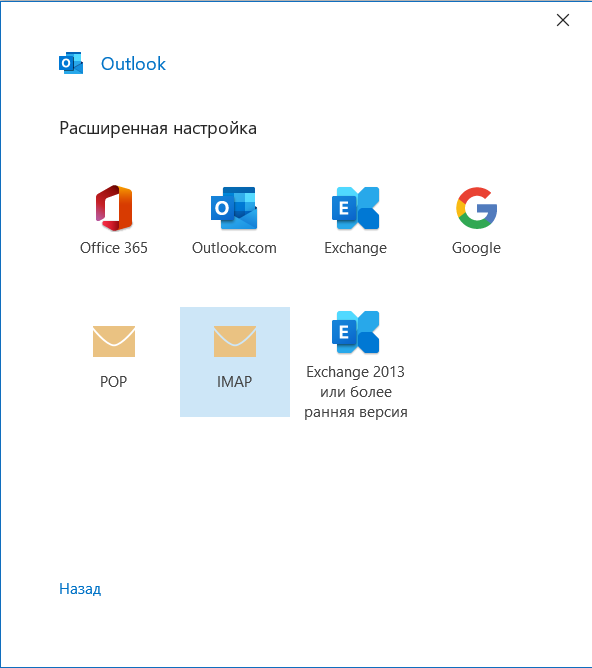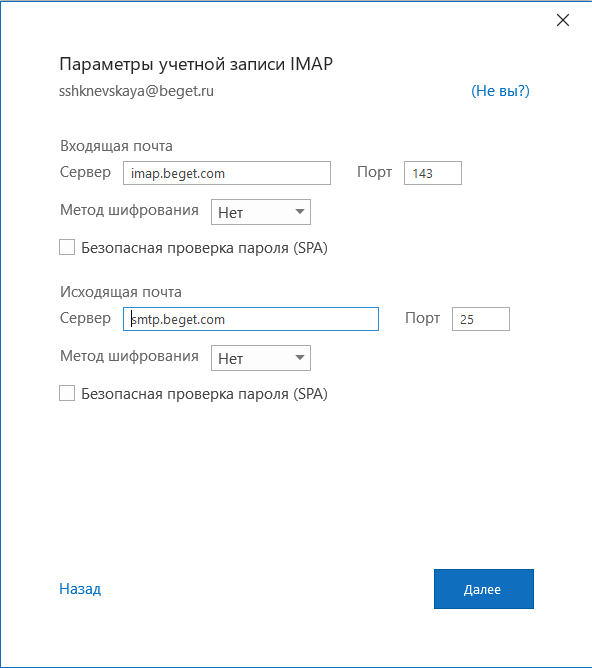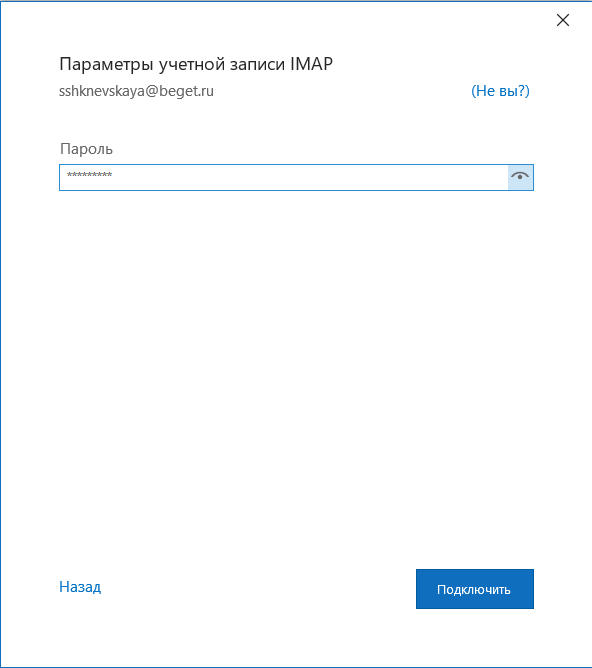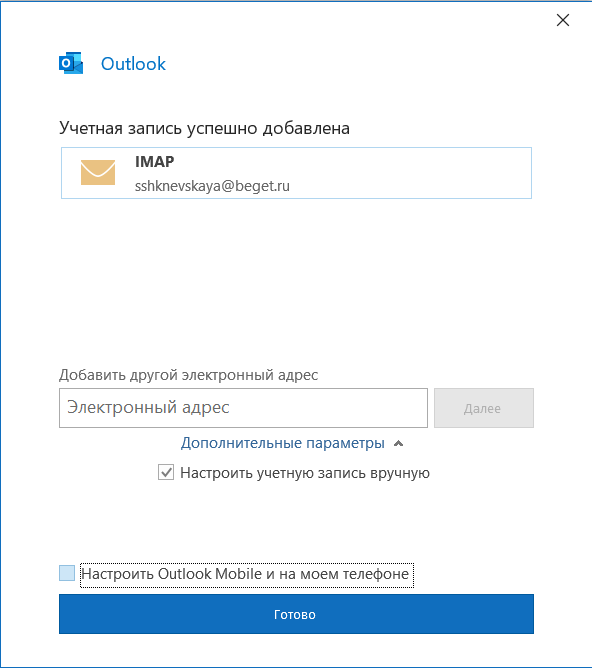Безопасная проверка пароля spa outlook что это
Разберем процесс создания инфраструктуры для автоматической настройки почтовых клиентов. Для корректной работы Autodiscover нужен комплексный подход, так как у разных почтовых клиентов свои требования.
1. Microsoft Outlook
С DNS все просто — создаем А- (или CNAME-) и SRV-записи. Пример таких записей в bind:
autodiscover IN A 111.111.111.111
* где 111.111.111.111 — IP-адрес на наш веб-сервер, который будет возвращать документ XML.
Веб-сервер
В качестве примера, настройку выполним на веб-сервере NGINX, который работает на Linux. Если он не установлен, выполняем инсталляцию.
а) если сервер под CentOS / Red Hat:
yum install epel-release
yum install nginx
б) если сервер под Debian / Ubuntu:
apt-get install nginx
После разрешаем автозапуск и стартуем сервис:
systemctl enable nginx
systemctl start nginx
Затем создаем виртуальный домен:
error_page 405 =200 $uri;
>
Проверяем корректность настройки:
Если ошибок нет, перечитываем конфиг:
systemctl reload nginx
Создаем каталог, в котором будет наш XML:
mkdir -p /usr/share/nginx/html/autodiscover/autodiscover
Создадим сам XML:
* где из основных параметров на нужны:
- Type — тип протокола, используя который мы будем подключаться к почтовой системе.
- Server — сервер для подключения. Для каждого типа протокола может быть задан свой сервер или один и тот же.
- Port — порт, на котором слушает сервис. Как правило, для
- IMAP: 143, 993.
- POP: 110, 995.
- SMTP: 25, 465, 587.
Все адреса
Наш файл конфигурации рассчитан только на настройку одного адреса. Теперь нужно настроить его на обслуживание любого email. Для этого необходимо написать скрипт, например, на php и немного донастроить сервер.
PHP и php-fpm
Установим php и php-fpm, после разрешаем автозапуск php-fpm и стартуем его:
а) если сервер под CentOS / Red Hat:
yum install php php-fpm
systemctl enable php-fpm
systemctl start php-fpm
б) если сервер под Debian / Ubuntu:
apt-get install php php-fpm
systemctl enable php7.2-fpm
systemctl start php7.2-fpm
* где 7.2 — версия установленной php (проверяется командой php -v).
Настроим php-fpm
а) если сервер под CentOS / Red Hat:
systemctl restart php-fpm
б) если сервер под Debian / Ubuntu:
systemctl restart php7.2-fpm
NGINX
Внесем настройки в наш виртуальный домен:
.
error_page 405 =200 $uri;\.php$ set $root_path /usr/share/nginx/html/autodiscover;
fastcgi_pass unix:/var/run/php-fpm/php-fpm.sock;
fastcgi_index index.php;
fastcgi_param SCRIPT_FILENAME $root_path$fastcgi_script_name;
include fastcgi_params;
fastcgi_param DOCUMENT_ROOT $root_path;
>
.* мы добавили обработку скриптов php с помощью php-fpm.
Перезапускаем наш сервер:
systemctl reload nginx
Готовим скрипт
Создадим скрипт php:
<?php
//get raw POST data so we can extract the email address
$data = file_get_contents("php://input");
preg_match("/\<EMailAddress\>(.*?)\<\/EMailAddress\>/", $data, $matches);Переадресация с xml на php
Теперь настроим, чтобы наш веб-сервер переводил запросы xml на наш скрипт php. Открываем настройку нашего виртуального домена:
.
location = /autodiscover/autodiscover.xml rewrite ^/autodiscover/autodiscover.xml$ /autodiscover/autodiscover.php;
>
.systemctl reload nginx
Теперь можно открывать Outlook и проверять автонастройку для других почтовых ящиков.
2. Mozilla Thunderbird
Также, как с Outlook, необходимо настроить DNS и веб-сервер.
создаем А-запись (или CNAME). Пример в bind:
autoconfig IN A 111.111.111.111
* где 111.111.111.111 — IP-адрес на наш веб-сервер, который будет возвращать документ XML.
Веб-сервер
Настраивая autodiscovery для Microsoft, мы уже настроили веб-сервер NGINX. Теперь нужно добавить виртуальный домен и создать соответствующий документ.
Откроем уже созданный нами файл конфигурации:
. и добавим в него:
Создаем каталог для хранения XML:
mkdir -p /usr/share/nginx/html/autodiscover/mail
- hostname — имя сервера для подключения. Для каждого типа протокола может быть задан свой сервер или один и тот же.
- port — порт, на котором слушает сервис. Как правило, для
- IMAP: 143, 993.
- POP: 110, 995.
- SMTP: 25, 465, 587.
- plain — без шифрования.
- SSL — SSL или TLS шифрование на отдельном порту (465, 993, 995).
- STARTTLS — TLS шифрование через STARTTLS на обычном порту.
3. DNS SRV
Это метод, призванный быть универсальным. Более того, он описан стандартом RFC.
Суть заключается в создании SRV-записей в DNS. Данная запись создается по следующему синтаксису:
- <имя службы> — имя сервиса (например, imap).
- <протокол> — сетевой протокол (TCP, UDP, TLS).
- <приоритет> — порядок, в котором идет учет строки.
- <вес> — если приоритеты совпадают у служб, порядок определяется по их весу.
- <порт> — порт, на котором слушает служба.
- <хост> — имя сервера, на который будет вести запись.
Пример записей для настройки почты:
* в данном примере мы отдаем приоритет более защищенным средствам подключения (smtps, imaps, pop3s).
Примечание. Для выполнения этих действий необходимо знать свой адрес электронной почты и пароль, предоставленные поставщиком услуг Интернета (ISP).
Откройте вкладку Файл.
В категории Информация выберите Настройка учетных записей> и в раскрывающемся списке выберите Настройка учетных записей.
На вкладке Электронная почта выберите Создать.
В диалоговом окне Добавить учетную запись, чтобы настроить учетную запись с автоматически определенными параметрами, укажите следующие параметры в поле Учетная запись электронной почты раздела Автоматическая настройка учетной записи:
В поле Ваше имя укажите свое полное имя.
В поле Адрес электронной почты укажите адрес своей электронной почты.
Примечание. Эти данные предоставляет поставщик услуг Интернета.
В поле Пароль введите пароль, предоставленный поставщиком услуг Интернета.
В поле Подтверждение пароля введите пароль заново и нажмите кнопку Далее, чтобы начать автоматическую настройку учетной записи.
Выберите Готово > Закрыть.
Примечание. Если автоматическая настройка не удалась, функция автоматического создания учетной записи выполняет попытку подключения с помощью соединения без шифрования. Подключение с помощью этого способа не удается, учетную запись необходимо настроить вручную.
Примечание. Для выполнения этих действий необходимо знать свой адрес электронной почты, пароль, имя сервера входящей почты, имя сервера исходящей почты. Эти данные предоставляются поставщиком услуг Интернета (ISP).
Настройка интернет-почты вручную
Чтобы настроить новую учетную запись электронной почты вручную, в диалоговом окне Добавление новой учетной записи электронной почты выполните указанные ниже действия.Выберите Настроить вручную параметры сервера или дополнительные типы серверов> Далее.
Выберите POP или IMAP > Далее.
В разделе Сведения о пользователе, укажите следующие данные:
В поле Ваше имя укажите свое полное имя.
В поле Адрес электронной почты введите свой адрес электронной почты полностью.
Примечание. Эти данные предоставляет поставщик услуг Интернета.
На странице Сведения о сервере в поле Тип учетной записи выберите тип используемой учетной записи электронной почты. Если вы выбрали POP3 или IMAP в поле Тип учетной записи, укажите следующие параметры:
в поле Сервер входящей почты введите имя сервера строчными буквами. Имя может иметь форму "mail.contoso.com". Имя также может иметь форму IP-адреса: 172.12.0.0.
В поле Сервер исходящей почты (SMTP) введите имя сервера исходящей почты. Имя может иметь форму "mail.contoso.com". Имя также может иметь форму IP-адреса: 172.12.0.0.
в поле Имя пользователя введите имя пользователя. Обычно это часть адреса электронной почты слева от символа @. Для некоторых поставщиков услуг Интернета требуется указать адрес электронной почты целиком. В случае необходимости обратитесь к своему поставщику услуг Интернета.
В поле Пароль введите пароль, предоставленный поставщиком услуг Интернета.
Если нужно, чтобы приложение Outlook сохранило пароль учетной записи электронной почты, установите флажок Запомнить пароль.
Если для поставщика услуг Интернета требуется, чтобы при входе в систему выполнялась безопасная проверка пароля, установите флажок Безопасная проверка пароля (SPA).
подтверждается подключение компьютера к Интернету;
осуществляется вход на сервер SMTP;
осуществляется вход на сервер POP3;
Дополнительная информация
Дополнительные настройки севера
Если необходимо дополнительно изменить учетную запись электронной почты, щелкните пункт Дополнительные параметры, чтобы открыть диалоговое окно «Параметры электронной почты Интернета».
На вкладке Дополнительно диалогового окна Настройки электронной почты Интернета можно настроить порты серверов POP3 и SMTP, указать, требуется ли для сервера шифрованный канал подключения, а также настройки времени ожидания и доставки.
Теперь для почтовых серверов некоторых поставщиков услуг Интернета требуется использовать порт SSL как для сервера POP3, так и SMTP. Чтобы узнать, требуются ли для вашей учетной записи использовать эти настройки, обратитесь к своему поставщику услуг Интернета.
Параметры поставщиков услуг Интернета (для ручной настройки Microsoft Outlook)
Рекомендуем обратиться к поставщику услуг Интернета, чтобы узнать точные сведения об именах серверов входящей и исходящей почты, а также параметры, которые необходимо указывать при настройке учетной записи электронной почты Интернета в приложении Outlook. В приведенном здесь списке указаны сведения некоторых поставщиков услуг Интернета в США. Эти данные могут быть устаревшими.
![Учетные записи электронной почты]()
Готово. После этого Ваша почта добавится в Outlook, и Вы сможете видеть входящие и исходящие письма.
![Готовая почта]()
Microsoft Outlook 2007
- Найдите в меню пункт Сервис и выберите Настройка учётных записей, как показано на скриншоте).
![Сервис]()
- Перед Вами появится окно Настройка учетных записей, где необходимо выбрать вкладку Электронная почта -> Создать.
![Настройка учетных записей]()
- Перед Вами появится Мастер подключения к Интернету. Введите в соответствующее поле своё имя, например, Иванов Сергей, и нажмите Далее.
Введите адрес электронной почты, созданный в Панели управления, и пароль от него.
![Мастер подключения к Интернету]()
- Подтвердите Оповещение системы безопасности.
![Оповещение системы безопасности]()
- Мастер уведомит Вас, что настройка успешно завершена.
![Настройка]()
![Настройка вручную]()
- В том же окне выберите Другие настройки и перейдите во вкладку Сервер исходящей почты.
Отметьте пункт SMTP-серверу требуется проверка подлинности.
![Другие настройки]()
- Подтвердите сделанные настройки, нажав Готово.
Microsoft Outlоok 2010
- Во вкладке "Файл" щёлкните по кнопке "Настройка учетных записей" и в выпадающем списке выберите "Настройка учетных записей…"
![Настройка учетных записей]()
- В появившемся окне "Настройка учетных записей" нажмите "Создать…"
![Создать]()
- В открывшемся окне выберите пункт "Настроить вручную параметры сервера или дополнительные типы серверов". Нажмите "Далее".
![Настроить вручную параметры сервера]()
- Выберите пункт "Электронная почта Интернета". Нажмите "Далее".
![Электронная почта Интернета]()
- Введите в открывшемся окне следующие данные:
- в поле "Введите имя" - Ваше имя кириллицей или латиницей
- в поле "Адрес электронной почты" - Вашу почту полностью, с частью после знака "@".
- в поле "Тип учетной записи" выберите IMAP или POP3.
- в поле "Сервер входящей почты" введите imap.beget.com, если в поле "Тип учетной записи" Вы указали IMAP, или pop3.beget.com, если в поле "Тип учетной записи" Вы указали POP3.
- в поле "Сервер исходящей почты (SMTP)" введите smtp.beget.com
- в поле "Пользователь" укажите Вашу электронную почту полностью, с частью после знака "@".
- в поле "Пароль" введите Ваш пароль от электронной почты.
- напротив пункта "Безопасная проверка пароля (SPA)" галочки быть не должно.
Нажмите "Другие настройки.."
![Другие настройки]()
- В открывшемся окне во вкладке "Сервер исходящей почты" поставьте галочку напротив пункта "SMTP-серверу требуется проверка подлинности". Ниже выберите пункт "Аналогично серверу для входящей почты".
Нажмите "ОК".
![Сервер исходящей почты]()
- Вы вернётесь на окно "Параметры электронной почты Интернета", где Вы вводили данные Вашей почты. Нажмите "Далее".
![Далее]()
![Проверка настройки учётной записи]()
- В появившемся окне нажмите "Готово".
![Готово]()
- У Вас останется открытым окно "Учетные записи электронной почты". В нём Вы будете видеть Вашу добавленную почту. Нажмите "Закрыть".
![Учетные записи электронной почты]()
Microsoft Outlоok 2013
- На панели сверху нажмите на вкладку «Файл».
![Файл]()
- В разделе «Сведения об учётной записи» нажмите «Добавить учётную запись».
![Сведения об учётной записи]()
- В открывшемся окне выберите пункт "Ручная настройка или дополнительные типы серверов". Нажмите "Далее".
![Ручная настройка]()
- Выберите пункт "Протокол POP или IMAP". Нажмите "Далее".
- Введите в открывшемся окне следующие данные:
- в поле "Введите имя" - Ваше имя кириллицей или латиницей
- в поле "Адрес электронной почты" - Вашу почту полностью, с частью после знака "@".
- в поле "Тип учетной записи" выберите IMAP или POP3.
- в поле "Сервер входящей почты" введите imap.beget.com, если в поле "Тип учетной записи" Вы указали IMAP, или pop3.beget.com, если в поле "Тип учетной записи" Вы указали POP3.
- в поле "Сервер исходящей почты (SMTP)" введите smtp.beget.com
- в поле "Пользователь" укажите Вашу электронную почту полностью, с частью после знака "@".
- в поле "Пароль" введите Ваш пароль от электронной почты.
- напротив пункта "Безопасная проверка пароля (SPA)" галочки быть не должно.
Нажмите "Другие настройки.."
![Другие настройки]()
- В открывшемся окне во вкладке "Сервер исходящей почты" поставьте галочку напротив пункта "SMTP-серверу требуется проверка подлинности". Ниже выберите пункт "Аналогично серверу для входящей почты".
Нажмите "ОК".
!["Проверка настройки учётной записи"]()
- В появившемся окне нажмите "Готово".
![Готово]()
Теперь вы можете пользоваться Вашей почтой.
Microsoft Outlook 2016
- На панели сверху нажмите на вкладку "Файл".
![Файл]()
- В разделе «Сведения об учётной записи» нажмите «Добавить учётную запись».
![Добавить учётную запись]()
- В появившемся окне введите свою электронную почту полностью (включая часть после знака @). Нажмите на надпись «Дополнительные параметры» и поставьте галочку напротив пункта «Настроить учётную запись вручную». После этого нажмите «Подключить».
![Дополнительные параметры]()
- В открывшемся окне «Расширенная настройка» выберите POP, если хотите настроить почту по протоколу POP3, или IMAP, если настраиваете почту по протоколу IMAP.
![Расширенная настройка]()
- В окне «Параметры учетной записи» введите следующие данные:
- в поле «Сервер» введите imap.beget.com, если на шаге 4 Вы выбрали IMAP, или pop3.beget.com, если на шаге 4 Вы выбрали POP.
- в полях «Порт» и «Метод шифрования» ничего менять не требуется.
- Напротив пункта "Безопасная проверка пароля (SPA)" галочки быть не должно.
В разделе «Исходящая почта»:
- в поле «Сервер» введите smtp.beget.com.
- в полях «Порт» и «Метод шифрования» ничего менять не требуется.
- Напротив пункта "Безопасная проверка пароля (SPA)" галочки быть не должно.
Нажмите «Далее».
![Параметры учетной записи]()
- Введите пароль от Вашей электронной почты. Нажмите «Подключить».
![Подключить]()
- Через некоторое время появится окно c уведомлением о том, что запись успешно добавлена. Напротив пункта «Настроить Outlook Mobile и на моём телефоне» Вы можете снять галочку, если на телефоне Вы пользуетесь другим приложением для почты. Нажмите «Готово».
![Готово]()
Теперь Ваша почта будет работать через Microsoft Outlook 2016.
Microsoft Outlook 2019
- На панели сверху нажмите на вкладку «Файл».
![Файл]()
- В разделе «Сведения об учётной записи» нажмите «Добавить учётную запись».
![Сведения об учётной записи]()
- В появившемся окне введите свою электронную почту полностью (включая часть после знака @). Нажмите на надпись «Дополнительные параметры» и поставьте галочку напротив пункта «Настроить учётную запись вручную». После этого нажмите «Подключить».
![Настроить учётную запись вручную]()
- В открывшемся окне «Расширенная настройка» выберите POP, если хотите настроить почту по протоколу POP3, или IMAP, если настраиваете почту по протоколу IMAP.
![Расширенная настройка]()
- В окне «Параметры учетной записи» введите следующие данные:
- в поле «Сервер» введите imap.beget.com, если на шаге 4 Вы выбрали IMAP, или pop3.beget.com, если на шаге 4 Вы выбрали POP.
- в полях «Порт» и «Метод шифрования» ничего менять не требуется.
- Напротив пункта "Безопасная проверка пароля (SPA)" галочки быть не должно.
В разделе «Исходящая почта»:
- в поле «Сервер» введите smtp.beget.com.
- в полях «Порт» и «Метод шифрования» ничего менять не требуется.
- Напротив пункта "Безопасная проверка пароля (SPA)" галочки быть не должно.
Нажмите «Далее».
![Параметры учетной записи]()
- Введите пароль от Вашей электронной почты. Нажмите «Подключить».
![Подключить]()
- Через некоторое время появится окно c уведомлением о том, что запись успешно добавлена. Напротив пункта «Настроить Outlook Mobile и на моём телефоне» Вы можете снять галочку, если на телефоне Вы пользуетесь другим приложением для почты. Нажмите «Готово».
![Готово]()
Теперь Вы можете пользоваться Вашей почтой через Outlook 2019.
Удачной работы! Если возникнут вопросы - напишите нам, пожалуйста, тикет из Панели управления аккаунта, раздел "Помощь и поддержка".
В Outlook 2016/2019 для macOS ручная настройка не требуется. Приложение определяет подходящий метод аутентификации автоматически.
Чтобы правильно настроить аутентификацию в Outlook 2016/2019, выполните следующее:
Откройте раздел «Файл»:
На вкладке «Сведения» нажмите «Параметры сервера»:![]()
Проверьте настройки входящей почты:![]()
За шифрование соединения отвечают параметры «Порт» и «Метод шифрования»:
Если используется протокол IMAP (вверху указано «Параметры учетной записи IMAP»):
Чтобы соединение с сервером было зашифровано, рекомендуется использовать порт 993 и метод шифрования «SSL/TLS».
Если вам подходит незашифрованное соединение, можете использовать порт 143 и метод шифрования «Нет».
Если используется протокол POP3 (вверху указано «Параметры учетной записи POP»):
Чтобы соединение с сервером было зашифровано, рекомендуется использовать порт 995 и метод шифрования «SSL/TLS».
Если вам подходит незашифрованное соединение, можете использовать порт 110 и метод шифрования «Нет».
За аутентификацию отвечает параметр «Безопасная проверка пароля (SPA)» — галочка напротив него обязательно должна быть снята. Если галочка установлена, снимите её.
Разверните и проверьте настройки исходящей почты:![]()
За шифрование соединения отвечают параметры «Порт» и «Метод шифрования»:
Чтобы соединение с сервером было зашифровано, рекомендуется использовать порт 465 и метод шифрования «SSL/TLS».
Если вам подходит незашифрованное соединение, можете использовать порт 25 или 2525 и метод шифрования «Нет».
За аутентификацию отвечает параметр «Безопасная проверка пароля (SPA)» — галочка напротив него обязательно должна быть снята. Если галочка установлена, снимите её.
Откройте раздел «Файл»:![]()
На вкладке «Сведения» нажмите «Настройка учетных записей…»:![]()
Выберите нужный почтовый аккаунт и нажмите «Изменить…»:![]()
За аутентификацию отвечает параметр «Безопасная проверка пароля (SPA)» — галочка напротив него обязательно должна быть снята. Если галочка установлена, снимите её. Далее нажмите «Другие настройки..»:![]()
Проверьте настройки на вкладке «Сервер исходящей почты»:![]()
Галочка напротив «SMTP-серверу требуется проверка подлинности» должна быть установлена.
Переключатель должен стоять напротив «Аналогично серверу для входящей почты».
Переключитесь на вкладку «Дополнительно» и проверьте настройки шифрования:![]()
За шифрование соединения отвечают параметры «…-сервер» и «Использовать следующий тип шифрованного подключения» (для POP3 будет называться «Требуется шифрованное подключение (SSL)»):
Если используется протокол IMAP (поле называется «IMAP-сервер»):
Чтобы соединение с сервером было зашифровано, рекомендуется использовать порт 993 и тип шифрованного подключения «SSL».
Если вам подходит незашифрованное соединение, можете использовать порт 143 и тип шифрованного подключения «Нет».
Если используется протокол POP3 (поле называется «POP3-сервер»):
Чтобы соединение с сервером было зашифровано, рекомендуется использовать порт 995 и установленную галочку напротив шифрованного подключения (SSL).
Если вам подходит незашифрованное соединение, можете использовать порт 110 и снятую галочку напротив шифрованного подключения (SSL).
Чтобы соединение с сервером было зашифровано, рекомендуется использовать порт 465 и метод шифрования «SSL».
Если вам подходит незашифрованное соединение, можете использовать порт 25 или 2525 и метод шифрования «Нет».
Читайте также: