Что будет если обновить драйвер звука
Если у вас возникли проблемы со звуком, воспользуйтесь следующими рекомендациями. Советы перечислены в определенном порядке — начните с первого, проверьте, помог ли он, и переходите к следующему.
Если доступно несколько устройств вывода звука, убедитесь в том, что выбрано нужное. Для этого выполните следующие действия.
Щелкните значок динамиков на панели задач.
После этого щелкните стрелку , чтобы открыть список звуковых устройств, подключенных к компьютеру.
Убедитесь в том, что звук воспроизводится на предпочитаемом вами звуковом устройстве, таком как динамик или наушники.
Если это не помогло, переходите к следующему совету..
Возможно, это средство устранит проблемы со звуком автоматически.
Для запуска средства устранения неполадок выполните следующие действия.
В поле поиска на панели задач введите средство устранения неполадок со звуком, а затем из списка результатов выберите Поиск и устранение неполадок при воспроизведении звука и нажмите Далее.
Выберите устройство, проблему с которым требуется устранить, и продолжите работу со средством устранения неполадок.

Средство устранения неполадок также можно запустить из раздела параметров звука. Выберите пуск > Параметры > система > звук > Устранение неполадок.
Если запуск средства устранения неполадок не помог, переходите к следующему совету.
3. Убедитесь, что установлены все обновления WindowsПроверка наличия обновлений
Выполните одно из следующих действий:
Если указано состояние "Устройство обновлено", перейдите к следующему совету.
Если указано состояние "Доступны обновления", выберите Установить сейчас.
Выберите обновления, которые необходимо установить, а затем нажмите кнопку Установить.
Перезагрузите компьютер и проверьте, правильно ли работает звук.
Если это не решило проблему, переходите к следующему совету.
4. Проверьте кабели, разъемы, розетки, громкость, динамики и подключения наушников.Проверьте надежность подключения динамиков и наушников к разъемам. Убедитесь, что все кабели подключены.
При наличии нескольких разъемов 5 мм для подключения, особенно в системе объемного звука, убедитесь, что все кабели подключены к правильному разъему.
Если не ясно, к какому разъему необходимо подключить тот или иной кабель, обратитесь к изготовителю оборудования или попытайтесь по очереди найти наиболее очевидные выходные разъемы и проверьте, работают ли они.
Примечание. Некоторые системы используют зеленый разъем для вывода и розового звука для входа в микрофон, а другие — как "Наушники" или "микрофон".


Убедитесь, что питание включено, и проверьте уровень громкости.
Убедитесь, что не включен параметр "Выключить звук", и попробуйте установить более высокий уровень громкости с помощью всех регуляторов.
Помните, что некоторые динамики и приложения имеют собственные регуляторы громкости. Обязательно проверьте их все.
Попробуйте подключить динамик и наушники к другому USB-порту.
Возможно, что динамики не будут работать, когда подключены наушники. Отключите наушники и посмотрите, помогло ли это.
Если с кабелями и громкостью все в порядке, дополнительные инструкции по устранению неполадок см. в следующих разделах.
Проверьте, не отключен ли звук для звуковых устройств и не отключены ли эти устройства.
Щелкните правой кнопкой мыши значок "Динамики" на панели задач, а затем выберите Открыть микшер громкости.
Вы увидите набор элементов управления громкостью для ваших устройств. Убедитесь, что ни на одном из них не отключен звук. Если звук отключен, то рядом с элементом управления громкостью появится красный круг с линией. В этом случае выберите регулятор громкости для включения звука.

Проверьте свойства устройства и убедитесь, что устройства не были отключены по ошибке. Выберите Пуск > Параметры > Система > Звук .
Выберите звуковое устройство, а затем Свойства устройства. Убедитесь, что выбраны Свойства устройства для всех устройств ввода и вывода.

Убедитесь, что для устройств ввода и вывода снят флажок Отключить.

Если это не решило проблему, переходите к следующему совету.
Аппаратные проблемы могут быть вызваны устаревшими или неработоспособными драйверами. Убедитесь, что аудиодрайвер обновлен, и при необходимости обновите его. Если это не сработает, попробуйте удалить аудиодрайвер (он будет переустановлен автоматически). Если это не поможет устранить проблему, попробуйте воспользоваться универсальным аудиодрайвером, который поставляется вместе c Windows. Если у вас возникли проблемы со звуком после установки обновлений, попробуйте выполнить откат драйвера звукового устройства.
Для автоматического обновления аудиодрайвера выполните следующие действия.
В поле поиска на панели задач введите диспетчер устройств, а затем выберите его в списке результатов.
Нажмите стрелку рядом с разделом Звуковые, игровые и видеоустройства, чтобы развернуть его.
Щелкните правой кнопкой мыши элемент звуковой платы или звукового устройства, например наушников или динамиков, выберите пункт Обновить драйвер, а затем выберите Автоматический поиск обновленных драйверов. Следуйте инструкциям на экране, чтобы завершить обновление.


Если Windows не находит новый драйвер, найдите его на веб-сайте изготовителя устройства и выполните сопутствующие указания. Если это не поможет устранить проблему, попробуйте удалить аудиодрайвер.
Чтобы удалить аудиодрайвер, выполните следующие действия.
В поле поиска на панели задач введите диспетчер устройств, а затем выберите его в списке результатов.
Нажмите стрелку рядом с разделом Звуковые, игровые и видеоустройства, чтобы развернуть его.
Щелкните правой кнопкой мыши элемент звуковой платы или звукового устройства, а затем выберите Удалить устройство, поставьте флажок напротив пункта Удалить ПО драйвера для этого устройства и нажмите кнопку Удалить.

Примечание. Перед перезапуском обязательно сохраните документы и другие текущие данные.
При перезапуске автоматически появится запрос на переустановку звукового драйвера на компьютере.
Чтобы перезапустить компьютер, выберите Пуск > Завершение работы > Перезагрузка .
Если это не поможет устранить проблему, попробуйте воспользоваться универсальным аудиодрайвером, который поставляется вместе c Windows.
Чтобы воспользоваться универсальным аудиодрайвером, который поставляется вместе c Windows, выполните следующие действия.
В поле поиска на панели задач введите диспетчер устройств, а затем выберите его в списке результатов.
Нажмите стрелку рядом с разделом Звуковые, игровые и видеоустройства, чтобы развернуть его.
Щелкните правой кнопкой мыши элемент звуковой платы или звукового устройства, а затем выберите Обновить драйвер > Выполнить поиск драйверов на этом компьютере > Выбрать драйвер из списка уже установленных драйверов.
Выберите звуковое устройство, драйвер которого требуется обновить, нажмите кнопку Далее, а затем следуйте инструкциям по его установке.

Если эти действия не устранили проблему со звуком, перейдите на веб-сайт изготовителя устройства и установите самые последние аудиодрайверы для вашего устройства. Ниже приведен пример страницы скачивания драйвера от производителя звукового устройства.
Если после установки обновлений возникли проблемы со звуком
Если звук работал до запуска Центра обновления Windows, а теперь не работает, попробуйте выполнить откат аудиодрайвера.
Чтобы выполнить откат аудиодрайвера
В поле поиска на панели задач введите диспетчер устройств, а затем выберите его в списке результатов.
Нажмите стрелку рядом с разделом Звуковые, игровые и видеоустройства, чтобы развернуть его.
Щелкните правой кнопкой профиль звуковой платы или звукового устройства, а затем выберите пункт Свойства.
Перейдите на вкладку Драйвер и выберите Откатить.

Прочтите и выполните инструкции, а затем нажмите Да, если требуется выполнить откат аудиодрайвера.
Если откат звукового драйвера не помог или оказался невозможен, вы можете попытаться восстановить компьютер из точки восстановления системы.
Восстановление компьютера из точки восстановления системы
При установке обновлений Майкрософт в системе мы создаем точку восстановления системы на случай возникновения проблем. Попробуйте восстановить систему до этой точки и проверьте, помогло ли это устранить проблемы со звуком. Дополнительные сведения см. в разделе "Восстановление из точки восстановления системы" статьи Параметры восстановления в Windows 10.
7. Установка звукового устройства в качестве устройства по умолчаниюЕсли вы подключаетесь к звуковому устройству, такому как наушники или динамики, с помощью USB или HDMI, возможно, вам потребуется задать это звуковое устройство как используемое по умолчанию. Если вы используете внешний монитор, не имеющий встроенных динамиков, убедитесь, что этот монитор не установлен в качестве устройства вывода по умолчанию. Если это так, звук не будет. Это можно проверить при задании устройства вывода звука по умолчанию. Вот как это сделать.
Введите панель управления в поле поиска на панели задач, а затем в списке результатов выберите "Панель управления".
В разделе "Панель управления" выберите Оборудование и звук > Звук.
На вкладке Воспроизведение щелкните правой кнопкой мыши профиль звукового устройства, выберите Использовать по умолчанию, а затем нажмите кнопку ОК.

Если настройка звукового устройства по умолчанию не дала результатов, дополнительные советы по устранению неполадок см. в следующих разделах.
Иногда наличие дополнительных средств звука может привести к проблемам со звуком. Их отключение может помочь устранить проблему.
Введите панель управления в поле поиска на панели задач, а затем в списке результатов выберите "Панель управления".
В разделе "Панель управления" выберите Оборудование и звук > Звук.
На вкладке Воспроизведение щелкните правой кнопкой мыши Устройство по умолчанию и выберите Свойства.
На вкладке Дополнительные параметры установите флажок Отключить все дополнительные параметры или Отключить все звуковые эффекты (в зависимости от того, какой параметр отображается), нажмите кнопку ОК и попробуйте воспроизвести звук на звуковом устройстве.
Если это не сработает, на вкладке Воспроизведение выберите другое устройство по умолчанию (если таковое имеется), установите флажок Отключить все дополнительные параметры или Отключить все звуковые эффекты, нажмите кнопку ОК и снова попытайтесь воспроизвести звук. Выполните это для каждого стандартного устройства.
Если выключение дополнительных средств звука не дало результатов, дополнительные инструкции по устранению неполадок см. в следующих разделах.
Введите службы в поле поиска на панели задач, а затем в списке результатов выберите "Службы".
Выберите каждую из следующих служб, щелкните ее правой кнопкой мыши и нажмите кнопку Перезапустить.
Средство построения конечных точек Windows Audio
Удаленный вызов процедур (RPC)

Если перезапуск этих служб не решит проблему, дополнительные инструкции по устранению неполадок см. в следующих разделах.
Введите панель управления в поле поиска на панели задач, а затем в списке результатов выберите "Панель управления".
В разделе "Панель управления" выберите Оборудование и звук > Звук.
На вкладке Воспроизведение щелкните правой кнопкой мыши (или нажмите и удерживайте) элемент Устройство по умолчанию и выберите пункт Свойства.
На вкладке Дополнительно в разделе Формат по умолчанию измените параметр, нажмите ОК,и еще раз проверьте звуковое устройство. Если это не помогло, попробуйте еще раз изменить данный параметр.

Если использование других форматов аудио не дало результатов, дополнительные инструкции по устранению неполадок см. в следующих разделах.
11. Перезагрузите компьютер, чтобы установить обновленияПосле установки ряда обновлений необходимо перезапустить устройство.
Чтобы проверить наличие установленных обновлений, ожидающих перезагрузки, выполните следующие действия.
Сохраните документы и закройте все приложения.
Выберите один из параметров перезагрузки, чтобы применить обновления.
Требуется справка по Центру обновления Windows? См. статью Узнайте, как устранить проблемы с обновлениями Windows 10.
Если перезапуск не дал результатов, дополнительные инструкции по устранению неполадок см. в следующем разделе.
12. Проверьте кодек IDT High Definition Audio в диспетчере устройств.Примечание: Не все системы имеют аудиокодек IDT High Definition Audio.
Чтобы проверить, есть ли у вас этот кодек, и обновить драйвер вручную, выполните следующие действия
В поле поиска на панели задач введите диспетчер устройств, а затем выберите его в списке результатов.
Нажмите стрелку рядом с разделом Звуковые, игровые и видеоустройства, чтобы развернуть его.
Найдите аудиокодек IDT High Definition Audio. Если он есть в списке, щелкните его правой кнопкой мыши и нажмите Обновить драйвер,а затем выберите пункты Выполнить поиск драйверов на этом компьютере > Выбрать драйвер из списка уже установленных драйверов.
Вы увидите список предустановленных драйверов. Выберите Устройство с поддержкой High Definition Audio и нажмите кнопку Далее.
13. Если у вас есть проблемы с микрофоном, проверьте, правильно ли настроены параметры конфиденциальности.1. Выберите пуск > Параметры > Конфиденциальность , а затем в меню слева выберите пункт микрофон .
В разделе Разрешить доступ к микрофону на этом устройстве выберите Изменить. Убедитесь, что переключатель установлен в положение Вкл..
Если у вас возникла эта проблема с конкретным приложением, прокрутите список вниз до пункта Выбрать приложения Microsoft Store, которые могут получать доступ к микрофону и убедитесь, что переключатель рядом с этим приложением также переведен в положение Вкл..

Иногда бывает так, что обновление драйверов может привести к неработоспособности оборудования. Это может быть связано с самыми разными факторами. Но чаще всего такое происходит после обновления драйверов звука средствами "Виндовс 10". Эта ОС уже давно замечена в неадекватной работе с обновлениями. Если после обновления драйверов пропал звук в Windows 10, то это определенно проблема несовместимости. Что делать в этом случае? Мы рассмотрим самые популярные и действенные варианты решения проблемы.

Почему так получается?
Дело в том, что "Виндовс 10" качает обновленные версии драйверов с официальных серверов "Майкрософт". И поручиться за их совместимость с тем или иным оборудованием не может никто. А если еще учесть, что обычно на собственных серверах "Виндовс" находятся в основном устаревшие версии драйверов, то нет ничего удивительного в том, что после обновления последних пропал звук. Однако не только "десятка" грешит неправильными версиями драйверов при обновлении. И такие случаи далеко не единичны.

Но бывает и так, что операционная система вовсе ни при чем. Часто сами производители выпускают драйвера с ошибкой. И в этом случае выход только один: откатиться на предыдущую версию. Но иногда это может быть проблематично. Мы рассмотрим все варианты решения проблемы, если вдруг после обновления драйверов пропал звук на компьютере или ноутбуке.
Начать стоит с самых простых решений. Сложные подойдут далеко не всем. Итак, как решить проблему со звуком в современных операционных системах? Очень просто.
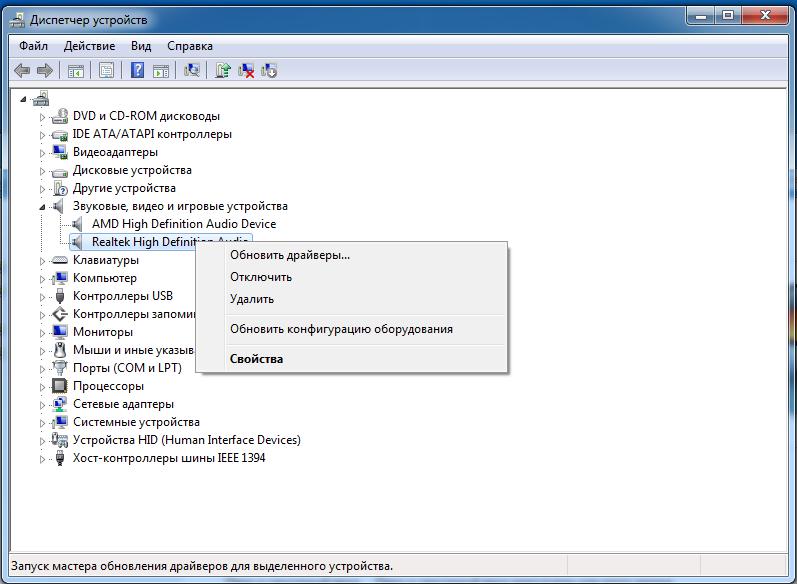
Исправляем огрехи обновления "Виндовс 10"
Итак, если пропал звук на ноутбуке после обновления драйверов с помощью операционной системы, потребуется их полная переустановка. Однако скачивать с сайта производителя вручную мы их не будем. Используем возможности операционной системы:
- Открываем "Панель управления".
- Щелкаем по пункту "Диспетчер устройств".
- В списке устройств ищем звуковые и выбираем их.
- Щелкаем правой кнопкой мыши по названию аудиоустройства и в появившемся меню выбираем пункт "Обновить драйвер".
- Далее выбираем "Выполнить поиск драйверов на этом компьютере".
- Жмем "Далее" и ждем окончания установки.
- Перезагружаем ПК или ноутбук.
Такой вариант поможет в том случае, если проблема не имеет глобального характера. Переустановив драйвера таким способом, можно рассчитывать на их полную работоспособность после перезагрузки машины. Однако бывает и так, что такой способ не помогает. Тогда можно использовать более продвинутый метод.
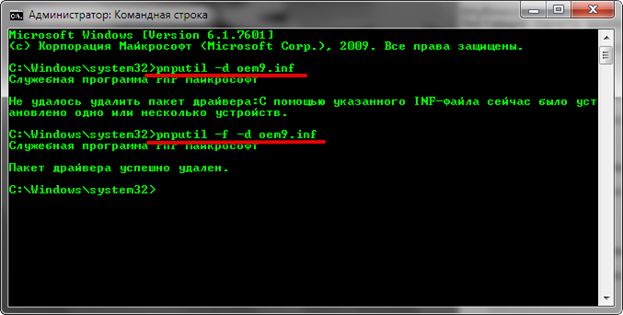
То же самое, но с помощью консоли
Командная строка Windows - уникальный инструмент. С его помощью даже можно решить проблему, когда после обновления звукового драйвера пропал звук. И если предыдущий вариант может давать сбой, то этот метод всегда поможет. Нужно только знать, что делать:
- Зажимаем сочетание клавиш Win+R и вызываем системный компонент "Выполнить".
- Вводим в строке cmd и нажимаем Enter или ОК.
- Запускается консоль. В ней следует ввести команду pnputil/enum-drivers. Она выведет на экран список установленных драйверов для устройств.
- Теперь выбираем исходное имя intcaudiobus.inf и запоминаем (или записываем) его опубликованное имя (к примеру, oemXXX.inf).
- Вводим команду pnputil/delete-driver oemXXX.inf/uninstall. Она удалит существующий драйвер.
- Теперь открываем "Панель управления".
- Щелкаем "Диспетчер устройств".
- Выбираем нужное оборудование и жмем "Обновить драйверы".
- После обновления перезагружаем компьютер.
Данный способ хорош тем, что сначала из операционной системы полностью удаляется проблемный драйвер. И на его место можно спокойно поставить "правильное" программное обеспечение.
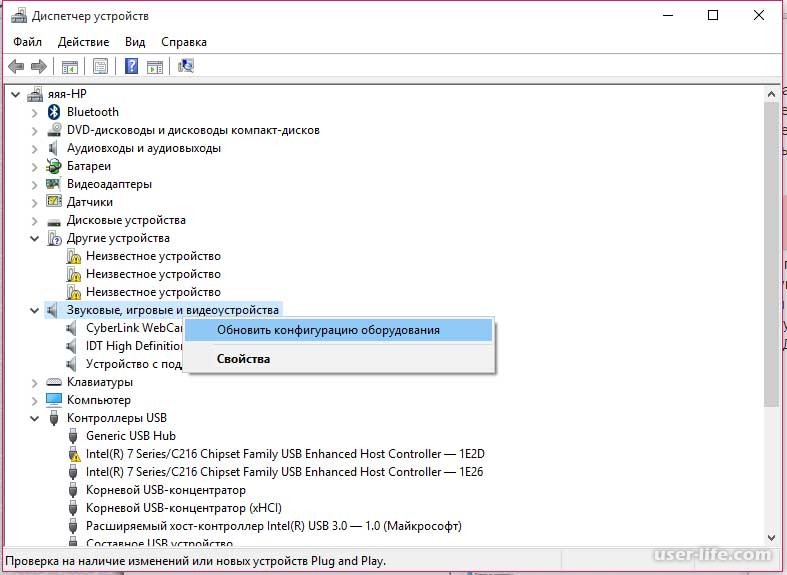
Откатываем драйвер после обновления "Виндовс"
- Открываем "Панель управления".
- Щелкаем по пункту "Диспетчер устройств".
- Выбираем в списке устройств звуковую карту.
- Щелкаем правой кнопкой мыши по устройству и выбираем пункт "Свойства" в появившемся меню.
- Нажимаем на кнопку "Откатить".
- Мастер автоматически установит предыдущую версию драйвера.
- Перезагружаем компьютер.
- Проверяем работоспособность звука.
Такой способ хорош тем, что позволяет установить как раз те версии, которые точно работали в свое время. Это помогает избежать возможных ошибок при использовании более новых версий. Но, несмотря на то что данный метод весьма действенный, он не всегда помогает. Хорошо, что есть альтернативные варианты.

Если звук не совсем пропал
Бывает и так, что после обновления звукового драйвера пропал звук, но не совсем. То есть звуковое сопровождение имеется, но сам звук или слишком тихий, или шипит, или еще как-нибудь искажен. В этом случае дело явно в настройках звукового драйвера. Видимо, операционная система настроила его автоматически. И это привело к вот таким искажениям. Сделать здесь можно только одно - правильно настроить оборудование.
- Итак, открываем "Устройства воспроизведения" с помощью простого клика по изображению динамика в системном трее.
- Далее выбираем то устройство, которое содержит проблему и жмем по кнопке "Свойства".
- Перемещаемся на вкладку "Дополнительные возможности".
- Отмечаем пункт "Отключить все эффекты" и жмем "Применить".
- Перемещаемся на вкладку "Связь".
- Отмечаем "Действие не требуется".
- Применяем все, что только что настроили.
- Проверяем качество звука.
Теперь все должно воспроизводиться чисто, без всяких помех. Если это так, то проблема была именно в настройках. Теперь все в порядке. Если же нет, то придется дальше разбираться, почему после обновления драйверов пропал звук или оказался недостаточно качественным.
Если у вас VIA Audio
Именно ноутбуки на основе этого чипсета наиболее подвержены проблемам со звуком. Во многом это связано с самим чипсетом. Он не относится к очень уж качественным продуктам. Да и разработчики драйверов под этот чипсет частенько не очень внимательны. В итоге пользователям приходится самим решать проблему, когда после обновления драйверов пропал звук:
- Заходим в "Панель управления".
- Открываем "Диспетчер устройств" уже знакомым способом.
- Удаляем драйвер точно таким же способом, как было описано выше.
- Заходим в раздел "Звуковые и игровые устройства".
- Удаляем и эти драйвера.
- Открываем браузер и ищем актуальные драйвера от производителя.
- Скачиваем (обязательно предыдущую версию) и устанавливаем.
- Перезагружаем компьютер.
Данный алгоритм действий должен решить проблему на ноутбуках с чипсетом от VIA. Установка старой версии драйвера точно должна решить проблему в этом случае. А вообще, лучше приобрести внешнюю звуковую карту и не мучиться со встроенными "огрызками". С внешней картой проблем никогда нет. Сейчас на рынке имеются весьма интересные и недорогие модели.
Если ничего не помогает
Если пропал звук на компьютере после обновления драйверов и ничего из вышеперечисленного не помогает, то велика вероятность, что это самое обновление довольно сильно повредило системные файлы, отвечающие за звук. Решение этой проблемы простым не будет. Собственно, здесь только два варианта: откат системы с помощью контрольной точки или полная ее переустановка.
Первый вариант подойдет только в том случае, если ранее были созданы контрольные точки для восстановления операционной системы. Если же защита ОС была полностью выключена (например, в случае с "Виндовс 10"), то откат ничего не даст.

Но опять же, в случае с "десяткой" есть еще один метод, который способен помочь, если после обновления драйверов пропал звук. Речь идет о сбросе до заводских параметров. На выходе пользователь получит абсолютно чистую операционную систему с базовым набором драйверов. Стоит попробовать этот вариант. Он реально способен помочь. Если же и после этого все будет плохо, то, возможно, звуковая карта просто вышла из строя по каким-то причинам.
Заключение
Итак, мы рассмотрели вопрос о том, что делать, если после обновления драйверов пропал звук на компьютере или ноутбуке. Все вышеперечисленные методы способны помочь. Если только сама звуковая карта еще работает.

Ни один звуковой сигнал не выйдет из ваших динамиков без установленного аудио драйвера. Если у вас есть проблемы со звуком, такие как треск музыки или игры, в которых отсутствуют звуковые эффекты, или если ваш компьютер с Windows не издает звука вообще, то пришло время для обновления звуковых драйверов. В этой статье мы покажем вам, как обновить аудио драйверы как вручную, так и автоматически.
К сожалению, многие пользователи жалуются на проблемы с драйверами HD Audio от Realtek в Windows 10, которые появились после загрузки обновления системы. Существует множество проблем, связанных с рекомендуемым обновлением Windows 10 Creators Update, включая риск потери важных данных при загрузке рекомендуемого обновления.
Realtek High Definition (HD) Audio Driver – звуковой драйвер, адаптированный для Windows. Он обеспечивает высокое качество звука в системах DTS, Dolby и Surround. По этой причине это наиболее используемый драйвер звука на рынке.
- Обнаружена ошибка воспроизведения аудио WAV;
- Аудиоустройство используется другим приложением;
- Обнаружена ошибка выхода MIDI;
- Ваше аудиооборудование не может воспроизвести текущий файл.
При нормальной работе звука на компьютере вам не нужно ничего обновлять или переустанавливать. Обновление может помочь вам в этих случаях:
- Нет звука: если вы впервые включаете компьютер и не слышите звука, или если ваши динамики внезапно перестают воспроизводить звук, это может означать, что драйвер отсутствует, неисправен или устарел.
- Потрескивание, выпадение: если звук отключается во время просмотра фильма на Netflix или когда вы играете в такие игры, как GTA V, Minecraft или PUBG, это может быть не ошибкой фильма или игры, а проблема, связанная с устаревшим драйвером. Во многих случаях новые драйверы исправляют ошибки, вызывающие такие прерывания.
- Чтобы получить больше возможностей: иногда новые пакеты аудио-драйверов дают вам дополнительные возможности. Они могут включать новые звуковые эффекты или дать вам больше контроля над вашими динамиками.
Эти проблемы могут возникать из-за устаревших драйверов, проблем с оборудованием и даже проблем с вредоносным ПО. Мы подготовили полное руководство, описывающее способы обновления, удаления и переустановки звуковых драйверов. Выполните эти шаги или попробуйте несколько из них, и убедитесь, что все снова работает гладко.
Добавьте страницу в закладки, чтобы не потерять , зажав клавиши Ctrl и D .

Частой проблемой пользователей является пропажа звука на компьютере. Естественно, многие пытаются найти причину неисправности и как можно быстрее ее решить. Сразу же идет в ход перезагрузка компьютера, различные махинации с проводами и настройками. Но чаще всего просто возникает потребность в обновлении звуковых драйверов.
Обновление драйверов звука
Способ 1: Официальный сайт производителя оборудования
- Впишите в поисковике модель ноутбука и выполните запрос.
- Официальный сайт будет находится в первых ссылках.



Аналогичная операция проходит и с моделью материнской платы, если вы обладатель ПК. Во второй части статьи вы узнаете о том, как определить модель платы.
Способ 2: Программы общего назначения
Существует ряд определенных программ, которые самостоятельно находят драйвера в интернете, после чего устанавливают их на ваш компьютер. Можно воспользоваться одной из самых распространенных программ в этой области, которая называется Driver Pack Solution.
Перейдите на официальный сайт программы и скачайте необходимую версию. Вы можете скачать версию, где собраны все драйвера. Ее преимущество в том, что все драйвера можно устанавливать без интернета. Но если у вас есть интернет и не хочется долго ждать, то рекомендуется скачать онлайн-версию программы, которая найдет все необходимое в интернете самостоятельно и произведет установку.

После установки вы можете нажать на «Настроить ПК автоматически». Во время настройки программа сама найдет необходимые драйвера и установит их. Вам останется только перезагрузить компьютер и наслаждаться его полноценной работоспособностью.

Способ 3: Автоматическое обновление через диспетчер устройств
- Нажмите «Пуск» и перейдите в «Панель управления».


Этот способ работает только в случаях, когда у вас есть доступ в интернет. В другом случае нужно найти компьютер, где будет доступ в интернет, чтобы скачать необходимые драйвера для вашей звуковой карты, предварительно узнав ее модель. Более подробно о том, как узнать эту информацию, читайте ниже.
Определение модели материнской платы
Если автоматическое обновление драйверов не удалось по какой-то причине, то вам необходимо будет узнать модель вашей материнской платы, чтобы скачать звуковые драйвера. Это можно будет сделать на примере программы AIDA64 или стандартным способом. Обратите внимание та то, что обновлять драйвера звука, скачав их из интернета, можно только зная свою модель материнской платы.
Способ 1: Определение через AIDA64
Перейдите на официальный сайт и скачайте программу последней версии.

Она проведет диагностику вашего компьютера и определит модели комплектующих. После запуска перейдите в раздел системной платы, где сможете увидеть всю необходимую информацию и даже обновить некоторые драйвера.

Способ 2: Стандартный


После этого вы можете скачать необходимые драйвера для своей модели материнской платы из интернета.
Почему нужно обновлять драйвера звука
Есть несколько ситуаций, когда нужно обновить звуковые драйвера:
- Драйвер звука попросту устарел и перестал корректно работать.
- После переустановки Windows все драйвера слетели, соответственно и драйвер звука также.
- Вы случайно удалили драйвер звука или системные файлы были повреждены вирусом.
Причины пропажи звука
Если внимательно изучить эту проблему, то она может заключаться не только в необходимости обновить драйвера. Если звук пропал, то посмотрите на панель задач, возможно, вы случайно или нарочно отключили звук, а потом забыли. Также после обновления операционной системы вам будет необходимо не забыть поставить все драйвера. Таким образом звук на компьютере может быть тихим, искаженным или вообще пропадет.
Настройки BIOS
Также необходимо проверить настройки BIOS, возможно, они сбились. Делается это очень просто:
- При запуске компьютера перейдите в BIOS.
- Далее выберете пункт «Devices Configuration».
- Следующим нужно найти пункт «High Definition Audio» и проверить, чтобы он был включен, то есть, напротив него должно быть значение «Enabled».

Отключение службы Windows
Также необходимо проверить службы. Есть такая служба, как Windows Audio, которая отвечает за звук. Чтобы проверить ее на работоспособность необходимо:
- Нажать на «Пуск» и перейти в «Панель управления».
- Далее необходимо выбрать «Администрирование».



Если служба работает в другом режиме или вовсе остановлена, то необходимо:
- Нажать на службу правкой кнопкой мышки и выбрать «Свойства».
- Нужно выбрать автоматический тип запуска и нажать «Запустить».

Также внимательно просмотрите на подключенные устройства, колонки или наушники, возможно проблема заключается именно в них.
В данной статье было приведено несколько способов, благодаря которым можно обновить звуковые драйвера. Если один из них вам не помог, не спешите расстраиваться и попробуйте другие, скорее всего вы найдете необходимое решение и решите проблему со звуком. Также обратите внимание, что после переустановки операционной системы может понадобиться обновление звуковых драйверов. Не спешите искать обновления для драйверов звуковой карты, прежде чем убедитесь, что проблема заключается именно в них.

Причин, вызывающих отключение звука при установке программного обеспечения, несколько. В первую очередь это возможная несовместимость драйвера с тем звуковым устройством, которое установлено на компьютере, или полное его отсутствие. На работоспособность аудио может повлиять и сама процедура инсталляции, а также некоторые внешние факторы.
Причина 1: Несовместимость или отсутствие драйверов
Для начала следует определить, какое аудиоустройство выводит звук на вашем ПК. Имеется в виду звуковая карта, которая может быть встроенной в материнскую плату или представлять собой отдельный девайс.

Большинство производителей современных «материнок» используют в своих изделиях чипы Realtek. Драйвера для них могут быть установлены непосредственно с серверов Windows Update, что дает возможность выполнить процедуру апдейта прямо из «Диспетчера устройств». Если же принято решение все сделать вручную, перед загрузкой нужно убедиться в том, что пакет предназначен для вашей серии чипа и версии операционной системы.

Дискретные звуковые адаптеры требуют специально разработанного программного обеспечения, которое можно найти на официальных сайтах. Если вы обновили драйвер для встроенной карты, а динамики или наушники подключены к внешней, закономерным результатом будет отсутствие сигнала. Решением проблемы станет посещение ресурса производителя, скачивание и установка необходимого пакета. Находятся такие файлы обычно в разделах «Сервис», «Поддержка», «Загрузки» или «Драйверы».
Причина 2: Сброс настроек и отключение службы
Эта причина кроется в особенностях процедуры установки. Чаще всего после запуска инсталлятора первым делом происходит удаление предыдущего драйвера с предварительной остановкой службы аудио для разблокировки файлов. Новое ПО может впоследствии быть запущено со сбросом пользовательских настроек, а служба остаться выключенной.
- Взгляните на иконку динамика в области уведомлений. Если на нем стоит красный значок, возможно, возникли проблемы с соответствующей службой. Ее нужно запустить или перезапустить с перезагрузкой ПК. Существуют и другие способы исправления ситуации.


Причина 3: Некорректная установка драйвера

Причина 4: Вирусы и антивирусы
Начнем с антивирусных программ. Такой софт может блокировать установку драйверов или работу отдельных их компонентов. Проблемы чаще всего возникают при использовании пакетов, загруженных со сторонних ресурсов. Официальное ПО для дискретных звуковых карт также может вызвать данную реакцию. Вариантов решения здесь три: на время инсталляции отключить антивирус или внести софт (для дискретных карт) в исключения, а также воспользоваться другим дистрибутивом.

Вирусы, как и программы, призванные с ними бороться, способны блокировать и установку драйверов, и их последующую работу. Подозрение на заражение должно возникнуть после того, как все средства исправления не принесли плодов. В таком случае необходимо проверить ПК на наличие вредителей и избавиться от них одним из способов, приведенных в статье по ссылке ниже.

Причина 5: Физическая неисправность
«Железо» имеет одну неприятную особенность: оно часто выходит из строя без предупреждения. Возможно, это ваш случай, и именно в процессе обновления драйвера звуковая карта «приказала долго жить». Произойти такое могло и с устройством вывода – динамиками или наушниками. Для решения проблемы необходимо проверить работоспособность всех компонентов. Сделать это можно, подключив колонки (или наушники) к другому ПК или, если подозрение падает на дискретную карту, к встроенной «звуковухе». Такой подход позволит определить, какое оборудование стало причиной отсутствия сигнала. Далее следует поход в сервис или магазин.
Заключение
Мы разобрали наиболее распространенные варианты устранения неполадок со звуком после обновления драйверов. Решения в основном простые, но нередко приходится повозиться, чтобы выявить истинную причину. Если нет желания тратить время на этот процесс, можно прибегнуть к откату системы (третий параграф) и оставить прежнюю версию программного обеспечения. В таком подходе также есть резон, если используется устаревшее оборудование, доступные версии «дров» которого могут конфликтовать в вашей ОС.

Отблагодарите автора, поделитесь статьей в социальных сетях.

Читайте также:


