Чертеж в формате автокад
Если вы хотите использовать в своем чертеже Visio объекты AutoCAD, их можно открыть с помощью Visio и преобразовать в фигуры Visio. Вы также можете преобразовать документы Visio в файлы AutoCAD.
Примечание Microsoft Visio поддерживает форматы файлов AutoCAD следующим образом: с помощью Visio, план 2 вы можете импортировать DWG- и DXF-файлы, созданные в AutoCAD 2017 и более предыдущих версиях. В Visio стандартный или профессиональный можно импортировать DWG- и DXF-файлы, созданные в AutoCAD 2007 и более предыдущих версиях. Если не можете открыть DWG- или DXF-файл, возможно, его формат не поддерживается. В качестве обходного решения в AutoCAD откройте файл и сохраните его в формате, который поддерживается продуктом или планом Visio. Дополнительные сведения см. в сведениях о том, как сохранить чертеж AutoCAD в предыдущем или более старом формате и в истории версий DWG.
Открытие чертежа AutoCAD в Visio
Откройте меню Файл и выберите команду Открыть.
Найдите папку, в которой хранится нужный чертеж. Щелкните папку или нажмите кнопку "Обзор".
Щелкните список всех файлов Visio и выберите "Чертеж AutoCAD".
Перейдите к файлу и нажмите кнопку "Открыть".
Вставка DWG- или DXF-файла в существующую схему Visio
На вкладке Вставка нажмите кнопку Чертеж САПР.
Перейдите к файлу и нажмите кнопку "Открыть".
Преобразование объектов DWG и DXF в фигуры Visio
После импорта или открытия чертежа AutoCAD вы можете преобразовать его в фигуры, с которыми можно будет работать в Visio. Обратите внимание, что это преобразование будет необратимо.
Щелкните пустое место на схеме, чтобы отменить выбор всех объектов.
Щелкните правой кнопкой мыши и выберите Объект Чертеж САПР > Преобразовать.
В диалоговом окне Преобразовать объект САПР выберите слои чертежа AutoCAD, которые хотите преобразовать в фигуры Visio.
При преобразовании чертежа в формате DWG или DXF преобразуется последнее сохраненный пространственное представление. Чертеж САПР мог быть сохранен в модельном пространстве или пространстве листа:
Модельное пространство — основное рабочее пространство, в котором в системах автоматического проектирования создаются чертежи. При преобразовании документа, сохраненного в пространстве модели, все объекты и текст в выбранных слоях преобразуются в фигуры Visio.
Пространство листа — это схожее с листом бумаги, на котором в черновиках САПР можно расположить различные представления документа.
На следующем рисунке показан чертеж DWG, сохраненный в пространстве листа.
Документ содержит два прямоугольных представления. Окно просмотра — это окно трехмерного чертежа САПР. Каждый из них можно настроить на разные масштабы или угол.
При преобразовании документа, сохраненного в пространстве листа, только те объекты, которые не обрезаны от края области просмотра, преобразуются в фигуры Visio. Обрезаные объекты и текст преобразуются в строки. Например, круг, полностью заключенный в форму просмотра, преобразуется в круг Visio. Круг, обрезанный в окно просмотра, преобразуется в ряд линий.
Сохранение схемы Visio в виде DWG- или DXF-файла
На вкладке Файл выберите команду Сохранить как.
Перейдите к расположению или папке, в которой вы хотите сохранить чертеж.
В списке "Тип файла" выберите нужный тип файла:
Чертеж AutoCAD (DWG)
AutoCAD Interchange (*.dxf)
Если в файле Visio содержится несколько страниц документа, следует сохранить каждую страницу по отдельности.
Дополнительные материалы
Открытие чертежа AutoCAD в Visio
Откройте меню Файл и выберите команду Открыть.
Найдите папку, в которой хранится нужный чертеж. Щелкните папку.
Щелкните список всех файлов Visio и выберите "Чертеж AutoCAD".
Перейдите к файлу и нажмите кнопку "Открыть".
Вставка DWG- или DXF-файла в существующую схему Visio
На вкладке Вставка нажмите кнопку Чертеж САПР.
Перейдите к файлу и нажмите кнопку "Открыть".
Преобразование объектов DWG и DXF в фигуры Visio
После импорта или открытия чертежа AutoCAD вы можете преобразовать его в фигуры, с которыми можно будет работать в Visio. Обратите внимание, что это преобразование будет необратимо.
Щелкните чертеж САПР правой кнопкой мыши, выберите пункт "Объект чертежа САПР"и нажмите кнопку "Преобразовать".
В диалоговом окне "Преобразование объекта САПР" выберите флажки слоев AutoCAD, содержащих объекты, которые нужно преобразовать.
Примечание: Чтобы сохранить небольшой размер файла чертежа и ускорить преобразование, преобразуйте только необходимые слои или уровни.
При преобразовании чертежа в формате DWG или DXF преобразуется последнее сохраненный пространственное представление. Чертеж САПР мог быть сохранен в модельном пространстве или пространстве листа:
Модельное пространство — основное рабочее пространство, в котором в системах автоматического проектирования создаются чертежи. При преобразовании документа, сохраненного в пространстве модели, все объекты и текст в выбранных слоях преобразуются в фигуры Visio.
Пространство листа — это схожее с листом бумаги, на котором в черновиках САПР можно расположить различные представления документа.
На следующем рисунке показан чертеж DWG, сохраненный в пространстве листа.
Документ содержит два прямоугольных представления. Окно просмотра — это окно трехмерного чертежа САПР. Каждый из них можно настроить на разные масштабы или угол.
При преобразовании документа, сохраненного в пространстве листа, только те объекты, которые не обрезаны от края области просмотра, преобразуются в фигуры Visio. Обрезаные объекты и текст преобразуются в строки. Например, круг, полностью заключенный в форму просмотра, преобразуется в круг Visio. Круг, обрезанный в окно просмотра, преобразуется в ряд линий.
Сохранение схемы Visio в виде DWG- или DXF-файла
На вкладке Файл выберите команду Сохранить как.
Перейдите к расположению или папке, в которой вы хотите сохранить чертеж.
В списке "Тип файла" выберите нужный тип файла:
Чертеж AutoCAD (DWG)
AutoCAD Interchange (*.dxf)
Если в файле Visio содержится несколько страниц документа, следует сохранить каждую страницу по отдельности.
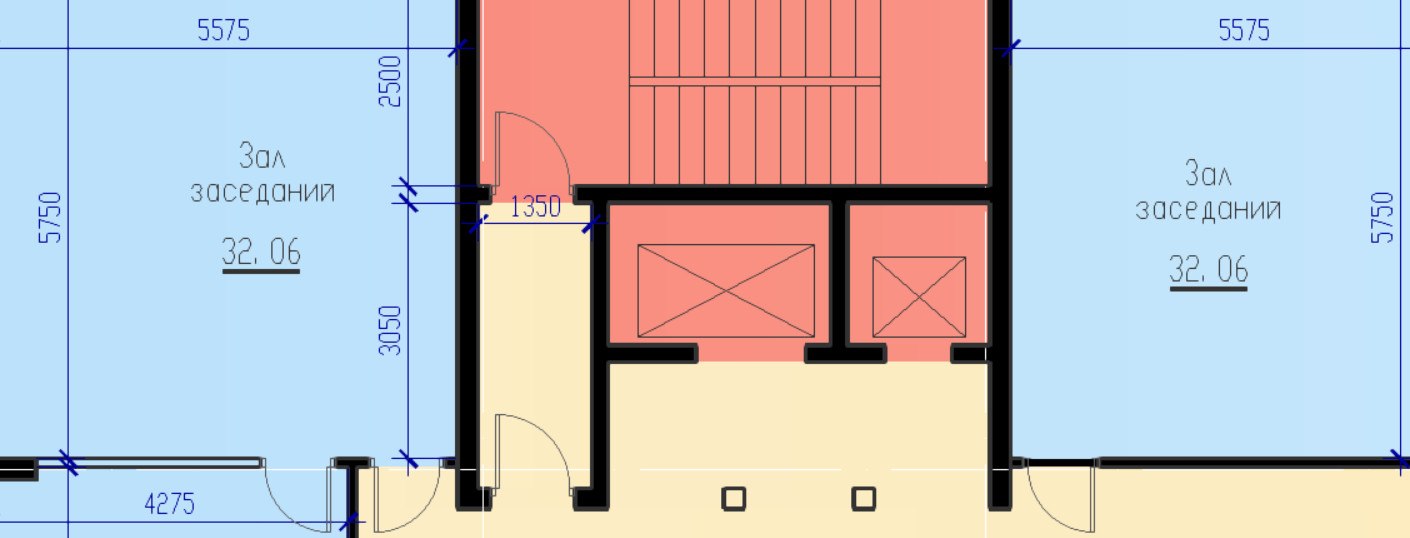
Ранее были рассмотрены популярные форматы dwt и dwg AutoCAD. Однако есть еще и такие типы файлов AutoCAD, как *.dws и *.dxf.
Первый из них является Стандартом оформления чертежей с расширением (*.dws), второй формат позволяет обмениваться данными чертежей (*.dxf). Рассмотрим каждый из них более подробно.
Формат файлов AutoCAD для создания Стандартов оформления (*.dws)
На предприятиях и в организациях принято соблюдать установленные стандарты и правила. Как показывает практика, над одним проектом очень часто может работать сразу несколько человек, и вопрос о поддерживании «единого стиля» ставится очень остро. В таких случаях целесообразно применять файлы стандартов оформления. Для этого при работе с чертежом нужно единожды создать и настроить следующие стандарты:
- текстовые и размерные стили;
Затем перейти в «Файл» – «Сохранить как…» и выбрать «Стандарты оформления AutoCAD (*.dws)». Задать имя и указать место сохранения файла. Для одного чертежа можно создавать несколько файлов со стандартами.
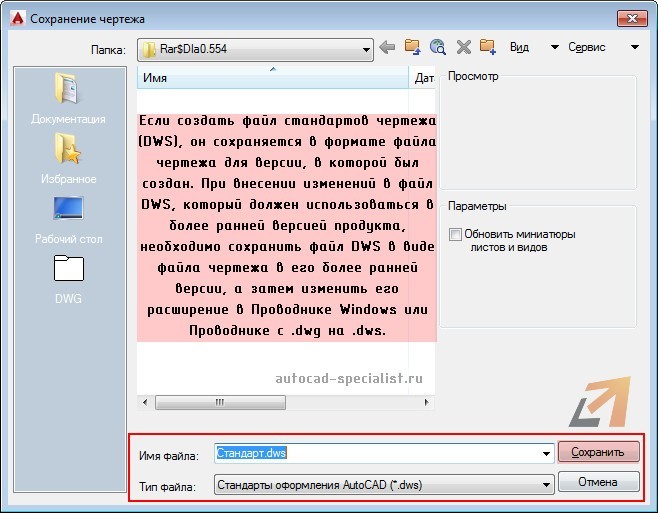
После проделанных действий необходимо связать вновь созданные файлы стандартов с рабочим чертежом, в котором будет выполняться построение проекта.
Связывание файла чертежа с файлом стандартов
Для этого необходимо перейти на вкладку «Управление» → панель «Стандарты оформления» и выбрать команду «Настройка».
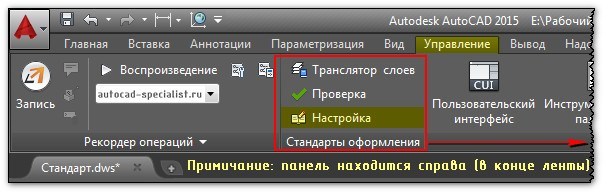
Откроется диалоговое окно (см. рис.), в котором нужно найти сохраненные стандарты Автокад, воспользовавшись кнопкой «плюс».
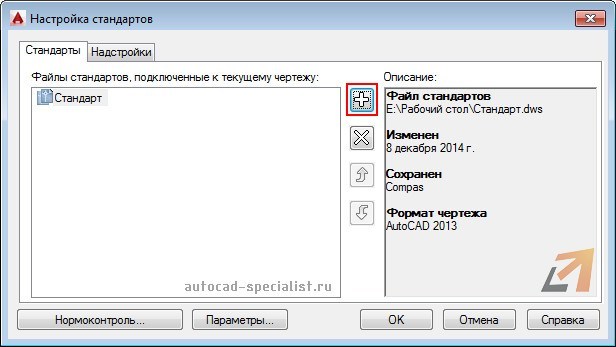
Дерево папок будет содержать нужные файлы с расширением *.dws. После выбора стандартов в данном чертеже все элементы будут подлежать проверке на соответствие.
Аналогичным образом связь можно разорвать, но использовать нужно кнопку с крестиком.
Стандарты AutoCAD и возможные ошибки
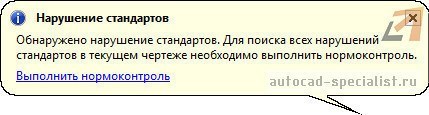
Ошибки могут возникнуть в двух случаях:
1) Если чертеж содержит объекты, которые лежат на слое, не зафиксированном в файлах со стандартами.
2) Объекты находятся на оговоренных в Стандартах слоях, однако имеют свойства, не указанные в файле. Т.е. стандартный слой, например, использует тип линии ISO_штриховая, а созданному объекту присвоен тип Continuous и т.п.
В первом случае программа выдаст ошибку. Необходимо будет переместить все объекты на слои, прописанные в стандартах, а «нестандартный» слой автоматически удалится.
Файлы обмена данными чертежей (*.dxf)
Расширение файлов AutoCAD *.dxf позволяет сохранять чертеж в таком формате, который передает информацию о проекте в двоичном коде, что позволяет переносить данные между разными приложениями.
Неоспоримым преимуществом является скорость работы с файлом. Доступ к нему можно получить даже через текстовый файл для редактирования. Чертеж можно передать в другую программу, которая не поддерживает работу с dwg файлами, но может обработать файл с расширением *.dxf, и тем самым воссоздать чертеж для дальнейшего проектирования.

Для сохранения чертежа в данном формате нужно перейти в «Файл» – «Сохранить как…» и в типе файла указать расширение *.dxf.
Теперь вы знаете, какие файлы открывает Автокад, а главное, понимаете, для чего предназначен тот или иной формат. Помните, что чертежи AutoCAD можно сохранять в формате *.pdf. Хоть он и не является стандартным, однако удобен для работы.

Рассмотрим несколько вариантов, как сохранить автокад в пдф. Изначально необходимо настроить параметры листов, которые используются для оформления и дальнейшей распечатки чертежа.
В нашем случае чертеж находится в пространстве «Модель». Нужно нажать ПКМ по вкладке «Модель», как показано на рис., затем выбрать «Диспетчер параметров листов».

Откроется диалоговое окно, в котором мы создадим новый набор параметров с помощью кнопки «Создать».

Далее необходимо указать имя набора параметров листа, а затем «Ok».

В появившемся окне «Параметры листа - Модель» нужно выбрать драйвер DWG To PDF.pc3. Определитесь с форматом и масштабом. Далее установите подходящую ориентацию чертежа.
Особое внимание стоит уделить области печати. Есть 3 варианта: граница, лимиты, экран. Подберите подходящий способ.

Уделите внимание стилям печати. Если выбрать вариант monochrome.ctb, то весь чертеж будет выводиться в черно-белом (монохромном) виде. Также важно, какое качество печати вы выберете.

Нажав просмотр в левом нижнем углу, вы можете видеть результат настройки.

Если Вас все устраивает, нажмите «Ок».
Далее вновь созданный набор нужно установить нашей модели. Нажмите «Установить». Результат показан на рисунке ниже.

ПРИМЕЧАНИЕ: Если работа оформлена в пространстве «Лист», то последовательность настройки параметров листов для вывода на печать – аналогичная. Единственное, нужно нажимать ПКМ на вкладке «Лист», когда она активная. Далее выбрать «Диспетчер параметров листов» и т.д.
Перевод из AutoCAD в pdf с помощью команды «Печать»
Зайдите в меню-приложения → «Печать» или пропишите в командной строке «ПЕЧАТЬ».

Откроется уже знакомое нам диалоговое окно. Т.к. ранее был создан набор параметров, достаточно его выбрать. В противном случае выполните необходимые настройки, как описано выше.

Далее достаточно нажать «Ок» и выбрать место для сохранения файла.
Экспорт из Автокада в pdf
Чтобы выполнить экспорт из автокада в пдф, необходимо выбрать меню приложения → Экспорт → PDF, как показано на рисунке.

Откроется диалоговое окно, как показано на рисунке.

Данный способ позволяет создавать файл pdf с возможностью переопределения набора параметров листов. Выберите место для файла, при необходимости измените параметры листа и вид экспорта. Укажите имя файла, а затем нажмите «Сохранить».
AutoCAD сохранение в pdf через публикацию
Выполнить сохранение чертежа Автокада в пдф можно также через публикацию.

Откроется диалоговое окно, как показано на рисунке ниже. Вам необходимо оставить только те листы, которые Вы планируете преобразовать в PDF в autocad. Остальные следует удалить.
Также нужно указать место для сохранения файла, нажав «Параметры публикации…». После того, как все настроено, выбрать «Публикация».
Далее появится диалоговое окно, в котором Вам будет предложено сохранить текущий список листов.

Еще одно информационное окно предупреждает вас о том, что публикация выполняется в фоновом режиме. Просто закройте его.

Преобразовать или сохранить Автокад в пдф можно разными способами. Результат будет один и тот же.
Помните, что данный формат обладает такими неоспоримыми преимуществами, как:
- на основе чертежа создается файл пдф, который можно открыть на компьютере, даже если не установлен AutoCAD;
- качество не теряется;
- сохраняются слои;
- при повторном открытии файла с разрешением .pdf в Автокаде в качестве подложки, можно использовать объектные привязки к элементам чертежа.
Мы разобрали, как в AutoCAD сохранить в PDF файл чертежа в формате .dwg. Надеюсь, у Вас больше не возникнет с этим проблем.

Автор:
Служит для применения значений параметров формата конкретного чертежа, хранящихся в блоке WD_M чертежа.
Любой чертеж

В диалоговом окне "Диспетчер проектов" щелкните правой кнопкой мыши на имени чертежа и выберите в контекстном меню "Свойства" "Свойства чертежа". Выберите вкладку "Формат чертежа".
Активный чертеж
Выберите вкладку "Формат чертежа".
Параметры многозвенной цепи по умолчанию
По вертикали/По горизонтали
Указывает ориентацию создаваемых многозвенных цепей: по горизонтали или по вертикали.
Интервал
Указывает интервал между звеньями.
По умолчанию: вставка новых многозвенных цепей без ссылок
Задание параметров по умолчанию для команды "Вставить многозвенную цепь". По умолчанию новые многозвенные цепи вставляются без нумерации ссылок на линии.
Ширина
Указывает ширину многозвенной цепи.
Промежуток между проводами
Указывает интервал между звеньями в многопроводных фазовых схемах.
Формат для ссылок
Определяет систему ссылок по умолчанию. Предусмотрено три режима.
Сетка X-Y
Все ссылки привязаны к системе координат X-Y, с числами и буквами, расположенными вдоль левой и верхней границ чертежа. В диалоговом окне настройки координатной сетки X-Y определите числовые и буквенные индексы по вертикали и горизонтали, интервалы и начало координат.
Если требуется, чтобы начало отсчета находилось не в левом верхнем углу чертежа, следует использовать отрицательные значения интервалов по вертикали или горизонтали.
Зоны по оси X
Подобно сетке X-Y, но без оси Y. В диалоговом окне настройки зон по оси X задайте метки по горизонтали, интервал и начало отсчета.
Отрицательное значение интервала для зон используется в том случае, если требуется задать начало отсчета зон с правой стороны чертежа.
Номера ссылок
Каждому столбцу многозвенной цепи соответствует столбец назначенных номеров ссылок.
Установка
Указывает вариант отображения номеров ссылок на линии для многозвенных цепей — только номера, номера в шестиугольниках, значения листа и номера и др.
Масштаб
Масштабный коэффициент элементов
Определяет коэффициент масштабирования, применяемый при вставке на чертеже новых компонентов или номеров проводов. Для вставки объекта с увеличением на 25% измените значение в поле редактирования с 1,00 на 1,25. Это изменение не влияет на компоненты и номера проводов, вставленные на чертеж ранее.
дюйм/дюйм, масштабированный к мм/мм, полный размер
Если на чертеже предполагается применять графические образы из библиотек JIC1/JIC125, выберите "дюйм", а если будут применяться графические образы из библиотек с метрическим масштабированием, выберите "мм, полный размер". Этот параметр служит для настройки радиуса захвата точки подключения, определяющего, соединяются ли между собой близко расположенные концы проводов.
Обозначение/номер провода/порядок последовательности проводов
Порядок сортировки
Задание порядка сортировки по умолчанию для обозначений, номеров проводов и последовательности проводов в активном чертеже. Этот параметр переопределяет значения, заданные для всего проекта в диалоговом окне "Свойства" "Параметры проекта".
Определить
Задание слоев проводов и компонентов, а также управление ими.
Независимо от того, какой слой является текущим, провода всегда размещаются в слое проводов, а компоненты — в слоях компонентов.
Читайте также:


