Частые вопросы о яндекс браузере как убрать часто выходит
Ксения Собчак снова показала ЭТО! – Хотите больше зарабатывать? – Страшная авария в Кемерово. – Секрет омоложения Аллы Пугачевой! Достало? Пора отключить браузерный спам.
Как отключить уведомления в Google Chrome
В Google Chrome механизм отключения уведомлений различается в зависимости от типа устройства. Разберем способы для iOS, Android и десктоп-браузера.
Как отключить уведомления в Google Chrome на смартфоне Android
Владельцы Android-устройств больше всего страдают от назойливых уведомлений отправляемых сайтами. Чтобы отключить их, выполните следующий алгоритм действий: запустите Google Chrome для Android, откройте настройки приложения, тапните по кнопке «Настройки сайтов».
Выберите пункт «Уведомления»:
Выберите предпочтительный режим работы уведомлений:
Оптимальный режим уведомлений в Google Chrome – «Не прерывать мою работу при запросе разрешения на показ уведомлений». В этом режиме уведомления от важных сайтов по-прежнему будут доставляться, не будут показываться уведомления от сайтов, которые вы заблокировали.
Как отключить уведомления в Google Chrome на iOS
Стоит проверить настройки всплывающих окон. Для этого выполните следующие действия: запустите Google Chrome для iPhone, откройте настройки приложения, тапните по кнопке «Настройки контента».
Активируйте блокировку всплывающих окон:
Этот метод сразу защитит вас от еще одного способа «навредить» владельцам iPhone. Теперь вы даже по неосторожности не сможете добавить в календарь какой-нибудь «розыгрыш», напоминание о котором будет приходить постоянно.
Как отключить уведомления в веб-версии Google Chrome
Для отключения оповещений в веб-версии Google Chrome выполните следующие действия: запустите Google Chrome, откройте настройки браузера, выберите пункт «Конфиденциальность и безопасность»:
Нажмите на кнопку «Настройки сайта»:
Перейдите в раздел «Уведомления»:
Если вам нужно заблокировать уведомления вообще от всех сайтов, отметьте чекбокс «Запретить сайтам отправлять уведомления»:
Как отключить уведомления в «Яндекс.Браузер»
Запустите «Яндекс.Браузер» и откройте настройки. Они спрятаны, поэтому вот скриншот для облегчения навигации:
Пролистайте страницу до раздела «Сайты». Настройте запросы. Если нужно отключить все уведомления, отметьте чекбокс «Не показывать запросы на отправку»:
Отключить уведомления от сервисов «Яндекс» на новой вкладке и справа чуть сложнее. Для этого в настройках браузера найдите раздел «Интерфейс».
Нажмите на кнопку «Настройки информеров справа»:
Удалите все ненужные уведомления от сервисов «Яндекса»:
Что касается стандартных уведомлений от сайтов, отключить их в «Яндекс.Браузере» в разделе «Сайты»:
Прокрутите страницу до строки «Уведомления». Нас интересует этот блок:
Настройте уведомления от прочих сайтов:
Как отключить уведомления в браузере Opera
Уведомления от сайтов в браузере Opera отправляются только в том случае, если вы дали сайту соответствующее разрешение. Чтобы отключить их, запустите Opera, откройте настройки браузера, найдите внизу раздел «Конфиденциальность». Нажмите на кнопку «Настройки сайтов»:
Создайте правило для блокировки всех уведомлений или отключите уведомления только для выбранных сайтов:
Как отключить уведомления в Mozilla Firefox
В Mozilla Firefox уведомления от сайтов называются веб-пушами. Отключить их можно как для одного конкретного сайта, так и для всех сразу. Сперва посмотрим, как отключить уведомление Mozilla Firefox для всех сайтов сразу.
Как отключить сразу все уведомления
Запустите браузер Mozilla Firefox, откройте настройки браузера, перейдите в раздел «Приватность и защита»:
Кликните по кнопке «Параметры»:
Создайте правило блокировки уведомлений для всех сайтов. Для этого отметьте этот чекбокс:
Сохраните новые настройки.
Как отключить уведомления отдельных сайтов
Теперь посмотрим, как заблокировать уведомления в Mozilla Firefox для конкретного сайта.
Запустите браузер Mozilla Firefox, откройте страницу сайта, уведомления которого необходимо заблокировать, откройте меню «Информация о странице». Для этого кликните по иконки замочка, которая находится в строке ввода URL-адреса сайта:
Кликните по кнопке «Защищенное соединение»:
Кликните на «Разрешения»:
Листайте вниз до пункта «Отправлять уведомления»:
Выберите предпочтительный формат оповещений. Если нужно отключить все уведомления, нажмите на кнопку «Блокировать» (предварительно снимите выделение с чекбокса «По умолчанию»).
Механизм отключения уведомлений в приложениях Mozilla Firefox для мобильных устройств аналогичен.
Как отключить уведомления в браузере Microsoft Edge
Многие не любили Internet Explorer, но его наследник Microsoft Edge, стал гораздо отзывчивее и удобнее. Это проявляется во всем, даже в таких простых вещах, как отключение уведомлений. Правда, меню настроек у Edge – одно из самых нагроможденных:
Сперва отключите всплывающие окна. Для этого выполните следующие действия. Запустите браузер Microsoft Edge, откройте настройки, нажмите на кнопку «Файлы cookie и разрешения для сайтов»:
Перейдите в раздел «Всплывающие окна и перенаправления»:
Активируйте чекбокс «Блокировать»:
Уведомлений от сайтов отключаются здесь:
Лучше активировать оба чекбокса:
Теперь вы отписались от всех уведомлений на всех браузерах и всех устройствах. Освободилось много времени, чтобы потупить в Instagram.
В Google и «Яндексе», соцсетях, рассылках, на видеоплатформах, у блогеров
При активном пользовании Интернетом каждый пользователь рискует подхватить различные вирусы. Даже наличие антивирусных программ не гарантирует полную защиту от всех видов заражения, хотя риск намного ниже. Вирусы в компьютере ведут себя предсказуемым образом: отслеживают действия пользователя, воруют данные, показывают рекламу и т.п. Одним из последствий вирусного заражения в Яндекс браузере является то, что он открывается сам по себе при включении Виндовс или при других условиях. Если Yandex browser начал самостоятельно активироваться и показывать различные рекламные страницы – в системе завёлся вирус.

Яндекс браузер открывается сам по себе: способы решения проблемы
Причина автоматического запуска может быть вирусного характера или нет. Во втором случае устранить самостоятельный запуск довольно просто:
Чаще всё не настолько просто, а причина в вирусе, при этом недостаточно удалить только сам вирус, Яндекс браузер может продолжить автоматически запускаться. Причина в том, что антивирусные программы не способны полностью удалять последствия от работы вируса. Комплекс процедур по устранению вредоносного кода и его последствий – это единственный способ убрать автоматическое включение веб-обозревателя при включении компьютера.
Как удалить вирус
Вручную бороться с хитрыми вирусами крайне сложно. В таком деле нужно обзавестись помощниками – антивирусными программами. Они сделают большую часть работы за нас. Основная задача антивирусов заключается в удалении вирусного кода. Обезоружив вирус, появляется возможность очистить все последствия его пребывания в системе.
С помощью каких программ можем удалить вирус бесплатно:

- Free-версии Avast, Kaspersky, Eset NOD32 и Comodo Internet Security. Такие антивирусы уже обеспечивают постоянную защиту от интернет-опасностей. Рекомендуем установить одну из программ в систему для повышения безопасности сёрфинга в сети.
Как очистить следы вируса и предотвратить его повторное появление в системе
Может быть, что браузер Яндекс уже не открывается автоматически после удаления вируса, но на этом этапе нельзя останавливаться. В Windows есть утилита «Планировщик заданий», в неё добавляются практически все вирусы. Это работает таким образом: вирусный код добавляется в планировщик, устанавливая своё обновление ежедневно в определённое время или при каких-либо условиях. Если пользователь удаляет вирус, но не очищает раздел планировщика, вирусное ПО самостоятельно загружается с сети. Скоро оно начнёт выполнять всё то же самое, что и прежде.
Если Яндекс браузер сам произвольно запускается, нужно очистить следы вредоносного ПО:
Сейчас вирус больше не сможет восстановиться в системе, но ещё не все его следы удалось ликвидировать. Когда Yandex браузер запускается сам по себе, часто вирус устанавливает вредоносные расширения и задевает параметры ярлыка.
Удаляем вирусные расширения
Периодически при запуске компьютера открывается Яндекс браузер из-за фоновых расширений, установленных вирусом. После очистки веб-обозревателя от вредоносных плагинов, самостоятельная активация браузера должна прекратиться.
Как очистить расширения:
Восстанавливаем правильный ярлык и убираем поддельный браузер

- Находим ярлык Яндекс браузера на рабочем столе и нажимаем на него один раз левой кнопкой мыши.
- Жмём сочетание клавиш Alt + Enter.
- В строке «Объект» убираем всё, что стоит после browser.exe. Ссылка объекта должна обрываться после browser.exe.
- Нажимаем кнопку «Применить», затем – «Ок».
Одной лишь корректировкой пути не всегда удаётся помочь, ведь иногда при запуске Виндовс открывается поддельный браузер Яндекс. Некоторые хакеры пошли дальше, они вместо распространения вируса, который меняет настройки браузера, добавляют в систему модифицированную версию веб-обозревателя и заменяют настоящий ярлык поддельным. Сам пользователь даже не замечает подмены.
В таком случае выход один – вручную перейти в папку с оригинальным Яндекс браузером, создать правильный ярлык и удалить заражённый браузер.
Убираем поддельный Yandex browser, если он до сих пор самопроизвольно запускается при включении Виндовс:
Сбрасываем настройки Яндекс Браузера
Есть и другие причины, почему самопроизвольно открывается браузер Яндекс или неправильно работает после удаления вируса. Скорее всего сущность остальных причин кроется в изменении настроек веб-обозревателя. Быстро убрать неправильные настройки поможет восстановление их к состоянию по умолчанию.
Самый простой способ сбросить настройки:
Переустанавливаем браузер
Метод помогает убрать все ошибки, связанные с настройками браузера и изменением ярлыков, но отличается эффективностью только в сочетании с очисткой системы от вирусов и их следов в «Планировщике задач».
Как легко переустановить браузер:
После непродолжительного процесса повторной установки браузер снова запустится уже в полностью исправном состоянии. Теперь Яндекс браузер наверняка автоматически не открывается, а появляется только после ручного запуска. На будущее – в системе рекомендуем иметь обновлённый антивирус, который защитит от самого по себе запуска браузера и остальных вирусов.
Так вот если вам все это надоело, давайте будем разбираться, как отключить уведомления в Яндекс Браузере на компьютере или телефоне с Android. Их могут отправлять сервисы Яндекса, социальная сеть Вконтакте и сторонние сайты, если вы им это разрешили (может вам раньше действительно информация была полезна, а может вы случайно это сделали).
Первые три пункта касаются компьютера, а последний посвящен смартфонам. Также советую прочесть: как включить или отключить всплывающие окна в Яндекс Браузере.
Как отключить уведомления сайтов
Когда вы первый раз заходите на какой-либо ресурс в Интернете, вверху справа может появится такое окно. Здесь вас спросят: хотите получать уведомления от нас? Многие жмут кнопку «Разрешить» интуитивно, а потом не знают, что делать. А может быть и такой вариант: пользователь давно согласился, а теперь хочет отказаться от уведомлений.
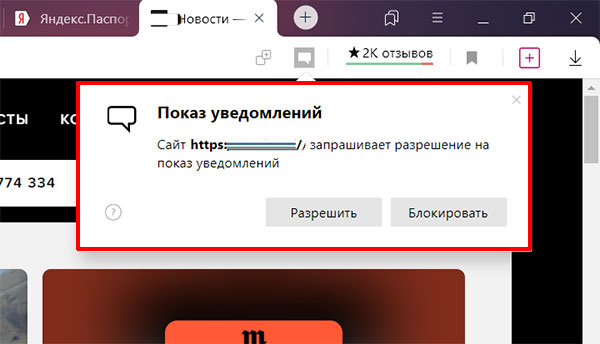
Чтобы в Яндекс Браузере отключить уведомления сайтов, нужно перейти в «Настройки».
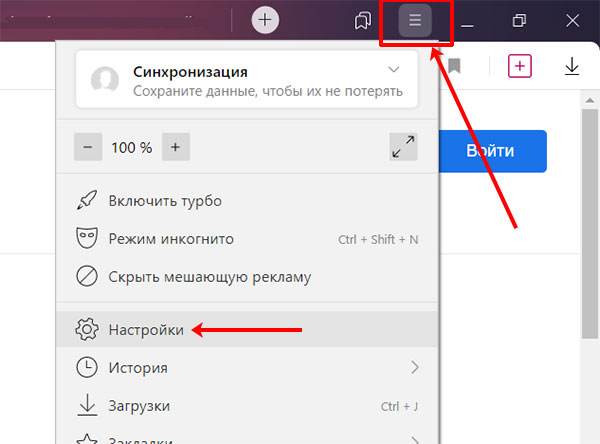
Дальше слева открывайте раздел «Сайты». В главном окне найдите пункт «Запросы на отправку…», и поставьте маркер напротив «Не показывать…». После этого, даже если вы первый раз зашли на сайт, всплывающее окно с вопросом не появится, а значит отвлекать оно уже не будет.
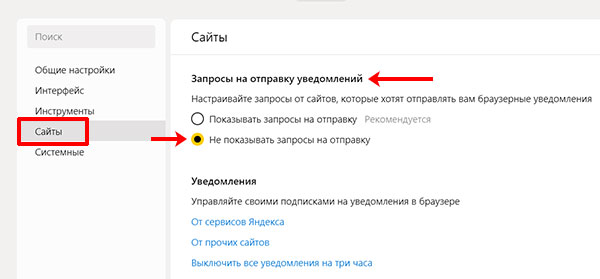
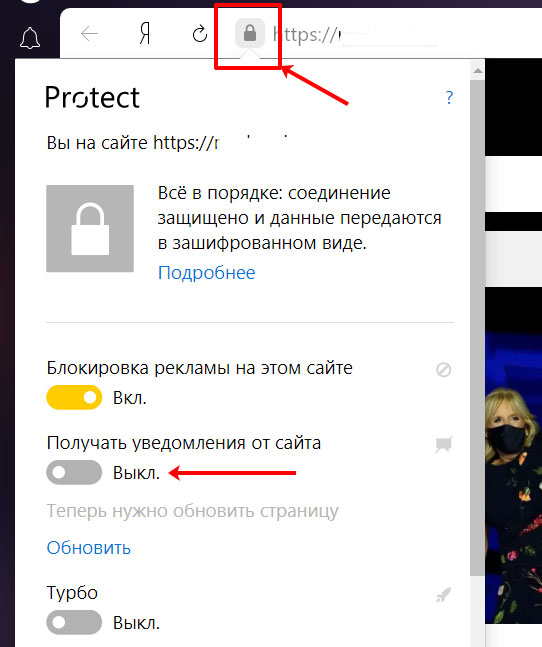
Если же адрес ресурса не запомнили, то на ранее открытой странице настроек, кликните по пункту «От прочих сайтов».
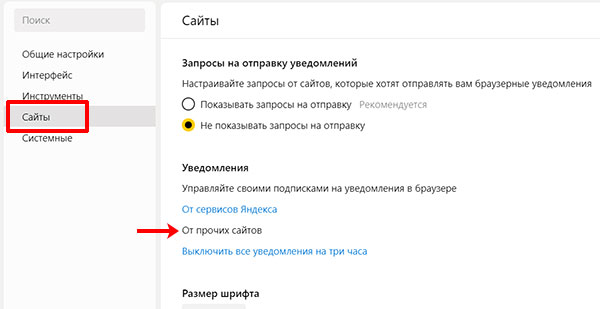
Если удалить адрес из данного списка, то оповещения приходить не будут. Но, когда вы снова посетите ресурс, запрос появится. Чтобы он не появился, нужно полностью запретить показ запросов, как я показала выше.
Кстати, чтобы включить уведомления в Яндекс Браузере, оставайтесь на вкладке «Разрешена» и жмите «Добавить» вверху справа. В предложенное поле впишите адрес. Или же нужно открыть список запрещенных сайтов, найти его там и напротив кликнуть «Разрешить».
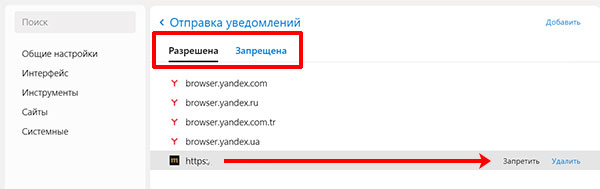
Смотрите видео по теме:
Как убрать уведомления ВК

Для этого нажмите стрелочку вверху справа, рядом с аватаркой, и перейдите в «Настройки». Здесь открывайте «Уведомления» и просматривайте каждый пункт. Если деактивировать все ползунки, то получится насовсем убрать уведомления от ВК в браузере.
Выключаем уведомления от сервисов
Кроме сайтов и социальной сети, отправлять уведомления могут сервисы Яндекса. Они отображаются на боковой панели, при открытии новой вкладки, на странице поиска.
Сначала разберемся с боковой панелью. Чтобы с ее помощью открыть уведомления нужно нажать на колокольчик. Дальше жмите на три точки вверху.

Из всплывающего меню выберите «Настройки».
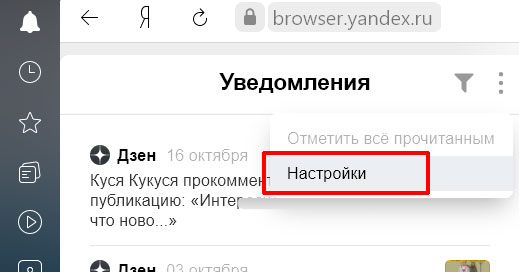
Теперь разворачивайте интересующий раздел и убирайте галочки напротив тех пунктов, информацию о которых не хотите получать.

Уведомления на новой вкладке выглядят следующим образом.
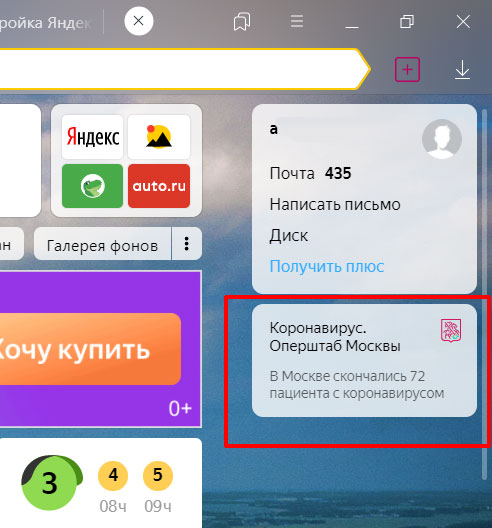
Чтобы их не показывать, в настройках веб-обозревателя откройте «Интерфейс», и кликните «Настройки информеров справа».
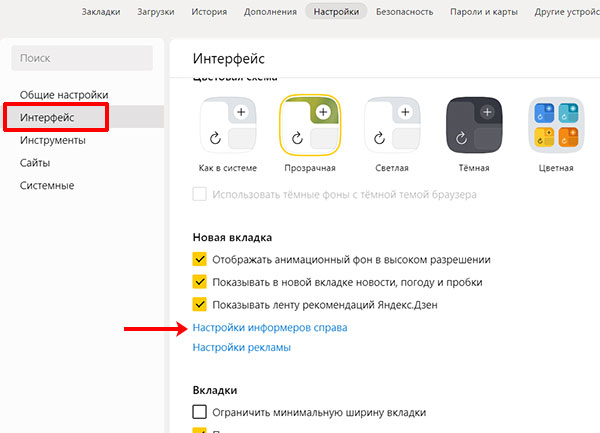
Уберите птички со всех или нескольких пунктов.
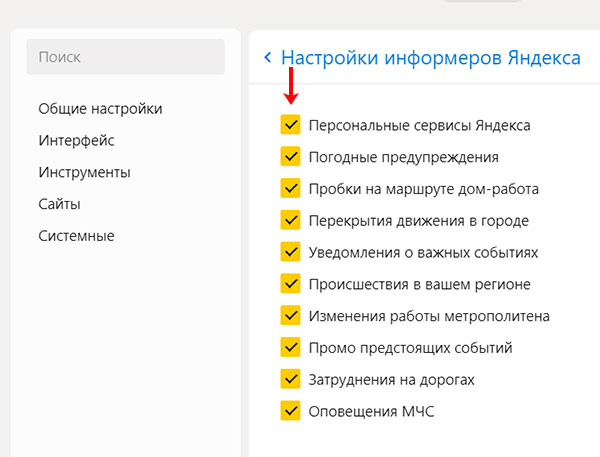
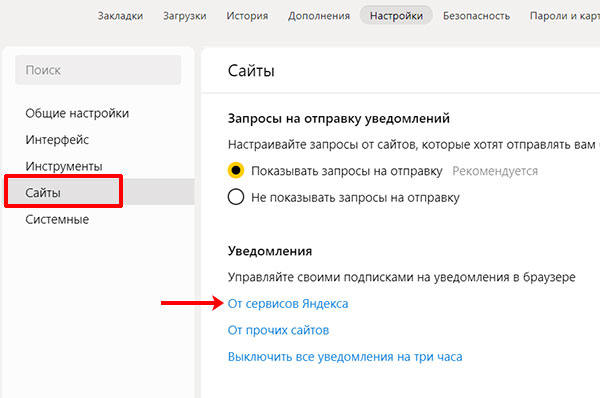
Обратите внимание на пример справа. Если именно такие окошки беспокоят, то в данном окне нужно поснимать птички напротив не интересующих пунктов. Таким образом, получится отключить пуш уведомления в Яндекс Браузере.
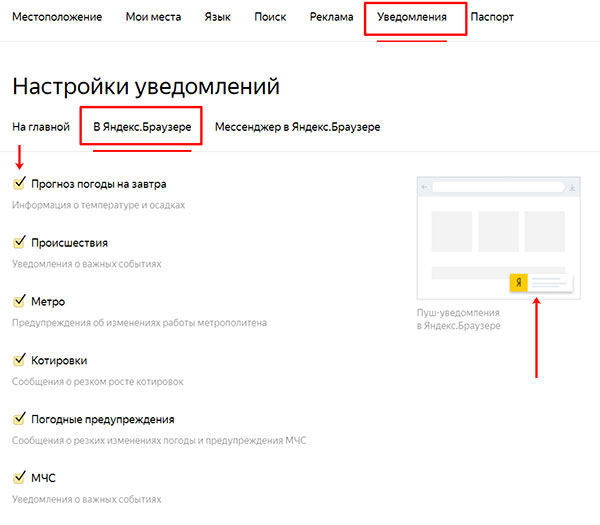
Теперь откройте вкладку «На главной». Здесь нужно убрать птички, чтобы отключить уведомления на главной странице Яндекса.

Отключение уведомлений в Яндекс Браузере на телефоне с Андроид
Мобильными устройствами сейчас пользуется практически каждый, поэтому давайте разберемся, как убрать уведомления в Яндеск Браузере на телефоне. Все действия я покажу на смартфоне с операционной системой Андроид.
Заходите в веб-обозреватель и справа на строке поиска жмите три точки.
Дальше из списка меню нужно выбрать «Настройки».
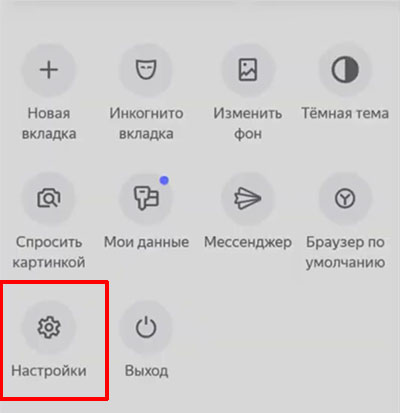
Ищите здесь интересующий пункт и тапайте по нему.
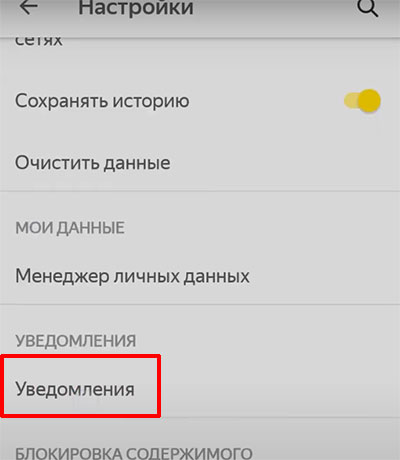
Теперь переходите к «Уведомлениям от сайтов».
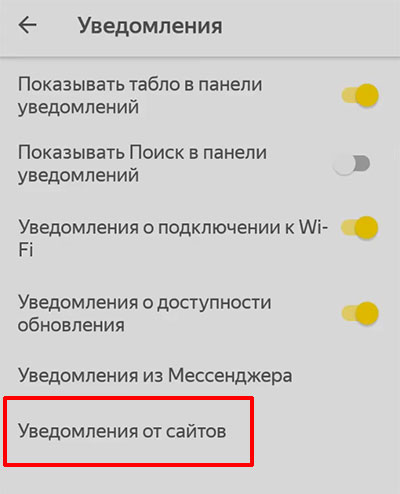
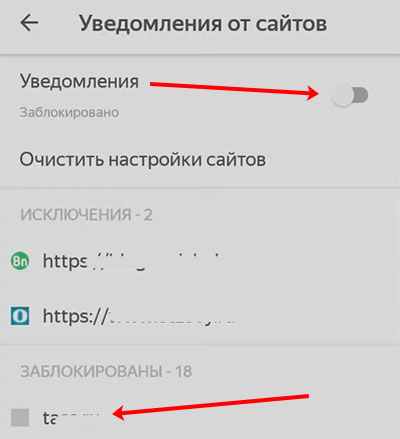
В следующем окне тапните по пункту «Разрешить». Так можно включить уведомления в Яндекс браузере. Если их нужно отключить, выполните обратные действия: найдите ресурс в исключениях, нажмите по нему и выберите «Блокировать».
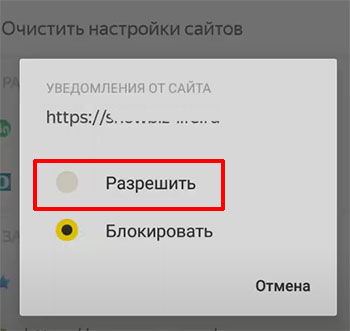
Смотрите видео про отключение уведомлений на телефоне:
Благодаря таким вот окошкам, можно узнать много интересной информации, но если они появляются довольно часто и мешают работать, то лучше отключить в Яндекс Браузере уведомления от вк, сторонних сайтов или самих сервисов Яндекса. А с данной пошаговой инструкцией, это легко получится сделать.

Причины проблем с непроизвольным открыванием Яндекс.Браузера
Чаще всего браузер не открывается с пустыми вкладками, это могут быть различные стартовые страницы и сайты с рекламой. Также можно заметить подмену рекламы от того же Google на различных сайтах. «Подцепить» такого рода вирусы пользователи могут несколькими способами:
- Посещение сайтов порнографической тематики.
- Переход на фишинг порталы. Это может быть одностраничный сайт, на который вы перешли по завлекающей надписи «Получи миллион рублей прямо сейчас» или другим подобным. Цель таких сайтов – завладеть личной информацией пользователя, что может привести к неприятным последствиям.


Устранение проблемы
Действие 1: Проверка и исправление файла «Hosts»
-
Откройте «Пуск» и найдите «Блокнот», который нужно запустить от имени администратора. Для этого нажмите правой кнопкой мыши на «Блокнот» и выберете «Запуск от имени администратора».



Действие 2: Уборка лишнего с планировщика заданий
Как раз причиной того, что Яндекс.Браузер открывает окна с рекламой через определенное время, есть планировщик заданий. Чтобы вкладки не открывались, их необходимо отключить в планировщике. Сделать это можно так:
- Откройте «Пуск» и в поиске напишите «Планировщик», после чего в списке выберете «Планировщик заданий».




Действие 3: Очистка лишнего с автозагрузки
Провести очистку лишних и вредоносных задач с автозагрузки можно довольно простым способом. Для этого понадобится только программа CCleaner, о которой мы уже писали:
- Скачайте актуальную версию приложения для вашего устройства.


Действие 4: Удаление вредоносного ПО
В диспетчере задач могут находится активные процессы, которые мешают нормальной работе компьютера и являются вредоносными. Их название может меняться каждый раз и демонстрировать их нет смысла, однако их обнаружение и удаление должно быть обязательным. Сделать все действия можно и без помощи софта, но это будет сложнее и дольше по времени, поэтому лучше воспользоваться удобными бесплатными программами.
Скачайте бесплатную программу Adwcleaner и совершите простую установку. Запустите программу и начните сканирование. После того, как сканирование завершится, просто нажмите кнопку «Очистить».

Также вы можете воспользоваться еще одной бесплатной программой, чтобы очистить компьютер от вирусов. Скачайте программу Malwarebytes и следуйте простой установке. Бесплатной версии программы сроком на 14 дней вам хватит, чтобы полностью очистить ваш компьютер от вредоносного ПО. Совершите сканирование и после нажмите на «Поместить выбранные объекты в карантин».

Действие 5: удаление расширений и изменение домашней страницы
Если на вашем компьютере присутствовали вирусы, которые связаны с браузером, то, скорее всего, у вас поменялась домашняя страница, и установились ненужные расширения. Вернуть все на свои места можно довольно просто:
-
Перейдите в настройки и выберете необходимую поисковую систему.


После этого перезагрузите браузер и пользуйтесь им безопасно, быстро и удобно.
Все пять действий, приведенных в статье, помогут вам досконально очистить компьютер от вредоносных программ, которые заставляют открываться Яндекс.Браузер с различной рекламой. Также своевременное обнаружение вредоносного ПО поможет вам сохранить свои личные данные.
Чтобы быстро перейти к нужной настройке, введите ее название в поле поиска в верхнем левом углу страницы.
Стартовая страница браузера
Вместо стартовой (домашней) страницы Яндекс.Браузер при запуске отображает либо Табло с наиболее посещаемыми страницами, либо вкладки, открытые в прошлый раз. По умолчанию открываются вкладки.
В блоке Вкладки отключите опцию При запуске браузера открывать ранее открытые вкладки . Открывать вместе с ранее открытыми вкладками новую Нажмите → Настройки → Интерфейс и включите опцию Открывать новую вкладку вместе с восстановленными .Как изменить вид контекстного меню?
Если в контекстном меню для вас слишком много команд:
В блоке Контекстное меню включите опцию Показывать компактное меню .После этого часть команд переместится в раздел Дополнительно .
Когда вы выделяете слова или фразы, над ними автоматически всплывает панель с командами Найти в Яндексе и Копировать . Если вам она мешает:
В блоке Контекстное меню отключите опцию При выделении текста показывать кнопки «Найти» и «Копировать» .Что происходит при сбросе настроек браузера?
В результате сброса настроек браузера будут восстановлены исходные настройки:
Чтобы сбросить настройки браузера:
Прокрутите страницу вниз и нажмите Сбросить все настройки .Как закрепить браузер на панели задач?
Из меню Пуск или с рабочего стола
Нажмите правой кнопкой мыши ярлык Яндекс.Браузера (на рабочем столе или в меню Пуск ).Если вы хотите удалить ярлык браузера с панели задач, выберите пункт Открепить от панели задач .
Из панели задач
Нажмите правой кнопкой мыши значок браузера на панели задач.Если вы хотите удалить ярлык браузера с панели задач, выберите пункт Открепить от панели задач .
Как закрепить браузер на начальном экране в меню Пуск?
Отменить действие можно с помощью пункта Открепить от начального экрана .
Как открыть браузеру доступ к данным приложений в macOS
В операционной системе macOS 10.14 Mojave доступ к данным приложений ограничивается автоматически. Чтобы Яндекс.Браузер мог получить доступ к данным других приложений (например, других браузеров):
В верхнем левом углу нажмите → Системные настройки В блоке Универсальный доступ установите флажок возле строки Яндекс.Браузер .Зачем нужен фоновый режим?
В фоновом режиме часть функций браузера продолжает работать после закрытия и запускается автоматически вместе с включением компьютера. Значок браузера виден в области уведомлений Windows, даже если он закрыт.
Преимущества работы браузера в фоновом режиме:
при запуске браузер открывается быстрее (важно, когда открыто много вкладок); работают фоновые расширения (например, прокси-расширения). Примечание. При работе в фоновом режиме браузер не отслеживает действия пользователя. Но немного тратит ресурсы компьютера.Чтобы отключить работу браузера в фоновом режиме:
В блоке Автозапуск и фоновый режим отключите опцию Разрешить работу в фоне .Как убрать кнопку Яндекс
Кнопка находится в Умной строке слева. Чтобы убрать ее:
В правом верхнем углу нажмите → Настройки → Интерфейс . ">,"extra_meta":[>,>,>,>,>,>,>,>,>,>,>,>,>,>,>,>,>,>,>,>,>,>,>,>,>,>],"title":"Частые вопросы о настройках браузера. Справка","canonical":"https://browser.yandex.ru/help/faq/faq-settings.html","productName":"Яндекс.Браузер","extra_js":[[],[,"mods":<>,"__func134":true,"tag":"script","bem":false,"attrs":,"__func61":true>],[,"mods":<>,"__func134":true,"tag":"script","bem":false,"attrs":,"__func61":true>]],"extra_css":[[],[,"mods":<>,"__func63":true,"__func62":true,"bem":false,"tag":"link","attrs":>],[,"mods":<>,"__func63":true,"__func62":true,"bem":false,"tag":"link","attrs":>]],"csp":<"script-src":[]>,"documentPath":"/help/faq/faq-settings.html","isBreadcrumbsEnabled":true,"lang":"ru","params":<>>>>'>Где найти настройки?
Нажмите → Настройки .
Чтобы быстро перейти к нужной настройке, введите ее название в поле поиска в верхнем левом углу страницы.
Стартовая страница браузера
Вместо стартовой (домашней) страницы Яндекс.Браузер при запуске отображает либо Табло с наиболее посещаемыми страницами, либо вкладки, открытые в прошлый раз. По умолчанию открываются вкладки.


Как изменить вид контекстного меню?
Если в контекстном меню для вас слишком много команд:

После этого часть команд переместится в раздел Дополнительно .
Когда вы выделяете слова или фразы, над ними автоматически всплывает панель с командами Найти в Яндексе и Копировать . Если вам она мешает:

Что происходит при сбросе настроек браузера?
В результате сброса настроек браузера будут восстановлены исходные настройки:
Читайте также:


