Центр развертывания microsoft office как открыть
Многие сталкивались с такой ситуацией, когда в кратчайшие сроки необходимо установить или обновить Soft на пользовательских ПК. Одно дело, когда в компании небольшое количество машин, иначе дела обстоят, когда их намного больше. И с этой задачей нам поможет справится System Center Configuration Manager (эдакий сам Капитан Америка).
Итак. На мой взгляд д анную задачу можно разбить на три этапа:
- Подготовка дистрибутива.
- Создание развертывание приложения.
- Установка по расписанию.
Итак, первым делом необходимо подготовить дистрибутив для автоматической установки. Для этого необходимо использовать утилиту Office Customization Tool, которая входит в состав MS Office 2010, если же ее нет, то скачиваем с сайта, необходимую версию.
Открываем папку, в которой лежат установочные файлы (лучше всего открыть либо через Total Commander или аналог) и выполняем команду setup.exe /admin
Откроется окно, в котором выбираем пункт "Создать новый файл параметров установки"

После этого попадаем в Центр развертывания Microsoft Office. И настраиваем все необходимые параметры.
Раздел " Лицензирование и пользовательский интерфейс ". Если в вашей сети используется KMS-сервер, то выбираем необходимый пункт. Устанавливаем все необходимые настройки. Ставим галочку на пунктах принятие условия лицензирования, "Подавлять модальные окна" и "Запретить отмену".

Удаляем все предыдущие установки (очень удобно, когда необходимо обновить Office).
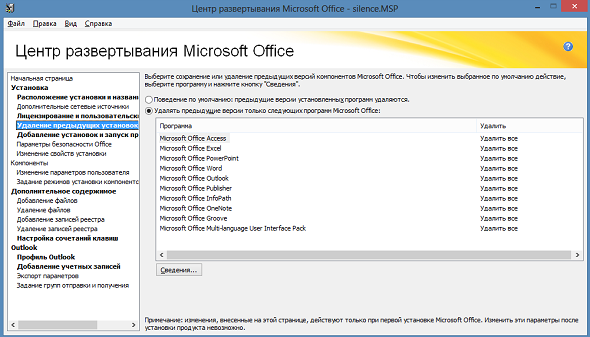
Здесь можно указать какое ПО будет установлено сразу же после установки MS Office.
В разделе "Настройка сочетания клавиш" добавляем ярлыки на рабочий стол. В данном примере добавлены ярлыки MS Excel и MS Word.

Иногда может потребоваться настройка MS Outlook. Для этого переходим в одноименный раздел.
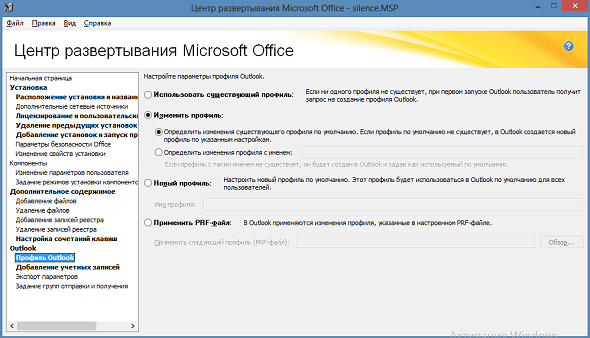
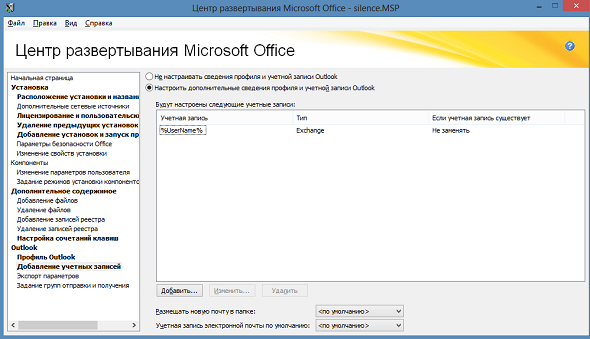

После того, как все настройки выполнены, сохраняем файл с расширением *.msp в папку Updates, которая находится в папке с дистрибутивом MS Office. Данный файл нам нужен для тихой установки.
Затем открываем консоль System Center Configuration Manager, раздел Software Library, и создаем новое приложение Application.
В открывшемся окне, выбираем пункт "Automatically detected information about this application from installation files" (Автоматически получить данные об этом приложении из файлов установки). Нажимаем кнопку Browse (Обзор) и выбираем файл ProPlusWW.msi из папки ProPlus.WW. Папка находится в дистрибутиве офиса.

Далее по своему усмотрению заполняем информацию о продукте. После этого соглашаемся со всем до завершения создания приложения.
В открывшемся окне переходим на вкладку Programs (Программы). Изменяем параметры Installation program (Программа установки) на setup.exe. Uninstall program (Программа удаления) на setup.exe /uninstall
Проверяем настройки на вкладке Взаимодействие с пользователем.

Затем необходимо настроить минимальные требования, при которых Office будет разворачиваться. Для этого переходим на вкладку "Требования". Добавляем требование, чтобы на системном диске было свободное место (в данном примере 2ГБ).
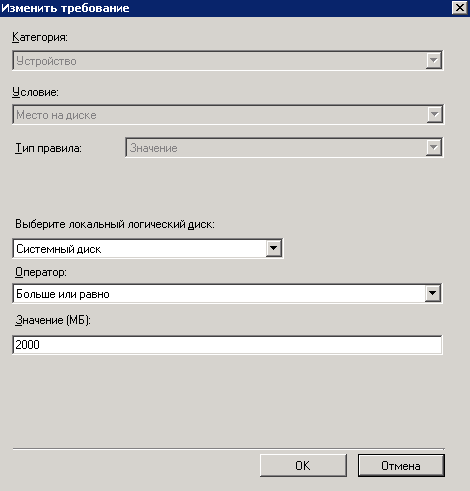
Так же можно добавить требование на какую операционную систему будет происходить установка MS Office, данное требование свое усмотрение. Так как у вас могут быть различные коллекции. Мы применяли развертывание на все системы, на которых установлен 2003 MS Office.
Теперь осталось Распространить приложение на точку распространения или на точки, если у вас их несколько и применить на нужную коллекцию. После распространения выбираем необходимую коллекцию и ставим на установку. Я рекомендую создать расписание, когда устанавливать данное приложение



В этой статье описывается процедура централизованного разворачивания корпоративной 32-битной версии Microsoft Office Professional Plus 2016 на клиентские компьютеры с помощью System Center Configuration Manager 2012 R2. Рассмотрим процесс подготовки собственного MSP пакета с настройками Office, создания программы на сервере SCCM и установки программы на клиентских компьютерах.
Скачайте и разместите VL копию Office 2016 Pro Plus в каталоге, который будет источником файлов для SCCM пакета ( к примеру, \\msk-distr01\Applications\Office 2016)
Вместе с Office 2016, Microsoft выпустила новую версию MS Office Deployment Tool, позволяющую создавать кастомизированные сценарии установки Office 2016. С помощью данного средства администратор можно настроить параметры и опции установки Office, предопределить настройки продукта, языковые настройки и т.д.
Примечание. Рассмотренная процедура развертывания будет работать только для корпоративной (VL) редакции Office 2016Скачайте Office 2016 Deployment Tool и запустите файл OfficeDeploymentTool.exe. Укажите директорию, в которую нужно распаковать файлы setup.exe и Configuration.xml.
Запустите утилиту Office Customization Tool (OCT), с параметром /admin:

Программа установки Office 2016 запустится в особом режиме, в котором мы зададим настройки, которые должны быть использованы при разворачивании на компьютерах пользователей. На выходе программа создаст файл MSP, содержащий все указанные настройки, который нужно будет сохранить в каталог “.\Updates” дистрибутива Office.
Примечание. Имейте в виду, что файл MSP привязан к архитектуре продукта, т.е. для x86 и x64 редакций понадобятся собственные MSP файлы.Мы создадим MSP файл, позволяющий установить Office в автоматическом режиме без необходимости взаимодействия с пользователем.
Выберите Create a new setup customization file for following product, отметьте нужную редакцию продукта и нажмите OK.

В разделе Install location and organization name укажите информацию об организации.
Затем в разделе Licensing and user interface, выберите опцию Use KMS client key (если у вас будет использоваться KMS сервер для активации Office 2016 или ADBA активация), либо вручную укажите MAK ключ, выбрав пункт Enter another product key.
Включите чекбокс в разделе I accept the terms in the license agreement, в разделе Display level укажите Basic, и выберите Suppress modal и No cancel. При данных настройках пользователь не должен вводить никакой лицензионной информации и подтверждать лицензионное соглашение.

В разделе Modify Setup properties нажмите Add, и добавьте параметр с именем SETUP_REBOOT и значением Never.

Сохраним полученные настройки (File -> Save As) в MSP файл в каталоге дистрибутива Updates. Установщик Office автоматически проверяет эту папу на наличие MSP файла, в случае его отсутствия запускается полная установка. Закройте утилиту OCT.

Следующий этап – создание SCCM приложения.
Откройте консоль SCCM и в разделе Software Library -> Application Management -> Applications создайте новое приложение (Create Application).
Выберите Automatically detect information и укажите UNC путь к файлу proplusww.msi

Приложение будет импортировано из файла msi. Нажмите Next.

Укажем информацию о приложении. Строку установки оставим пока без изменнеий (по умолчанию, msiexec /i “proplusww.msi” /q ). В пункте Install behavior выберем Install for system.

Закроем мастер создания приложения.

Откроем свойства созданного приложения, на вкладке Deployment Types выберите MSI файл и перейдите в режим редактирования (Edit). На вкладке Content укажите путь к каталогу с дистрибутивом Office 2016.

На вкладе Programs измените строку установки (Installation Program) на setup.exe. Сохраните изменения.
На стороне пользователя через несколько минут новое приложение станет доступно в Software Center . Пользователь может в списке приложений выбрать Microsoft Office Professional Plus 2016 и запустить его установку, нажав Install Selected.

Подробный лог установки находится в файле %Windir%\CCM\Logs\Appenforce.log. По этому файлу можно следить за статусом установки.

Приложение будет скачано на компьютер клиента и установлено. Как мы видим, статус установки изменился на Installed, значит Office 2016 установился корректно.

Для автоматической установки Office 2016 в тихом режиме на компьютеры определенной коллекции нужно создать отдельный Advertisement.
Установка Microsoft Office 2019 кардинально отличается от предыдущих версий Office и имеет некоторые особенности, о которых и пойдет речь в этой статье. Итак, прежде чем приступать к установке, надо знать, что:
• В Office 2019 (как и в Office 365) Microsoft отказалась от привычной процедуры установки. Просто загрузить установочный образ невозможно, он отсутствует как класс. Для установки Office 2019 используется технология с двусмысленным названием Click-to-Run (жми и беги), а загрузка файлов производится из сетей доставки контента (Content Delivery Network,CDN);
• Обновление Office 2019 также производится с помощью технологии Click-to-Run. Получение обновлений через Windows Update или WSUS более недоступно;
• Установка Office 2019 возможна только на Windows 10 или Windows Server 2016/2019;
• Не поддерживается совместное использование Office 2019 и любой другой версии Office. Перед установкой Office 2019 все предыдущие версии продуктов Office необходимо удалить;
• Установка производится только на системный диск, без возможности изменения;
Примечание. Click-to-Run использует технологии виртуализации и потоковой передачи данных Microsoft и является альтернативой классическому методу установки и обновления на основе Windows Installer (MSI). В режиме Click-to-Run можно открыть и начать применять продукт до того, как будет завершена его полная установка. Недостающая часть программного обеспечения будет загружаться в процессе работы, в фоновом режиме. При попытке использовать функцию, которая еще не загружена и не установлена, Click-to-Run немедленно ее загрузит и установит.
Для наглядности пройдем процедуру установки с самого начала. Первым делом загружаем средства развертывания Office (Office Deployment Tools) из центра загрузки Microsoft. Запускаем его, соглашаемся с лицензионным соглашением

и выбираем папку для файлов установки.

В результате получаем сам установщик (setup.exe) и несколько файлов с примерами конфигураций.

Конфигурация представляет из себя xml-файл с параметрами установки. Для примера откроем один из них:
Формат файла довольно простой. Разберем основные параметры:

Конфигурация разбита на отдельные разделы. Для примера пройдемся по ним и создадим типовую конфигурацию для развертывания.

Раздел ″Продукты и выпуски″ содержит информацию об устанавливаемых продуктах. Выберем для установки 64-разрядные стандартные версии Office и Visio.

Здесь же выбираем канал получения и версию обновлений, а также список устанавливаемых компонентов. Я обычно оставляю стандартный набор Word+Excel+PowerPoint+Outlook.

В разделе ″Языки″ выбираем основной и дополнительные языки, которые будут поддерживаться приложением.

Переходим в ″Параметры установки″. Здесь мы выбираем способ получения установочных файлов. По умолчанию установка производится из сети CDN, также можно выбрать локальную папку или использовать для развертывания Microsoft Endpoint Configuration Manager (ранее известный как System Center Configuration Manager). Пока оставим источник по умолчанию.
Также здесь есть некоторые настройки, относящиеся непосредственно к процессу установки, например можно скрыть сам процесс от пользователя или настроить логирование. А также можно указать принудительное завершение работы приложений, которые блокируют установку Office. С этой настройкой надо обращаться осторожно, так как принудительное завершение работы приложения может привести привести к потере данных.

В следующем разделе выбираем способ получения обновлений. Как я уже говорил, стандартные источники обновления, такие как Windows Update или сервера WSUS, для Office 2019 не подходят. По умолчанию он обновляется непосредственно из сети Office CDN. Также можно настроить обновление из сетевой папки, находящейся во внутренней сети. Этот способ можно использовать в том случае, если у компьютера нет прямого доступа в интернет. Ну и конечно для обновления можно использовать Microsoft Endpoint Configuration Manager.

Дальше указываем, надо ли удалять все предыдущие версии продуктов Office, и если надо, то какие именно. Microsoft настоятельно рекомендует удалять все версии продуктов Office, Visio и Project, установленные с помощью установщика Windows (MSI), до установки Office 2019.

Следующим пунктом нашего меню идет ″Лицензирование и активация″. По умолчанию для активации используется сервер KMS. Если у вас имеется ключ многократной активации (MAK), то указываем его и включаем автоматическую активацию.

Тип лицензирования для Office 2019 выбрать нельзя, доступна только стандартная схема лицензирования ″На пользователя″.

В общих параметрах можно указать название организации, которое будет отображаться в создаваемых документах, а также добавить описание конфигурации.

Ну и в последнем разделе находятся настройки для приложений Office. Настроек огромное количество, поэтому углубляться в них не будем. Да и производить эти настройки гораздо удобнее после установки, с помощью групповых политик.

Закончив с настройками, жмем Готово и переходим к сохранению созданной конфигурации.

Выбираем формат документов Office по умолчанию

соглашаемся с лицензионным соглашением, указываем имя файла конфигурации и жмем Экспорт.

В результате ″титанических″ усилий получаем вот такой файл конфигурации.
Теперь можно приступать к развертыванию Office 2019. Но чтобы не загружать при каждой установке файлы из сети CDN, загрузим файлы локально, чтобы затем производить установку из файловой шары, находящейся внутри локальной сети. Для загрузки выполним команду:
setup.exe /download configuration.xml

Файлы загружаются в папку с установщиком, указать альтернативное размещение нельзя. После загрузки можно взять ее, перенести в любое удобное расположение и использовать для установки и обновления Office 2019.

Теперь немного отредактируем конфигурацию. Во первых добавим путь к установочным файлам, а также для отладки включим отображение процесса установки.
И наконец запускаем установку:
setup.exe /configure configuration.xml

Наблюдаем за прогрессом установки

дожидаемся ее окончания и жмем Закрыть.

И чтобы удостовериться, что все было не зря, идем в меню Пуск и находим свежеустановленные приложения Office 2019.

Установка завершена. Но что, если вдруг окажется, что мы забыли включить в нее очень важное и нужное приложение. В этом случае в уже существующую установку можно добавить отдельный компонент, не производя полную переустановку. К примеру, в дополнение к уже установленным приложениям нам требуется Project. Создаем вот такую конфигурацию:
Производим установку с указанием этой конфигурации и проверяем результат.

В заключение скажу, что лично мне новый способ установки Office 2019 кажется крайне неудобным. Его неудобно использовать как для однократной установки в ручном режиме, так и при централизованном развертывании с помощью групповых политик. Стандартные методы развертывания через GPO здесь неприменимы и приходится опять прибегать к помощи костылей (логон-скрипты, задания в планировщике и т.п.). Из плюсов можно отметить скорость установки, а также широкие возможности по конфигурации.
Войти
Авторизуясь в LiveJournal с помощью стороннего сервиса вы принимаете условия Пользовательского соглашения LiveJournal
Office 2019. Установка без привязки к облаку
Для тех, кому нравятся самые последние версии продуктов Microsoft лирическое отступление с двумя "только":
Во-первых. Office 2019 поддерживается только для установки в Windows 10.
Во-вторых. Для установки локально приложения Office 2019 выпущены только по технологии "Нажми и работай / Click-to-Run (C2R)".
C2R предлагает те же возможности управления на предприятии, что и продукты Установщика Windows / Microsoft Installer (MSI), а также поддерживает обновление сразу (an in-place) при переходе на Office 2019 с более старых продуктов на базе MSI.
Основные изменения по сравнению с предыдущими локальными версиями Office приведены здесь
Оглавление
Немного общих фраз о корпоративном лицензировании
Ключи назначаются организации и предназначены только для использования внутри нее. Ответственность за ненадлежащее использование ключей Volume Licensing Keys VLK несет сам покупатель.
Для корпоративного лицензирования таких продуктов, как Windows 8.1, Windows Server 2012 R2, Windows Server 2012 R2 for Embedded Systems, Windows 7, Windows Server 2008 R2, Windows Vista, Windows Server 2008, Microsoft Office 2010 и Office 2013, необходимо использовать активацию корпоративных лицензий (VA).
Активация корпоративных лицензий поддерживает как ключи многократной активации (MAK), так и службу управления ключами (KMS). Т.е. существует два способа активации:
• независимая активация MAK и
• используя Средство управления многопользовательской активацией / Volume Activation Management Tool (VAMT).
Multiple Activation Key (MAK) - Многопользовательская активация ключа активации используется для одноразовой активации с помощью служб активации, размещенных на ресурсах Майкрософт, через Интернет или по телефону.
Если вы заключили соглашение Open, Open Value, Select, Enterprise Agreement или Services Provider License Agreement (SPLA), то VLK большинства продуктов можно получить в разделе Product Keys (Ключи продукта) на сайте Volume Licensing Service Center (VLSC).
Там же можно получить и персонализированные ключи KMS:
VAMT. Активация корпоративных версий Office через службу управления ключами (KMS)
Вводить ключ для продуктов на клиентском компьютере не требуется, если активация выполняется через службу управления ключами (KMS). Стандартные ключи KMS можно получить из стандартной документации или отсюда:
• KMS ключи для сервера активации корпоративных лицензий Office 2019. Сентябрь 2018;
• KMS ключи для сервера активации корпоративных лицензий. Октябрь 2018.
VAMT. Активация корпоративных версий Office с помощью Active Directory
• Требования к использованию активации на основе Active Directory
Немного об инструменте развертывания Office C2R
У компании Microsoft есть несколько каналов для поставки корпоративных версий Microsoft Office по вышеуказанным соглашениям (например, широкоизвестные: Enterprise Agreement & Enterprise Subscription).
В технической документации коды продуктов Office 365 обозначаются так:
Инструмент развертывания Office
Средство развертывания Office (ODT) - это средство командной строки, которое вы можете использовать для загрузки и развертывания по технологии "Нажми и работай / Click-to-Run" версий Office таких как Office 365 ProPlus на клиентские компьютеры.
С помощью Средства развертывания Office при развертывании Office 365 поддерживаются следующие коды продуктов Office 365:
• O365ProPlusRetail
• O365BusinessRetail
• VisioProRetail
• ProjectProRetail
• AccessRuntimeRetail
• LanguagePack
В следующей таблице перечислены имя плана Office 365 и правильный product ID для этого плана:
План Office 365 | КОД продукта |
|---|---|
| Office 365 ProPlus Office 365 предприятия E3 Office 365 предприятия E4 Office 365 E5 предприятия Office 365 среднего масштаба | O365ProPlusRetail |
| Office 365 бизнес Office 365 бизнес Premium | O365BusinessRetail |
| Microsoft Office Small Business Premium | O365SmallBusPremRetail |
В дополнение к этим кодам продуктов Office 365 Средством развертывания Office поддерживаются следующие коды:
Пакеты:
• HomeBusinessRetail
• HomeBusiness2019Retail
• HomeStudentRetail
• HomeStudent2019Retail
• O365HomePremRetail
• Personal2019Retail
• ProfessionalRetail
• Professional2019Retail
• ProPlus2019Volume
• Standard2019Volume
Отдельные приложения:
• AccessRetail
• Access2019Retail
• Access2019Volume
• ExcelRetail
• Excel2019Retail
• Excel2019Volume
• OneNoteRetail
• OutlookRetail
• Outlook2019Retail
• Outlook2019Volume
• PowerPointRetail
• PowerPoint2019Retail
• PowerPoint2019Volume
• ProjectProXVolume
• ProjectPro2019Retail
• ProjectPro2019Volume
• ProjectStdRetail
• ProjectStdXVolume
• ProjectStd2019Retail
• ProjectStd2019Volume
• PublisherRetail
• Publisher2019Retail
• Publisher2019Volume
• VisioProXVolume
• VisioPro2019Retail
• VisioPro2019Volume
• VisioStdRetail
• VisioStdXVolume
• VisioStd2019Retail
• VisioStd2019Volume
• WordRetail
• Word2019Retail
• Word2019Volume
• ProPlus2019Volume
• Standard2019Volume
• ProjectPro2019Volume
• ProjectStd2019Volume
• VisioPro2019Volume
• VisioStd2019Volume
Загрузка средства развертывания Office 2019
Итак. Для начала загружаем средство развертывания Office (ODT) из центра загрузки Microsoft. Загружаем и используем по возможности последние версии ODT.
На сегодня это:
- Resolves an issue which may have prevented installation of Proofing Tools or Language Packs
Запускаем загруженный файл officedeploymenttool_11107-33602.exe и разрешаем вносить изменения на нашем устройстве:
Подтверждаем лицензионное соглашение:
Выбираем каталог для распаковки Средства развертывания Office:
В папке расположены следующие файлы:
configuration-Office365-x64.xml
configuration-Office365-x86.xml
configuration-Office2019Enterprise.xml
setup.exe
Файлы configuration-Office365-x64.xml и configuration-Office365-x86.xml относятся к онлайн подписке Office 365 и сейчас они нас не будут интересовать.
Перед тем, как что-то дальше делать, разберемся с configuration-Office2019Enterprise.xml. Это типичная конфигурация для канала Volume License. По умолчанию используется английский языковой пакет. Распространенные параметры для настройки configuration*.xml можно найти здесь.
Синим цветом выше выделены языковые пакеты и разрядность загружаемого/устанавливаемого Office 2019.
Разрядность может быть либо 32 либо 64 .
Русский язык обозначается как ru-ru , американский английский как en-us .
Параметр <RemoveMSI All="True" /> отвечает за то, чтобы перед установкой были удалены все предыдущие версии (иначе Office 2019 не захочет устанавливаться). Поэтому убираем команды ремарок. Прим.: Следует удалять предыдущие версии Office, развернутые по технологии установщика Windows (MSI) перед установкой Office 2019
Изменим файл configuration-Office2019Enterprise.xml, добавив в него русский язык и нужные параметры через, например, Блокнот:
Прим. Распространенные параметры для настройки configuration*.xml можно найти здесь.Загрузка инсталляционных файлов Office 2019
В случае если есть обрывы Интернет или его, например, нет в удаленном офисе и нужен локальный источник установки, то файлы Office 2019 можно сначала загрузить (в центральном офисе, или там, где есть широкий канал), а затем уже устанавливать с любого носителя.
Загрузка производится командой:
setup /download configuration-Office2019Enterprise.xml
Можно заранее создать (на будущее) два файла: один - download.bat, второй - start.bat:
Эти файлы будут отличаться только параметром после команды запуска setup.exe.
Запускаем Командную строку в режиме Администратор и инициируем загрузку Office 2019:
После запуска команды setup /download configuration-Office2019Enterprise.xml в папке с нашими файлами появляется подпапка Office. Файлы загружаются "по тихому" без графического подтверждения в виде ползунка.
После загрузки папка Office содержит (для 32-разрядной версии) следующие файлы:
Теперь эти файлы можно переносить хоть на флэшку, хоть на сетевое расположение и оттуда уже запускать установку.
Установка Office 2019
Прим.: Рекомендуется удалить существующие версии Office перед развертыванием Office 2019.
Процесс Установки можно запускать и без изучения и выполнения инструкций предыдущих разделов по загрузке файлов в этой статье, если есть в наличии "хороший" Интернет. Если его нет, то сначала загружаем файлы на компьютере, на котором есть "хороший" Интернет, а затем запускаем Установку уже на целевом компьютере.
Стартуем процесс установки. Запускаем Командную строку в режиме Администратор и инициируем установку Office 2019:
Конфигурирование установки производим через configuration-Office2019Enterprise.xml. Как именно настраивать файл configuration-Office2019Enterprise.xml описано чуть выше.
Команда для запуска установки выглядит так:
setup /configure configuration-Office2019Enterprise.xml
И процесс пошёл.
Сначала программа установки ищет необходимые файлы в папке Office в прямом каталоге. Если их нет, то она обращается к сайтам Microsoft, откуда начинают закачиваться и сразу устанавливаться все необходимые компоненты.
По окончании процесса нажимаем кнопку Закрыть:
Если процесс установки по каким-то причинам запустился без графического интерфейса, то проверить, что Office 2019 установлен, можно в Панели управления.
Активация с помощью MAK
Прим. Активировать Office 2019 можно несколькими способами: независимая активация MAK и используя Средство управления многопользовательской активацией / Volume Activation Management Tool (VAMT).В данной инструкции описана активация именно через MAK.
Запускаем одно из новых установленных приложений Office 2019, например Word 2019:
При первом входе в приложение запускается окно Важно. Нажимаем кнопку Принять и запустить Word:
Заходим в меню Файл - Учетная запись и под Сведениями о продукте щелкаем кнопку Изменить ключ продукта. Запускается окно активации. Здесь нужно ввести либо ключ многопользовательской активации (MAK), либо действующую учетную запись Office 365. Разница в том, что активация в первом случае будет выполнена по компьютеру, а во втором - по пользователю.
Вводим MAK, который берем с сайта VLSC (прим.: где взять MAK на VLSC).
Нажимаем кнопку Активация Office:
Теперь опять возвращаемся в Учетная запись и убеждаемся, что Office 2019 активирован:
Проверяем на Excel 2019:
Меню Файл - Учетная запись:
Туже самую процедуру активации проделываем с Visio 2019 / Project 2019 (их нужно отдельно активировать от Word / Excel / PowerPoint и т.д., т.к. они поставляются как отдельный продукт, входящий в семейство Office 2019).
Project 2019
Пуск - Project:
Нажимаем Принять и запустить Project:
Открываем Новый проект:
Переходим в меню Файл:
Меню Учетная запись - Сведения о продукте - Изменить ключ продукта:
Вводим ключ продукта:
Нажимаем Активация Office:
Нажимаем Принять и запустить Project:
Переходим в меню Учетная запись. Продукт активирован!
Меню Файл - Учетная запись:
Последовательность действий: меню Файл - Учетная запись и под Сведениями о продукте щелкаем кнопку Изменить ключ продукта. Запускается окно активации. Вводим ключ активации. Нажимаем Активировать Office. Visio 2019 активирован:
- для др.каналов, например, для Retail: Office 2019 RTM ISO Download
/ Office Deployment Tool 2019 (ODT) - Рекламка Office 2019: Microsoft Office 2019 — выпущена финальная версия нового офиса от Microsoft
- Office 2019 RTM ISO Download
( English, 3.3 GB)
(Project, English, 3.3 GB)
(Visio, English, 3.3 GB)
(Russian, 3.2 GB) - Office 2019 System Requirements:
Big News, Windows 7/8.1 are no longer supported. Office 2019 will only run on Windows 10.- Any supported Windows 10 SAC release
- Windows 10 Enterprise LTSC 2019
- The next LTSC release of Windows Server
- Any supported Windows 10 SAC release
- Microsoft Office 2019 Office Including:
- Apps: Word, Excel, PowerPoint, Outlook and Skype for Business
- Servers: Exchange, SharePoint and Skype for Business
Office 2019 apps will be released with Click-to-Run installation only. No MSI provided for Microsoft Office 2019 clients, but for Office Server products.
Читайте также:


