Canoscan lide 100 программа для сканирования
Список драйверов, утилит и других файлов
для сканера Canon CanoScan LiDE 100
В приведенном ниже списке представлены драйвера, утилиты, программное обеспечение, обновления, а также инструкции и руководства пользователя для сканера Canon CanoScan LiDE 100. Любой из перечисленных ниже файлов, вы можете скачать с наших серверов абсолютно бесплатно.
Для перехода к странице с драйвером или другим файлом, пожалуйста, выберите один из пунктов ниже.
Программное обеспечение, которое может оказаться полезным
Утилита для автоматического поиска драйверов
Carambis Driver Updater - программа для автоматического поиска и установки всех драйверов практически на любой компьютер, ноутбук, принтер, веб-камеру и другие устройства
Программа для поиска и установки новых драйверов и обновления уже установленных на компьютере под управлением операционных систем Windows. Поиск драйверов для любых неопознанных системой устройств, полностью автоматизированное скачивание и установка драйверов для Windows 10, 8.1, 8, 7, Vista и XP.
Программа для оптимизации и ускорения Windows
Carambis Cleaner - программа для повышения быстродействия компьютера и исправления ошибок операционных систем Windows
Программа, которая позволит значительно повысить скорость работы компьютера путем исправления системных ошибок, очистки записей реестра, оставшихся после удаления программ, удаления дубликатов файлов, больших неиспользуемых и временных файлов. Совместима с Windows 10, 8.1, 8, 7, Vista и XP
* Данное программное обеспечение, предоставляется компанией Carambis, как условно бесплатное. Это означает, что бесплатно вы можете: загрузить его с нашего сайта или сайта компании партнера, установить на свой компьютер, использовать некоторые функции, которые доступны в бесплатной версии. Например, в программе Driver Updater вы можете просканироват компьютер на предмет устаревших и отсутствующих драйверов для оборудования. Однако, только в платной версии доступно обновление и автоматическое скачивание драйверов. Все вопросы, касаемые работы программы, покупки лицензионного ключа, поддержки и тд., решаются исключительно с компанией, которая предоставляет данное программное обеспечение.

P9222-R позволяет производителям дополнять свои небольшие устройства с батарейным пи

Совсем недавно, ведущий производитель системных плат и графических карт GIGABYTE TEC

Ведущий производитель материнских плат и видеокарт компания GIGABYTE TECHNOLOGY Co.,

Шведский разработчик компьютерных компонентов Fractal Design продолжает расширять ас
Размер: 16.5 MB (x32) 16.7 MB (x64)
Разрядность: 32/64
Ссылки:
Windows XP (64bit)
Установка драйвера в Windows 10
Если вы решили, что вам нужен сканер, не достаточно его просто купить в магазине. Вам потребуется установить драйвер, который сделает все настройки. После этих нетрудных действий, вы сможете сканировать документы и другие изображения. Чтобы процесс прошел легко, используйте наши советы. Вам надо скачать драйвер Canon CanoScan LiDE 100, ссылка присутствует выше.
Перед началом инсталляции подключать сканер к компьютеру не нужно. Если у вас были запущены программы, закройте их. Они могут помешать. Теперь открывайте скаченный дистрибутив. Сделать это можно, нажав на правую кнопку мышки и выбрав «Открыть», или просто щелкнув дважды левой кнопкой (как папку открываете). Жмем в окне «Далее».

Подтверждаем, что вы будете соблюдать соглашение нажатием на «Да».

Жмем «Завершено». После этого подключаем сканер. Его надо включить в розетку и соединить с компьютером. Провода для соединения есть в комплекте. В устройстве есть входы для кабелей, они различаются, поэтому вы не перепутаете. Но если сложность возникнет, откройте инструкцию к оборудованию.

Далее программа все сделает сама, чуть-чуть подождите, и можно начинать пользоваться сканером. Для подключения устройства к другому компьютеру, надо на нем выполнить все действия снова.

Select your support content

Find the latest drivers for your product
Software to improve experience with our products
Useful guides to help you get the best out of your product
Browse a selection of apps for your product
Find the latest firmware for your product
Need help? Check out our Frequently Asked Questions
Find solutions to the error code displayed on your product
Read the technical specifications for your product
Вам также может понадобиться.

Свяжитесь с нами
Свяжитесь со службой поддержки продукции для дома по телефону или электронной почте

Canon ID

Ремонт
Поиск центров по ремонту оборудования, полезная информация по процессу ремонта
Windows XP / Vista / 7 / 8 / 8.1 / 10
Варианты разрядности: x32/x64
Размер драйвера: 16 MB (x32) и 17 MB (x64)
Нажмите для скачивания (x32): CanoScan LiDE 100
Нажмите для скачивания (x64): CanoScan LiDE 100
Windows XP
Варианты разрядности: x64
Размер драйвера: 10 MB
Нажмите для скачивания: CanoScan LiDE 100
Как установить драйвер в Windows 10
Если вы принесете домой сканер CanoScan LiDE 100 и просто соедините его с компьютером или ноутбуком, он останется стоять на столе, как красивая, новая вещь. Если вы хотите применять устройство по его прямому назначению, надо поставить драйвер. Эта программа пишется для каждого устройства в отдельности, чтобы настройки были сделаны максимально точно, и оборудование работало без сбоев. Давайте сами поставим дистрибутив. Надо скачать драйвер CanoScan LiDE 100, нажмите на ссылку немного выше.
Закрываем все, что открыто на компьютере. Другие программы могут помешать процессу. Нажмите на сохраненный на диске файл два раза. Запустится установка. Сразу жмем «Далее», знакомиться с текстом не обязательно.

Владельцы многофункциональных устройств от Canon часто сталкиваются с одной неприятностью, когда обнаруживают, что для сканирования документов необходимо специальное программное обеспечение. Именно об этом и пойдет речь в нашей сегодняшней статье, Мы рассмотрим список лучших программ для сканирования для Canon. Вы сможете выбрать любую из них и сразу же бесплатно скачать на свой компьютер или ноутбук, работающий под управлением Windows XP, 7, 8 или 10.
Canon MF Toolbox
К сожалению, данное приложение поставляется только на английском языке. Однако, разобраться с ним несложно. Все кнопки для наглядности оснащаются симпатичными цветными иконками. Тут очень много достоинств. Например, приложение весит очень немного и практически не отнимает ресурсов у работающего компьютера. Кроме этого, программа полностью бесплатна и не требует каких-либо усилий для своей активации.

ABBYY FineReader
Еще одна программа для сканирования документов на Canon – это универсальный и очень популярный офисный продукт, позволяющий не только сканировать документы с принтера, но и выполнять огромное количество других манипуляций. Поддерживается распознавание текста с одного из более чем 300 языков, преобразование документа в любые форматы и так далее.

OCR CuneiForm
Данная утилита отличается широким набором функций, среди которых есть инструменты для форматирования полученного со сканера текста. Любые шрифты распознаются корректно при этом не нарушая порядка абзаца, списка, заголовков и так далее. Кроме этого, тут присутствует режим проверки орфографии, который найдет и устранит ошибки в сканируемом тексте.
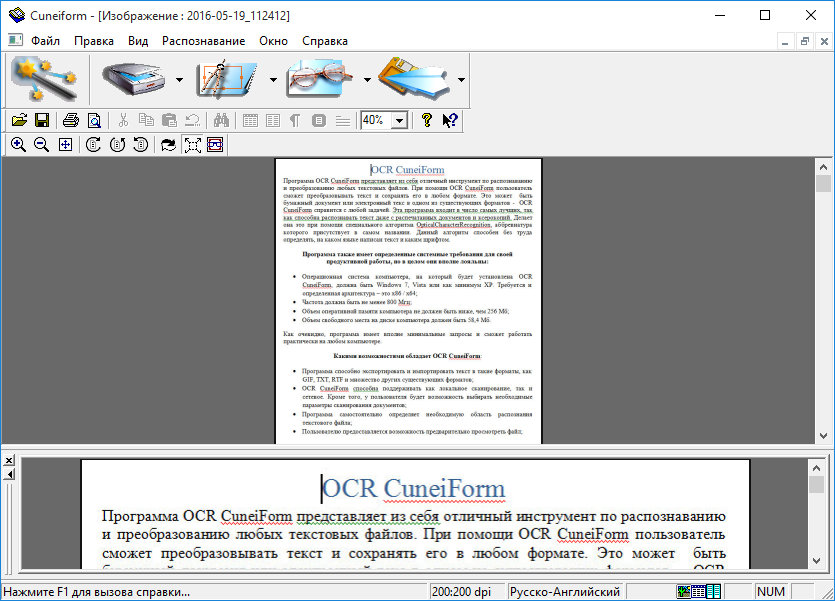
Радует то, что приложение для сканирования документов полностью переведено на русский язык.
Scanitto Pro
Простейшая утилита, позволяющая сканировать документы при помощи МФУ от Canon. К дополнительным возможностям можно отнести, например, редактирование полученных файлов. Кроме этого, здесь мы можем экспортировать любой результат и в виде изображения. Корректировать картинки тоже получится силами программы. Тут присутствует собственный графический редактор. Пользовательский интерфейс программы полностью переведен на русский язык работает все это в совокупности очень быстро.

VueScan
Данное приложение совместимо с любыми моделями принтеров и МФУ от Canon. поддерживается огромное количество различных настроек, позволяющих на лету обрабатывать полученный со сканера результат. К примеру, есть режим, позволяющий восстановить старые фотографии.

PaperScan
Еще одно полностью бесплатное приложение, позволяющее сканировать при помощи устройств от Canon различные документы или картинки. Как и в других случаях, тут есть собственный графический редактор, который позволяет регулировать яркость, контрастность, насыщенность, обрезать изображение и так далее. Отличительной особенностью программы является собственный алгоритм компрессии, позволяющий добиваться минимального размера файла при наилучшем его качестве.
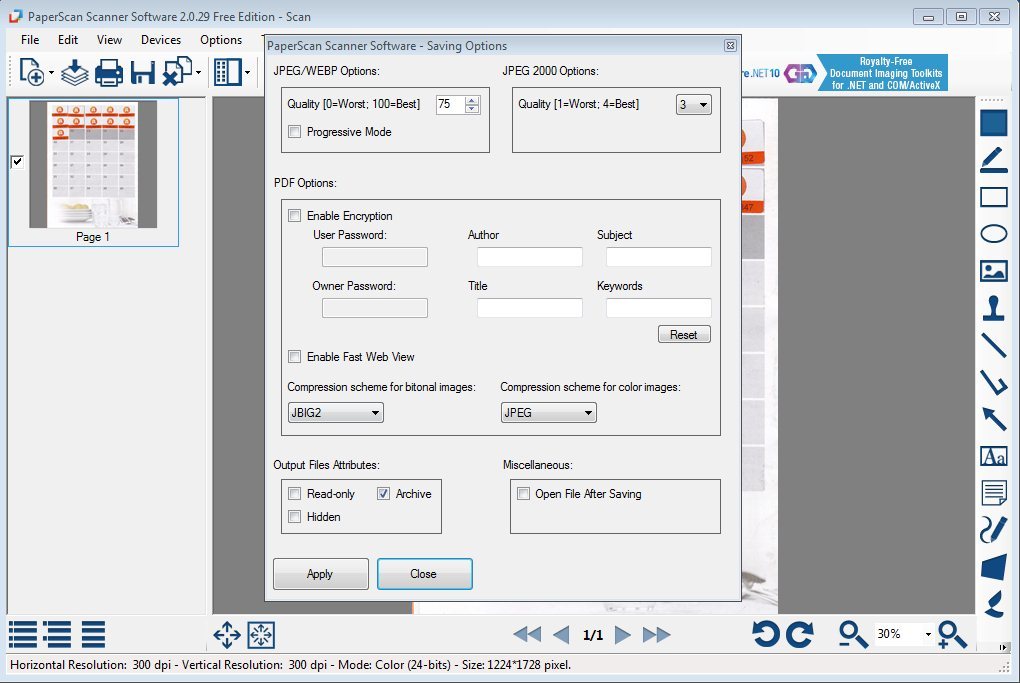
RiDoc
Последнее приложение для работы со сканером в нашем списке отлично справляется с распознаванием текстовой информации. При необходимости мы можем защитить собственные права, нанося на каждой из файлов водяной знак. Утилита поддерживает все сканеры и МФУ от Canon,что не может не радовать.

Все программы проверены и работают на таких моделях принтеров и МФУ от Canon: i-SENSYS MF3010, MF4410, Lide 100/110/210/120, MP250, MF4410, MF4018, MF3228, MP250, MP280, MF4400, Pixma, MF231, MP190 и другие.
Вопросы и комментарии
Надеемся, приведенного выше перечня вам хватит. Каждая из этих программ способна справляться со своей основной задачей, а именно сканированием документов и изображений при помощи устройств от Canon. Если после прочитанного у вас возникнут какие-либо трудности или проблемы, пишите об этом в комментариях и быстро получайте исчерпывающий ответ, способный помочь в той или иной ситуации.
Размер: 16.5 MB (x32) 16.7 MB (x64)
Разрядность: 32/64
Ссылки:
Windows XP (64bit)
Установка драйвера в Windows 10
Если вы решили, что вам нужен сканер, не достаточно его просто купить в магазине. Вам потребуется установить драйвер, который сделает все настройки. После этих нетрудных действий, вы сможете сканировать документы и другие изображения. Чтобы процесс прошел легко, используйте наши советы. Вам надо скачать драйвер Canon CanoScan LiDE 100, ссылка присутствует выше.
Перед началом инсталляции подключать сканер к компьютеру не нужно. Если у вас были запущены программы, закройте их. Они могут помешать. Теперь открывайте скаченный дистрибутив. Сделать это можно, нажав на правую кнопку мышки и выбрав «Открыть», или просто щелкнув дважды левой кнопкой (как папку открываете). Жмем в окне «Далее».

Подтверждаем, что вы будете соблюдать соглашение нажатием на «Да».

Жмем «Завершено». После этого подключаем сканер. Его надо включить в розетку и соединить с компьютером. Провода для соединения есть в комплекте. В устройстве есть входы для кабелей, они различаются, поэтому вы не перепутаете. Но если сложность возникнет, откройте инструкцию к оборудованию.

Далее программа все сделает сама, чуть-чуть подождите, и можно начинать пользоваться сканером. Для подключения устройства к другому компьютеру, надо на нем выполнить все действия снова.

Select your support content

Find the latest drivers for your product
Software to improve experience with our products
Useful guides to help you get the best out of your product
Browse a selection of apps for your product
Find the latest firmware for your product
Need help? Check out our Frequently Asked Questions
Find solutions to the error code displayed on your product
Read the technical specifications for your product
Вам также может понадобиться.

Свяжитесь с нами
Свяжитесь со службой поддержки продукции для дома по телефону или электронной почте

Canon ID

Ремонт
Поиск центров по ремонту оборудования, полезная информация по процессу ремонта
Windows XP / Vista / 7 / 8 / 8.1 / 10
Варианты разрядности: x32/x64
Размер драйвера: 16 MB (x32) и 17 MB (x64)
Нажмите для скачивания (x32): CanoScan LiDE 100
Нажмите для скачивания (x64): CanoScan LiDE 100
Windows XP
Варианты разрядности: x64
Размер драйвера: 10 MB
Нажмите для скачивания: CanoScan LiDE 100
Как установить драйвер в Windows 10
Если вы принесете домой сканер CanoScan LiDE 100 и просто соедините его с компьютером или ноутбуком, он останется стоять на столе, как красивая, новая вещь. Если вы хотите применять устройство по его прямому назначению, надо поставить драйвер. Эта программа пишется для каждого устройства в отдельности, чтобы настройки были сделаны максимально точно, и оборудование работало без сбоев. Давайте сами поставим дистрибутив. Надо скачать драйвер CanoScan LiDE 100, нажмите на ссылку немного выше.
Закрываем все, что открыто на компьютере. Другие программы могут помешать процессу. Нажмите на сохраненный на диске файл два раза. Запустится установка. Сразу жмем «Далее», знакомиться с текстом не обязательно.
Читайте также:


