Как включить параллельную загрузку в яндекс браузере
Когда вы скачиваете действительно большие файлы в Chrome или другом браузере, то можете заметить, насколько это долгий процесс. Предположим, вы поставили на загрузку ISO-файл Windows 10 с официального сайта Microsoft, и скорость колеблется в районе 600 Кб/с, хотя у вас интернет в 50 Мбит/с. В такой ситуации не стоит звонить провайдеру и обвинять его в том, что тот урезает скорость.
Дело в том, что большинство современных браузеров — Chrome, Firefox, Safari и так далее — скачивают файлы в один поток, не задействовав ваш канал целиком. Это совершенно незаметно, когда качаете мелкие картинки или приложения, но попробуйте-ка так загрузить 4 ГБ.
К счастью, скорость загрузки можно увеличить несколькими способами.
1. Chrome, Opera и «Яндекс.Браузер»
В Chrome есть опция Parallel downloading в скрытых настройках. Включите её, и браузер начнёт скачивать файлы в несколько потоков.
Аналогичная опция есть и в других основанных на Chrome веб-обозревателях, например в Opera и «Яндекс.Браузере».
2. Firefox
В Firefox вам понадобится расширение Multithreaded Download Manager. Установите его, затем нажмите на значок в панели инструментов, щёлкните плюсик и добавьте URL, которых хотите скачать.

3. uGet и Progressive Downloader
Менеджеры загрузок в браузерах тоже постоянно испытывают проблемы с закачкой очень больших файлов. Альтернатива — использовать специализированную программу.
Один из вариантов — uGet. Это бесплатный менеджер закачек с открытым исходным кодом. Он умеет как перехватывать ссылки из браузеров, так и загружать файлы по требованию.
Количество потоков настраивается в параметрах загрузки uGet. Для этого надо при добавлении закачки указать нужное число потоков в пункте Max Connections.
uGet работает в Windows, Linux и Android.
Если вы предпочитаете macOS — установите Progressive Downloader, бесплатную альтернативу uGet. Нажмите Progressive Downloader → «Настройки» → «Задача» и введите необходимое количество потоков.
В браузерах Google Chrome, Яндекс.Браузер и Microsoft Edge есть функция, которая называется «Параллельная загрузка», для увеличения скорости скачивания. В настоящее время это экспериментальная функция, которая по умолчанию отключена. Если вы скачиваете много больших файлов, эта функция поможет вам увеличить скорость загрузки.
Параллельная загрузка разделяет вашу загрузку на несколько меньших частей и скачивает эти части одновременно, чтобы максимизировать доступную пропускную способность Интернета. Это полезно при более медленном интернет-соединении.
В этом пошаговом руководстве мы расскажем о том, как увеличить скорость загрузки в вашей системе Android, Windows, Mac и Linux.
Действия по включению параллельной загрузки для увеличения скорости скачивания
- Откройте браузер Chrome, Яндекс.Браузер или Edge, введите chrome://flags для Chrome, browser://flags для Яндекс.Браузер или edge://flags для Edge в адресной строке и нажмите Enter.
- На следующей странице в поле поиска введите Parallel Downloading.
- Измените найденную функцию Parallel Downloading со значения по умолчанию на Enabled.
- После включения данной экспериментальной функции перезапустите браузер Chrome, Яндекс.Браузер или Edge.
Итак, вот как увеличить скорость загрузки на Android, Windows и других операционных системах. После этих простых действий большие файлы будут загружаться быстрее.
Вам также может понравиться

Как включить вход без пароля для учетной записи Microsoft
Google записывает ваши голоса, как слушать и удалять их
10 лучших облачных сервисов для хранения файлов и резервных копий
Сколько интернет-данных используют онлайн-игры?
Что такое двухфакторная аутентификация (2FA)?
Как создать приложение для Android без навыков программирования
Добавить комментарий Отменить ответ
* Нажимая на кнопку «Оставить комментарий» Вы соглашаетесь с политикой конфиденциальности.
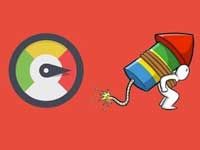
Базовые функции аппаратного ускорения в Яндекс.Браузере по умолчанию включены. Есть и некоторые «рычаги» этой категории настроек, которые можно дополнительно активировать в целях повышения производительности браузера. Напротив, отключение параметров ускорения, помогает в некоторых случаях устранить неполадки, связанные с воспроизведением видео и обработкой графики в браузере (при условии, что видеокарта корректно работает и для неё установлены драйвера актуальной версии).
Из этой статьи вы узнаете, как включить аппаратное ускорение и выключить его непосредственно в интерфейсе браузера (в меню и в отдельных опциях на вкладке скрытых настроек).
В меню
Глобальное включение/отключение надстройки можно выполнить в меню веб-обозревателя:
2. В выпавшем списке щёлкните «Настройки».

3. В нижней части открывшейся вкладки клацните «Показать дополнительные настройки».

4. В блоке «Система» для активации ускорения нужно кликом мышки установить «галочку» в строке «Использовать … ускорения» и для деактивации, соответственно, её нужно убрать.
Скрытые параметры
Для более тонкой отстройки нужно перейти на вкладку скрытых параметров — browser://flags
Для поиска опций по названию на вкладке browser://flags при помощи «горячей» комбинации клавиш Ctrl + F откройте поисковую панель. В её поле вводите название и нажимайте клавишу «Enter». Браузер подсветит заданную надпись в блоке настройки.

Примечание. Деактивация этой функции может помочь устранить зелёный экран, появляющийся во фрейме с видео при запуске воспроизведения.
Мониторинг и диагностика настроек ускорения
Чтобы просмотреть статус опций аппаратного ускорения, необходимо в адресной строке браузера набрать — browser://gpu и нажать «Enter».
На вкладке можно ознакомиться с состоянием опций ускорения и графических модулей, апплетов для обработки видео, а также со списком обнаруженных проблем.

Если что-то пошло не так…
У вас всегда есть верный способ вернуть всё как было — выполнить сброс настроек до предустановленных разработчиками значений.
Для выполнения этой операции:
1. Откройте меню Яндекса, перейдите в «Настройки».
2. Кликните «Дополнительные настройки».
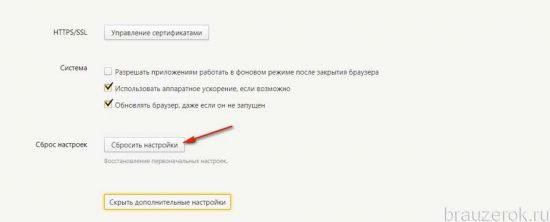
3. В строке «Сбросить… » щёлкните кнопку «Сбросить…».
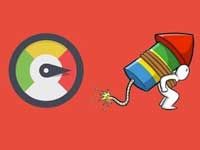
Базовые функции аппаратного ускорения в Яндекс.Браузере по умолчанию включены. Есть и некоторые «рычаги» этой категории настроек, которые можно дополнительно активировать в целях повышения производительности браузера. Напротив, отключение параметров ускорения, помогает в некоторых случаях устранить неполадки, связанные с воспроизведением видео и обработкой графики в браузере (при условии, что видеокарта корректно работает и для неё установлены драйвера актуальной версии).
Из этой статьи вы узнаете, как включить аппаратное ускорение и выключить его непосредственно в интерфейсе браузера (в меню и в отдельных опциях на вкладке скрытых настроек).
В меню
Глобальное включение/отключение надстройки можно выполнить в меню веб-обозревателя:
2. В выпавшем списке щёлкните «Настройки».

3. В нижней части открывшейся вкладки клацните «Показать дополнительные настройки».

4. В блоке «Система» для активации ускорения нужно кликом мышки установить «галочку» в строке «Использовать … ускорения» и для деактивации, соответственно, её нужно убрать.
Скрытые параметры
Для более тонкой отстройки нужно перейти на вкладку скрытых параметров — browser://flags
Для поиска опций по названию на вкладке browser://flags при помощи «горячей» комбинации клавиш Ctrl + F откройте поисковую панель. В её поле вводите название и нажимайте клавишу «Enter». Браузер подсветит заданную надпись в блоке настройки.

Примечание. Деактивация этой функции может помочь устранить зелёный экран, появляющийся во фрейме с видео при запуске воспроизведения.
Мониторинг и диагностика настроек ускорения
Чтобы просмотреть статус опций аппаратного ускорения, необходимо в адресной строке браузера набрать — browser://gpu и нажать «Enter».
На вкладке можно ознакомиться с состоянием опций ускорения и графических модулей, апплетов для обработки видео, а также со списком обнаруженных проблем.

Если что-то пошло не так…
У вас всегда есть верный способ вернуть всё как было — выполнить сброс настроек до предустановленных разработчиками значений.
Для выполнения этой операции:
1. Откройте меню Яндекса, перейдите в «Настройки».
2. Кликните «Дополнительные настройки».
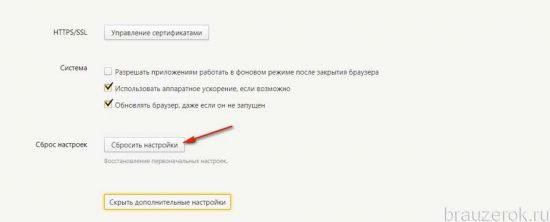
3. В строке «Сбросить… » щёлкните кнопку «Сбросить…».
Если вы искали быстрый, безопасный и современный браузер для пользователя Рунета, то самым верным решением будет скачать Яндекс.Браузер . Но выбрать и установить — это даже не полдела, а только начало занимательного пути под названием настройка браузера.
Как настроить Яндекс.Браузер для быстрой работы в Интернет, какие дополнения и расширения лучше отключить, а какие оставить; как сделать браузер более стабильным и функциональным – мы выбрали для вас только самые эффективные рекомендации.
- Отключаем встроенные в Яндекс.Браузер дополнения и неиспользуемые плагины
- Удаляем тулбары
- Чистим кэш, историю и cookie-файлы
- Повышаем скорость загрузки изображений
- Настраиваем ускоренное закрытие вкладок браузера
- Включаем аппаратное ускорения Яндекс. Браузер
Итак, моем руки и приступаем к ускорению работы Яндекс. Браузера.
В начале советую начать именно с отключения дополнений, поскольку используемых вами не так уж много, а вот влияние большого количества дополнений на скорость работы браузера не вызывает сомнения.
Шаг 1. Отключаем встроенные в Яндекс.Браузер дополнения и плагины.
В нашем примере показаны только установленные по умолчанию дополнения, в основном дополнительные сервисы Яндекса. В вашем же браузере дополнений может быть намного больше уже после первых дней работы в браузере, поскольку многие из программ норовят незаметно поставить свою панель инструментов.
Перейдите в «Меню» – «Дополнения» и отключите те из них, которые вы не использовали последний месяц, либо вообще не слышали о них.

Для отключения плагинов в адресную строку вставьте текст «browser://plugins» и нажмите « Enter «.
Из неиспользуемых плагинов я обычно отключаю Yandex PDF Viewer, Microsoft Office и BookReader, поскольку их функции выполняют установленные на моем ПК более функциональные программы.
Используйте кнопку “Отключить» для тех из них, которые не нужны именно вам.

Шаг 2. Удаляем тулбары в браузере.
Тулбары, или панели инструментов, очень часто попадают на компьютер при установке программ, инсталляторы которых содержат встроенные рекламные модули. Тулбары не только прописываются в браузер, их следы можно найти даже в реестре операционной системы и на диске компьютера. Поскольку вариантов тулбаров довольно много, советую использовать универсальную утилиту Toolbar Cleaner для качественной очистки остатков тулбаров в браузере и в ОС.
Шаг 3. Чистим кэш, историю и cookie-файлы.
О кэше написано много строк, ведь эти данные образуются во временных папках браузера каждый раз при серфинге в Сети. В любом случае, его удаление существенно ускоряет работу любого браузера. Причем особенно заметно, когда чистка не выполнялась более чем несколько месяцев.
В браузер е нажмите Ctrl+Shift+Del, после чего в открывшемся окне «Очистить историю» выберите интервал времени, за который будем чистить браузер (лучше ставить пункт «»Всё) и отметьте следующие пункты.

Шаг 4. Повышаем скорость загрузки изображений.
Ещё одна интересная для нас настройка, которая позволяет увеличить скорость загрузки изображений, а, следовательно, и всей страницы сайта, увеличив количество параллельно загружающихся картинок.
В адресную строку введите browser :// flags и поиском найдите пункт “Число потоков растрового изображения”. Значение измените на 4.

Шаг 5. Ускоренное закрытие вкладок браузера.
Шаг 6. Включаем аппаратное ускорения Яндекс. Браузера.
Включением этого пункта разрешаем браузеру задействовать аппаратные ресурсы нашей видеокарты, если по ряду причин это не было сделано раньше.
Основные настройки, которые нужно сделать для ускорения работы Яндекс.Браузера, мы выполнили.
При активном серфинге дополнительно советую использовать периодическую чистку браузера, например, раз в месяц, с помощью утилиты Ccleaner. Это позволит поддерживать на высоком уровне быстродействие любого Интернет-браузера, а не только Яндекса.
Возможно вы замечали, что когда вы скачиваете большие файлы из интернета, скорость загрузки может быть существенно ниже той скорости, которую готов предоставить ваш интернет-провайдер. Например, максимальная скорость может быть ограничена провайдером в 100 Мбит/секунду, а когда вы пытаетесь скачать объемный файл через браузер, загрузка едва дотягивает до 20 Мбит/секунду.
Дело в том, что ваш браузер по умолчанию не может целиком задействовать весь интернет-канал для скачивания файлов, оставляя запас скорости для остальных программ. Но вы легко можете это изменить.
Как можно ускорить браузер
С помощью скрытой настройки «Параллельная загрузка» можно снять ограничение для браузеров Opera и Google Chrome и использовать для подключения к серверу многопоточную параллельную загрузку.
Находится эта настройка в скрытом меню Experiments или Flags. Кроме параллельной загрузки, здесь также есть такие функции как.
включение плавной прокрутки, растеризация графического процессора, усиленная защита от рекламы, возможность активации темной темы и множество других настроек. В рамках этой статьи рассмотрим как ускорить скачивание файлов.
Как активировать ускоренную загрузку файлов
Итак, для того, чтобы активировать функцию «Параллельная загрузка», нам необходимо добраться до секретного меню Experiments. Для этого введите в адресной строке вашего браузера следующее значение:
Для браузера Google Chrome
После открытия меню Experiments необходимо найти среди пунктов функцию «Parallel downloading».
Для браузера Opera
Затем смените значение «Default» («По умолчанию») на «Enabled» («Включено»), после чего в нижней части экрана появится всплывающее уведомление о том, что изменения вступят в силу после перезапуска браузера.
Готово! Теперь ваш браузер будет использовать многопоточную загрузку при скачивании файлов, разбивая их на несколько частей, а значит загрузка будет занимать намного меньше времени.
Кстати, такие же настройки можно применить и в мобильной версии браузеров Google Chrome и Opera.
Заключение
Меню Experiments в браузере позволяет вам опробовать экспериментальные функции, которые находятся на стадии разработки и еще не вошли в официальные версии прошивки. По функционалу это меню схоже с режимом разработчика в Android, о котором мы рассказывали в одной из прошлых статей. Надеемся, что включение данной функции поможет вам решить проблему низкой скорости загрузки и скачивать файлы из интернета намного быстрее.
Читайте также:


