Библиотека adobe что это
Библиотеки Creative Cloud — это веб-служба, которая обеспечивает доступ к ресурсам с помощью различных компьютерных и мобильных приложениях Adobe. Можно добавлять градиенты, графику, цвета, кисти, стили текста и слоев в библиотеки в Photoshop, а затем без труда использовать их в нескольких приложениях Creative Cloud.

A. Список библиотек | B. Поиск C. Ресурсы | D. Библиотека из документа E. Добавление графики | F. Добавление стиля символов | G. Добавление стиля слоя | H. Добавление основного цвета | I. Состояние синхронизации библиотек | J. Удаление | K. Отображение объектов в списке | L. Параметры библиотек | M. Отображение объектов в виде значков
- В Photoshop выберите Окно > Библиотеки .
- На панели Библиотеки выберите пункт Создать новую библиотеку в раскрывающемся меню.

- В появившемся диалоговом окне введите имя новой библиотеки и нажмите кнопку Создать .
Новая библиотека теперь доступна на панели «Библиотеки».
Создание новой библиотеки из документа
При открытии документа, содержащего ресурсы, которые можно автоматически добавить в библиотеку, Photoshop предложит создать новую библиотеку. Ниже перечислены четыре типа ресурсов, которые можно автоматически добавить в библиотеку из документа.
- Градиенты
- Стили символов
- Цвета
- Стили слоя
- Смарт-объекты
Photoshop анализирует содержимое документа и показывает количество ресурсов каждого типа.

Кроме того, новую библиотеку из документа можно создать одним из следующих способов.
- Выбрать пункт Создать новую библиотеку из документа на панели Библиотеки .

- Щелкнуть значок Библиотека из документа ( ) в нижней части панели Библиотеки .
- Выбрать пункт Библиотека из документа на панели Библиотеки . Этот параметр доступен только в том случае, если текущая библиотека пуста.

Ресурсы в библиотеках можно использовать как связанные ресурсы или несвязанные ресурсы в документах Photoshop. Связанные с библиотекой ресурсы — это экземпляры, которые остаются связанными с исходным ресурсом в библиотеке. При изменении исходного ресурса в библиотеке автоматически обновляются его экземпляры в документах Photoshop. Все эффекты, примененные к экземплярам, также сохраняются. Ресурсы, связанные с библиотекой, напоминают своим поведением связанные смарт-объекты.
С другой стороны, несвязанные ресурсы встроены в документы Photoshop и отсоединены от исходного ресурса в библиотеке. Несвязанные ресурсы не обновляются автоматически при изменении исходного ресурса.
Использование ресурсов, связанных с библиотекой, в документе Photoshop
- На панели Библиотеки щелкните правой кнопкой мыши ресурс в библиотеке и выберите команду Поместить связанные в контекстном меню.
Photoshop помещает ресурс в документ Photoshop как новый слой. На миниатюре слоя отображается значок облака ( ), указывающий на то, что слой привязан к ресурсу библиотеки.
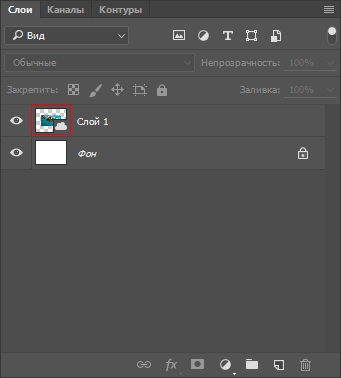
Благодаря синхронизации Creative библиотеки автоматически становятся доступными на разных устройствах, в разных приложениях и Интернете. Для синхронизации библиотек между разными устройствами необходимо включить синхронизацию файлов в Creative Cloud Desktop. Состояние синхронизации библиотек можно проверить с помощью значка Creative Cloud на панели «Библиотеки».

A. Синхронизация включена B. Синхронизация отключена
На локальном компьютере все приложения используют один локальный кэш для данных библиотек. Это обеспечивает оптимальное использование пространства на диске и пропускной способности сети, а также практически мгновенную синхронизацию изменений библиотек между локальными приложениями, даже если подключение к сети отсутствует.
Включение синхронизации файлов
В зависимости от версии приложения Creative Cloud Desktop выполните одно из следующих действий.
После включения синхронизации файлов начинается синхронизация библиотек. Поддерживается актуальность библиотек на всех устройствах. Синхронизация файлов может занять некоторое время в зависимости от объема содержимого в библиотеках.
Откройте файл, содержащий ресурсы. В библиотеку можно добавлять графику, цвета, стили текста и слоев.
Сведения о том, как создавать узоры, фигуры, цветовые темы и градиенты из изображения и сохранять их в библиотеки, см. в разделе Работа со встроенным расширением Capture в Photoshop.
Добавление графики

- На панели Слои выберите слои или группы слоев, содержащие графические ресурсы.
- Выберите инструмент «Перемещение».
- Перетащите слои или группы слоев на панель Библиотеки .
Теперь графический ресурс доступен в библиотеке.

Добавление стилей слоев, стилей символов и цветов
- На панели Слои выберите слой, содержащий ресурс.
- Щелкните значок на панели Библиотеки .

A. Добавление стиля символов | B. Добавление стиля слоя | C. Добавление цвета
Теперь ресурсы доступны в библиотеке.
Стили слоев применяются только к слоям Photoshop. Хотя эти стили можно добавить в библиотеку, их нельзя использовать в других компьютерных приложениях Creative Cloud, поддерживающих библиотеки Creative Cloud.
Кроме того, на панель «Библиотеки» можно перетащить наборы кистей с панели «Наборы кистей», слои с панели «Слои», цвета с панели «Образцы» и стили слоев с панели «Стили».

Служба Adobe Stock глубоко интегрирована в библиотеки Creative Cloud. Изображение с водяными знаками из банка можно добавлять в любую библиотеку непосредственно через веб-сайт Adobe Stock. После этого изображение с водяным знаком можно использовать в документах Photoshop как ресурс, связанный с библиотекой.
Если вы решите лицензировать изображение (это можно сделать прямо на панели «Библиотеки» в Photoshop), все экземпляры ресурса с водяными знаками в открытых документах заменяются лицензированным изображением с высоким разрешением.
Дополнительные сведения см. в этих ресурсах:
Можно добавлять ресурсы из других приложений Adobe, например Adobe Illustrator, а также из мобильных приложений, например Adobe Brush. Creative Cloud синхронизирует все ресурсы, так что эти ресурсы можно использовать в Photoshop.
Библиотеки Creative Cloud — это веб-служба, которая обеспечивает доступ к ресурсам с помощью различных компьютерных и мобильных приложениях Adobe. Можно добавлять графику, цвета, кисти, стили текста и слоев в библиотеки в Photoshop, а затем без труда использовать их в нескольких приложениях Creative Cloud.
Краткий обзор библиотек Creative Cloud

Создание библиотеки
- В Photoshop выберите Окно > Библиотеки .
- На панели Библиотеки выберите пункт Создать новую библиотеку в раскрывающемся меню.

- В появившемся диалоговом окне введите имя новой библиотеки и нажмите кнопку Создать .
Новая библиотека теперь доступна на панели «Библиотеки».
Создание новой библиотеки из документа
При открытии документа, содержащего ресурсы, которые можно автоматически добавить в библиотеку, Photoshop предложит создать новую библиотеку. Ниже перечислены четыре типа ресурсов, которые можно автоматически добавить в библиотеку из документа.
- Стили символов
- Цвета
- Стили слоя
- Смарт-объекты
Photoshop анализирует содержимое документа и показывает количество ресурсов каждого типа.

Кроме того, новую библиотеку из документа можно создать одним из следующих способов.
- Выбрать пункт Создать новую библиотеку из документа на панели Библиотеки .

- Щелкнуть значок Библиотека из документа ( ) в нижней части панели Библиотеки .
- Выбрать пункт Библиотека из документа на панели Библиотеки . Этот параметр доступен только в том случае, если текущая библиотека пуста.
Связанные и несвязанные ресурсы
Ресурсы в библиотеках можно использовать как связанные ресурсы или несвязанные ресурсы в документах Photoshop. Связанные с библиотекой ресурсы — это экземпляры, которые остаются связанными с исходным ресурсом в библиотеке. При изменении исходного ресурса в библиотеке автоматически обновляются его экземпляры в документах Photoshop. Все эффекты, примененные к экземплярам, также сохраняются. Ресурсы, связанные с библиотекой, напоминают своим поведением связанные смарт-объекты.
С другой стороны, несвязанные ресурсы встроены в документы Photoshop и отсоединены от исходного ресурса в библиотеке. Несвязанные ресурсы не обновляются автоматически при изменении исходного ресурса.
Использование ресурсов, связанных с библиотекой, в документе Photoshop
- На панели Библиотеки щелкните правой кнопкой мыши ресурс в библиотеке и выберите команду Поместить связанные в контекстном меню.
Photoshop помещает ресурс в документ Photoshop как новый слой. На миниатюре слоя отображается значок облака ( ), указывающий на то, что слой привязан к ресурсу библиотеки.

Панель «Библиотеки (Libraries)» доступна с момента появления Photoshop CC 2014 (Window > Library), но что это такое и почему она полезна? В этой статье я расскажу вам о запуске этого инструмента, чтобы вы могли использовать его для ускорения рабочего процесса и сохранения ваших активов.
Что такое библиотеки?
Идея панели состоит в том, чтобы хранить различные элементы, которые вы, возможно, захотите использовать более одного раза, потенциально в нескольких документах или даже через другое программное обеспечение, такое как Illustrator, After Effects и Premiere Pro, если они являются версиями Creative Cloud.
Например, если вы являетесь фотографом или дизайнером, и вы используете свой логотип довольно часто, было бы гораздо легче взять его с панели «Библиотеки(Libraries)».
Если ваш логотип находится на панели «Слои (Layers)» как часть проекта, вы можете нажать кнопку «Добавить графику (Add Graphic)» в «Библиотеки (Libraries)», и он добавит его в вашу библиотеку.

Самое замечательное в том, что, это Creative Cloud, и вы сможете использовать его везде, где вы входите в систему. Поэтому, если у вас есть два разных компьютера, и Photoshop установлен на обоих, вы сможете получить к ним доступ. Чтобы снова использовать логотип, просто перетащите его с панели «Библиотеки (Libraries)» в документ.
Если вы не работаете в Интернете или не хотите использовать Cloud, вы все равно можете использовать библиотеки для организации своих элементов локально.
Создание библиотек
Вы можете добавить что угодно в Библиотеки (Libraries). Она служит не только для изображений, вы можете хранить образцы цветов, стили слоев, типы шрифтов . почти все. Если вы не хотите, чтобы ваша библиотека была слишком захламленной, вы можете создавать дополнительные библиотеки для разных проектов или разных элементов.

Просто зайдите в раскрывающийся список на панели и нажмите +Create New Library (Создать новую библиотеку).
Вы также можете создать новую библиотеку из документа, которая автоматически добавит стили символов, цвета, стили слоев и интеллектуальные объекты.
Более внимательный взгляд на библиотеки

1. Это список ваших библиотек, где будут созданы все библиотеки, и где вы создаете новые.
2. Это элементы, которые вы добавляете в свою библиотеку.
3. Это «Add Graphic (Добавить графику)», где, как описано выше, вы можете добавить что-то новое в свою библиотеку.
4. Добавить стиль символов. Когда вы нажимаете на шрифт и затем эту кнопку, он добавит этот шрифт в вашу библиотеку, включая любое форматирование, такое как размер и стиль.
5. Добавление стиля слоя для Photoshop (только в том случае, если он напрямую влияет на ваши слои PS).
6. Добавление цвета переднего плана. Позволяет добавить цвет переднего плана в вашу библиотеку. В зависимости от слоя, который вы нажимаете, Add Fill Color также может отображаться как опция.
7. Это удобный способ проверки изображений Adobe Stock и добавления избранных в свои библиотеки для использования в их будущем.
8. Синхронизируйте свои библиотеки на разных платформах.
9. Удалить!
10. Показывает ваши объекты в виде значков, чтобы вы могли просмотреть их.
11. Показывает ваши активы как список, сгруппированный по типу.
12. Это ваши параметры или настройки. Есть варианты просмотра онлайн или переименования библиотек.
Обновление активов
Если вы добавите что-то в библиотеку, а затем внесёте изменения в этот оригинальный актив (к примеру, обновите логотип), это может стать проблематичным. К счастью, Adobe подумали об этом, и вы можете выбрать ссылку (и отменить) свои активы. Если вы связываете что-то, оно остается связанным с исходным документом, поэтому, когда вы вносите изменения, они отражаются в каждом экземпляре актива.
Если ваш логотип, например, не был связан, и вы изменили оригинал, старая версия все равно будет доступна в библиотеке. Если он был связан, то он будет обновляться. Если ваш элемент связан, вы увидите небольшое облако рядом с ним.
Вывод
Библиотеки наиболее полезны для людей, которые работают с несколькими программными продуктами Adobe CC или через несколько сетей (например, дома и в офисе), но это не означает, что они бесполезны для всех нас.

Каждая программа Adobe, под одной услугой
Если вы работаете в области дизайна, медиа, маркетинга или фотографии, вы, вероятно, уже использовали одну или несколько программ из пакета программного обеспечения Adobe Creative. Такие приложения, как Photoshop, Premiere и Lightroom, являются отраслевым стандартом для креативов.
Однако отдельные лицензии на программное обеспечение Adobe раньше были чрезмерно дорогими, особенно если вы фрилансер или независимый профессионал.
Варианты и цены для физических лиц:
- Все приложения ($ 52,99 в месяц / $ 599,88 в год): Вы получаете доступ ко всему массиву приложений Creative Cloud, включая Premiere Pro, After Effects, Illustrator и Adobe XD.
- План фотографии ($ 9,99 в месяц / $ 119,88 в год): Эта опция предоставляет фотографам доступ к Lightroom, Photoshop и 20 ГБ облачного хранилища. Вы также можете выбрать план, который включает в себя 1 ТБ облачного хранилища за 19,99 долларов в месяц.
- Отдельные приложения: Вы также можете подписаться на каждое приложение в отдельности. Планы для одного приложения варьируются от $ 4,99 до $ 20,99 в месяц, в зависимости от выбранного вами программного обеспечения. Эти подписки также включают в себя 100 ГБ облачного хранилища и доступ к Adobe Fonts.
Индивидуальные планы Creative Cloud очень полезны, если вы являетесь творческим профессионалом, который использует одну или несколько программ Adobe.
Если вы владелец бизнеса, которому также нужны такие функции, как управление рабочим процессом и совместное редактирование видео, ознакомьтесь с бизнес-планами Adobe.
Что включает в себя Adobe Creative Cloud?

В дополнение к программам Adobe для редактирования видео и изображений, которые существуют уже несколько десятилетий, вы также получаете доступ к довольно новым приложениям и службам. Это может быть отличным способом освоить новые навыки.
Ниже приведены некоторые из новых услуг Adobe, с которыми вы можете быть незнакомы:
- Spark: Эти приложения позволяют быстро создавать веб-контент как на мобильных устройствах, так и в Интернете. Spark Page позволяет создавать адаптивные веб-страницы. Вы также можете создавать графику для социальных сетей с помощью Spark Post или создавать короткие видеоистории с помощью Spark Video.
- Премьера Rush: Эта программа, альтернативная Premiere Pro, предназначена для создателей онлайн-контента, которые хотят быстро редактировать видео. Это показывает модернизированный интерфейс с меньшим количеством функций. Проекты Premiere Rush также можно открыть в Premiere Pro для дальнейшего редактирования. Встроенное мобильное приложение также включено.
- XD: Этот инструмент дизайна пользовательского интерфейса / пользовательского интерфейса (UI / UX) для Интернета и мобильных устройств особенно предназначен для тех, кто ранее использовал Photoshop и Illustrator для разработки интерфейсов.
- Портфолио: Этот инструмент позволяет создавать персонализированный веб-сайт, чтобы продемонстрировать свою работу, особенно все, что вы создали с помощью пакета программного обеспечения Adobe. Он включен в большинство планов Adobe Creative Cloud.
- шрифты: Большинство планов также предоставляют доступ к обширной библиотеке шрифтов Adobe, которая совместима с любой программой в CC.
Хотя вряд ли одному человеку понадобятся все сервисы в Creative Cloud, приятно держать ваши настройки открытыми. Вы можете установить или удалить каждую программу Adobe в отдельности.
Стоит ли использовать Adobe Creative Cloud?
Нужно сказать, что платить за долгосрочную подписку дороже, чем за одну постоянную лицензию на программное обеспечение. Однако постоянные обновления, облачные сервисы и доступ к новым функциям делают Adobe Creative Cloud фантастической ценностью. План всех приложений отлично подходит для творческих профессионалов и создателей контента, так как большинство из них используют некоторую комбинацию этих программ.
Если вы когда-нибудь поменялись карьерой или вам больше не нужны какие-либо приложения, вы можете просто прекратить подписку. Есть также несколько доступных альтернатив Adobe Suite, которые вы можете попробовать.
Студенты или преподаватели, имеющие учетные данные, также должны ознакомиться с ценами для студентов Adobe. План полного доступа стоит 19,99 долл. США в месяц в течение первого года, а затем 29,99 долл. США за второй год и далее. Чтобы иметь право, все, что вам нужно, это адрес электронной почты университета или документ, подтверждающий вашу институциональную принадлежность.
Adobe также предлагает бесплатную пробную версию CC, так что вы можете попробовать эту службу, прежде чем подписаться.
СВЯЗАННЫЕ С: Лучшие дешевые альтернативы Photoshop
Читайте также:


