Автосохранение автокад где искать
Каждый пользователь AutoCAD хотя бы раз сталкивался с файлами резервных копий *.BAK, файлами автосохранения *.SV$ или временными файлами *.AC$. И если о файлах BAK слышали практически все, то о назначении остальных можно только догадываться.
С другой стороны, каждый пользователь неоднократно сталкивался с аварийным завершением работы AutoCAD, потерей данных, кучи нервов и времени.
А ведь между этими двумя вещами есть прочная связь! Предлагаю разобраться с назначением обозначенных файлов и научиться использовать их для благих целей - восстановление данных после нестандартных и аварийных ситуаций.
BAK-файлы - файлы резервных копий
Резервная копия файла обычно создается каждый раз, когда вы вручную сохраняете файл DWG (кнопка Сохранить на ленте, команда _QSAVE и пр.) и является его точной копией на момент сохранения. По-умолчанию файл сохраняется в том же месте, где находится DWG-файл и имеет то же самое имя, но с расширением BAK. Резервные файлы всегда на одну версию старше сохраненных рисунков. AutoCAD позволяет сохранить только один файл резервной копии - вновь созданные резервные копии всегда будет заменять старые под тем же именем.
Для того, чтобы AutoCAD создавал резервные копии, установите значение переменной ISAVEBACK равным 1, или установите галочку Создавать резервные копии во вкладке Открытие\Сохранение окна Параметры
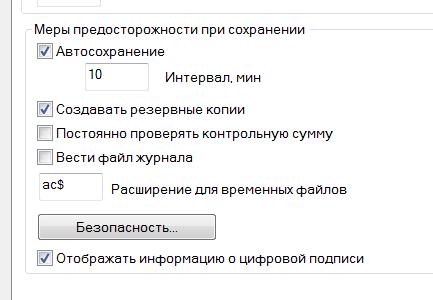
BAK-файлы будут автоматически сохранятся в нее. Для установления параметров по-умолчанию (когда bak-файлы сохраняются в одной папке с исходным файлом) введите значение MOVEBAK равным "."
Важно, что команда MOVEBAK доступна только в продуктах Autodesk, которые включают в себя AutoCAD Express Tools. Команда MOVEBAK не поддерживает пути с пробелами.
SV$-файлы - файлы автоматического сохранения
Файлы автоматического сохранения - это файлы резервных копий, автоматически создаваемых функцией автосохранения через определенные промежутки времени. Автоматическое сохранение включено по умолчанию, количество минут между автоматическими сохранениями может быть установлено с помощью переменной SAVETIME или в окне Параметры (см. рисунок выше).
Если AutoCAD аварийно закрылся, то вы всегда сможете восстановить данные. Для этого найдите файл SV$ и поменяйте его расширение на DWG, а затем откройте этот файл в AutoCAD. Восстановленный таким образом файл будет содержать все данные, содержащиеся в исходном файле на момент последнего автосохранения. Когда AutoCAD закрывается нормально, SV$ файлы удаляются автоматически.
Вы можете определить расположение файлов автосохранения, перейдя на вкладку Файлы диалогового окна Параметры и выбрав папку для файлов автосохранения.
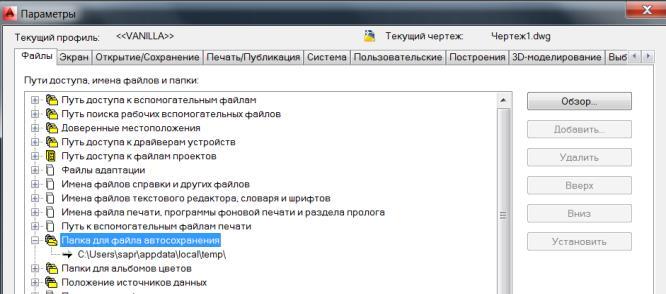
Важно: отключение автоматического сохранения приведет к тому, что AutoCAD не будет создавать SV$-файлы во время работы. В случае аварии, не будет никаких промежуточных файлов, используемых для восстановления данных, и все наработки могут быть утеряны безвозвратно.
AC$-файлы - временные файлы
По-умолчанию временные файлы имеют расширение AC$. Эти файлы содержат информацию, которая используется различными командами AutoCAD, такими как отмена, и не содержат никаких данных чертежа, которые могут быть восстановлены. Файлы этого типа существуют только во время текущего сеанса AutoCAD, но могут остаться, если вдруг произошло аварийное закрытие AutoCAD.
Надеюсь, теперь назначение файлов стало понятным. Предлагаю рассмотреть функционал, который дает нам сам AutoCAD для работы с этими файлами.
Диспетчер восстановления чертежей (Drawing Recovery Manager)
Диспетчер восстановления чертежей - команда ВОССТАНЧЕРТЕЖА или _DRAWINGRECOVERY - инструмент, который помогает с задачей поиска и восстановления чертежей, которые были открыты в момент сбоя программы. При запуске AutoCAD после сбоя, Диспетчер восстановления чертежей определяет, какие рисунки были активны, когда произошло аварийное завершение и отображает эти рисунки со связанными с ними файлами резервного копирования и автоматического сохранения.

Используя Диспетчер восстановления чертежей можно открыть файлы резервного копирования и автосохранения непосредственно в текущей сессии AutoCAD без необходимости ручного поиска этих файлов на дисках и их переименования. Достаточно лишь дважды щелкнуть на нужном файле.
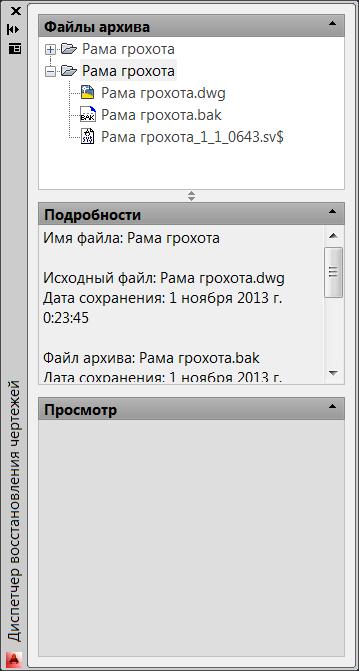
Запуск диспетчера восстановления чертежей имеет смысл только после того, как произошла авария программы, только в этом случае он отображает информацию о файлах чертежей, которые были активны во время аварийно завершенного сеанса. Если запустить диспетчер во время штатной работы программы, то он отобразит только пустые поля
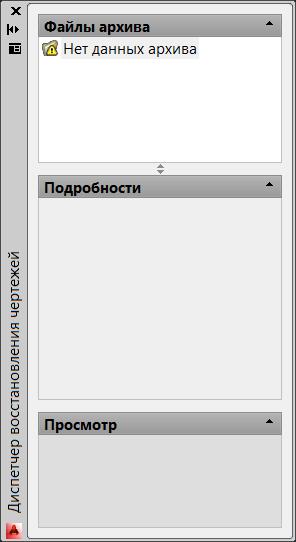
После того, как вы восстановили файл чертежа тем или иным способом, крайне необходимо проверить его на ошибки утилитой ПРОВЕРИТЬ (_AUDIT), которая находится в меню Утилиты. Команда сканирует чертеж на наличие сбоев и ошибок и при необходимости восстанавливает его целостность.

Освой AutoCAD за 40 минут пройдя базовый курс от Максима Фартусова.
Текстовая версия урока:
Привет дорогой друг! Сегодня мы поговорим о таких важных вещах, как автосохранение в AutoCAD, о том, как открыть более старые версии в программе Автокад и затронем другие не менее важные темы. Например, как восстановить изменения в Автокаде после непредвиденного закрытия программы.
Пункт 1. Как открыть чертеж в Автокаде созданный в более свежей версии?
Бывают ситуации, когда по работе Вам могут прислать чертеж, который был создан в более свежей версии программы, например, Вы работаете в 2014 версии, а чертеж был сделан в 2018! И в Вашей программе он не откроется. Вопрос, как быть?
(Кстати, Вы можете сами оказаться в обратной ситуации, поэтому узнайте, какая версия программы у Вашего коллеги)


Еще от себя добавлю, что бывают ситуации, когда человек, который Вам отправил файл не можете пересохранить. В этой ситуации полезно иметь под рукой программу от компании AutoDESK TrueView. Как ей пользоваться расскажем в другом уроке.
Пункт 2. Поговорим про автосохранение в Автокаде и файл формата bak.


Вуаля, файл изменился и его можно открыть. Но увы, это не всегда работает из-за неправильной настройки автосохранения в Автокад.





Пункт 3. Мы настроили автосохранение, теперь поговорим о том, как восстановить чертеж в Автокад.
Если очень коротко, то алгоритм по восстановлению чертежа такой:
- Открыли программу после экстренного завершения;
- Открыли диспетчер восстановления файлов;
- Нашли файл с расширением sv$;
- Открыли этот файл;
- Пересохранили его в формат dwg.
После настроек, все изменения у нас будут автоматически сохраняться в спец временные файл с расширением sv$ с интервалом в пять минут. Именно с помощью него, в случае отключения программы (или электричества) и можно будет все восстановить.

А теперь внимание, логика работы автосохранения и восстановления чертежей в Автокад.
Это нужно сразу уяснить и в случае необходимости еще уменьшить интервал сохранения. Итак, дело в том, что теперь чертеж будет сам сохраняться каждые пять минут. Каждые пять минут, программа будет запоминать все изменения и сохранять их во временный файлик, о котором я говорил выше. Поэтому при экстренном завершении и восстановлении чертежа, Вы получите те денные, которые программа успела сохранить в этот временной промежуток. Вот грубый словесный пример (извините за нудятину, это правда важно).
Мы начертили какие-то произвольные линии, скажем три штуки. И они все попали в интервал автосохранения в Автокад. Тоесть за пять минут мы создали линии и произошло автосохранение, а потом, не шестой минуте мы начертили еще две линии, а на седьмой минуте произошло выключение программы (электричество отключили, опять). Так вот, при восстановлении чертежа, у Вас будут только те самые три лини, которые сохранились за пять минут. А вот линии на шестой минуте не восстановятся, т.к. не прошел нужный временной промежуток для автосохранения. Вот если бы еще пять минут прошло, то тогда да.
Надеюсь понятно разжевал, если нет, напишите об этом в комментариях под этой статьей.
Давайте разберемся, как все таки восстановить файл то? Ну отключился компьютер у нас, мы не успели нажать на дискетку, но автосохранение в AutoCAD настроили, что дальше?

Важно! Данный диспетчер мог и сам открыться. Скорее всего так и произойдет, после того как программа решила с Вами сыграть в жмурки.
Нас интересует название файла, в котором нужно открыть тот самый временный файлик с расширением sv$. Т.к. именно этот файл будет в себе нести самые свежие данные!
Как только нашли этот файл, кликаем по нему два раза, а затем, пересохраняем в программе Автокад в нормальное, родное и знакомое нам расширение DWG. (см скриншоты ниже)


Затем, пересохраняем файлик в формат DWG. И Вуаля, мы восстановили данные. Но в нашем случае, одна линия не восстановилась, т.к. как я писал выше, не было второго автосохранения по интервалу.

Надеюсь, описанные советы помогут вам избежать потери данных.
С остальными приемами работы в AutoCAD можно познакомиться на странице блога.
С уважением, Андрей
Если вы получили ответ на свой вопрос и хотите поддержать проект материально - внизу страницы для этого есть специальная форма.
54 комментария:
По месту надо смотреть, удаленно сложно что-то посоветовать. Попробуйте воостановить параметры AutoCAD по-умолчанию
Затык с Акад 2013 при работе с таблицей:
1. Выделяю ячейку;
2. Жму CTRL+C;
3. Наблюдаю около 20 секунд окошечко сохранения в некий .tmp файл.
4. Нервничаю, поскольку этот процесс происходит с завидной регулярностью :)
Можно ли как то отключить это сохранение?
Да и вообще ВСЕ автосохранения в акаде (галочка на первом скриншоте снята давно и приципиально - не люблю когда программы делают что-то без моего ведома. У меня Ctrl+S уже на уровне рефлексов.)
Если создается файл tmp, то оперативной памяти мало.
Хм, добавил памяти. Было 4 Гб, стало 12 Гб. Первую неделю - все летало. Теперь опять та же ситуация. При этом в диспетчере ресурсов показывается что свободно около 7,5 Гб. Может быть дело не только в памяти?
Более действенно Файл-> Утилиты -> Восстановить, по сравнению с диспетчером восстановления чертежа. При этом проверено, что результат разный. Например, исчезают наведенные бесконечные линии, или восстанавливается потерянная прокси-графика. После этого обязательно сразу сохранить. Полезно открывать через такое восстановление даже, если как бы не было сбоя, но чего-то в файле вдруг перестало работать.
Здравствуйте.
Автокад 2014,есть огромное желание автоматически сохранять файлы .bak в отдельную папку.
Панель Express Tool активировал как Вы рассказали.
Ввожу команду MOVEBAK ответ: Команда: MOVEBAK
Неизвестная команда "MOVEBAK".
Начал осваивать Автокад 2017 , там панель Express Tool уже была.
Ввожу команду MOVEBAK-ответ,запрос продолжения команду, ввожу путь без пробелов(C:\Users\. \YandexDisk\Архивы\Хранилище_Файлы_bak
Ответ вводит из буфера обмена мой путь в чертеж.
повторяю с вводом пути "C:\Users\. \YandexDisk\Архивы\Хранилище_Файлы_bak"
пишет нет такого.
Из журнала: Команда: MOVEBAK
New value for MOVEBAK, or . for none <>: "C:\Users\. \YandexDisk\Архивы\Хранилище_Файлы_bak"
Not a directory: "C:\Users\. \YandexDisk\Архивы\Хранилище_Файлы_bak"
Точками указан пользователь на англ.языке.
В чем дело?
Спасибо.
Добрый день! Попробовал разные варианты, в том числе и я ЯДиском, все работает. Не знаю, в чем может быть проблема

При аварийном окончании работы эти файлы сохраняются на вашем компьютере в специально отведенном месте на диске. Учтите, что открыть их путем переименования расширения вручную на *.dwg не получится. Однако для нас при восстановления чертежей они не представляют особого интереса. Поэтому сконцентрируем все внимание на файлах автосохранения (*.sv$). Читайте про процесс восстановления чертежей с помощью этих файлов.
Почему у файлов автосохранения (*.sv$) такое сложное название?
Ранее мы определились, что в случае, если активна опция автосохранения файлов, программа по истечению установленного временного интервала сохраняет чертеж в специальную папку. При этом имя автосохраненного файла генерируется автоматически и, отчасти, случайным образом. Форма записи имеет следующий вид:

Где хранятся файлы автосохранения Автокад?
Диспетчер восстановления чертежей Автокад открывает файлы автосохранения по умолчанию. Однако бывает так, что в Диспетчере нет подходящего файла, т.к. он имеет очень позднюю дату сохранения.

Теперь вы знаете, где хранятся временные файлы Автокада, файлы автосохранения и резервные копии. Поэтому, если случилось так, что в испорчен файл Автокад, его можно восстановить посредством изменения расширения с (*.sv$) на (*.dwg) или (*.bak) на (*.dwg).
При работе в AutoCAD иногда возникает необходимость сохранить чертеж в более ранней версии — например, Вы работаете в 2017-м, а Ваши смежники/клиенты — в AutoCAD 2009.
Формат dwg файлов изменяется примерно раз в три года, иногда реже. Например, есть версии 2000, 2004, 2007, 2010, 2013 и самая последняя на данный момент — 2018. AutoCAD 2009 по умолчанию будет сохранять файлы в dwg 2007, а Ваш 2017-й — в dwg 2013. Поэтому, чтобы клиенты смогли открыть Ваш проект, Вы каждый раз вынуждены пересохранять его в более раннюю версию через «Сохранить как» («Save As»), выбирая нужный формат файла в самой нижней строке окна сохранения:

И если делать это приходится довольно часто (большинство Ваших клиентов просят присылать чертежи в формате 2007 или 2010), имеет смысл один раз настроить сохранение в более ранней версии и просто забыть про эту проблему.
Заходим в «Настройки» программы — правая кнопка мыши в любом месте графической зоны и выбираем пункт «Параметры»:

Далее идем в раздел «Открытие/Сохранение» и в выпадающем списке выбираем формат файла для сохранения по умолчанию (у меня это «чертежи AutoCAD 2010») и жмем «Ок»:

Теперь все Ваши чертежи по умолчанию будут сохранятся в нужном Вам формате. Маленькая и простая настройка, а жизнь упрощает ощутимо!
После того, как чертеж готов к выводу на печать, его необходимо сохранить (если вы не сделали этого ранее). Я рекомендую сохранять чертеж в AutoCAD постоянно, и делать это по этапам. Отдельный этап работы – отдельный файл. Это нужно для того, чтобы при совершении ошибок, вы всегда могли откатиться назад. Без потери времени в работе.
Как сохранить чертеж в Автокаде?
Сохранение чертежа в Автокаде ничем не отличается от сохранения в любом приложении Windows. В выпадающем меню “Файл” есть пункты, «Сохранить” и “Сохранить как”. Разница между ними в том, что функция “Сохранить как” каждый раз предлагает задать имя файла, когда “Сохранить” сохраняет в уже имеющейся файл.
Чтобы ускорить процесс сохранения, можно пользователя комбинацией клавиш CTRL+S. Так же можно пользоваться значками на панели инструментов.

Форматы сохранения AutoCAD
В AutoCAD существует возможность сохранения вашего проекта в нескольких форматах.
DWG – Файл чертежа.
DWT – Файл шаблоны чертежа.
DXF – Векторный графический файл. Используется для обмена графикой с другими САПР.
Создать новый файл AutoCAD.
Новые чертежи в AutoCAD создаются путем выбора шаблонов. См. рис. Данные шаблоны можно и нужно заготавливать в соответствии со спецификой ваших работ.

В данной статье мы рассмотрели как сохранить чертеж в Автокаде, на этом все, до встречи в следующих статьях.
Читайте также:


