Автокад удалить сетку после выдавливания 3д
С помощью инструментов выдавливания и вращения можно быстро создавать простые 3D тела. В некоторых случаях, объекты созданные выдавливанием и вращением исходного контура, не требуют дальнейшего редактирования, рис. 4.17.
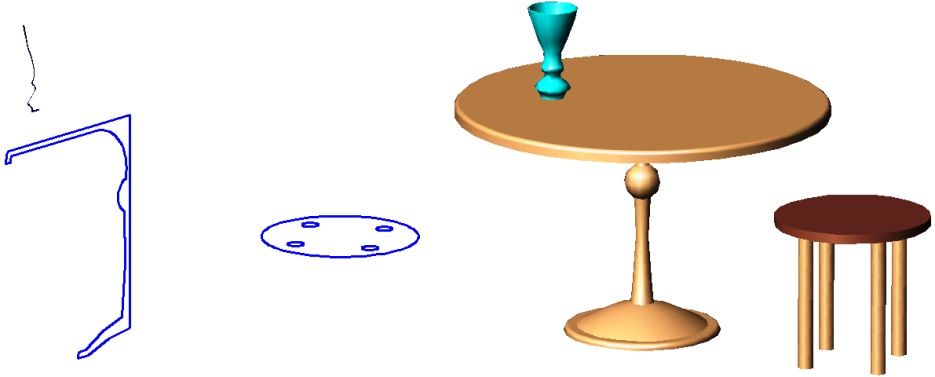
Рис. 4.17. Исходные контуры и 3D тела, созданные на их основе инструментами выдавливания и вращения
На этом рисунке – столик и ваза сформированы с помощью инструмента Вращать, а табурет – с помощью инструмента Выдавить. Но вот если немного изменить форму исходных контуров табурета, то и его можно сформировать инструментом вращения.
- Выберите объекты для выдавливания или [Режим]: указать ЛКн исходный контур (несколько контуров) ⇒ Ent;
- Высота выдавливания или [Направление/Траектория/Угол конусности/Выражение]: щелкнуть ПКн и в КМн указать требуемую опцию, например, Траектория;
- Выберите траекторию выдавливания или [Угол сужения]: указать курсором траекторию выдавливания и выйти из действия команды нажатием Esc.
В данном случае была выбрана траектория, которую нужно заранее сформировать и сориентировать по отношению к исходному контуру. В качестве траектории для выдавливания могут быть использованы такие примитивы, как отрезок, дуга, круг, сплайн, эллипс, полилиния, 3D полилиния и спираль.
- Выберите объекты для вращения или [Режим]: указать ЛКн исходный контур (несколько контуров) ⇒ Ent;
- Начальная точка оси вращения или [Объект/X/Y/Z] <Объект>: последовательно указать ЛКн две любые точки на оси вращения в тех местах, где работает объектная привязка;
- Угол вращения или [Начальный угол/Обратить/Выражение] <360>: щелкнуть Ent.
В последнем случая вращение контура выполнено на угол равный 360 градусов. Если требуется обеспечить вращение контура на определенный угол, то в КС нужно просто ввести численное значение этого угла и завершить процедуру щелком по клавише Ent.
Как вы убедились, процедуры достаточно просты и не отнимают много времени для выполнения. И в заключении три коротких замечания.
Во-первых, при выполнении процедур по формированию тела (тел) объект принимает цвет, установленный в текущем слое, это следует учитывать.
Во-вторых, выполняя процедуру вращения вокруг оси, заданной двумя точками, положение объекта в пространстве и ориентация ПСК относительно объекта не имеют значения, поскольку ось вращения определяете вы.
И, в-третьих, в отличие от вращения вокруг оси, заданной двумя точками, простое выдавливание производится строго перпендикулярно плоскости контура.
Например, если установлена мировая система координат, проще говоря, если ось Z направлена вверх на каком-нибудь изометрическом виде, а контур имеет угол относительно плоскости XY, то выдавливание происходит не в направлении оси Z, а перпендикулярно плоскости контура.
В общем, при выдавливании нужно учитывать положение контура относительно плоскости XY. Если выдавливание производится по направлению оси Z в положительном направлении, знак плюс не ставится, а в противоположном, при вводе с клавиатуры величины выдавливания, необходимо ввести знак минус.
И все же, если выдавливание тела произошло не в том направлении, в котором вы хотели бы это сделать, у вас всегда есть возможность вернуться на шаг назад, щелкнув по кнопке Отменить и повторить процедуру снова, но уже со знаком минус.

AutoCAD является передовой программой моделирования систем. В ней работают специалисты различных уровней: от студентов до проектировщиков мирового масштаба. На самом деле функции и возможности этой среды практически безграничны. Это удобная программа, которая обеспечивает 2D и 3D моделирование объектов. Для начинающих пользователей может оказаться сложным самостоятельное изучение данного продукта, так как функций много и разбираться во всех непросто.
Один из вопросов, который часто задают начинающие пользователи: как убрать сетку в "Автокаде" с экрана? Ее изображение может порой мешать визуальному восприятию проектировщика. Поэтому данная статья будет полезна начинающим.

Программа AutoCAD
Это приложение для двухмерного и трехмерного проектирования. Программа была разработана компанией Autodesk. Самым первым продуктом компании стал AutoCAD - 86, выпущенный в 1982 году. Программа моментально стала популярной и уникальной в своем роде. Сейчас компания ежегодно выпускает обновленную версию своего продукта.
В перечень функций программы входит составление проектной документации. В арсенале этого приложения имеются различные инструменты для создания 2D и 3D моделей. Библиотека "Автокада" насчитывает огромное число элементов, которые могут помочь при работе с программой.
AutoCAD использует разрешение файлов формата DWg и DXF.
Как убрать сетку в "Автокаде"
При запуске программы все замечали сетку, которая состоит из вертикальных и горизонтальных полос. Через каждые пять линий образуется линия в два раза толще предыдущих - таким образом, происходит разбивка на квадратные секторы. Перед тем как убрать сетку в "Автокаде", необходимо разобраться, для чего она здесь. Для многих светящиеся линии - это ориентир, по которому можно определить относительный масштаб и расстояние между предметами.
Сетка обладает некоторыми свойствами: она имеет бесконечную размерность (то есть масштаб можно менять сколько угодно, но размерное поле сетки никогда не прервется), при переносе с модельной вкладки в листовую, сетка не сохраняется и не печатается вместе с изображением. Можно сказать, что сетка - это некий вспомогательный инструмент, который снимает визуальную нагрузку с изображения.
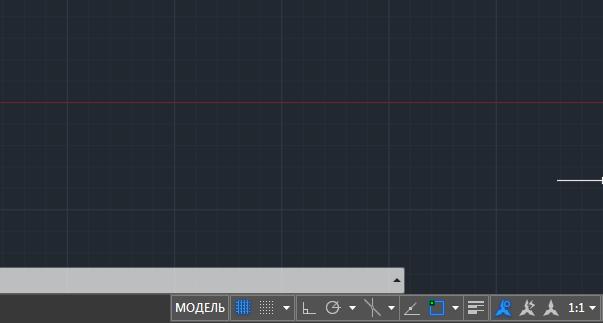
Итак, знание того, как убрать сетку в "Автокаде", позволит пользователю активировать и дезактивировать эту функцию.
Настройка визуального инструмента находится на панели быстрого доступа внизу экрана. Это самая первая пиктограмма, нажав на которую, можно выключить параметр сетки. Повторное нажатие вернет сетку обратно. Можно прибегнуть к горячей клавише F7 для более комфортного переключения элемента.
Сетка на экране листа
Если при переключении на вкладку "Лист" в видовом экране пользователь наблюдает пересекающиеся линии (даже если он выключил их раннее в рабочей среде "Модель"), то можно их убрать при необходимости точно так же, как и во вкладке раньше. Стоит разобраться с тем, как убрать сетку с листа в "Автокаде":

Автор:
Существует возможность получить визуальное представление при выдавливании замкнутых объектов и площадей, а также при смещении или выдавливании граней 3D-тел.
Программа реагирует по-разному в зависимости от типа объекта или подобъекта, выбранного для выдавливания или вытягивания. Замкнутые объекты или ограниченные области образуют 3D-тела. Открытие объекты образуют поверхности.
Выдавливание и вытягивание для создания выдавливаний в виде отверстий и тел
Надавливайте на ограниченные (замкнутые) области или объекты или вытягивайте их для создания выдавливаний в виде отверстий и 3D-тел. Можно щелкнуть внутри замкнутого объекта, области или грани, нанесенных на теле, а затем перетащить элемент внутрь или наружу. В следующем примере показано, как можно надавить на круг, нанесенный на грань параллелепипеда, или же вытянуть его для создания отверстия в нем или же из него.

В сочетании с гранями клеймения сложные формы можно получать с помощью операций надавливания и вытягивания для создания выдавливаний и пазов. Следующий объект был создан с использованием операций надавливания и вытягивания из пирамиды с клеймом.

Выдавливание или вытягивания для создания поверхностей
Если выбрать незамкнутой объект, такой как отрезок, сплайн или дуга, создается поверхность.

Выдавливание или вытягивание для смещения грани 3D-тела
Если выбрать плоскую грань 3D-тела, операции надавливания или вытягивания приводят к изменению размера твердого объекта на основе заданного расстояния смещения. На объекте можно выбрать несколько граней. Если при перетаскивании грани нажать клавишу CTRL, можно сохранить угол между смежными гранями. Для получения оптимальных результатов не следует выбирать смежные грани, которые будут сопряжены.

Способы создания форм с помощью выдавливания и вытягивания
Чтобы после применения фильтра остались только 2D-объекты, грани или ребра, нажмите клавишу CTRL при перемещении курсора. Ограниченные области и оттиск в твердых телах не обнаруживаются.
Для запуска операции надавливания или вытягивания можно также использовать сочетание клавиш CTRL+SHIFT+E. Чтобы ограничить по типам объекты, которые можно использовать в качестве границ, отключите системную переменную IMPLIEDFACE. Когда эта переменная отключена, сочетание клавиш CTRL+SHIFT+E можно использовать только для выдавливания 3D-граней и граней 3D-тел (этот параметр не влияет на команду ВЫДАВГРАНЬ).
Данный урок содержит полезные советы по работе с моделированием сетчатых объектов в программном обеспечение САПР AutoCAD.
Функция моделирование сетей позволяет создавать объекты с более гибкими, свободными формами. В процессе работы необходимо учитывать следующие рекомендации:
Подготовка сетчатой модели перед ее сглаживанием.
Моделирование сетки является мощным средством проектирования, но высокие степени сглаживания значительно усложняют саму модель, что может повлиять на общую производительность рабочего процесса. Можно работать более эффективно, использую завершающие операции редактирования, например, как редактирование элемента выдавливания, с помощью функции гизмо (gizmo) и разделение неслаженных граней в сетчатом объекте.(То есть степень сглаживания, которых равна 0.)
Кроме того, можно быстро переключаться между степенями сглаживания в разделе Палитры свойств, что даст возможность просмотреть, каким образом изменится образец, прежде чем действия сглаживания будут к нему применены.
Улучшение и разделение грани в отдельности, а не всего сетчатого объекта.
Инструмент улучшение, оно же уточнение и детализация (Refine) является эффективным способом разделения граней объекта. Тем не менее, увеличивая количество граней, можно значительно усложнить саму модель в целом. Кроме того, совершенствование всего сетчатого объекта приводит к сбросу базовой степени сглаживания - 0. Это изменение может привести к образованию слишком плотной сетки. Для получения наилучших результатов следует избегать уточнения целого объекта, в пользу улучшения отдельных граней объекта, требующих более детального моделирования.
Внизу приведен пример 3-х сетчатых объектов: изначальны объект –параллелепипед , улучшенный параллелепипед по всей сетки объекта, улучшенный параллелепипед, в одной взятой грани.

Детализация отдельных граней не приводит к сбросу степени сглаживания всего объекта.
Сгиб ребер позволяет ограничить искажения, возникающие при сглаживании сетки.
Чтобы сохранить остроту ребер объекта, независимо от степени сглаживания его сетки можно задать параметр согнутого ребра.Помимо того, для получения желаемого результата может потребоваться произвести дополнительные сгибы к ребрам, окружающим те грани, к которым изначально было необходимо произвести изменения.

Пример выдавленных граней на сетке объекта torus, со сгибами и без сгибов.
Если задать значение сгиба, ребро со сгибом становится более гладким в соответствие указанной степени сглаживания.
Используйте функция гизмо (gizmo) при моделировании граней, ребер и вершин объектов.
Функцию Гизмо при 3D переносе, 3D-повороте и 3D масштабировании всегда можно использовать для изменения целых объектов-сетей или отдельных субобъектов.
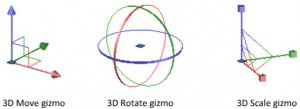
Например можно вращать и масштабировать отдельные грани при помощи гизмо 3D переноса, поворота и масштабирования.
Инструмент Гизмо по умолчанию отображается при каждом выборе объекта в режиме 3D-визуализации стиля. Так же можно использовать контекстное меню для переключения между разными типами инструмента гизмо.
Использование фильтров для субобъектов с целью сужения возможностей выбора.
При работе со сглаженным сетчатым объектов, необходимость выбрать субобъекта может быть затруднительной, если не включен фильтр выбора субобъектов в контекстном меню.Необходимо указать, что набор объектов ограничивается отдельными гранями, ребрами и вершинами или возможно даже субобъектами, таким образом, это приведет к удобному отфильтрованному журналу с доступными для выбора типами субобъектов.
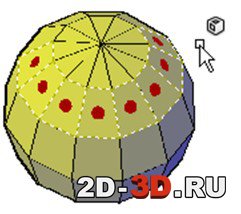
Фильтр полезен при выборе вершин сетки, которые не выделяются при наведении на них.
Для выбора всего сетчатого объекта, необходимо отключить фильтры субобъектов.
Моделирование выдавливанием граней.
Главное отличие между редактированием с помощью инструментов гизмо и выдавливанием - способ изменения каждой грани.С помощью редактирования гизмо, при выборе и перетаскивании группы граней, смежные грани также удлиняются в соответствии с изменениями.На сглаженном объекте смежные грани подстраиваются под новое положение измененной грани.
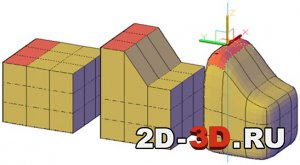
Тем не менее, при выдавливании сетки объекта, выполняется вставка дополнительных граней. Это производится для того, чтобы закрыть зазор между выдавленной гранью и ее исходной поверхностью.При выдавливании сети можно задать параметр, определяющий следует ли выдавливать смежные грани как одно целое (соединенными) либо по отдельности (несоединенными).
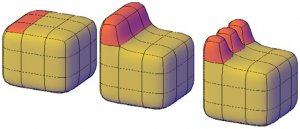
Если вы работаете с неслаженным объектом, попробуйте периодически применять к немуфункцию сглаживание, чтобы прослеживать влияние инструмента выдавливания.
Преобразование сетчатых объектов в 3D тела и поверхности.
Моделирование сетчатых объектов является эффективным средством, но его возможности ограниченны в сравнении с возможностями моделирования твердых тел. При необходимости,отредактировать сетчатые объекты возможно посредством операций пересечения, вычитания или объединения. Также можно преобразовать сетчатый объект в 3D-тело либо поверхность. Аналогично, при необходимости изменения 3D-тел или поверхностей, можно преобразовать объекты в сетку.
Однако следует помнить, что не при всех преобразованиях возможно сохранить точное соответствие форме исходного объекта. По возможности следует избегать повторногопереключения между типами объектов. Иначе преобразование нежелательным образом может изменилась саму форму объекта. В этом случае необходимо отменить преобразование и попробовать произвести изменения при помощи других параметров.
Диалоговое окно "Параметры тесселяции сети" (MESH OPTIONS) управляет сглаживанием и формой граней 3D-тел или поверхностей, преобразуемых в сетку. Несмотря на то, что можно преобразовать объект в сетку, не открывая это диалоговое окно MESH OPTIONS, можно гораздо проще экспериментировать с разными настройками преобразования, запостив операцию преобразования из диалогового окна.
Системная переменная MESH SMOOTH CONVERT автоматически определяет каким образом преобразована стека объекта , 3D тела или поверхности- сглаженная либо граненная, а также определяет необходимость оптимизации их компланарных граней (объединение).
Могут возникнуть трудности при преобразовании некоторых непримитивных сетей в объемные тела из-за следующих проблем:
· Зазоры в сети. Возникшие зазоры иногда можно закрыть путем сглаживания сети либо уточнением граней, смежных по отношению к зазору.

Также можно закрывать отверстия с помощью команды MESH CAP.
В некоторых случаях лучших результатов можно достичь с помощью аппаратного ускорения, позволяющего улучшить графическую систему.
· Пересечение граней сети. Следует стараться не создаватьсамопересеченияпри переносе, повороте или масштабировании субобъектов. (Самопересечние создается в том случае, когда одна, либо несколько граней пересекаются, перекрещиваются друг с другом в одной и той же сетчатой модели).
Чтобы убедиться в жизнеспособности созданной модели необходимо проверить ее с нескольких точек обзора.
Объекты, не преобразовывающиеся в твердые тела, могут быть зачастую преобразованы в поверхности.
Пример сетчатого клина, в котором передние грани при перетаскивании разместились позади задних граней.

Избегайте объединения граней, обходящих угол.
При объединении граней можно создать конфигурацию сети, при которой объединенная грань обходит угол. Если получающаяся грань содержит вершину, которая имеет два ребра и две грани, преобразовать сетку в гладкий 3D объект будет невозможным.
Читайте также:


