Как найти программу на компьютере windows 10
Операционная система нужна для того, чтобы работать с различными приложениями. Виндовс 10 не является исключением. Сама ОС – это тоже своего рода программа и среда запуска для других исполняемых файлов. Она не только располагает встроенными приложениями для решения внутренних задач по настройке и управлению, но и может работать со сторонним программным обеспечением. Далеко не каждый знает, как посмотреть установленные программы в Windows 10 и найти нужное приложение. В этом материале о данном вопросе будет подробно рассказано.
Как найти программу на компьютере Windows 10
Найти то или иное приложение на своем персональном компьютере или ноутбуке может понадобиться в разных случаях. Это необходимо для удаления ПО или для того, чтобы понять, какой софт и драйвера уже установлены, чтобы не искать их лишний раз в интернете в случае не отображения иконок на рабочем столе или меню «Пуск».
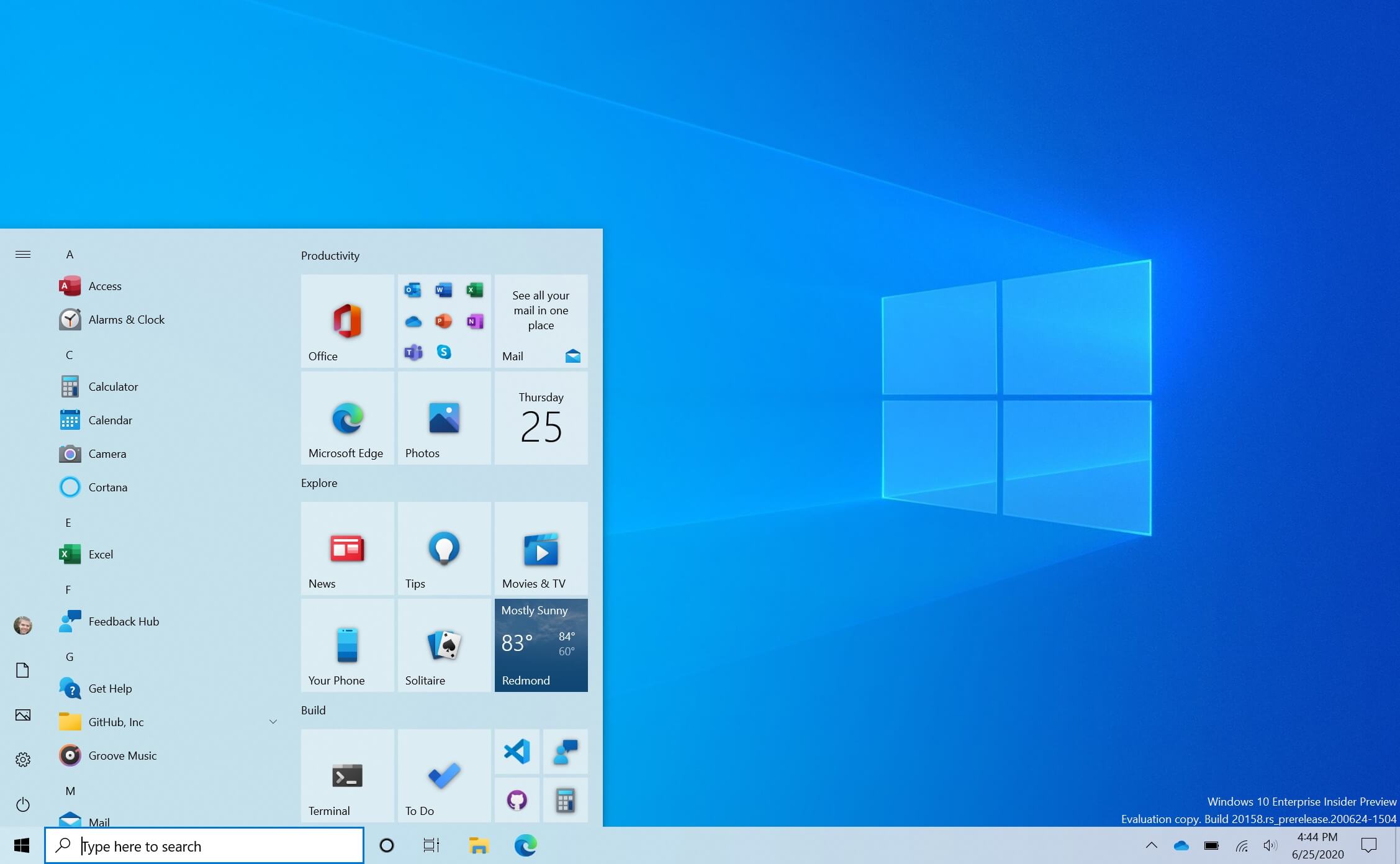
В меню пуск можно найти все: от фотографий и ярлыков для программ и утилит
Также поиск необходим для выполнения обновлений тех или иных компонентов. Способов найти софт, если он не отображается на начальном экране, «Панели задач» и меню «Пуск», множество. Все они подразумевают использование стандартных инструментов операционной системы. Ниже будет подробно рассказано, где на Windows 10 можно найти список софта и игр.
Как найти нужное приложение через меню Пуск
Меню «Пуск» – универсальное средство для поиска не только игр, приложений, но и файлов. Оно есть на любой современной версии Виндовс, а в восьмерке его заменяет начальный экран, где также есть встроенный поиск.
В следующей пошаговой инструкции рассказано, как найти приложение на компьютере Виндовс 10 через «Пуск»:
- Нажать на кнопку Win клавиатуры или на виртуальную клавишу Windows в левой нижней части экрана.
- Перейти в меню «Пуск» и начать вводить название нужного софта.
- Дождаться окончания поиска и выбрать соответствующий софт, если он был найден.
Таким образом, поиск любых приложений в Windows 10 – задача несложная.
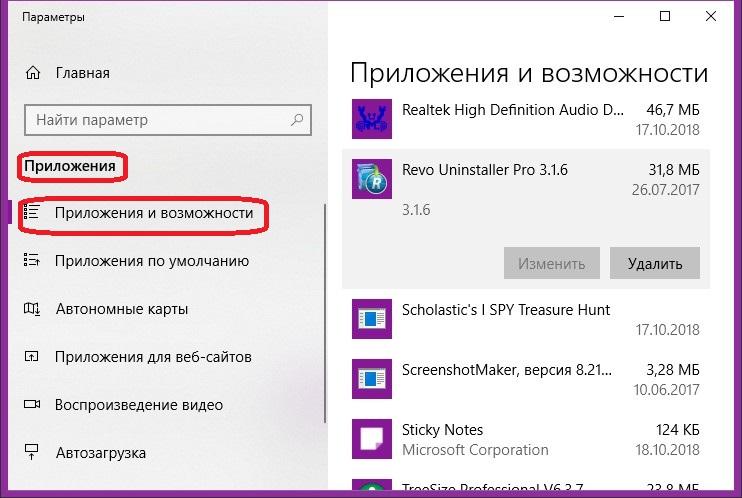
Узнать, какое ПО установлено на ПК, можно с помощью «Параметров»
Через окно «Выполнить»
Этим способом также можно запустить некоторые утилиты. В основном команды окна открывают встроенные средства для обслуживания и диагностики операционной системы: командную строку, «Диспетчер устройств», «Панель управления», «Редактор реестра», «Конфигурации системы» и так далее. Достаточно вписать необходимую команду и выполнить ее. Также, если указать путь к исполняемому файлу, можно запустить и обычный пользовательский софт (это делается и через командную строку).
Важно! Для быстрого вызова окна-утилиты «Выполнить» достаточно нажать комбинацию функциональных клавиш Win + R. После этого откроется небольшое окошко, в котором вводят и выполняют команды запуска.
Где находятся «Программы и компоненты» в Windows 10
Полный список установленных в Windows 10 программ можно просмотреть в специальном окне «Программы и компоненты», который присутствует и в Виндовс ХП, и в Виндовс 7, и в Виндовс 8. В десятке он также есть, но называется «Программы и возможности».
Для того чтобы воспользоваться этим инструментом, следуют пошаговой инструкции:
Дожидаются открытия соответствующего окна, в котором можно увидеть список всего софта и удалить некоторые пункты по желанию.
Как посмотреть установленные программы в любой Windows
Инструменты поиска через меню «Пуск» есть в любой современной версии Виндовс. Также везде доступна «Панель управления» с компонентами, установленными в системе. Удаление софта через описанный выше инструмент позволяет быстро и легко избавиться от ненужного «мусора» и файлов.
Установка и удаление программ в «Панели управления»
- Переходят в меню «Пуск».
- Находят в поисковой строке «Панель управления» и выбирают нужное окно.
- Изменяют режим отображения на «Мелкие значки» и ищут «Программы и компоненты».
- Просматривают список всех приложений и нажимают двойным кликом на тот пункт, который следует удалить. Также это можно сделать нажатием правой клавиши мыши.
Важно! Иногда при запуске «Панели управления» вместо пункта «Программы и компоненты» можно увидеть только «Приложения». В этом случае следует нажать по этому пункту и в нем выбрать ссылку, ведущую на окно удаления.
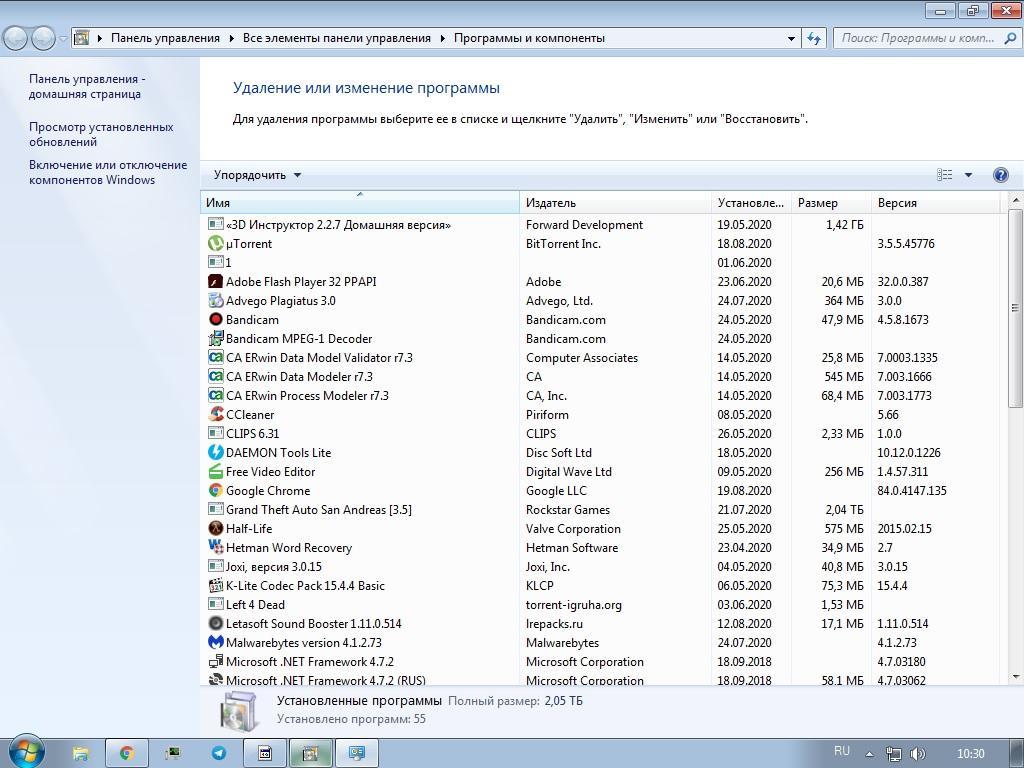
Все приложения в Windows 10 в одном списке
Как посмотреть программы через Параметры системы на Windows 10
Попасть в нужную утилиту можно и с помощью «Параметров» – второй «Панели управления», которая появилась в Виндовс 10. Данная утилита помогает систематизировать поиск важных настроек и обладает более приятным и обновленным интерфейсом. Для поиска и удаления приложений в Виндовс 10 через «Параметры» необходимо:
- Нажать на меню «Пуск» и выбрать значок шестеренки. Также можно выполнить нажатие сочетания Win + I.
- Дождаться прогрузки окна утилиты.
- Выбрать пункт «Приложения» в левой части окна.
- Просмотреть все установленные программные компоненты и информацию о них. При желании их можно удалить.
Это более быстрый и удобный способ, так как позволяет увидеть все установленные приложения, их размер и дату установки. Для удаления пункта достаточно выбрать его и нажать на всплывающую кнопку «Удалить».
Как открыть компоненты Windows 10
Часто при работе с приложениями необходимо включать дополнительные возможности операционной системы: запись файлов в PDF, подключения различных модулей или серверов и так далее. Для этого необходимо посмотреть, есть ли физическая возможность сделать это через «Компоненты» Виндовс. Для этого:
- Открывают «Панель управления». Для этого можно нажать Win + R и прописать на команду control.
- Нажимают на раздел «Программы».
- В следующем окне выбирают строчку «Включение или отключение компонентов Windows».
- Выбирают необходимые компоненты и нажимают левой кнопкой мыши по чекбоксу для активации.
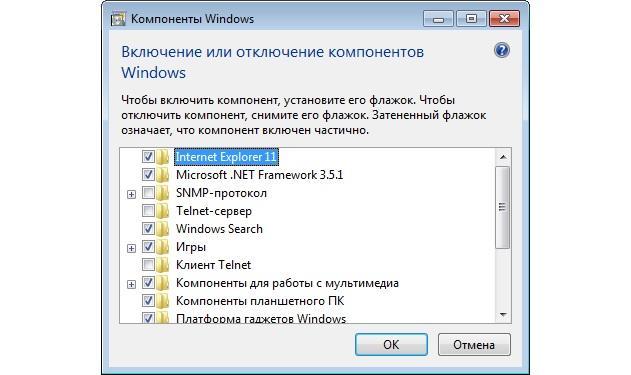
Узнавать информацию о доступных компонентах можно в соответствующем окне
Было изучено, как посмотреть работающие программы на Виндовс 10. Для этого можно воспользоваться старыми средствами «Панели управления», а можно выполнить просмотр через «Параметры». Способов несколько, поэтому следует выбрать самый оптимальный именно для себя.
В статье приведены 5 простых, при этом очень действенных способов, как найти нужную программу на компьютере. Сведения для Windows 10, впрочем, на других версиях в основном то же самое. Рекомендуется начинать с первого способа, если не вышло, переходить ко второму, далее к третьему и т. д. Перебрав все способы, вы почти наверняка найдёте, то что искали.
Способ №1
Внимательно осмотрите рабочий стол. Большинство программ при установке ставят на него свой ярлык.
Способ №2
Зайдите в «Пуск». Это можно сделать мышью или нажав клавишу «Windows».
Если сразу не увидели программу, нажмите «Все приложения»

Способ №3
Зайдите в «Панель управления». Для этого войдите в «Пуск», если панель не видно, жмите правую кнопку мыши.


Программы и компоненты
Далее «Программы» и «Программы и компоненты» Там вы увидите список программ установленных на ваш компьютер. При желании, можете их удалить. Но будьте с этим осторожны, восстановить потом будет сложно либо вообще нельзя.
Способ №4
Через поле «поиск».


Введите в поле слова, гарантировано относящиеся к искомой программе. Повторяю «гарантировано относящиеся», иначе не найдёте. Возникнет список, в нём должна быть искомая программа.
Способ №5
Поищите программу в папках Program Files и Program Files (x86). Они, в подавляющем большинстве случаев, находятся на диске «C». В этих папках все программы компьютера.
Надеюсь статья была вам полезной, вы не только нашли, что нужно, но и стали немного лучше разбираться в работе на компьютере. Если что непонятно, пишите в комментариях.

Кто-то скажет, зачем об этом писать, ведь всё элементарно, заходишь в параметры и открываешь список программ.
Но, друзья мои, для тех кто пользуется ПК давно, это действительно элементарно, а кому-то такая инструкция будет в новинку и поможет разобраться с установленными программами.
Итак, чтобы посмотреть какие программы установленны на нашем компьютере в системе Windows 10, нужно сделать всего лишь 2 действия.

Откроется список установленных приложений, где есть возможность ими управлять. Для этого достаточно кликнуть на приложение и выбрать действие.


В сопутствующих параметрах справа, есть ссылка на программы и компоненты. Можно открыть и ознакомиться, но отличия будут незначительны.

Как посмотреть список установленных программ и скачать на ПК
Есть несколько способов скачать список установленных программ, но мы разберём самый простой для новичков. Зачем может понадобиться список, это решать вам, но знать об этом скорее будет полезно.

Программа предложит выбрать место для сохранения файла. Выбираете место и сохраняете. Всё! Теперь у вас есть список установленных программ, который вы к примеру можете показать специалисту, чтобы он дал какие-то рекомендации по поводу лишних или недостающих приложений.
На этом будем заканчивать. Надеюсь, инструкция была вам полезна. Если это так, не забывайте делиться с друзьями, оставляйте комментарии. До связи!

Необходимость в том, как найти установленные программы или приложения на компьютере бывает, по крайней мере, в трёх случаях:
- Это может быть нужно, чтобы найти какое-то ранее установленное приложение;
- Также это может понадобиться перед установкой какой-то программы. Т.е. когда нужно узнать, установлена ли уже необходимая утилита на компьютере или ещё нет;
- И это может понадобиться, когда мы решаем найти не нужное приложение, чтобы её удалить, почистив компьютер.
Рассмотрим эти и подобные задачи.
Как найти установленные программы на Рабочем столе
Многие программы по умолчанию, во время установки создают на Рабочем столе компьютера ярлыки. Данные ярлыки случат для запуска этих приложений. Так что первый делом следуем посмотреть на своем Рабочем столе ярлык нужной утилиты.

Как найти нужное приложение через меню Пуск
Во время установки приложения также в большинстве случаев добавляются папки с ярлыками в меню Пуск. В Windows 7 нужно нажать Пуск -> Все программы.

Пуск -> Все программы в Windows 7
В Windows 10 просто жмем Пуск. При этом в Windows 10 вверху открывшегося меню выводятся недавно добавленные утилиты. А ниже приводится весь список программ, упорядоченных по алфавиту.

Установленные программы в меню Пуск в Windows 10
Для запуска нужной программы необходимо просто кликнуть мышкой на ярлык. На снимке ниже приведены два примера: запуск приложения Punto Switcher в Windows 10 из недавно добавленных, а также CCleaner из общего списка установленных утилит.

Чтобы найти установленную программу на компьютере можно воспользоваться Поиском. В качестве примера на снимке ниже показано, как найти и запустить установленную ранее на компьютере утилиту TeamViewer.

Как найти установленные утилиты через папку Programm Files
Не всегда и не все установленные утилиты автоматически создают ярлыки на Рабочем столе и в меню Пуск. Либо сам пользователь может во время установки программы отключить такую возможность.
Но, большинство приложений устанавливаются на Локальном диске «С» компьютера в папку Programm Files или Program Files (x86). Поэтому можно поискать нужную установленную программу там.
В качестве примера на снимке ниже показано нахождение архиватора 7-Zip в папке Programm Files.

Отображение всех установленных программ для удаления
Бывает также нужно найти определенную программу на компьютере, чтобы ее удалить. В Windows 10 для этого можно, например, на меню Пуск нажать правой кнопкой мыши. Далее в появившемся меню выбрать Приложения и возможности.

Появится весь список установленных на компьютере приложений, где мы может удалить не нужные.
В качестве примера на снимке ниже показан выбор и возможность удаления программы для уменьшения размера изображений Fotosizer.

Если у вас есть задача в удалении приложений, больше информации можно узнать из статьи: Как правильно удалять программы с компьютера.
Выводы
Как видим то, как найти установленные программы на компьютере не составляет особого труда. Для этого можно воспользоваться, например, ярлыками на Рабочем столе, в меню Пуск. А также можно поискать нужное приложение в папке Programm Files и разделе Приложения и возможности.
Если же нужной утилиты на вашем компьютере не оказалось, возможно, вам пригодится статья: Как правильно скачивать и устанавливать программы.
Читайте также:


