Автокад падающее меню как включить
Я отказался от интерфейса "Лента" в новых версиях автокада по следующей причине:
Мне для работы нужно не так много команд, и поэтому в классическом интерфейсе я включал только те панели инструментов, которые мне нужны для проектирования. К тому же я работаю только в 2D пространстве в автокаде и не делаю трёхмерных чертежей в автокаде, т.к. мне для работы это просто не нужно.
Поработал я несколько дней с таким интерфейсом и решил вернуться к классическому. Поработал я несколько дней с таким интерфейсом и решил вернуться к классическому.А в интерфейсе "Лента" в новых версиях автокада в каждой закладке разные типы команд, и например после того как я провёл линию, и мне нужно проставить размер, то нужно сначала переключиться в закладку Аннотации". Тут уж сразу вспоминается автокад версии 10, да-да я ещё был студентом в конце 90-х годов, когда был автокад 10. И работал он под DOS. Кто не в курсе поясню что это)))
DOS это операционная система компьютера в 80-90х годах, тогда ещё не было Виндовс))) Я помню как я проходил практику в архитектурном бюро, они были одни из первых в России, кто перестал чертить в ручную и перешли на компьютеры. У них были новые современные компьютеры Пентиум 2, и мониторы 14 дюймов с выпуклыми экранами. Тогда это было сверх круто.
Так вот, к чему вся эта предистория. Автокад 10 работал под системой DOS, т.е. каждую команду нужно было открывать из верхнего выпадающего меню))) Это было не удобно и долго!
И только когда перешли на виндовс и появился автокад 12 - это была революция в черчении для всех проектировщиков!
Вот поэтому у меня и возникла ассоциация новых версий автокада с интерфейсом "лента" и автокадом под DOS - все необходимые команды должны быть сразу на экране, а не искать их в закладках, т.к. это дольше.
Итак, начнём. Смотрите и повторяйте за мной.
1. Чтобы включить отображение меню, щелкните раскрывающееся меню панели "Быстрый доступ" > Показать строку меню.
Строка падающих меню может быть изменена путем добавления либо удаления тех или иных пунктов. Для этого необходимо выбрать в падающем меню пункты Tools ? Customize ? Interface…, в появившемся диалоговом окне настройки интерфейса пользователя Customize User Interface на вкладке Customize, в области Customizatios in All CUI Files раскрыть пункт Menus (рис. 2.3). Далее установить указатель мыши на один из пунктов меню и, нажав правую кнопку мыши, вызвать контекстное меню, в котором выбрать соответствующий пункт для удаления имеющихся или создания новых падающих меню.
Рис. 2.3. Диалоговое окно адаптации меню
Строка падающих меню по умолчанию содержит следующие пункты:
• File – команды работы с файлами: создание, открытие, сохранение, публикация в Интернете, печать, экспорт файлов в другие форматы, а также диспетчеры параметров листов, плоттеров, стилей печати и пр.;
• Edit – инструменты для редактирования частей графического поля рабочего стола программы, работы с буфером обмена и пр.;
• View – управление экраном, зумирование, панорамирование, установка трехмерной точки зрения, создание видовых экранов и именованных видов, установка визуальных стилей, тонирование, анимация траектории перемещения, установка необходимых панелей инструментов;
• Insert – команды вставки блоков, внешних объектов, объектов других приложений;
• Format – команды работы со слоями и их инструментами; цветом, типами линий; управление стилями текста, размеров, мультилиний, таблиц; видом маркера точки, установки единиц измерения, границ чертежа;
• Tools – управление рабочими пространствами; палитрами; установка порядка прорисовки объектов и получение сведений о них; работа с блоками и их атрибутами; работа с языком AutoLISP; работа с пользовательской системой координат; настройка стандартов оформления; управление Мастерами (публикации в Интернете, установки плоттеров, создания таблиц стилей печати, цветозависимых стилей печати, компоновки листа, создания подшивки, импорта параметров печати); установка параметров черчения и привязок с помощью диалоговых окон и пр.;
• Draw – команды двумерного и трехмерного рисования;
• Dimension – команды простановки размеров и управления параметрами размерных стилей;
• Modify – команды редактирования элементов чертежа;
• Window – многооконный режим работы с чертежами;
• Help – вывод на экран системы гипертекстовых подсказок.
Данный текст является ознакомительным фрагментом.
Продолжение на ЛитРес
23.4.7. Меню
23.4.7. Меню Меню программы вручную писать довольно неудобно, поэтому для разработки меню воспользуемся студией разработки графического интерфейса
Меню Я
Меню Я В этом меню вы сможете изменить свой ник, под которым вас знают и к которому уже успели привыкнуть (рис. 3.23). Например, называться уже не Доррис, а Наташа, да, просто Наташа. Также вы можете изменить состояние, в котором вы виртуально пребываете в программе. Как вы
Меню Вид
Меню Вид Просмотр HTML-кодаДля блокировки пункта меню Просмотр HTML-кода используйте параметр типа DWORD ·NoViewSource· со значением равным 1 в разделе HKCUSoftwarePoliciesMicrosoftInternet ExplorerRestrictionsВыбор текстового редактора для просмотра HTML-кодаПо умолчанию для просмотра HTML-кода используется
Меню Вид
Меню Вид Меню Вид содержит следующие пункты.• Команды для вызова панелей инструментов.• Команды для изменения стиля программы.Выполнив команду Вид ? Стиль окна, можно выбрать один из двух предложенных стилей:– Обычный – вид программы, установленный по
Меню На вкладке Меню (рис. 12.4) можно настроить следующие параметры. Рис. 12.4. Меню.• В поле Команда введите (на английском языке) команду, которая будет выполняться после щелчка мышью на выбранном элементе меню.Команда «запускать» может быть представлена в двух
Меню Вид
Меню Вид Данное меню имеет несколько общих функциональных подменю, одинаковых для разных типов документов, а также специфические команды, которые появляются при выборе документа определенного типа. Как и при рассмотрении меню Редактор, опишем меню Вид для графических и
Меню Инструменты и меню Операции
Меню Инструменты и меню Операции Пункты системного меню Инструменты и Операции отображаются для разных типов документов: первого – только для чертежей и фрагментов, второго – для деталей или сборок. Мы рассмотрим эти пункты меню в одном подразделе, так как их команды
Падающие меню
Падающие меню Строка падающих меню может быть изменена путем добавления либо удаления тех или иных пунктов. Для этого необходимо выбрать в падающем меню пункты Tools ? Customize ? Interface…, в появившемся диалоговом окне настройки интерфейса пользователя Customize User Interface на вкладке
Падающие меню
Падающие меню Строка падающих меню может быть изменена путем добавления либо удаления тех или иных пунктов. Для этого необходимо выбрать в падающем меню пункты Tools ? Customize ? Interface…, в появившемся диалоговом окне настройки интерфейса пользователя Customize User Interface на вкладке
Падающие меню
Падающие меню Строка падающих меню может быть изменена путем добавления либо удаления тех или иных пунктов. Для этого необходимо выбрать в падающем меню пункты Tools ? Customize ? Interface…, в появившемся диалоговом окне настройки интерфейса пользователя Customize User Interface на вкладке
Меню По умолчанию в создаваемой форме уже содержится элемент управления MainMenu. Однако в первом примере он не применялся. Чтобы использовать этот элемент управления, нужно создать простое меню с одним пунктом. В области Component tray нужно выделить мышью элемент mainMenu1. На форме
Меню Строка меню приложения ArchiCAD (рис. 2.1) работает так же, как и в любой стандартной программе Windows. Каждое меню включает в себя команды и подменю, которые предоставляют доступ к разнообразным инструментам и функциям ArchiCAD. Рис. 2.1. Строка меню ArchiCAD 11В ArchiCAD меню содержит
Контекстное меню пункта меню Пуск
Контекстное меню пункта меню Пуск С помощью системного реестра можно запретить вызов контекстного меню, открываемого щелчком правой кнопкой мыши на пункте меню Пуск (рис. 2.23). Для этого необходимо в разделе HKEY_CURRENT_USERSoftwareMicrosoftWindowsCurrentVersionPoliciesExplorer создать REG_DWORD-параметр
2.4.3. Меню Вид
2.4.3. Меню Вид С помощью меню Вид можно управлять внешним видом Проводника, добавлять и убирать панели и изменять способ отображения папок и файлов. В Windows XP в подменю Панели инструментов вы можете добавлять или убирать панели — кнопки, строку ввода адреса или панель
6.3.3. Меню Вид
6.3.3. Меню Вид Меню Вид состоит из нескольких опций, с помощью которых можно добавлять и удалять панели, изменять размер текста и кодировку и разворачивать рабочее пространство Internet Explorer 8 во весь экран. Теперь рассмотрим наиболее необходимые опции подробнее:? Панели — при
При первом запуске Рабочий стол AutoCAD настроен по умолчанию (рис. 1.4).


В Рабочий стол AutoCAD для Windows включены:
· падающие меню -- верхняя строка непосредственно под заголовком окна программы;
· необязательные панели инструментов:
· Standard и Styles -- вторая строка от заголовка;
· Layers и Properties -- третья строка;
· Draw и Modify -- например, столбцы слева и справа;
· строка состояния -- строка внизу окна программы;
· окно командных строк -- выше строки состояния;
· необязательное экранное меню -- столбец справа;
· графическое поле, занимающее остальную часть Рабочего стола.
Строка падающих меню может быть изменена путем добавления либо удаления тех или иных пунктов. Для этого необходимо выбрать в падающем меню пункты Tools > Customize > Menus. в появившемся диалоговом окне Menu Customization перейти на вкладку Menu Bar и отметить требуемые пункты.
Загрузка другого меню AutoCAD производится либо в том же диалоговом окне Menu Customization, на вкладке Menu Groups, либо с помощью команды MENU, введенной в командной строке.
Строка падающих меню по умолчанию содержит следующие пункты:
· File -- команды работы с файлами: создание, открытие, сохранение, печать, экспорт файлов в другие форматы и пр.;
· Edit -- инструменты для редактирования частей графического поля Рабочего стола программы, работы с буфером обмена;
· View -- команды управления экраном, панорамирования, установки точки зрения, удаления невидимых линий, закраски, тонирования, управления параметрами дисплея; установка необходимых панелей инструментов;
· Insert -- команды вставки блоков, внешних объектов, объектов других приложений;
· Format -- команды работы со слоями, цветом, типами линий; управления стилем текста, размеров, видом маркера точки, стилем мультилинии; установки единиц измерения, границ чертежа;
· Tools -- средства управления системой, экраном пользователя; установки параметров черчения и привязок с помощью диалоговых окон; работы с пользовательской системой координат;
· Draw -- команды рисования;
· Dimension -- команды простановки размеров и управления параметрами размеров;
· Modify -- команды редактирования элементов чертежа;
· Window -- многооконный режим работы с чертежами;
· Help -- вывод на экран системы гипертекстовых подсказок.
Команды AutoCAD на панелях инструментов представлены в виде пиктограмм. Если задержать указатель мыши на пиктограмме, рядом с ней появляется название соответствующей команды, помещенное в маленький прямоугольник.
Если в правом нижнем углу пиктограммы изображен маленький черный треугольник, это значит, что она содержит подменю с набором родственных команд. Для вызова подменю необходимо на некоторое время задержать на пиктограмме указатель мыши, нажав ее левую кнопку.
Панели инструментов могут быть плавающими (float) или закрепленными (dock) с фиксированным местоположением. Допускаются изменения размеров плавающих панелей, а также их перемещение по графическому полю (рис. 1.5).
Плавающую панель можно сделать закрепленной, перетащив ее мышью за пределы графического поля. И наоборот, как только закрепленная панель попадает в область графического поля, она превращается в плавающую.

Рис. 1.5. Плавающая панель инструментов
При первой загрузке AutoCAD на экране присутствует шесть панелей инструментов:
· стандартная -- Standard, панель стилей -- Styles;
· панель слоев -- Layers, панель свойств -- Properties;
· панели рисования -- Draw и редактирования -- Modify.
Вывести на рабочий стол требуемую панель инструментов можно, указав ее имя на вкладке Toolbars диалогового окна Customize -- рис. 1.6. Это диалоговое окно загружается из падающего меню View > Toolbars. или Tools > Customize > Toolbars. или из пункта Customize. контекстного меню, выводимого на экран нажатием правой кнопки мыши в фоновой области панелей инструментов (рис. 1.7).
Удобно выбирать имя требующейся панели инструментов из списка контекстного меню (рис. 1.8), которое появляется при нажатии правой кнопки мыши, если ее указатель находится на любой пиктограмме панелей инструментов. Если же указатель мыши находится в фоновой области панелей инструментов, то список панелей инструментов можно получить после выбора пункта ACAD контекстного меню, показанного на рис. 1.7.

Рис. 1.6. Диалоговое окно выбора панелей инструментов
Рис. 1.7. Контекстное меню выбора панелей инструментов


Рис. 1.8. Список панелей инструментов
Для удаления панели инструментов необходимо сделать ее плавающей, если она закреплена, и щелкнуть по кнопке закрытия, расположенной в правом верхнем углу заголовка панели. Другой вариант -- отключить ее отображение на вкладке Toolbars диалогового окна Customize или в соответствующем контекстном меню.

Панель, или же по-другому лента, содержит в себе основные функции, необходимые для выполнения чертежей, расположенные в удобном структурированном порядке. В некоторых случаях эта часть интерфейса перестаёт отображаться, что приводит к торможению рабочего процесса и может стоить немалых нервов малоопытному пользователю AutoCAD.
Возвращаем ленту с инструментами на место
Существует несколько способов вернуть ленту с удобными крупными кнопками обратно. Всё, что для этого потребуется сделать, – задать требуемый вариант её отображения.
Способ 1: Сворачивание и разворачивание ленты
Если окно AutoCAD выглядит как на скриншоте ниже, вероятно, панель инструментов находится в свёрнутом состоянии.

Для того чтобы вернуть интерфейс в привычное состояние, необходимо нажать на маленькую кнопку с перевёрнутым треугольником.
Способ 2: Использование горячей клавиши
В программе AutoCAD предусмотрено несколько десятков горячих клавиш и их сочетаний для более быстрой и продуктивной работы. Одна из них позволяет временно отключать неиспользуемые панели с целью максимального расширения доступной для просмотра области чертежа. Когда данная функция активна, окно программы предстаёт перед пользователем в следующем виде:
Нажмите комбинацию «Ctrl+0», и все отключённые панели вернутся на место.
Способ 3: Меню «Сервис»
Часть пользователей AutoCAD предпочитает классическую схему отображения элементов интерфейса, к которой они успели привыкнуть по предыдущим версиям этой программы. В этом случае кнопки с инструментами для черчения будут располагаться по бокам окна.
-
Нажмите «Сервис» в строке меню и выберите пункты «Палитра» и «Лента».
Приложение AutoCAD обладает широкими возможностями по настройке расположения кнопок с инструментами и их отображения. В результате пользователь быстро привыкает к настроенному интерфейсу и может растеряться при его нарушении. Надеемся, что приведённые в статье способы восстановления ленты помогут вам в работе.
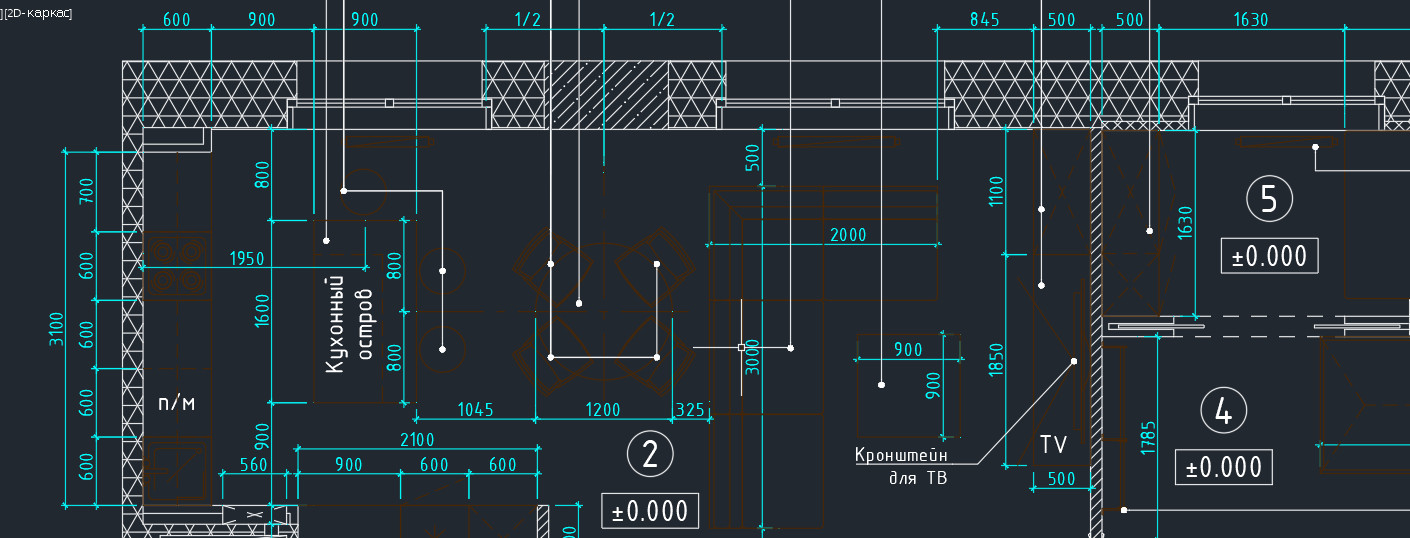
2014 версия программы от разработчиков Autodesk порадовала пользователей приятным нововведением: появились вкладки файлов AutoCAD. Закладки открытых документов позволили гораздо удобнее работать над проектами и ускорили переключение между файлами Автокада в формате*.dwg.

Вместе с этим многие пользователи сталкиваются с рядом вопросов:
1. Как убрать вкладку «Начало» в Автокаде?
2. Как включить вкладки в Автокаде?
3. Можно ли подключить панель вкладок AutoCAD для более ранних версий программы: 2007-2013?
Об этом поговорим в данной статье.
Как убрать вкладку «Начало» в Автокаде?
При запуске программы в последних версиях по умолчанию запускается вкладка «Начало» и «Чертеж 1». В определенный момент работы это начинает мешать. Закрыть данную закладку привычным способом не получается.

Чтобы убрать вкладку «Начало» в AutoCAD 2016 или 2017 версии, нужно воспользоваться системной переменной: STARTMODE =0. Если же задать значение «1», то вкладка будет присутствовать постоянно.
Для более ранних версий AutoCAD 2014-2015 действует другая системная переменная: NEWTABMODE. Для отключения вкладки «Начало работы» нужно присвоить значение «0».

Вкладки AutoCAD: как их включить?
Закладки Автокад – удобное дополнение интерфейса программы. Но иногда их можно случайно отключить. Многие новички сталкиваются с вопросом: «В Автокад пропали вкладки. Как их включить?»

Также в командной строке можно прописать _FILETAB.
Если же требуется наоборот отключить эти закладки, чтобы расширить рабочее пространство, то используйте команду _FILETABCLOSE
Панель вкладок в Автокад: как с ней работать?
Помимо того, что у вас отображается сразу несколько рабочих документов, при нажатии правой кнопки мыши (ПКМ) по вкладке вам становятся доступны такие команды, как: создать, открыть, сохранить и т.д. (рис. 5)

Так, к примеру, чтобы создать вкладку Автокад 2016, можно просто щелкнуть на знак плюс возле активной закладки. У вас автоматически будет создан новый чертеж.

Как включить вкладки чертежей в Автокаде 2013 и ниже?
Такое дополнение интерфейса Автокад появилось сравнительно недавно, начиная с 2014 версии. Как быть, если у вас AutoCAD 2013 или же вообще 2007?
Для Автокада 2013 на оф. сайте Autodesk есть бесплатное приложение Drawing Tabs. Это дополнение актуально только для AutoCAD 2013.

Если у вас версия AutoCAD 2007-2013, то вам может пригодиться др. аналогичное приложение, разработанное Владимиром Даниловым: Drawing Tabs / Manager for ACAD 2007-2015. Это бесплатная утилита, которая позволяет добавить вкладки файлов Автокад в стандартный интерфейс программы.
Буквально пару слов о приложении Drawing Tabs / Manager for ACAD 2007-2015:
1. Актуальные версии программы Автокад 2007 -2015.
2. Совместимость с x86 и x64 для XP, Vista и Windows 7.
3. После установки появляется Диспетчер чертежей в нижней части окна редактирования AutoCAD. Вкладки присутствуют всякий раз, когда у вас есть чертеж, открытый в программе.
4. Для перехода от одного чертежа к другому, когда открыто несколько проектов, все, что вам нужно сделать - это выбрать соответствующую вкладку.
Инструкция по установке Drawing Tabs / Manager for ACAD 2007-2015
Если у вас запущен Автокад – закройте его. Скачайте файл DwgMan_2015.exe, затем запустите его. Ответьте на вопросы Мастера установки, после чего запустите Автокад. Система будет загружена, и на экране появится панель вкладок файлов AutoCAD.
Читайте также:


