Adobe premiere pro замена файлов
Если вы намерены серьёзно заняться монтажом (например, для своего блога на YouTube или заказчиков) — вам стоит присмотреться к программе Premiere Pro. Широкая функциональность и удобный интерфейс обеспечили этому редактору популярность среди профессионалов. А множество обучающих статей и курсов, доступных в Сети, делают его привлекательным для новичков.
Сразу стоит сказать, что программа платная и доступна по подписке за 1 352 рубля в месяц или 15 456 рублей в год. Поскольку это профессиональный инструмент, который открывает перспективы для хорошего заработка, такая стоимость многим кажется оправданной. Первую неделю все возможности редактора можно использовать бесплатно.
Этот текст не превратит вас в гуру Premiere Pro, но поможет быстро разобраться в основах.
1. Установите Adobe Premiere Pro и ознакомьтесь с интерфейсом
Скачайте пробную версию Premiere Pro с официального сайта Adobe и следуйте инструкциям установщика.
При первом запуске программа предложит создать новый проект. Это своего рода черновик, в котором вы будете работать над будущим роликом. Введите название проекта в поле «Имя» и укажите папку для его хранения в поле «Местоположение». После этого кликните OK.
Перед вами отобразится главный экран видеоредактора. Вкладки в верхней части окна служат для переключения между основными разделами интерфейса. Кликните «Редактирование». Здесь находятся базовые панели инструментов: «Источник», «Проект», «Таймлайн» и «Программа». Именно с ними вы будете работать большую часть времени.
2. Добавьте исходные медиафайлы
Перетащите исходники, из которых вы хотите собрать финальное видео, на панель «Проект». Это могут быть ролики, аудиофайлы или снимки. Их миниатюры тут же отобразятся в Premiere Pro.
При желании вы всегда можете просмотреть любой добавленный файл прямо в интерфейсе программы. Достаточно дважды кликнуть по нему мышью — и Premiere Pro воспроизведёт его на панели «Источник».
3. Перенесите файлы в область редактирования
Перетащите исходный файл с панели «Проект» на панель «Таймлайн». Если роликов несколько, выберите тот, который планируете сделать основой финального видео.
Если программа сообщит, что выбранный файл не соответствует текущим настройкам, кликните «Изменить настройки эпизода». Это оптимизирует параметры панели для работы с вашим роликом.
Затем перетащите на панель «Таймлайн» все остальные исходные файлы, необходимые для монтажа, включая аудио и картинки.
Разберитесь, как устроена панель. Исходники здесь отображаются в виде временных отрезков. Причём каждый из них занимает определённую дорожку или, можно сказать, слой. Те, которые обозначены буквой A, предназначены для аудио. Помеченные буквой V — для роликов и статичных изображений.
Если вы разместите два видеофрагмента друг под другом, то в финальном ролике отобразится только верхний. Учитывайте это при монтаже.
4. Отредактируйте исходники
Используйте инструменты на панели «Таймлайн», чтобы отредактировать добавленные файлы и собрать из них финальное видео.
«Подрезка» позволяет удалить фрагменты из роликов и аудиофайлов.
С помощью инструмента «Рука» можно прокручивать шкалу времени вместе с размещёнными на ней файлами.
«Выделение» выполняет сразу несколько функций. Среди прочего этот инструмент позволяет:
- Перетаскивать отрезки аудио и видео как между разными дорожками, так и относительно временной шкалы. Вы можете собирать видеоряд как мозаику.
- Регулировать временные рамки каждого фрагмента на шкале. Для этого нужно просто потянуть за край отрезка в сторону.
- Управлять громкостью. Сначала нужно дважды кликнуть рядом с иконкой микрофона справа от аудиодорожки. Когда она расширится, достаточно потянуть вверх или вниз за проходящую вдоль этой дорожки линию.
- Удалять лишние фрагменты. Нужно выделить отрезок и нажать клавишу Delete.
Чтобы разобраться, пробуйте каждый из перечисленных инструментов и наблюдайте за панелью «Программа». Здесь отображается текущий результат монтажа.
5. Добавьте переходы и титры
При желании вы можете украсить склейки между фрагментами ролика различными эффектами — видеопереходами. Для этого на панели «Проект» найдите вкладку «Эффекты» и в появившемся списке нажмите на «Видеопереходы». Попробуйте разные и выберите подходящие. Чтобы применить эффект, просто перетащите его с панели «Проект» на границу между двумя отрезками ролика.
Если вам нужно добавить в видео имена авторов, цитаты или любой другой текст, кликните на пункт «Графика» в верхней части окна. Выберите подходящий шаблон титров на панели справа и перетащите его на временную шкалу. Введите нужный текст на панели «Программа».
6. Сохраните результат
Когда закончите монтаж, сохраните финальное видео. Для этого нажмите «Файл» → «Экспортировать» → «Медиаконтент». В появившемся окне задайте подходящие настройки.
Если не знаете, какие параметры выбирать, укажите формат H.264. Он подойдёт для большинства случаев. Затем выберите один из шаблонов Adobe. Например, в списке есть готовые настройки для YouTube и других популярных сервисов.
В поле «Имя выходного файла» задайте название ролика и укажите папку, в которую его нужно сохранить. Затем кликните «Экспорт» в нижней части окна и дождитесь, когда программа сохранит результат в память компьютера.
Бывает нужно сохранить нарезанные куски видео с таймлайна Adobe Premiere отдельными файлами. Специальной функции в программе, к сожалению, нет, но если у вас установлен Adobe Media Encoder, то это можно будет сделать.
Пригодится данный способ может тем, кто из большого видео нарезает много мелких фрагментов и сохраняет их отдельно.
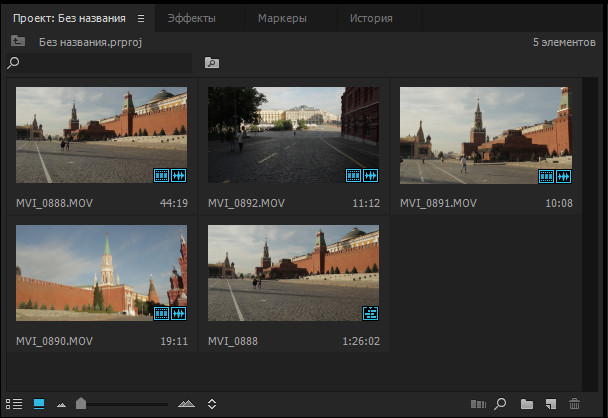
Итак, первым делом давайте скроем для удобства всё ненужное в окне с файлами проекта (Сейчас там показываются все файлы, которые вы добавляли и сама таймлиния).
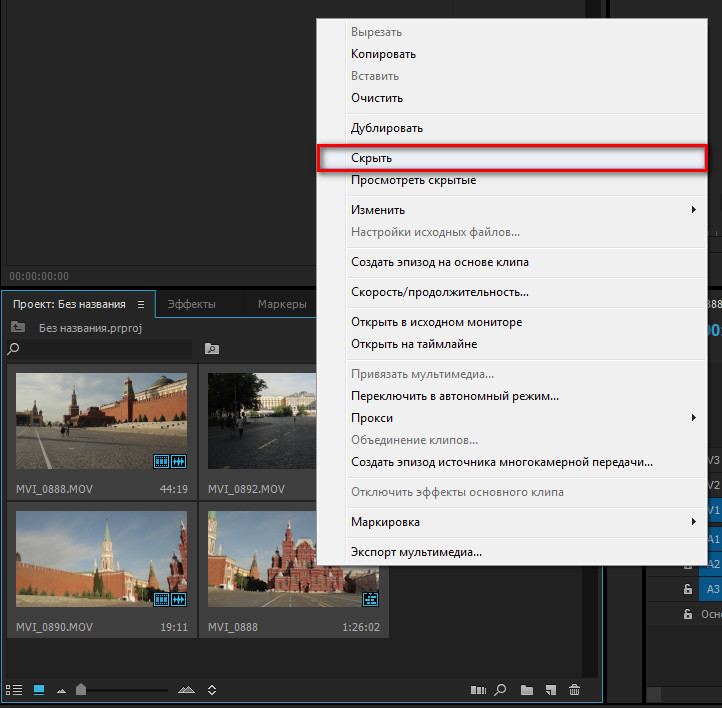
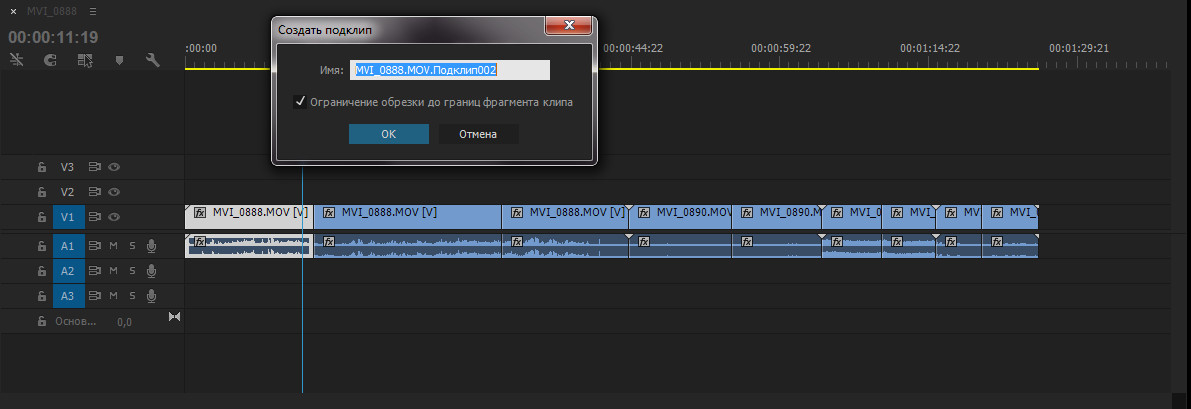
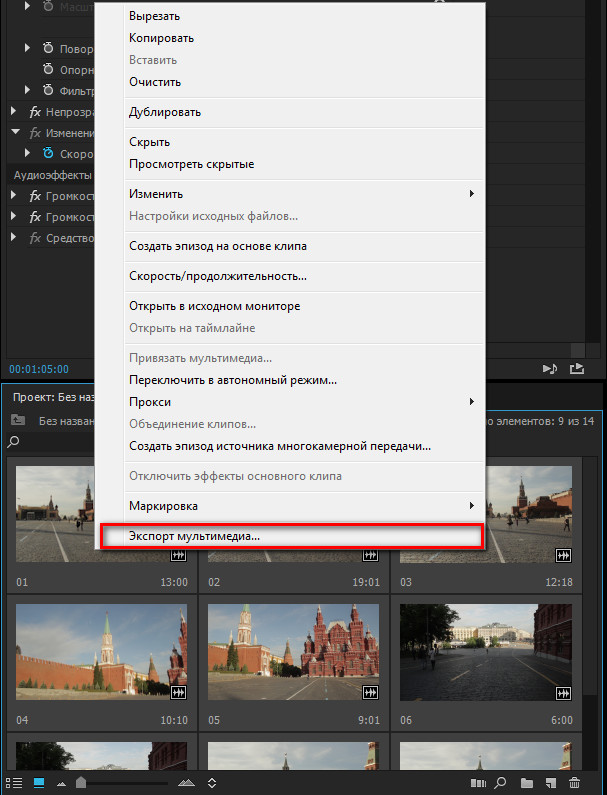
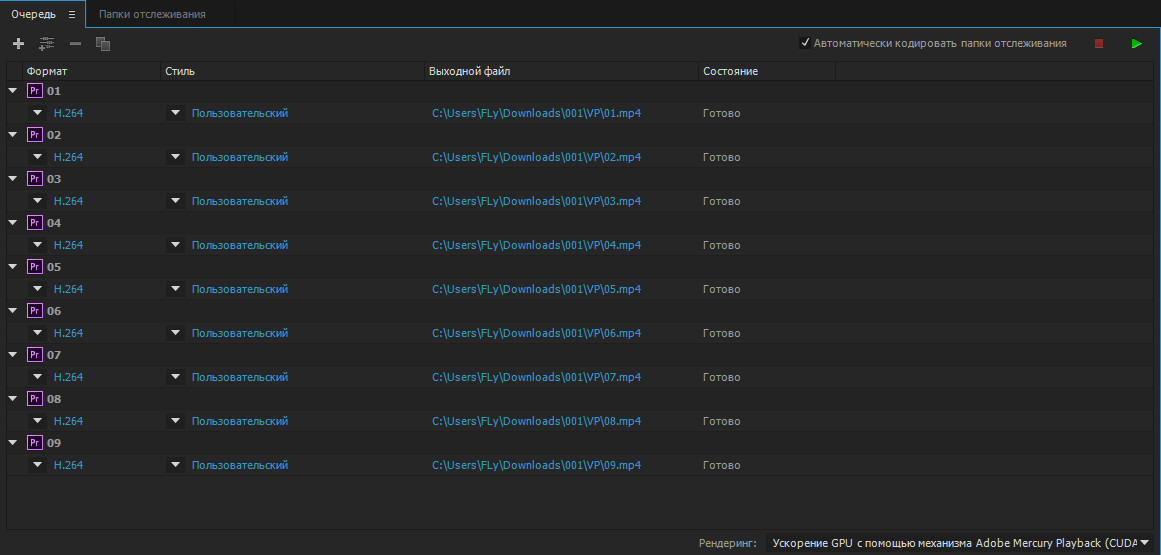
Но подклипы можно создавать только для простых нарезанных кусков. Если же у вас есть какой-либо смонтированный отрезок, например добавлены титры, то нужно создавать вложенную секвенцию. Она так-же появится в окне с файлами проекта.
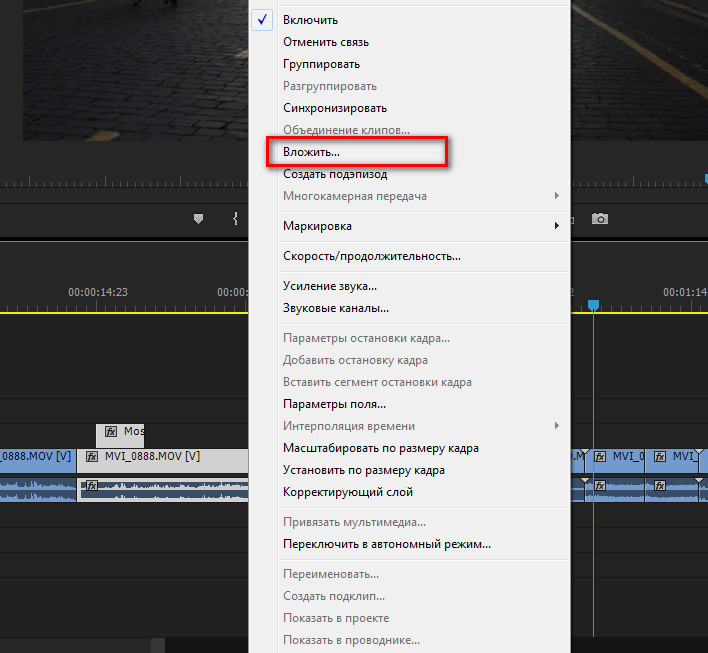
Вот таким вот незатейливым способом можно экспортировать куски видео с таймлинии Adobe Premiere отдельными файлами.
Читайте также:


