Автокад не работают горячие клавиши
Автокад одна из ключевых программ для реализации проектов различных направлений. Именно поэтому на данный момент остается лидером среди программ конкурентов.
Современный проектировщик, в частности электроснабжения, должен не только выполнять работу качественно, но и быстро.
Ускорению процесса работы в программе могут способствовать различные факторы в частности:
1. Большой опыт и стаж проектировщика электроснабжения.
2. Огромное количество заготовок, типовых решений для проектирования.
3. Скорость выполнения отдельных операций и всей работы в целом.
Именно о третьем пункте и будет идти речь в этой статье.
Для самого проектирования не всегда достаточно просто хорошо знать программу и ее функционал, важно уметь быстро в ней работать. Ведь сократив время на реализацию проекта мы можем значительно больше выполнять проектов за отдельный временной промежуток, а это дополнительные возможности больше заработать средств.
Итак, как можно быстрее начать работать в программе Автокад. Одной из очень важных преимуществ хорошего проектировщика является возможность выполнять рабочий процесс проектирования при помощи горячих клавиш. Очень многие проектировщика по каким-либо причинам обходят стороной данную возможность, но как я обычно говорю - "все познается в сравнении" Я полагаю, чтобы начать операцию делать отрезок , проектировщик сначала ведет курсор сначала в верхнюю панель, кликает на соответствующую иконку и возвращает курсор в пространство, на эту операцию в среднем отводится 1,5-2,5 секунды, при помощи горячих клавиш на данную операцию будет отводится до 1 секунды. Но сколько таких операций за время проектирования выполняет проектировщик, таких исследований не проводилось, тут конечно Важен и сам объем. И это лишь только для одной операции, но мы рассмотрим таких шесть. Как определить сколько Вы можете сэкономить очень просто. Возьмите какой-либо чертеж, пускай несложный и попробуйте его оцифровать при помощи сначала (без горячих клавиш), а потом с горячими, но при этом к горячим клавишам желательно 2-3 дня привыкнуть. Полагаю результат Вас очень удивит.
Но теперь давайте разберем, как непосредственно настроить горячие клавиши в программе, и какие клавиши мы будем в дальнейшем использовать.
Для начала заходим в нашу программу. Важно что версия программы не имеет каких-либо особенностей для настройки горячих клавиш.

В данной статье вы узнаете почему у вас могут перестать работать комбинации горячих клавиш на клавиатуре компьютера или ноутбука под Windows 7 или 10, а также на MacBook горячие клавиши Ctrl+C и Ctrl+V (копировать и вставить) при работе в офисных приложениях Microsoft Office (Word или Excel), браузерах или других программах или приложениях.
Я был очень сильно удивлен, что в списках запросов пользователей стоят такие вроде бы элементарные вопросы которые касаются работоспособности горячих клавиш как копировать и вставить, но как оказалось в сети достаточно часто задают вопросы на такие вопросы как:
- Почему не работает комбинация клавиш Ctrl+C
- Почему у меня не копируется и не вставляется текст
- Не копируется картинка через ctrl c
- Не работает копировать вставить
- В ворде не работает сочетание клавиш ctrl
- В excel не работают горячие клавиши ctrl
- не работают ctrl shift

И таких вопросов много. Давайте разберем все варианты которые могут приводить к тому что на клавиатуре перестают работать горячие клавиши.
Вчера все работало, а сегодня нет
Перед тем как приступить к описанию инструкций, мы должна сначала понять а в какой момент у нас возникла эта проблема:
- В прошлый рабочий день горячие клавиши работали?
- Что произошло в интервал между тем когда все работало и перестало
в этих пунктах всегда кроется разгадка которая с вероятностью 99% решает все проблемы.
Грязь под кнопкой
Самая банальная проблема при которой не работает функция Копировать — Вставить:
- это залипшая клавиша CTRL в которой либо скопилось огромное кол-во грязи b
- либо просто кто то пролил сладкий чай или кофе и она залипла.

На картинки видно что количество грязи под клавишей просто физически не дает возможность ее нажать. Проверьте вашу клавиатуру на отсутствие грязи под клавишами и если такое найдете, то переверните ее и потрясите или продуйте компрессором или пылесосом.
Перехват горячих клавиш сторонними программами
В данном варианте речь будет идти о программах которые имеют возможность изменять глобальные настройки стандартных комбинаций горячих клавиш:

Имеют настройки сочетание горячих клавиш и как вы поняли через эти программы можно сделать так что при нажатии комбинации клавиш:
- Ctrl+C
- Ctrl+V
- Ctrl+Я
- CTRL + Shift
- ALT + Shift

у вас они могут выполнять абсолютно другие команды и чтобы исключить этот вариант выключите эти программы если они у Вас запущены и проверьте работу горячих клавиш.
Как проверить работоспособность клавиатуры?
Теперь все последующие способы будут идти по убыванию возможно варианта возникновения данной ситуации конкретно у вас. Третий вариант предположим, что у вас сломалась клавиатура, а если быть более конкретным, то отказались работать в процессе залития жидкостью.
Для того чтобы проверить не сломалась ли клавиатуру или кнопки есть два способа:
Для этого запустим экранную клавиатуру и начинайте нажимать на клавиатуре клавиши. На экранной клавиатуре вы увидите как одновременно с нажатием клавиши она будет и на экране показывать эффект нажатия. Тем самым мы совершенно бесплатно и быстро можем убедиться и проверить клавиши и кнопки на клавиатуре.

Настройка залипания клавиш в windows 7 и 10

Ошибка или глюк Windows
Видео инструкция
По мере Ваших комментариев будем дополнять данную статью новыми вариантами.

Этот урок по Автокаду для чайников расскажет о горячих клавишах. Родными настройками программы предусмотрено множество сочетаний горячих клавиш.
Рассмотрим наиболее популярные и нужные горячие клавиши в Автокаде.
Также вы можете посмотреть видеоурок "16 горячих комбинаций клавиш в AutoCAD и как назначить горячие клавиши в Автокаде".
От F1 до F12:
F1 Вызов браузера справочной системы. Если в момент нажатия F1 курсор мыши наведен на какой-либо инструмент на панели или ленте, то справка выводится конкретно для этого инструмента (рис.1). Для локализации поиска можно воспользоваться поисковиком, расположенным в правой части строки заголовка.

F2 Вызов текстовое окна (информация о процессе работы и построенных объектах).
F3 Включить / отключить объектную привязку.
F4 Включить / отключить 3D привязку.
F5 Переключение между изометрическими плоскостями (циклическая).
F6 Разрешить / запретить динамическую ПСК.
F7 Отобразить / скрыть сетку.
F8 Ортогональное ограничение построения и перемещения (0˚ и 90˚).
F9 Включить / отключить шаговую привязку.
F10 Включить/отключить режим полярного отслеживание.
F11 Включить/отключить режим отслеживания объектной привязки.
F12 Включить/отключить режим динамического ввода.
Горячие клавиши Автокад, касающиеся вывода на экран полезных палитр и панелей:
CTRL+0 Скрыть/показать все панели и лену (очистить экран).
CTRL+1 Скрыть/показать палитры "Свойства".
CTRL+2 Скрыть/показать окно центра управления.
CTRL+3 Скрыть/показать инструментальную палитру.
CTRL+4 Скрыть/показать диспетчера подшивок.
CTRL+6 Скрыть/показать диспетчера подключения к БД.
CTRL+8 Скрыть/показать быстрый калькулятор.
Команды и горячие клавиши AutoCAD работы с буфером обмена:
CTRL+X Вырезание выделенных объектов в буфер обмена.
CTRL+C Копирование выделенных объектов в буфер обмена.
CTRL+SHIFT+C Копирование выделенных объектов в буфер обмена с базовой точкой.
CTRL+V Вставка данных из буфера обмена.
CTRL+SHIFT+ V Вставка данных из буфера обмена единым блоком.
Команды и горячие клавиши Автокад работы с файлами (стандартные Windows):
CTRL+N Создание нового чертежа.
CTRL+O Открытие существующего файла чертежа.
CTRL+S Сохранение текущего чертежа.
CTRL+SHIFT+S Сохранить как.
CTRL+P Вывод текущего чертежа на печать.
CTRL+Q Закрыть программу.
CTRL+Z Отмена самой последней операции.
CTRL+Y Отмена последней операции "Отменить".
Чтобы горячие клавиши AutoCAD всегда были под рукой, можете скачать pdf-файл "Список горячих клавиш и псевдоимен команд в AutoCAD" (скачать горячие клавиши Автокад).
Одним из способов ускорения работы в Автокад является применение горячий клавиш.
В этом уроке мы рассмотрим стандартные Горячие клавиши Автокад, их применение и создание своих горячих клавиш.
Например, чтобы открыть окно Печати, Нужно щелкнуть мышкой по кнопке приложения . Перевести указатель мыши ниже на строку «Печать». И в появившемся списке выбираем «Печать» . См. Рис. 1.
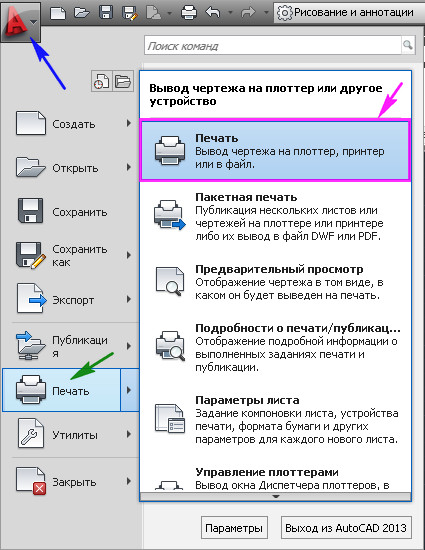
Рис. 1. Открыть окно Печати.
Или просто нажать на клавиатуре Ctrl+P . Согласитесь, что с клавиатуры это сделать намного проще.
AutoCAD 2013 включает в себя следующие стандартные горячие клавиши:
Клавиши общего назначения.
Esc – используется для снятия выделения или отмены команды
Пробел (или Enter ) – используется для запуска последней выполненной программы. Также для подтверждения параметров команды.
Del – удаляет выделенные объекты
Горячие клавиши F1-F12.
F2 – Включить / отключить текстовое окно (информация о процессе работы, порядке построение объектов).
Клавиши для работы с буфером обмена:
Клавиши для работы с файлами:
Клавиши CTRL+0… CTRL+9
Создание горячих клавиш в Автокад.
Мы видим, что по умолчанию, количество горячих клавиш не так велико. Многие команды Автокад, которые используются часто, не имеют таковых. К счастью производители Автокад предоставляют нам возможность создания своих горячих клавиш. И эта процедура совсем не сложная.
Давайте создадим горячую клавишу, например SHITF+S , для «Диспетчера свойств слоев» .

Рис. 2. Пользовательский интерфейс.
(или наберите в командной строке CUI и нажмите на клавиатуре Enter ).
Откроется окно «Адаптация пользовательского интерфейса». Щелкните по квадратику с плюсиком напротив строки «Горячие клавиши». Откроется подсписок. Выделите надпись «Клавиши быстрого доступа» . Справа в окне «Ярлыки» появятся существующие горячи клавиши . См. Рис. 3.
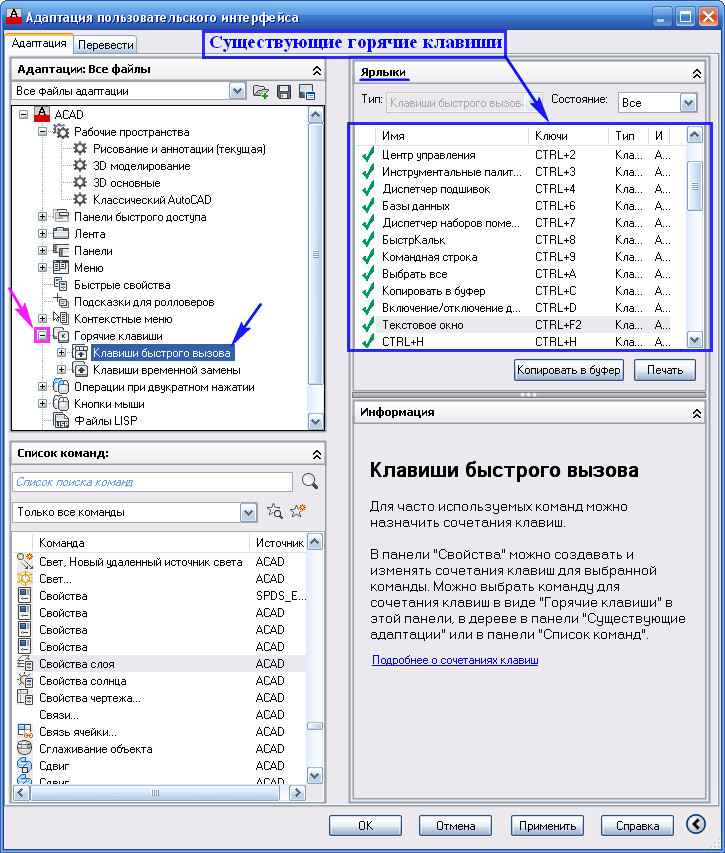
Рис. 3. «Адаптация пользовательского интерфейса».
В окне «Список команд» найдите команду « Свойства слоя » Поставьте на нее указатель мыши, нажмите левую кнопку и не отпуская ее, ведите указатель к надписи « Клавиши быстрого доступа » И только там отпускаем кнопку. См. Рис. 4.
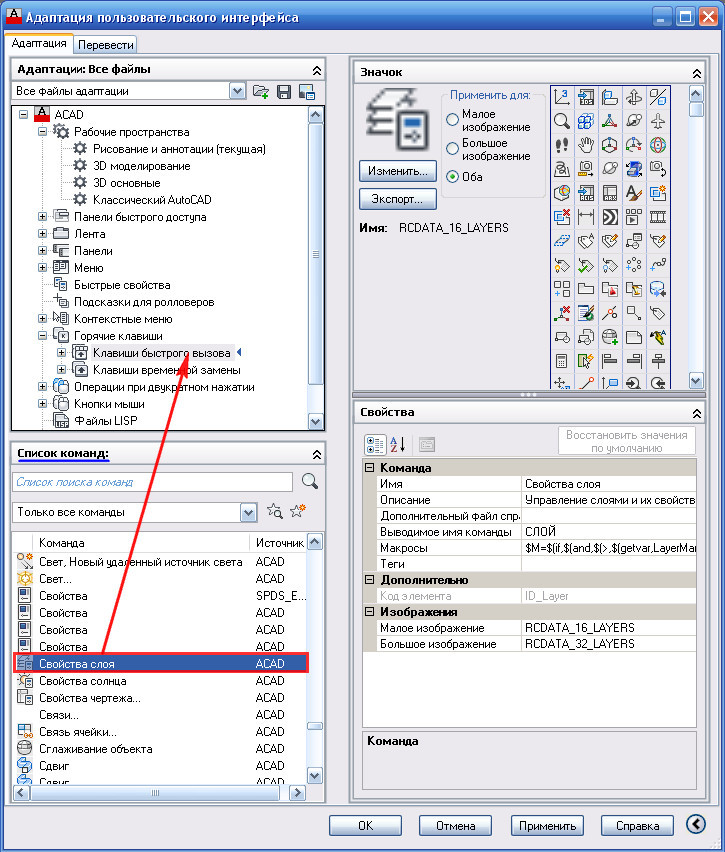
Рис. 4. Добавление команды в Горячие клавиши.
В подсписке «Клавиши быстрого доступа» появится новая строка « Свойства слоя ». Щелкнув по ней, выделите ее. Далее в окне «Свойства» щелкните в поле напротив надписи « Клавиши ». Затем по квадратику с точками . См. Рис. 5.
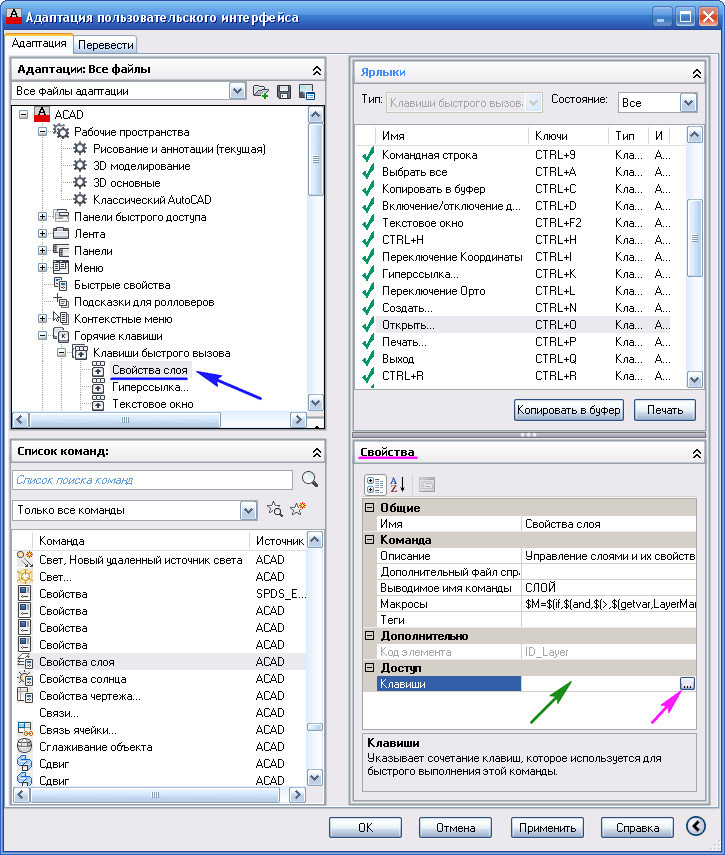
Откроется окно «Клавиши быстрого вызова». Удерживая на клавиатуре SHITF нажмите S . В строке появиться надпись SHITF+S . Нажимаем ОК . См. рис. 6.
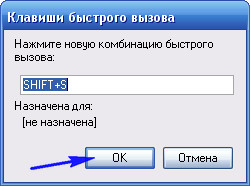
Рис. 6. Клавиши быстрого вызова.
В поле «Клавиши» появиться надпись SHITF+S . Нажимаем ОК . См. Рис. 7.
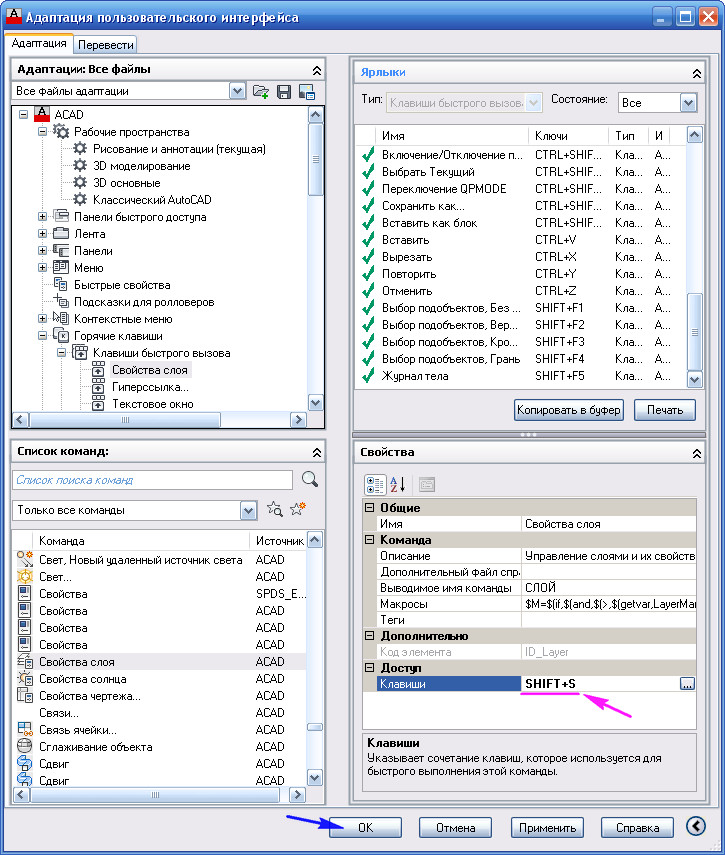
Все горячая клавиша готова. Давайте ее проверим.
Нажмите сочетание клавиш SHITF+S. Откроется окно « Диспетчера свойств слоев ». См. Рис. 8.

Рис. 8. Диспетчера свойств слоев.
Нажмите SHITF+S еще раз и окно закроется.
Создайте горячие клавиши для команд, которые Вы используете часто или для тех, до которых вам трудно добраться при помощи мыши и ваша работа в AutoCAD станет быстрее. А ваши коллеги будут удивляться тому, как быстро Вам удается вызывать команды.
Надеюсь, что эта статья оказалось кому-то полезной, и Ваша работа в AutoCAD стала более комфортной.
Читайте также:


