Автокад не работает смещение
День добрый, не знаю в каком направлении копать.
Есть два файла оба находятся в одной и тоже системе координат (если из одного копировать в другой, то все встает на места).
В один вставляю другой, как внешнюю ссылку и он встает не в координатах, а в 0,0. (хотя в других чертежах аналогичных все в порядке).
Подскажите как бороться или куда посмотреть, что сбилось?
Есть два файла оба находятся в одной и тоже системе координат (если из одного копировать в другой, то все встает на места).
При копировании через буфер обмена есть три варианта вставки. Копирование и вставка с базовой точкой, копирование и вставка при которой создаётся условная базовая тоска и вставляется в любую указанную точку и при этом есть вставка на теже координаты где было скопировано изображение. Вставка внешней ссылки преполагает указание точки вставки ( если вы не оговориваете точку вставки то вставка происходит в 0,0.) если указываете то вставка происхнодит в указанную точку. Кроме того у файла внешней ссылки базовая точка может не ровнятся 0,0, и совмещение произойдёт по соотоветствию между указанной тоской вставки и базовой токи внешней ссылки.
Как вариант, системная переменная insbase. Как то был случай что она в двух файлах была разная, и ссылка не вставлялась как положено.
Как вариант, системная переменная insbase . Как то был случай что она в двух файлах была разная, и ссылка не вставлялась как положено.
И какое же значение у этой системной пременной должно быть? :)
И какое же значение у этой системной переменной должно быть?
Думаю одинаковое в обоих файлах. 0,0,0. Могу, конечно, ошибаться.
И какое же значение у этой системной переменной должно быть?
Думаю одинаковое в обоих файлах. 0,0,0. Могу, конечно, ошибаться.
В общем базовая точка файла, которая не обязательно но желательно должна иметь нулевые значения. Ну и как писал выше, поней вставляется внешняя ссылка. Это значение важно, именно для ссылки, а в файл, который вставняется ссылка, это значение не важно. Можно использовать insbase или base результат один. Также не важно и значение insbase просто при вставке можно ввести соответствующие значения, провда это менее удобно, хотя не смертельно. Я лично во вех файлах выставляю нулевые значения, в работе с файлами геодезии это важно, та как система кординат начинается от нулевых значений и тогда все файлы геодезии ложатся по своим координатам и легко вязать соседнии участи съёмки. :)
В общем базовая точка файла, которая не обязательно но желательно должна иметь нулевые значения. Ну и как писал выше, поней вставляется внешняя ссылка. Это значение важно, именно для ссылки, а в файл, который вставняется ссылка, это значение не важно. Можно использовать insbase или base результат один. Также не важно и значение insbase просто при вставке можно ввести соответствующие значения, провда это менее удобно, хотя не смертельно. Я лично во вех файлах выставляю нулевые значения, в работе с файлами геодезии это важно, та как система кординат начинается от нулевых значений и тогда все файлы геодезии ложатся по своим координатам и легко вязать соседнии участи съёмки.
Все, магистр, умолкаю. :) Спасибо за подробное объяснение.
Все, магистр, умолкаю. Спасибо за подробное объяснение.
Просто не раз сталкивался с подобной ситуацией, когда приходили стороннии чертежи. По большому счёту много народа не понимает значение базовой точки не только в файлах но в и блоках. Создают болк гдето на просторах Автокада, а базовую точку оставляют по умолчанию в нуле. :)
Просто не раз сталкивался с подобной ситуацией, когда приходили стороннии чертежи. По большому счёту много народа не понимает значение базовой точки не только в файлах но в и блоках. Создают блок где-то на просторах Автокада, а базовую точку оставляют по умолчанию в нуле
Есть такое дело. И сколько не пытался с этим бороться, не получается. Так проблема базовой точки, она общенародная
Есть такое дело. И сколько не пытался с этим бороться, не получается. Так проблема базовой точки, она общенародная
В принципе нет действий (или я пока не обнаружил) для изменения базовой точки, но иногда попадаются файлы где базовая точка не равна нулю. Т.е. это не мешает работе с файлом, проблема только при вставке ссылки. И что наводит на мысль что возможно используется файл темплеты со смещённой базовой точкой. У нас в конторе с этим всё впорядке, но когда приходят чертежи от других контор встречается. Я не скажу что это как то массово, но за 8 лет раза три четытре было. Особенно это напрягает первый раз, потом уже сразу вспоминается проверка базовой точки файлов и всё нормализуется. Ещё естьв этом вопросе еденицы чертежа. В файле темплета ATCAD дюймы, это также не влияет на работу в файле, но при вставке как ссылки или блока масштаб меняется и в файл вставляются отмаштабированные. Я сделал макрос и пр сохранение, кроме базовой токи, всё выставляется на нужные параметры файла.
^C^C_EXPERT 1; ^C^C_limits OFF; ^C^C^Plunits;2;luprec;2;aunits;0;auprec;2 ^C^C_INSUNITS 0; ^C^C_INSUNITSDEFSOURCE 0; ^C^C_INSUNITSDEFTARGET 0; ^C^C_dimscale 0; ^C^C_DIMALTF 25.4; ^C^C^Plunits;2;luprec;2;aunits;0;auprec;2 ^C^C(if (not C:EXPLODEALLPROXY) (arxload "ExplodeProxy2013.arx")) _EXPLODEALLPROXY;_REMOVEALLPROXY;_AUDIT;_Y; ^C^C_qsave;
Также включена чистка от прокси объектов. Недавно добавил отключение контроля лимитов. Последнее время достало.
Даже не знаю, может надо было сразу в в программирование, но тем не менее - может не так всё мрачно окажется.
Суть проблемы такая. В блоке присутствуют многострочные атрибуты. И они время от времени произвольно смещаюся. Причем, как показало изучение атрибутов через объектную модель, смещение происходит именно в самом описании блока (т.е. в семействе блоков), а не во вхождении. Но в том то и дело, что сам блок не редактировался!
Прикладываю файлы (формат 2007): в одном блок - как он должен быть, во втором произошло смещение (ещё раз подчеркну - редактирование блока ни коим образом не применялось).
Вот лисп, которым я смотрел интересующие меня свойства многострочных атрибутов в данном блоке:
Лисп показал, что у атрибута "ПРОЕКНАЯ_ФИРМА" изменились свойства InsertionPoint и TextAlignmentPoint. Вот так вот сами по себе взяли и изменились.
Вопрос как всегда: кто виноват и что делать?
ЗЫ Автокад 2008 - SP1 русский
Вот это очень странно.
Описываемый Вами глюк, в моем английском Acade 2008 вылечился установкой SP1.
И ещё немного мыслей вслух:
1. Смещение во вхождении блока происходило, когда созданный мной рисунок пересохранияли в AutoCAD MEP. Может такое происходило не всегда, но определённая зависимость прослеживается.
2. Смещение в описании блока происходит при сохранении моего рисунка на другой машине с такой же конфигурацией, как у меня - Автокад 2008 (SP1 русский). Опять же - это может происходить не всегда (скажу так, при распечатке подшивки, состоящей из 86 листов, 18 листов распечатались со смещёнными атрибутами). Или же наоборот (хотя не так уверен), когда я сохранию чужой рисунок: например в подшивке делаю "сохранить все листы".
ЗЫ Если нужна какая либо дополнительная информация, то с удовольствием её предоставлю. Спрашивайте.
Добавлено:
Кстати, Автокад конкретно вот такой:
Долгое время следил за данной ситуацией. Статистика показала следующее.
Дано: 5 компов, на которых производилась работа с файлами, содержащими данный блок. На всех 5-ти машинах одинаковый Автокад 2008 SP1 русский.
На 3-х ЭВМ (включая мою) всё происходит нормально - ничего никуда не смещается.
На 2-х компьютерах происходит смещение многострочного атрибута "ПРОЕКНАЯ_ФИРМА" в описании блока. Этот атрибут смещается сразу после открытия файла. Закономерность смещения не выявлена, т.е. смещается куда ни попадя. Остальные многострочные атрибуты ведут себя нормально.
Этот атрибут "ПРОЕКНАЯ_ФИРМА" содержит значение по-умолчанию %<\AcSm SheetSet.Проектная фирма \f "%tc3">%, т.е. поле, ссылающееся на дополнительное свойство подшивки "Проектная фирма". Может в этом какая-то загвоздка?
Я подшивками не пользуюсь, а проблема возникает периодически. Как вариант просто создаю блок заново и все __________________Склероз нельзя вылечить, но о нем можно забыть.
(Ф. Раневская)
Djonikbishkek, у меня, если можно 2 вопроса:
1. У тебя установлен SP на Автокад?
2. Вот создал ты новый блок с нуля. И как он ведёт себя в дальнейшем? Смещения со временем не происходит?
PS Кстати, я пока сделал такое шаманство:
У всех пользователей при открытии файлов автоматически запускается такой лисп:
Ничего нового по этому вопросу пока не придумал.
В будущем, если проблема останется, я уже решил, что вместо блока с атрибутами будут просто линии с многострочными текстами. НО пока этого делать не хочется, ведь 3 из 5-ти компов работают корректно. Так что я ещё надеюсь, что проблему можно решить.
PPS Конечно напрашивается переустановка Автокада на 2-х машинах. Но пока этого делать не хочется, да и времени нет, работы много. Если всё же Автокад будет переустановлен, то о результатах обязательно напишу.
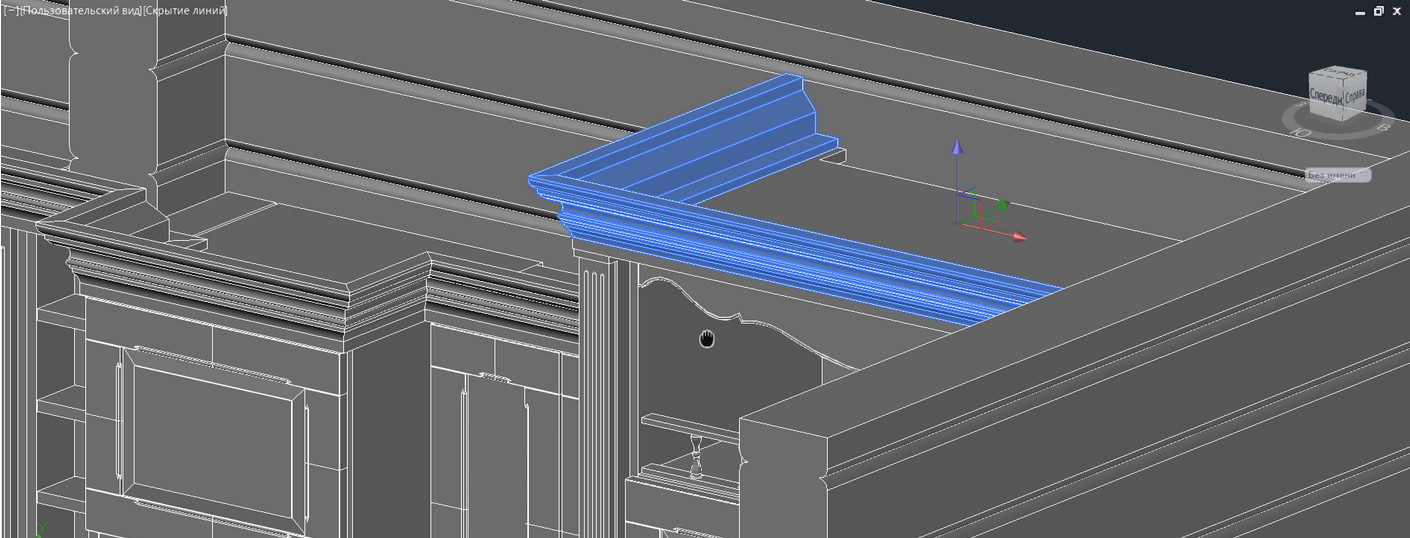
Команда AutoCAD «СДВИГ» позволяет создавать трехмерные поверхности или тела за счет сдвига профиля вдоль траектории. Удлинение формы профиля вдоль указанной траектории помогает создавать 3d-модели AutoCAD различной формы и сложности.
В AutoCAD СДВИГ выполняется следующим образом:
- 2D-профиль перемещается по траектории и выравнивается перпендикулярно этой кривой.
- режим выравнивания можно задать вручную.
- если в качестве профиля выступает разомкнутый объект, то получится поверхность, а если замкнутый – то твердотельная модель.
При необходимости можно выбрать режим, при котором даже замкнутый профиль будет образовывать объект-поверхность (читать подробнее про типы объектов AutoCAD).
Чтобы сразу стало ясно, о чем идет речь, посмотрим на рис.

3д моделирование Автокад с помощью команды «СДВИГ»
Алгоритм выполнения команды СДВИГ:
1. Используя 2D примитивы, начертите траекторию и профиль сдвига (см. пример).
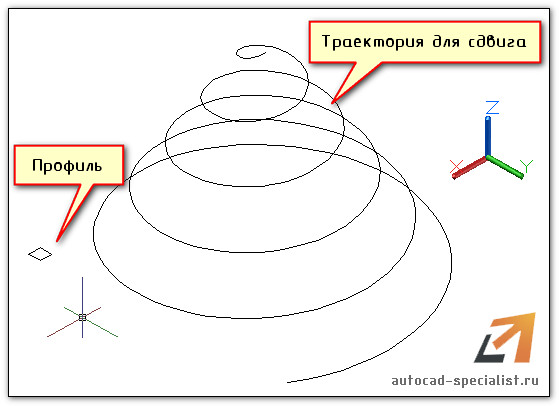
2. На вкладке «Главная» на панели «Моделирование» выбираем команду СДВИГ.
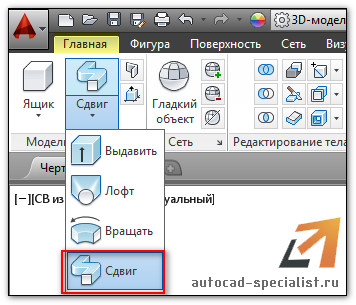
3. Поэтапно выполняем запросы командной строки, выбирая при необходимости нужный параметр команды.
Результат может выглядеть следующим образом:

Теперь Вы знаете, как в Автокаде сделать 3д на основе плоских примитивов с помощью команд ВЫДАВИТЬ, ВРАЩАТЬ, ЛОФТ и СДВИГ. Мой самоучитель AutoCAD 3d и 2d постоянно пополняется новым полезным материалом. Также вы можете скачать прямо сейчас бесплатный базовый курс, который содержит видеоуроки 3d AutoCAD.
Методы отслеживания и смещения предназначены для привязки к точкам, которые связаны с координатами ранее введенных объектов, но не совпадают с ними. Наиболее полное развитие, по сравнению с предыдущими версиями AutoCAD, получил метод отслеживания, который по праву занимает первое место по эффективности решения подобных задач.
ОТСЛЕЖИВАНИЕ
Включить или выключить режим автоотслеживания можно на вкладке Object Snap (Объектная привязка) (см. рис. 3.17) диалогового окна Drafting Settings (Режимы рисования) путем установки или снятия флажка Object Snap Tracking On (Отслеживание при привязке Вкл). Кроме того, можно просто нажать кнопку
Для постоянной активности режима отслеживания достаточно, чтобы кнопка Object Snap Tracking (Объектное отслеживание) в строке состояния была все время нажата. В свою очередь, имеется возможность включить отслеживание на один шаг при помощи кнопки Temporary Track Point (Пошаговое отслеживание). В этом случае используются такие же приемы, как и в режиме постоянного отслеживания, но только на один шаг.
Итак, в случае необходимости привязки к точке, которую можно определить, привязавшись к любой характерной точке ранее построенного объекта, наиболее удобно пользоваться методом отслеживания. Этот режим основывается на использовании точек знакомства — точек других объектов, назначаемых пользователем и предназначенных для трассировки при указании точки привязки.
Для назначения точки знакомства следует установить курсор в точку, относительно которой нужно выполнить привязку, выделить ее режимом объектной привязки и задержать перекрестие курсора в этой точке до тех пор, пока AutoCAD выведет маркер [+]. Последнее будет обозначать, что режим отслеживания запомнил данную точку. В случае если точка знакомства попадает в точку какого-нибудь режима объектной привязки, их маркеры отображаются одновременно (рис. 3.36).

Как показано на рис. 3.36, при выполнении режима отслеживания после установления точки знакомства рядом с перекрестием курсора появляется контекстная подсказка с информацией о выбранном в точке знакомства режиме объектной привязки и расстоянии от точки (точек) знакомства до текущего положения курсора. Также в контекстной подсказке выводится значение угла между нулевым направлением полярной системы координат и вектором, направленным от точки (точек) знакомства к текущему положению курсора. Эта информация позволяет визуально контролировать координаты следующей точки.
После установки точки знакомства необходимо передвинуть курсор в том направлении, где будет выполняться ввод точки привязки или очередной точки знакомства. Далее AutoCAD от точки знакомства построит трассу отслеживания (пунктирную линию). Затем, если нужно обозначить очередную точку знакомства, следует повторить соответствующие действия, а если нужно ввести координату новой точки, достаточно щелкнуть левой кнопкой мыши.
Примечание. Для того чтобы отказаться от какой-либо назначенной точки знакомства, можно возвратиться в эту точку перекрестием курсора и задержаться на ней некоторое время. Сразу после этого точка знакомства отключится.
НАСТРОЙКА РЕЖИМА ОТСЛЕЖИВАНИЯ
Настройка параметров режима отслеживания осуществляется на вкладке Polar Tracking (Отслеживание) уже знакомого диалогового окна Drafting Settings (Режимы рисования) (см. рис. 3.9). Имеющийся здесь переключатель Object Snap Tracking Settings (Отслеживание при объектной привязке) имеет два положения (рис. 3.37а):
- Track orthogonally only (Только ортогонально) — отслеживание при объектной привязке осуществляется только ортогонально;
- Track using all polar angle settings (По всем полярным углам) – отслеживание при объектной привязке выполняется по всем полярным углам.

Кроме того, на вкладке Drafting (Построения) диалогового окна Options (Настройки) (рис. 3.376) имеется специальный раздел настройки автоотслеживанияAutoTrack Settings (Параметры автоотслеживания). Опции, находящиеся в этом разделе, уже были рассмотрены при описании полярного режима.
И наконец, переключатель Alignment Point Acquisition (Захват точек отслеживания), находящийся на вкладке Drafting (Построения) диалогового окна Options (Настройки), позволяет настроить свойства захвата точек отслеживания и имеет два положения:
- Automatic (Автоматически) — точка знакомства устанавливается автоматически при совмещении с ней прицела курсора и срабатывании в этой точке режима объектной привязки;
- Shift to acquire (Нажатием Shift) – для создания точки знакомства необходимо в момент срабатывания объектной привязки нажать Shift.
Использование режима отслеживания
Настоящий пример посвящен освоению навыков работы с режимом отслеживания и объектной привязки. В задании необходимо построить равносторонний треугольник (рис. 3.38) с размером стороны 150 единиц. Затем нужно поместить в него окружность, в которую вписать квадрат.

Рассмотрим порядок выполнения задания.

- Сначала следует включить режимы Quadrant (Квадрант) и Midpoint (Середина), для чего достаточно нажать соответственно одноименные кнопки и Другие режимы должны быть выключены.
- На вкладке Polar Tracking (Отслеживание) диалогового окна Drafting Settings (Режимы рисования) (см. рис. 3.9) нужно установить переключатель Object Snap Tracking Settings (Отслеживание при объектной привязке) в положение Track using all polar angle Settings (По всем полярным углам), а в списке Increment angle (Полярные углы) раздела Polar Angle Settings (Настройка полярных углов)установить угол отслеживания, равный 30°.
- Затем любым удобным способом построить равносторонний треугольник со стороной 150 единиц.
- После этого надо воспользоваться командой Circle или кнопкой Circle (Окружность), расположенной в инструментальной группе Draw (Рисование) вкладкиНоте (Главная).
- Теперь необходимо назначить точки знакомства, подведя перекрестие курсора поочередно к серединам трех сторон треугольника с небольшой задержкой до появления информационной подсказки (рис. 3.40а).
- Далее нужно переместить перекрестие курсора к геометрическому центру треугольника и задержаться там до тех пор, пока направляющие, исходящие из трех точек знакомства, не пересекутся и не появится соответствующая информационная подсказка (рис. 3.406).
- Теперь следует вычертить окружность. Для этого вначале выполняем щелчок левой кнопки мыши для обозначения центра, а затем в режиме слежения увеличиваем радиус окружности до тех пор, пока перекрестие курсора не достигнет середины стороны треугольника с обозначением в точке касания соответствующего маркера (рис. 3.41а). Только в этот момент можно завершить построение окружности, назначив щелчком левой кнопки мыши ее вторую точку.
- И наконец, воспользоваться командой Line или кнопкой Line (Отрезок), расположенной в инструментальной группе
Draw (Рисование) вкладки Ноте (Главная), вычертить квадрат, вершины которого должны совпадать с маркерами квадрантов окружности (рис. 3.416).

Режим смещения предназначен для привязки к какой-либо точке, отстоящей от существующей точки ранее созданного объекта на определенном расстоянии и под известным углом. Обратите внимание, что подобную операцию можно выполнить, предварительно построив временные вспомогательные линии. Что касается метода смещения, то он эту операцию выполняет в одно действие без каких-либо предварительных построений.
Для того чтобы выполнить построения с использованием режима смещения, необходимо выполнить следующую последовательность действий:
- В момент, когда AutoCAD запрашивает координаты точки, необходимые для построения какой-либо фигуры, вызываем режим смещения Snap From (Смещение).Для этого следует нажать кнопку From (Смещение) или выбрать одноименную команду в контекстном меню рабочей зоны экрана (вызываемом щелчком правой кнопки мыши при нажатой клавише Shift).
- Указываем точку смещения, для чего необходимо подвести к ней перекрестие курсора и выполнить щелчок правой кнопки мыши. При этом следует обратить внимание, что эта точка обязательно должна быть зафиксирована одним из режимов объектной привязки.
- Вводим координаты новой точки (относительные полярные или декартовые).
Читайте также:


