Автокад не показывает размеры при наведении курсора

Но если начать вести эту линию "ортогонально" из какой-либо точки пересечения других линий, то РАЗМЕР линии которую я веду автокад не показывает в режиме "онлайн". Не видно.
Это настраивается в параметрах Dynamic Input (Динамический ввод, наверное, в русскоязычной версии или что-то подобное.)
И не совсем по теме вопроса:
1. Иметь чёрный фон - это лучший способ испортить зрение.
2. Куча панелей с кнопками только захламляет рабочее пространство - команды надо вводить в командной строке. Иначе, быстро работать не сможешь.
3. Если собираешься профессионально работать в этой программе - то только англоязычная версия должна быть. Это не говоря о том, что русификация добавляет немало косяков.
4. Я, например, отключаю динамический ввод - неприятно мельтешит перед глазами и толка от него никакого. К тому же, немного притормаживает. При ортогональных линиях - указываешь начало линии, потом перемещаешь курсор в нужном направлении, вводишь в командной строке нужное расстояние, жмёшь пробел - и готово.
Loony Искусственный Интеллект (518165) Взял бы сам, да ответил F12 только включает-выключает. А для комфортной работы, можно и тонкие настройки сделать. - размер шрифта, прозрачность, что показывать, а что нет (при включении).
Написана шняга не по теме, че за бред? "Я, например," - это еще что такое? Вы можете чертить и левой рукой через правое яичко, какое это имеет отношение к проблеме? И кстати белый экран - это как раз к 100% зрению по всей видимости?
Loony Искусственный Интеллект (518165) Ты кто? Я 45 лет этим занимаюсь, так что, придержи свои мысли про яйца при себе.
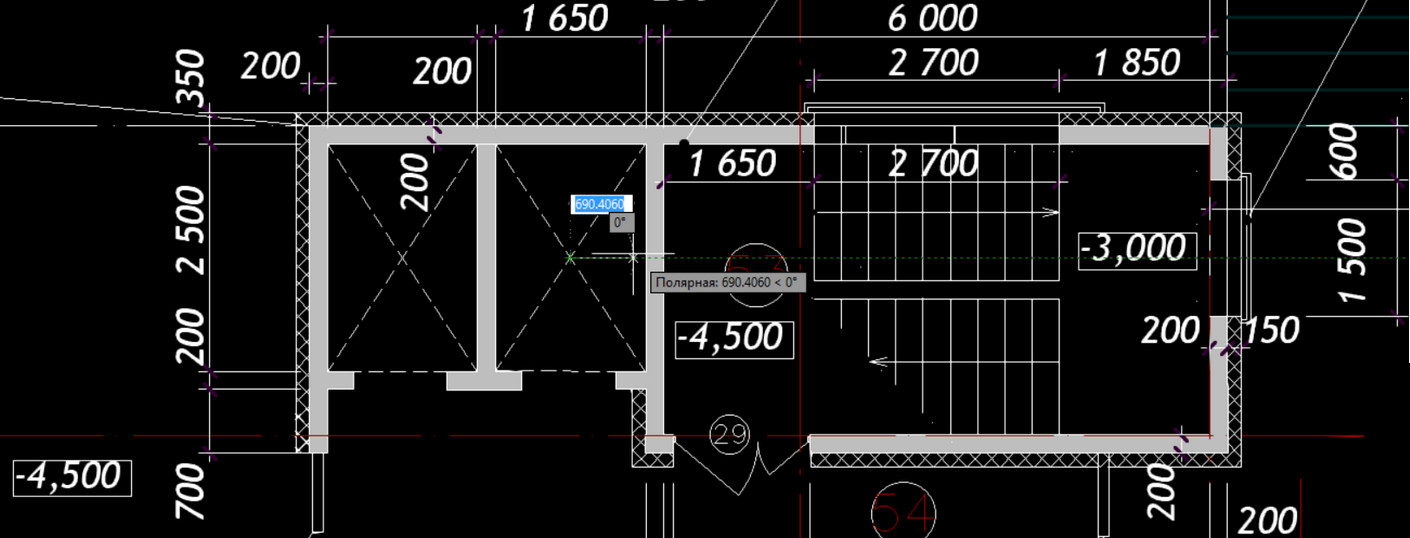
Ввод координат в Автокаде можно выполнять не только в командной строке, но и непосредственно при выполнении команды в рабочем пространстве, т.е. динамически.
Динамический ввод в Автокаде появился в 2006 версии и стал незаменимым инструментом при создании чертежей. Во время построения нет необходимости отводить курсор в командную строку, чтобы указать нужные параметры или значения. Подсказки помогают быстро сориентироваться, а цифры, которые отображаются возле курсора, дают представление о текущих размерах, координатах и т.д.
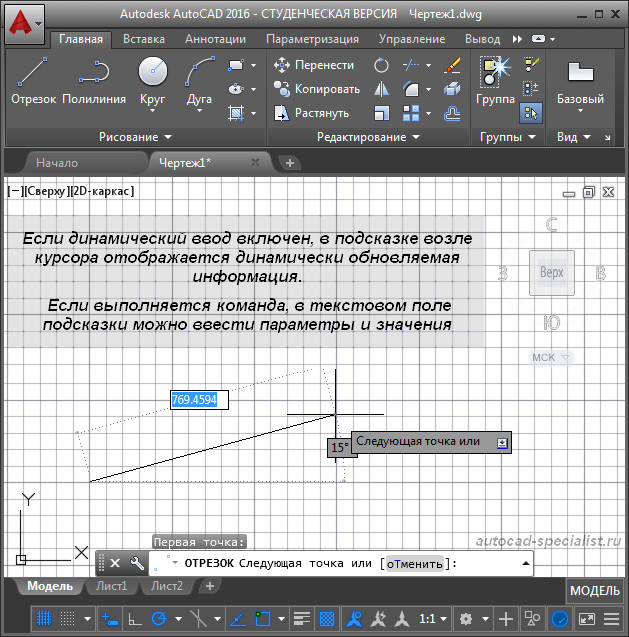
Рис.1. Динамический ввод в Автокаде.
Как включить динамический ввод в Автокаде?
Подключить этот режим можно в строке состояния или же с помощью горячей клавиши F12. Однако многие не знают, как включить динамический ввод в Автокаде 2015 или 2016. Поскольку здесь по умолчанию отсутствует иконка этого режима в строке состояния. Поэтому в первую очередь нужно в правом нижнем углу программы выбрать пункт «Адаптация», после чего установить галочку напротив соответствующего режима, как показано на рис.2.

Рис.2. Включить/отключить динамический ввод в Автокаде.
После выбора любой команды возле курсора появляются подсказки, которые динамически меняются в зависимости от его местоположения и проделанных действий. Динамический ввод Автокад позволяет вводить координаты непосредственно в окне подсказки.
Для примитивов можно сразу же указывать размеры. Например, длину отрезка или радиус окружности. После указания числового значения следует нажать Enter.
Чтобы ввести угол в динамическое поле, нужно нажать на клавиатуре Tab.
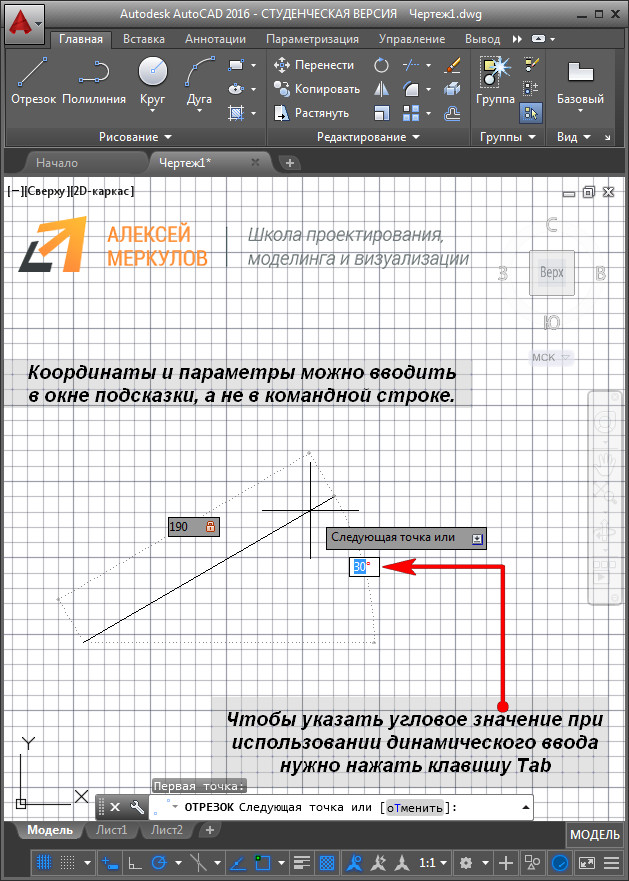
Рис.3. Ввод углового значения при использовании динамического ввода AutoCAD.
Чтобы настроить параметры динамического ввода, следует в строке состояния нажать ПКМ по режиму динамического ввода и выбрать «Параметры».
Любой правильно оформленный чертеж несет информацию о размерах вычерченных объектов. Разумеется, AutoCAD имеет широкие возможности для интуитивного нанесения размеров.
Прочитав эту статью, вы узнаете, как в Автокаде нанести и настроить размеры.
Как поставить размеры в AutoCAD
Нанесение размеров
Проставление размеров рассмотрим на примере линейного.
1. Начертите объект или откройте чертеж, в котором нужно проставить размеры.
2. Перейдите на вкладке ленты «Аннотации» в панель «Размеры» и нажмите кнопку «Размер» (линейный).

3. Щелкните в начальной и конечной точке измеряемого расстояния. После этого щелкните еще раз, чтобы установить расстояние от объекта до размерной линии. Вы начертили самый простой размер.
Для более точного построения чертежей пользуйтесь объектными привязками. Чтобы активировать их, нажмите клавишу F3.

4. Сделаем размерную цепочку. Выделите только что проставленный размер и на панели «Размеры» нажмите кнопку «Продолжить», как показано на скриншоте.

5. Щелкайте поочередно на все точки, к которым должен быть привязан размер. Для завершения операции нажмите клавишу «Enter» или «Ввод» в контекстном меню.

Все точки одной проекции объекта можно образмерить одним щелком! Для этого выберите «Экспресс» на панели размеров, щелкните на объекте и выберите сторону, на которую будут показываться размеры.

Аналогичным образом проставляются угловые, радиальные, параллельные размеры, а также радиусы и диаметры.
Редактирование размеров
Разберем некоторые возможности редактирования размеров.
1. Выделите размер и вызовите контекстное меню правой кнопкой мыши. Выберите «Свойства».
2. В свитке «Линии и стрелки» замените концы размерных линий, установив значение «Наклон» в выпадающих списках «Стрелка 1» и «Стрелка 2».

В панели свойств вы можете включать и отключать размерные и выносные линии, менять им цвет и толщину, а также задавать параметры текста.
3. На панели размеров нажимайте кнопки расположения текста, чтобы двигать его вдоль размерной линии. После нажатия кнопки щелкните на тексте размера и он изменит свое положение.

С помощью панели размеров можно также разрывать размеры, наклонять текст и выносные линии.
Вот так, вкратце, мы ознакомились с процессом добавления размеров в Автокаде. Экспериментируйте с размерами и вы сможете применять их гибко и интуитивно.
Отблагодарите автора, поделитесь статьей в социальных сетях.

Размеры – важная деталь на чертеже. Поэтому я решил написать эту статью о том, что же такое размеры в AutoCAD, как поставить и изменить размеры.
Размер в AutoCAD является сложным объектом, воспринимаемым как единое целое. Он состоит из выносных линий, размерной линии со стрелками (или засечками) и значения размера.

Все размеры принципиально делятся на две группы: линейные и угловые. Линейные размеры характеризуют такие параметры, как длина, ширина, толщина, высота, диаметр, радиус. Угловой размер характеризует величину угла.
Правила нанесения размеров.
Сейчас я лишь остановлюсь на том, как проставлять те или иные размеры на чертежах в AutoCAD.
Создайте несколько объектов в AutoCAD и повторяйте действия за мной. Я для примера открою план этажа. Кстати более подробно тему размеров я расскрываю в своем бесплатном курсе "Создание проекта в AutoCAD "от идеи до печати".
На вкладке “Аннотации” на панели “Размер” щелкните мышкой по кнопке “Линейный размер”. Как Вы уже, наверное, знаете, в AutoCAD есть специальные команды вызова инструментов. В нашем случае это команда “РЗМЛИНЕЙНЫЙ”. Попробуйте ввести в командную строку первые буквы команды, например, "РЗМЛ". Команда сама допишется в командную строку. Теперь нажмите “Enter”.

В командной строке появится соответствующий запрос: “Начало первой выносной линии или :”. Укажите щелчком ЛКМ первую точку размера на объекте, затем вторую.
После этого в командной строке отображается запрос: “Положение размерной линии или [МТекст/Текст/Угол/Горизонтальность/Вертикальный/Повернутый]:”. Т.е. сейчас надо указать расположение размерной линии. По ГОСТ это значение равно 10мм.
Просто отводя курсор приблизительно в то место, где должен располагаться размер, с клавиатуры наберите значение 10. При этом вы увидите, как это значение отобразиться в числовом поле. Теперь не забудьте нажать “Enter”.

Для более быстрой работы, можно не указывать точки размера, а указать часть объекта, которую хотим образмерить.
Для этого в ответ на первый запрос указать начало первой выносной линии просто нажмите “Enter”. У Вас примениться опция “Выбрать объект”.
Теперь Вам надо указать объект, для которого необходимо проставить размер. Например, я укажу внутреннюю стену. И теперь отводя курсор от объекта, следом за ним тянется линейный размер. Здесь положение размерной линии произвольное. Поэтому щелкаем ЛКМ в любом месте.

Всегда обращайте внимание на запросы, которые появляются в командной строке. Ведь почти к каждой команде в AutoCAD есть свои опции.
Опции, которые можно использовать при нанесении размеров.
Рассмотрим, какие появляются возможности проставления размеров при применении этих опций.
"МТекст". Эта опция вызывает редактор, с помощью которого можно редактировать размерный текст.
Здесь можно изменять само значение размера. Либо к значению добавлять символы "+-", "

"Текст". Данная опция позволяет отредактировать размерный текст в командной строке (без вызова редактора). Полученное значение размера отображается в угловых скобках.
Введите в командную строку новое числовое значение. Также текст можно поменять и в числовом поле. После ввода значения укажите положение размерной линии.

Опция "Угол". Позволяет изменить угол поворота размерного текста.

Опции "Горизонтальный/Вертикальный". Позволяет наносить только горизонтальные, либо только вертикальные размеры.

Опция "Повернутый". Позволяет наносить линейный размер под некоторым углом.

Я думаю, теперь Вам понятно, как проставлять размеры на чертеже. Также не забывайте использовать опции при проставлениии размеров в AutoCAD.
В этой статье мы поговорим о правильной работе с размерами в программе Автокад. Вот какие нюансы я рассмотрю:
– Как поставить, сделать размеры в AutoCAD
– Как изменять размеры в Автокад
– Как проставить легко размерную цепь в Автокаде
– Как масштабировать размерные числа
– Как настроить стиль размеров
– Что такое аннотативный размер в Автокад
– Как добавить к размерному число значок диаметра
Видео версия урока:
Пройдите базовый курс “AutoCAD за 40 минут” от автора, который Вы найдете по этой ссылке .
Текстовая версия урока:
Для того чтобы проставить обычный линейный размер (это размер, параллельный либо оси Х, либо оси Y), нужно выбрать соответственную команду на Ленте команд Автокада, во вкладке “Главная”, в блоке ленты “Аннотации”. Команда-кнопка так и называется – “Линейный размер”. Смотри картинку:

Причем в Автокаде размер автоматически привязывается к некоторым типам объектов, например, к Полилиниям, к отрезкам.
К примеру, Вам надо уменьшить образмеренный участок детали (верхняя горизонтальная поверхность). Если у Вас контур детали выполнен Полилинией, то достаточно сделать вот что:
- Выделить полилинию
- Взяться за прямоугольную синюю “ручку” в месте, указанном на рисунке ниже. Для этого щелкаем левой кнопкой мыши один раз по этой ручке.
- Повести курсор влево (для уменьшения длины участка), и снова щелкнуть левой кнопкой.
В итоге, как мы увидим, размер автоматически обновится – уменьшится:

Теперь поговорим о настройках размерного стиля в AutoCAD – самой важной теме, пожалуй. Ведь в настройках стиля мы можем сделать тексты по ГОСТ, засечки вместо стрелок (для строительных чертежей), настроить точность размерных чисел – количество знаков после запятой.
Для того чтобы зайти в настройки стиля, нужно развернуть блок ленты “Аннотации” (см. рисунок ниже), нажать по кнопке “Размерный стиль”. Далее во всплывшем окне надо слева выбрать название настраиваемого стиля (Размерный стиль в Автокаде – это набор настроек, объединенных одним названием), и нажать справа кнопку “Редактировать”:

Теперь давайте научимся быстро выполнять размерную цепь в Автокаде.
Для этого есть очень волшебная и простая функция – “Быстрый размер” (или “Экспресс-размер”). Для его вызова нужно зайти на вкладку “Аннотации” нашей Ленты команд, далее найти и нажать по команде с соответствующим названием (смотри картинку ниже).
Далее просто выбираем нашу Полилинию, которой выполнен контур детали, и отводим курсор для указания положения линий нашей размерной цепи:

Также иногда новичков волнует вопрос –
как проставить значок диаметра или градуса в размерах в Автокаде?
Здесь тоже нет на самом деле ничего сложного. Просто выделяете нужный размерный текст, дважды щелкнув левой кнопкой мыши по нему, далее в преобразившейся ленте жмете справа по большой кнопке “Обозначение”. После этого из списка выбираете нужное обозначение – будь то диаметр или градус (либо что-либо другое):

Аннотативность размеров – спасатель при мелких размерах на крупных строительных чертежах!
Строители, которые чертят в Автокаде, сталкивались с тем, что если чертить здание в масштабе 1:1 (а так кстати и положено работать, см. урок по масштабам чертежей в Автокаде) то размеры вообще не видно, как и не видно засечек и стрелочек.
Тут то нас и спасает Аннотативность размеров и текстов, которая визуально увеличивает аннотации – размеры, тексты и другие поясняющие элементы чертежа. Нужно сделать 2 главные настройки в размерном стиле для этого:

Еще один великий плюс аннотативных размеров и текстов.
При оформлении чертежей на Листах в Автокаде , какой бы Вы не задали масштаб чертежу, размеры и тексты всегда будут иметь одну и ту же высоту, и не будут масштабироваться.
Обязательно получите мой более развернутый базовый Видео-курс “AutoCAD за 40 минут”, нажав по картинке ниже:

В этом видео и уроке мы покажем, как работать со свойствами в AutoCAD, а также как работает панель свойств и их копирование. Урок ответит на такие вопросы: – Что такое Свойства в Автокаде? – Как включать панель свойств в Автокаде? – Что такое быстрые свойства и как их отключить? – Как копировать свойства в AutoCAD […]

В этом видео мы показываем, как настраивать и включать привязки к объектам в Автокаде для облегчения Вашего черчения. Из видео Вы узнаете: – Как включить привязки в Автокаде; – Как производится настройка привязок; – Как сделать грамотно привязку в Автокаде; – Как отключить ненужные привязки в AutoCAD. Видео версия урока: Стань профи в AutoCAD – […]

В этом уроке мы показываем, каким системным требованиям должен удовлетворять Ваш компьютер или ноутбук, чтобы в нем работать комфортно в Автокаде. Видео версия урока: Стань профи в AutoCAD – посети вебинар от автора этого урока (жми) >> Текстовая версия урока: Пожалуй одним из самых популярных вопросов, на ряду с таким, как скачать программу AutoCAD, является вопрос […]
Все чаще обращаются с вопросами по поводу AutoCAD 2015. Далеко не всем приглянулся новый интерфейс и новые возможности.
О том, как вернуть классический интерфейс можно прочитать здесь. Предлагаю рассмотреть, как удалить все "красивости", появившиеся в AutoCAD 2015, и вернуть его к привычному, по прежним версиям, виду.
Визуальный эффект при выборе объектов
До 2015 версии был всего один визуальный эффект, который отображался при выборе объектов - они становились пунктирными. Это касается и плоских, и объемных объектов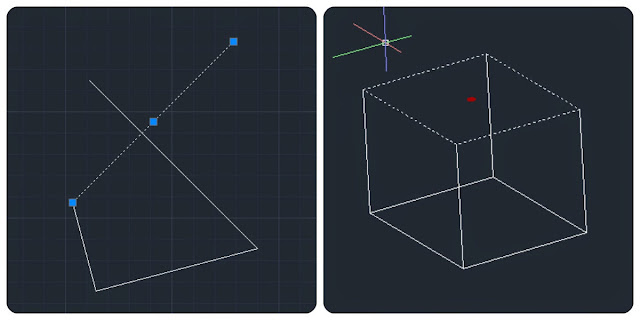
В AutoCAD 2015 версии появился новый эффект - выделенные объекты подсвечиваются приятным голубым цветом.
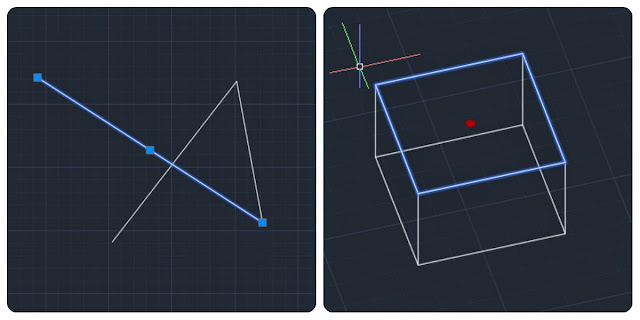
Однако, это не всегда удобно, особенно, когда вы используете при создании чертежа линии и объекты разных цветов, в этом случае цвет объекта и цвет выделенного объекта могут совпасть, возникает неудобство.
Отключить эффект просто. Присвойте переменной SELECTIONEFFECT значение 0 (1 - эффект подсветки включен). Обратите внимание, что эффект подсветки работает только при включенном аппаратном ускорении (как отключить писал здесь).
Также можно отключить подсветку выбранных объектов голубым цветом, но в процессе выбора они будут подсвечиваться. Для этого нужно установить значение переменной HIGHLIGHT равным 0 (1 - подсветка выбранных объектов включена)

Вспомогательные значки рядом с курсором
В AutoCAD 2015 появился интерактивный курсор - при выполнении определенных действий рядом с ним отображаются визуальные вспомогательные значки (Badges)
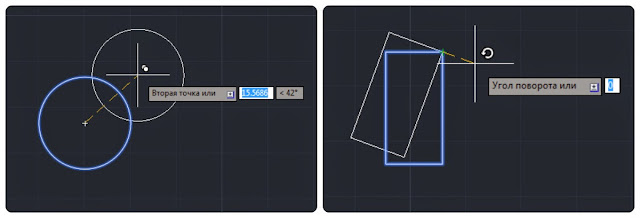
К сожалению, на слабых машинах эти значки затормаживают работу системы, поэтому в AutoCAD 2015 SP1 была введена переменная CURSORBADGE. Если она равна 1, то значки отключаются, если 2 - включаются.
Команды в статусной строке
Новая статусная строка принесла и новые иконки команд взамен привычных.
| Статусная строка в AutoCAD 2014 |
| Статусная строка в AutoCAD 2015 |
При этом часть привычных кнопок скрыты по-умолчанию, например Отображение линий в соответствии с весом.
Чтобы отобразить или скрыть иконки, щелкните левой кнопкой на кнопке Адаптация (самая правая в статусной строке) и выберите нужную
Ну а Отображение/Скрытие веса линий теперь выглядит вот так
С остальными приемами работы и настройками AutoCAD можно ознакомиться на странице блога.
Размеры показывают геометрические величины объектов, расстояния и углы между ними, координаты отдельных точек. В AutoCAD используется 11 видов размеров, которые можно разделить на три основных типа: линейные, радиальные и угловые. Линейные размеры делятся на горизонтальные, вертикальные и параллельные, повернутые, ординатные, базовые и размерные цепи. Ниже будут приведены простые примеры их нанесения.
Для сравнения будут показаны размеры с обозначением по СПДС ГОСТ Р 21.1101-2013 п.5.4 и ЕСКД ГОСТ 2.307-2011 п.5 на примерах линейных размеров, однако согласно СПДС ГОСТ Р 21.1101-2013 п.5.4.2 «При нанесении размера диаметра или радиуса внутри окружности, а также углового размера размерную линию ограничивают стрелками. Стрелки применяют также при нанесении размеров радиусов и внутренних скруглений.»
Горизонтальные, вертикальные, параллельные





AUTOCAD предоставляет возможность автоматизированного проставления размеров объектов на чертеже.
Все команды, связанные с простановкой размеров, сосредоточены в меню Диспетчер размерных стилей. Для доступа к этому меню можно ввести команду РЗМСТИЛЬ, либо воспользоваться строкой меню Размеры, после чего выбрать из выпадающего списка пункт «размерные стили…»
Кроме того, доступна панель инструментов Измерение.

Также можно в меню Аннотации в выпадающем меню выбрать пиктограмму , либо пункт Управление размерными стилями.


Пусть, например, высота размерного шрифта (она по умолчанию 2,5 мм), стрелок и переход выносных линий за размерные оказались меньше требуемых значений в два раза. Эти параметры можно изменить одной корректировкой в диалоговом окне размерного стиля. Для этого необходимо выполнить следующие шаги:
- форма и размер стрелок
- расположение текста, его высота, цвет
- размещение размерного числа, отступ от размерной линии
- точность единиц измерения (сколько цифр после запятой)
- масштаб измерения (закладка : Основные единицы)
/Размещение/ глобальный масштаб /2
Для корректировки параметров размеров (шрифта, стрелок, единиц измерения и пр.), можно создать новый стиль, либо редактировать уже существующий размерный стиль. Далее создадим размерный стиль для СПДС и рассмотрим основные пункты для его настройки. Для этого выберем «Новый» и в следующем меню в пункте с названием назовем его СПДС и нажмем Далее.

Во вкладке Символы и стрелки, в разделе стрелки вместо Закрашенная замкнутая, выберем Наклон. Также можно изменить Размер стрелки, в зависимости от масштаба чертежа.

Во вкладке Тест в пункте можно изменить шрифт, наклон текста нажав на . Для того, чтобы текст находился над размерной линией, в пункте Размещение текста – По вертикали выберем Над линией, а для выравнивания текста параллельно размерной линии в пункте Ориентация текста, выберем Вдоль размерной линии. Высота текста также может быть изменена в пункте Свойства текста.

Во вкладке «Размещение» в разделе «параметры размещения» изменим его на Текст

Во вкладке Основные единицы в пункте точность изменим на 0, либо на другое требуемое значение. Если перед простановкой размеров осуществлено масштабирование чертежа, то при простановке размеров это нужно учесть в разделе Масштаб измерений, чтобы размерное число было действительным. Нажмем Ок.

Как видим, угловые и радиальные размеры отображаются также с засечками, а не стрелками. Для того, чтобы установить стрелки в этих размерах, в Диспетчере размерных стилей выберем созданный ранее стиль СПДС, нажмем Новый… и в меню Создание нового размерного стиля выберем «Угловые размеры», нажмём Далее.

В пункте Стрелки выберем Завершенная замкнутая и нажмём Ок.

Как видим, в раздел СПДС добавился пункт Угловой и изменился вид стрелок углового размера. Повторим тоже самое с радиальными и диаметральными размерами.

В результате у нас получился размерный стиль с засечками и стрелками согласно СПДС. Внесенные корректировки будут учтены при простановке новых размеров. Для внесения их в ранее проставленные размеры выполнить редактирование размеров. Можно так же вносить изменения в размерный стиль, настраивая его, для этого нужно в Диспетчере размерных стилей выбрать Редактировать
Читайте также:


