Как настроить формат сохраняемого файла для совместимости с предыдущими версиями word
Блог творческого ИТ-практика. Возьми свою мысль и дай ей ускорение идеи. В моем фокусе: сети, безопасность, виртуализация, web, мультимедиа.
А А Friday, 20 February 2015
Несовместимая совместимость в MS Word 2010.
Сегодня про совместимость форматов документов между версиями MS Word.
А вчера в связи с переходом на новую систему документооборота обратил внимание на одну деталь. Если вы помните в версии MS Word 2007 при сохранении была такая фишка как "поддерживать совместимость с Word 97-2003". В этом случае вы теряли некоторую функциональность в форматировании документа, но могли быть уверены что ваш документ 100% откроется в версиях от Word 97 до Word 2003.
Напомню особенности сохранения документов Word 2007 в формате предыдущих версий Word были следующие.
Если документ был создан в Word 2007, а сохраняется в формате Документ Word 97-2003, в нем автоматически будут произведены некоторые изменения. Некоторые данные в стандартных блоках документа, а также элементах автотекста могут быть утеряны. Ссылки и списки литературы будут преобразованы в статический текст и перестанут автоматически обновляться. Внедренные объекты, созданные в приложениях Microsoft Office 2007, невозможно будет редактировать. Формулы будут преобразованы в изображения. Их редактирование будет невозможным, пока документ не будет преобразован в новый формат файла. Рисунки SmartArt будут преобразованы в один объект, который нельзя редактировать. Положение некоторых надписей может изменится.
Можно было этим особо не заморачиваться и просто установить в MS Word 2003 модуль конвертации FileFormatConverters.exe от Microsoft. В этом случае MS Word 2003 будет запросто открывать файлы формата DOCX. Но даже в этом случае специфика форматирования MS Word 2007 будет потеряна для открытого документа.
А теперь деталь. Уже MS Word 2010 широко шагает по нашим компьютерам. В нем тоже при сохранении документов есть опция "поддерживать совместимость с предыдущими версиями Word".
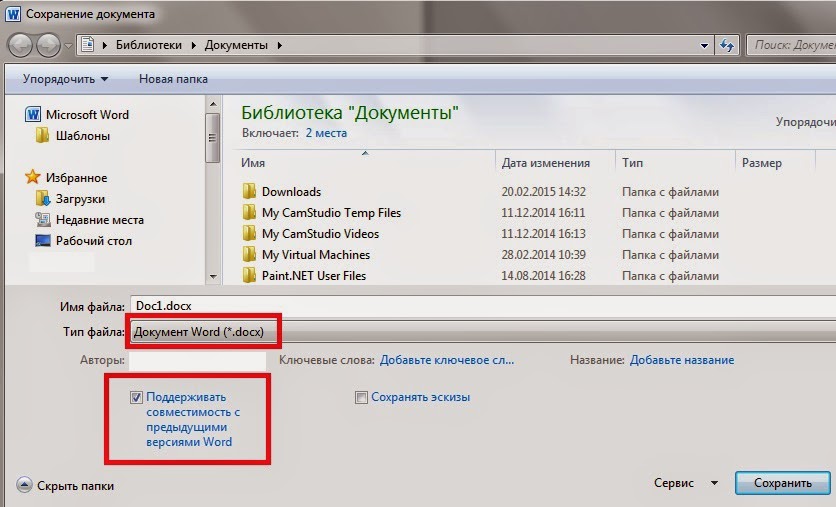
Однако не спешите радоваться. Сохранение документа с такой опцией дает на выходе формат. docx, который подходит только для Word 2007. И все. Зачем была нужна такая неглубокая совместимость для меня загадка. Что же делать? Придется вам выбирать другой тип файла, а именно "документ Word 97-2003(*.doc)". Если такой тип сохранения нужен всегда, ну например для бухгалтера филиала, то советую вам просто изменить тип файла при сохранении по умолчанию в Параметрах вашего Word 2010.

А можете вести переписку через старый RTF. Совместимость 100%, но места на диске ест очень много, особенно если внутри документа есть графика.
Если вы хотите использовать современные функции Word 2019 или Office 365, вам необходимо обновить документы Word, если они основаны на более старой версии программного обеспечения Word. Обновление гарантирует, что ваши документы совместимы с более новыми версиями Word и что вы можете использовать новые средства форматирования и другие инструменты, доступные в последних версиях программного обеспечения.
Преобразование старого документа Word в более новую версию занимает всего несколько щелчков мышью, если на вашем компьютере установлено программное обеспечение Word. Когда файл будет конвертирован, вы увидите, что у него есть новое расширение, которое используют только новые файлы Word.

Обновление документов Word с помощью программного обеспечения Word
Если на вашем компьютере установлен пакет Microsoft Office, скорее всего, у вас также установлен Word. Вы можете использовать это программное обеспечение без каких-либо надстроек для обновления документов Word.
Щелкните правой кнопкой мыши документ, который вы хотите преобразовать, и выберите «Открыть с помощью», а затем «Word». Это гарантирует, что файл открывается в правильном программном обеспечении.

Когда документ откроется, щелкните вкладку «Файл» в верхнем левом углу. Затем выберите вкладку с надписью «Информация» на левой боковой панели и нажмите «Преобразовать» на правой панели.

На экране появится диалоговое окно с просьбой подтвердить ваши действия. Вот что он в основном хочет вам сказать:
- Ваш старый документ будет заменен новым обновленным.
- Там будут небольшие изменения в макете.
- Нажмите «Скажите мне больше», если вы хотите узнать больше о процессе. Кроме того, если вы не хотите видеть это диалоговое окно для будущих преобразований, установите флажок.
- Наконец, нажмите кнопку ОК, чтобы начать преобразование.

Затем выберите Word Document из выпадающего меню формата и нажмите «Сохранить». Имейте в виду, что это не заменяет старую версию документа, но создает совершенно новую копию документа на основе более нового программного обеспечения Word.

Вы можете выполнить описанные выше шаги, чтобы обновить столько старых документов Word, сколько вам нужно.
Кроме того, так как это всего лишь несколько щелчков мыши, и у вас есть возможность отключить диалоговое окно, вы можете легко конвертировать несколько документов в короткие сроки.
Обновите документы Word до Microsoft Word Online
Если на вашем компьютере не установлено программное обеспечение Word и вы предпочитаете использовать онлайн-приложение Word, вы также можете использовать его для преобразования документов Word.
Онлайн-приложение предоставляет почти те же функции и интерфейс, что и офлайн.
Откройте современный веб-браузер и перейдите на Офис онлайн Веб-сайт. Когда вы будете там, войдите в свою учетную запись, если вы еще этого не сделали.
Когда основной интерфейс загрузится, нажмите на опцию «Начать новый», выберите «Загрузить и открыть». Это позволит вам загрузить ваш старый файл Word с вашего компьютера.

Перейдите в папку, где находится ваш документ, и выберите его для загрузки в Интернете.
Когда файл загружен и открыт на вашем экране, нажмите на опцию «Редактировать документ» и затем выберите «Редактировать в браузере».

Появится подсказка о том, что сначала будет преобразован ваш файл, а затем вы сможете его отредактировать. В нем также говорится, что будет создана копия вашего оригинального документа.
Нажмите на Конвертировать в приглашении.

Если вы хотите увидеть изменения в макете, нажмите «Просмотр». В противном случае нажмите «Изменить», чтобы начать редактирование документа.
Чтобы получить копию документа для автономного доступа, щелкните меню «Файл» и выберите «Сохранить как», а затем «Загрузить копию».

Нажмите «Загрузить» на следующем экране, чтобы начать загрузку документа на компьютер.

Загруженный документ должен быть обновленной версией вашего старого документа Word.
Теперь, когда ваши документы обновлены, вы можете использовать в них любые современные функции Word. Вы можете использовать новые инструменты редактирования, использовать новое расширение файла и т. Д., Не беспокоясь.
Что такое режим совместимости в Microsoft Word?
Когда вы откроете старую версию документа в последней версии программного обеспечения Word, вы увидите текст с надписью «Режим совместимости», который появится рядом с именем документа в верхней части. Вы когда-нибудь задумывались, что означает этот текст?

Режим совместимости на самом деле является режимом, который используют более новые версии Word, чтобы гарантировать, что при редактировании ваших старых документов они не будут изменены с помощью новейших инструментов редактирования в программном обеспечении.
Это потому, что Word не хочет, чтобы вы добавляли какие-либо функции к своим старым документам, которые старые версии Word не понимают. Например, если вы добавите новую опцию форматирования, доступную в Word 2016, в документ Word 2004, версия Word 2004 не поймет форматирование. Затем он может показать документ с зашифрованным текстом и так далее.
Режим совместимости гарантирует, что такие вещи не произойдут и что вы можете использовать только те средства форматирования и другие инструменты, которые полностью совместимы с текущей версией документа Word.
Электронный журнал полезных советов, советы без воды и по сути. Пишут и делятся советами простые и открытые люди которым есть чем безвозмездно поделиться
Открытие в Word 2016 документов, созданных в более ранних версиях WordЕсли вы открываете в Word 2016 документ Word 2013, надпись Режим ограниченной функциональности в строке заголовка не появляется, поскольку версии Word 2013 и Word 2016 совместимы.
Режимы работы с документами и совместимость
В Word 2016 документ может быть открыт в одном из трех режимов.
- Режим Word 2013–2016
- Режим совместимости Word 2010
- Режим совместимости Word 2007
- Режим совместимости Word 97—2003
Если в строке заголовка отображается надпись Режим ограниченной функциональности, определить текущий режим можно следующим образом:
- Щелкните Файл > Сведения.
- В разделе Инспектор документов выберите команду Поиск проблем > Проверка совместимости.
Доступные компоненты в каждом из режимов
| Функция | 97–2003 | 2007 | 2010 | 2013 и 2016 |
| Приложения для Office |  |  |  |  |
| Видео в Интернете |  |  |  |  |
| Новые форматы нумерации |  |  |  |  |
| Новые фигуры и надписи |  |  |  |  |
| Текстовые эффекты |  |  |  |  |
| Замещающий текст в таблицах |  |  |  |  |
| Возможности OpenType |  |  |  |  |
| Блокировка авторов |  |  |  |  |
| Новые эффекты WordArt |  |  |  |  |
| Новые элементы управления содержимым |  |  |  |  |
| Элементы управления содержимым Word 2007 |  |  |  |  |
| Темы |  |  |  |  |
| Основные и дополнительные шрифты |  |  |  |  |
| Записанные перемещения |  |  |  |  |
| Табуляция на полях |  |  |  |  |
| Рисунки SmartArt |  |  |  |  |
| Диаграммы Office 2007 |  |  |  |  |
| Внедренные объекты Open XML |  |  |  |  |
| Стандартные блоки |  |  |  |  |
| Список литературы и цитаты |  |  |  |  |
| Формулы |  |  |  |  |
| Относительные надписи |  |  |  |  |
| Настраиваемые XML-данные |  |  |  |  |
| Объекты WordArt более ранних версий |  |  |  |  |
| Схемы более ранних версий |  |  |  |  |
| Диаграммы более ранних версий |  |  |  |  |
Преобразование документа в режиме Word 2016
Можно продолжать работу с документом в режиме совместимости или преобразовать его в формат файла Word 2016. Команда Преобразовать в Word очищает параметры совместимости, после чего макет документа выглядит так, как если бы он был создан в приложении Word 2016. Если файл имеет формат DOC, команда Преобразовать преобразует его в формат DOCX.
После преобразования документа можно использовать новые и улучшенные возможности Word 2016. Однако для пользователей более ранних версий Word это может затруднить или сделать невозможным редактирование отдельных частей документа, созданных с использованием этих функций Word 2016.
Если документ был создан в Word 2007, а сохраняется в формате Документ Word 97-2003, в нем автоматически будут произведены некоторые изменения.
Некоторые данные в стандартных блоках документа, а также элементах автотекста могут быть утеряны.
Ссылки и списки литературы будут преобразованы в статический текст и перестанут автоматически обновляться.
Внедренные объекты, созданные в приложениях Microsoft Office 2007, невозможно будет редактировать.
Формулы будут преобразованы в изображения. Их редактирование будет невозможным, пока документ не будет преобразован в новый формат файла.
Рисунки SmartArt будут преобразованы в один объект, который нельзя редактировать.
Положение некоторых надписей изменится.
Для проверки совместимости текущего документа с предыдущими версиями Word нажмите кнопку Office, выберите команду Подготовить и в появившемся подчиненном меню – команду Проверка совместимости.
В окне результатов проверки совместимости (рис. 2.20) будет отображен список несовместимых элементов. Для продолжения работы нажмите кнопку Продолжить.

Рис. 2.20. Сводка проверки совместимости документа с предыдущими версиями Word
Преобразование файлов предыдущих версий Word в формат Word 2007
Когда файл, созданный в одной из предыдущих версий Word, сохраняется в файл Word 2007, появляется новый файл, а исходный файл остается в той же папке. Вместо этого можно преобразовать файл таким образом, чтобы файл формата Word 2007 заменил старый файл.
2. В окне предупреждения о возможных изменениях в разметке документа (рис. 2.22) нажмите кнопку ОК. Для удобства дальнейшей работы можно установить флажок Больше не задавать вопрос о преобразовании документов.

увеличить изображение
Рис. 2.21. Преобразование файлов предыдущих версий Word в формат Word 2007
увеличить изображение
Рис. 2.22. Преобразование файлов предыдущих версий Word в формат Word 2007
Закрытие файлов
Для закрытия файла нажмите кнопку Закрыть в строке названия окна Word 2007.
Для закрытия единственного открытого файла без завершения работы с Word 2007 нажмите кнопку Office и выберите команду Закрыть.
Упражнение 2
Задание 1
Запустите Microsoft Word 2007.
Откройте файл exercise_02_1.docx.
Откройте файл exercise_02_2.doc.
Откройте файл exercise_02_3.rtf.
Откройте файл exercise_02_4.txt.
Закройте все открытые файлы. Изменения не сохраняйте. Закройте Microsoft Word 2007.
Задание 2
Запустите Microsoft Word 2007.
Создайте новый пустой документ.
Создайте новый документ на основе шаблона Стандартное письмо.
Закройте все открытые документы. Изменения не сохраняйте. Закройте Microsoft Word 2007.
Задание 3
Запустите Microsoft Word 2007.
Откройте файл exercise_02_1.docx. Сохраните файл под именем Lesson_02_1.
Откройте файл exercise_02_5.docx. Сохраните файл в формате Обычный текст под именем Lesson_02.
Закройте все открытые документы. Изменения не сохраняйте. Закройте Microsoft Word 2007.
Задание 4
Запустите Microsoft Word 2007.
Откройте файл exercise_02_2.doc. Сохраните файл в формате Документ Word (Word 2007) под именем Lesson_02_2.
Откройте файл exercise_02_1.docx. Сохраните файл в формате Документ Word 97-2003 под именем Lesson_02_1.
Откройте файл exercise_02_6.doc. Преобразуйте файл в формат Документ Word (Word 2007).
Закройте все открытые документы. Изменения не сохраняйте. Закройте Microsoft Word 2007.
Контрольные вопросы:
1. Расскажите о Структура Рабочего окна MS WORD и назначение его элементов.
2. Расскажите об установка параметров документа.
3. Расскажите о Создании документа.
4. Расскажите о сохранении документа.
5. Расскажите об открытии документа.
1. Колмыкова Е.А., Информатика:учебное пособие/Е.А.Колмыкова, И.А.Кумскова.-6-е изд., стер.-М.: Академия,2009. -416с.
2. Колмыкова Е.А., Информатика:учебное пособие/Е. А.Колмыкова,И.А.Кумскова.-7-е. изд., стер.-М.:Академия,2010.-416с.
Дополнительная:
1. Макарова Н.В. Информатика Учебник. – М.: Финансы и статистика, 2007.-786с.
2. Ибрагимова Э.Р., Гостищева Т.В. Информатика : Учеб. - метод. Пособие .- Белгород : Кооперативное образование ,2007.-134с.
3. Информатика . Учебное пособие для среднего профессионального образования /Под общ. ред. И.А. Черноскутовой - СПб.: Питер, 2005.-272с.
4. Информатика для ССУЗов : учебное пособие /П. П. Беленький и др.; под общ. Ред. П.П. Беленького. - М.: КНОРУС, 2005.-448С.
5. Угринович Н.Д. Информатика и информационные технологии. Учебник для 10-11 классов/ Угринович. -2-е изд. – М.:БИНОМ. Лаборатория знаний,2005.-511 с.
6. Михеева Е.В. Практикум по информатике: учеб. Пособие для сред. проф. образование.-2-е изд. стер. –М. : Издательский центр “Академия”, 2004-192с.
7. Гришин. В.Н., Панфилова Е.Е. Информационные технологии в профессиональной деятельности: Учебник. –М.:ИНФРА-М,2005.-416с.
8. Информатика. 10-11 класс/ Под ред. Н.В.Макаровой. – СПб. :Питер,2004.-300с.


Папиллярные узоры пальцев рук - маркер спортивных способностей: дерматоглифические признаки формируются на 3-5 месяце беременности, не изменяются в течение жизни.

Общие условия выбора системы дренажа: Система дренажа выбирается в зависимости от характера защищаемого.
Поперечные профили набережных и береговой полосы: На городских территориях берегоукрепление проектируют с учетом технических и экономических требований, но особое значение придают эстетическим.
Читайте также:


