Автокад добавить команду на ленту
Я отказался от интерфейса "Лента" в новых версиях автокада по следующей причине:
Мне для работы нужно не так много команд, и поэтому в классическом интерфейсе я включал только те панели инструментов, которые мне нужны для проектирования. К тому же я работаю только в 2D пространстве в автокаде и не делаю трёхмерных чертежей в автокаде, т.к. мне для работы это просто не нужно.
Поработал я несколько дней с таким интерфейсом и решил вернуться к классическому. Поработал я несколько дней с таким интерфейсом и решил вернуться к классическому.А в интерфейсе "Лента" в новых версиях автокада в каждой закладке разные типы команд, и например после того как я провёл линию, и мне нужно проставить размер, то нужно сначала переключиться в закладку Аннотации". Тут уж сразу вспоминается автокад версии 10, да-да я ещё был студентом в конце 90-х годов, когда был автокад 10. И работал он под DOS. Кто не в курсе поясню что это)))
DOS это операционная система компьютера в 80-90х годах, тогда ещё не было Виндовс))) Я помню как я проходил практику в архитектурном бюро, они были одни из первых в России, кто перестал чертить в ручную и перешли на компьютеры. У них были новые современные компьютеры Пентиум 2, и мониторы 14 дюймов с выпуклыми экранами. Тогда это было сверх круто.
Так вот, к чему вся эта предистория. Автокад 10 работал под системой DOS, т.е. каждую команду нужно было открывать из верхнего выпадающего меню))) Это было не удобно и долго!
И только когда перешли на виндовс и появился автокад 12 - это была революция в черчении для всех проектировщиков!
Вот поэтому у меня и возникла ассоциация новых версий автокада с интерфейсом "лента" и автокадом под DOS - все необходимые команды должны быть сразу на экране, а не искать их в закладках, т.к. это дольше.
Итак, начнём. Смотрите и повторяйте за мной.
1. Чтобы включить отображение меню, щелкните раскрывающееся меню панели "Быстрый доступ" > Показать строку меню.
В данной публикации мы рассмотрим пример программного построения собственной вкладки на ленте, а также несколько проблемных вопросов, связанных с лентой.
В последнее время стало очень популярным нововведение под названием лента (Ribbon). Autodesk не стал отставать от жизни и, начиная с 2009 автокада, тоже начал использовать ленту.
Мы рассмотрим пример создания вкладки на ленте для 2010 автокада и рассмотрим несколько сопутствующих «проблемных» вопросов. Почему для него? Да потому что в 2009 лента была еще «сырая» (но там тоже можно так сделать), и потому что для последующих автокадов (2011-2013) код будет анологичен.
- создать файл АПИ (cui) со своей лентой и подгружать его. На мой взгляд самый плохой и проблемный вариант. ИМХО
- создать вкладку на ленте программно — этот вариант и рассмотрим
- создать вкладку используя технологию WPF — я не стал разбираться

- Проект —> Добавить ссылку —> вкладка «Обзор» —> из папки с автокадом 2010 выбираем файлы: acdbmgd.dll, acmgd.dll, AdWindows.dll. Не забываем в свойствах этих файлов поставить значение false для параметра Копировать локально;
- Проект —> Добавить ссылку —> вкладка «NET» —> добавляем ссылки на следующие библиотеки: PresentationCore, PresentationFramework, WindowsBase.
3. Теперь рассмотрим из чего состоит лента на примере этой картинки:
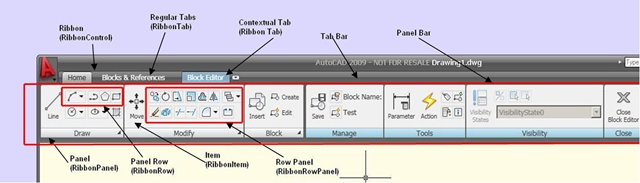
Тут в принципе и описывать нечего.
4. Добавляем в наш проект две иконки размерами 16х16 и 32х32 в формате .jpg. Так, как я ленивый, то использовал одинаковую картинку первую попавшеюся на просторах интернет.
Главное для этих файлов поставить значение Resource для параметра Действие при построение:

5. Переходим к коду. Открываем файл Class1.cs (или можете свой создать), удаляем класс Class1 и создаем свой собственный класс, унаследованный от IExtensionApplication. Назовем его ExampleRibbon.
Далее я хотел как-то пошагово описать все действия, но решил, что удобней и понятней будет сразу привести весь код с пояснениями:
6. Все — код готов. Компилируем его (Построение —> Построить решение), открываем автокад 2010, выполняем команду NETLOAD и выбираем наш плагин . \ACadRibbon\ACadRibbon\bin\Debug\ACadRibbon.dll.
И сразу же после загрузки мы увидим, что у нас добавилась новая вкладка на ленте:


Данный вариант активно используется в моем плагине ModPlus и пока не вызвал нареканий.

Автор:
Панели ленты можно настраивать, добавляя, редактируя или удаляя команды и элементы управления.
Откройте редактор адаптации пользовательского интерфейса (АПИ)
Создание панели ленты
- На вкладке "Адаптация" на панели "Адаптации <имя файла>" разверните узел дерева "Лента", щелкнув знак "плюс" (+) рядом с ним.
- Щелкните правой кнопкой мыши узел "Панели". Выберите "Новая панель".

Новая панель (с именем "Панель1") будет помещена внизу узла "Панели".
- В поле "Отображение текста" введите текст, который будет отображаться в качестве заголовка панели на ленте.
- В поле "КлавишнаяПодсказка" введите символы доступа к панели ленты с клавиатуры при нажатой клавише ALT.
- В поле "Псевдонимы" введите псевдоним для панели ленты.

Удаление панели ленты
- На вкладке "Адаптация" на панели "Адаптации <имя файла>" разверните узел дерева "Лента", щелкнув знак "плюс" (+) рядом с ним.
- Щелкните знак "плюс" (+) рядом с узлом "Панели", чтобы развернуть его.
- Нажмите правую кнопки мыши на панели, которую надо удалить. Выберите "Удалить".

Добавление команд
- На вкладке "Адаптация" на панели "Адаптации <имя файла>" разверните узел дерева "Лента", щелкнув знак "плюс" (+) рядом с ним.
- Разверните узел "Панели", щелкнув на знаке "плюс" (+) рядом с ним.
- Щелкните на знаке "плюс" (+) рядом с панелью ленты, к которой требуется добавить команду.
- Чтобы определить место, в которое будет добавлена команда, нажимайте на знак "плюс" (+), который расположен рядом со строками, вложенными панелями и раскрывающимися списками.
- Перетащите команду из панели "Список команд" в строку, вложенную панель или раскрывающийся список на панели.

Добавление элемента управления
- На вкладке "Адаптация" на панели "Адаптации <имя файла>" разверните узел дерева "Лента", щелкнув знак "плюс" (+) рядом с ним.
- Щелкните знак "плюс" (+) рядом с узлом "Панели", чтобы развернуть его.
- Щелкните на знаке "плюс" (+) рядом с панелью ленты, к которой требуется добавить элемент управления.
- При необходимости создайте новую строку для элемента управления; для добавления элемента управления в существующую строку щелкните на знаке "плюс" (+) рядом с этой строкой.
- На панели "Список команд" в списке "Категории" выберите "Элементы управления на ленте".

На панели "Список команд" отображается только список элементов управления ленты.

Назначение команды для кнопки вызова диалогового окна на панели
- На вкладке "Адаптация" на панели "Адаптации <имя файла>" разверните узел дерева "Лента", щелкнув знак "плюс" (+) рядом с ним.
- Щелкните знак "плюс" (+) рядом с узлом "Панели", чтобы развернуть его.
- Щелкните на знаке "плюс" (+) рядом с той панелью ленты, в узел вызова диалогового окна которой необходимо назначить команду.
- Перетащите команду из панели "Список команд" в узел вызова диалогового окна для соответствующей панели.

Удаление команды или элемента управления
- На вкладке "Адаптация" на панели "Адаптации <имя файла>" разверните узел дерева "Лента", щелкнув знак "плюс" (+) рядом с ним.
- Щелкните знак "плюс" (+) рядом с узлом "Панели", чтобы развернуть его.
- Щелкните на знаке "плюс" (+) рядом с панелью ленты, из которой требуется удалить команду или элемент управления.
- Чтобы определить место, из которого будет удалена команда или элемент управления, нажимайте на знак "плюс" (+), который расположен рядом со строками, вложенными панелями и раскрывающимися списками.
- Нажмите правую кнопки мыши на элементе управления или команде, которые надо удалить. Выберите "Исключить".
Изменение положения элемента управления или команды
- На вкладке "Адаптация" на панели "Адаптации <имя файла>" разверните узел дерева "Лента", щелкнув знак "плюс" (+) рядом с ним.
- Щелкните знак "плюс" (+) рядом с узлом "Панели", чтобы развернуть его.
- Щелкните на знаке "плюс" (+) рядом с панелью ленты, в которой требуется изменить местоположение команды или элемента управления.
- Чтобы определить место, в котором будет изменено местоположение команды или элемента управления, нажимайте на знак "плюс" (+), который расположен рядом со строками, вложенными панелями и раскрывающимися списками.
- Перетащите команду или элемент управления в новое место.
С помощью полосы-визуального индикатора расположите команду или элемент управления в желаемом месте.
Добавление строки
- На вкладке "Адаптация" на панели "Адаптации <имя файла>" разверните узел дерева "Лента", щелкнув знак "плюс" (+) рядом с ним.
- Разверните узел "Панели", щелкнув на знаке "плюс" (+) рядом с ним.
- Нажмите правую кнопку мыши на панели ленты, в которую необходимо добавить строку. Выберите "Новая строка".
Добавление вложенной или интеллектуальной панели к строке
- На вкладке "Адаптация" разверните на панели "Адаптации: <имя файла>" узел "Лента", щелкнув на знаке "плюс" (+) рядом с этим узлом.
- Щелкните знак "плюс" (+) рядом с узлом "Панели", чтобы развернуть его.
- Щелкните на знаке "плюс" (+) рядом с панелью ленты, на которую требуется добавить вложенную или интеллектуальную панель.
- При необходимости создайте для вложенной или интеллектуальной панели новую строку; для вставки вложенной или интеллектуальной панели в существующую строку щелкните на знаке "плюс" (+) рядом с этой строкой.
- Щелкните правой кнопкой мыши по соответствующей строке и выберите "Новая вложенная панель" или "Новая интеллектуальная панель".

Удаление строки или вложенной панели
- На вкладке "Адаптация" на панели "Адаптации <имя файла>" разверните узел дерева "Лента", щелкнув знак "плюс" (+) рядом с ним.
- Разверните узел "Панели", щелкнув на знаке "плюс" (+) рядом с ним.
- Щелкните на знаке "плюс" (+) рядом с панелью ленты, из которой требуется удалить строку или вложенную панель.
- Нажмите правую кнопку мыши на строке или вложенной панели, которую требуется удалить. Выберите "Удалить".
Изменение положения строки панели или вложенной панели
- На вкладке "Адаптация" разверните на панели "Адаптации <имя файла>" узел "Лента", щелкнув знак "плюс" (+) рядом с этим узлом.
- Щелкните знак "плюс" (+) рядом с узлом "Панели", чтобы развернуть его.
- Щелкните на знаке "плюс" (+) рядом с панелью ленты, которая содержит строки или вложенные панели, которые требуется изменить.
- Перетащите строку или вложенную панель, которую необходимо переместить.
Создание раскрывающегося списка в строке
- На вкладке "Адаптация" разверните на панели "Адаптации <имя файла>" узел "Лента", щелкнув знак "плюс" (+) рядом с этим узлом.
- Разверните узел "Панели", щелкнув на знаке "плюс" (+) рядом с ним.
- Щелкните на знаке "плюс" (+) рядом с панелью ленты, к которой требуется добавить раскрывающийся список.
- Щелкните правой кнопкой мыши на строке, к которой требуется добавить раскрывающийся список. Выберите пункт "Новый раскрывающийся список".
Новый раскрывающийся список (с именем "Новый раскрывающийся список") будет помещен в последнюю позицию в строке.

Отображение метки и установка ориентации команды или раскрывающегося списка
- На вкладке "Адаптация" на панели "Адаптации <имя файла>" разверните узел дерева "Лента", щелкнув знак "плюс" (+) рядом с ним.
- Разверните узел "Панели", щелкнув на знаке "плюс" (+) рядом с ним.
- Щелкните на знаке "плюс" (+) рядом с панелью ленты, в которой требуется отобразить метку для команды.
- Щелкните на знаке "плюс" (+) рядом со строкой, вложенной панелью или раскрывающимся списком, в котором требуется отобразить метку для команды. При необходимости продолжайте разворачивать строки, вложенные панели и раскрывающиеся списки, чтобы добраться до нужной команды или раскрывающегося списка.
- Выберите команду, для которой требуется отобразить метку.
- На панели "Свойства", в поле "Стиль кнопок" нажмите стрелку вниз и выберите "Большой с текстом (вертикально)", "Большой с текстом (горизонтально)" или "МалыйСТекстом".
Задание размера команды или раскрывающегося списка
- На вкладке "Адаптация" разверните на панели "Адаптации <имя файла>" узел "Лента", щелкнув знак "плюс" (+) рядом с этим узлом.
- Разверните узел "Панели", щелкнув на знаке "плюс" (+) рядом с ним.
- Щелкните на знаке "плюс" (+) рядом с панелью ленты, содержащей команду или раскрывающийся список, размер которых требуется задать.
- Щелкните на знаке "плюс" (+) рядом со строкой или вложенной панелью, содержащей команду или раскрывающийся список, размер которых требуется задать. При необходимости продолжайте разворачивать строки, вложенные панели и раскрывающиеся списки, чтобы добраться до нужной команды или раскрывающегося списка.
- Выберите команду или раскрывающийся список, размер которых требуется задать.
- На панели "Свойства" в поле "Стиль кнопок" нажмите стрелку вниз и выберите "Большой с текстом (вертикально)", "Большой с текстом (горизонтально)", "МалыеСТекстом", "МалыеБезТекста" или "Большой без текста".

Задание значка и стиля для раскрывающегося списка
- На вкладке "Адаптация" на панели "Адаптации <имя файла>" разверните узел дерева "Лента", щелкнув знак "плюс" (+) рядом с ним.
- Разверните узел "Панели", щелкнув на знаке "плюс" (+) рядом с ним.
- Щелкните на знаке "плюс" (+) рядом с панелью ленты, где требуется изменить стиль раскрывающегося списка.
- Щелкните на знаке "плюс" (+) рядом со строкой или вложенной панелью, содержащей раскрывающийся список, стиль которого требуется изменить. При необходимости продолжайте разворачивать строки и вложенные панели, чтобы добраться до нужного раскрывающегося списка.
- Выберите раскрывающийся список, стиль которого требуется изменить, и откорректируйте его свойства на панели "Свойства":
- В окне "Поведение" щелкните на стрелке вниз и выберите пункт "Меню раскрывающегося списка с последними", "Меню раскрывающегося списка", "Разделить с последними" или "Разделить" или "Разделить с последними (Надпись)".
- В окне "Split Button List Style" щелкните на стрелке вниз и выберите "Значок", "Значок и текст" и "Описание".

Копирование панели инструментов на панель ленты
- На вкладке "Адаптация" разверните на панели "Адаптации <имя файла>" узел "Панели инструментов", щелкнув знак "плюс" (+) рядом с ним.
- Щелкните правой кнопкой мыши панель инструментов, которую необходимо скопировать и преобразовать в панель ленты. Выберите "Копировать на панели ленты".
Копия панели инструментов будет размещена в узле "Ленты" "Панели".
Копирование панели пульта управления на панель ленты
- На вкладке "Передача" на панели "Адаптации: в <имя файла>" (справа) нажмите кнопку "Открыть файл адаптации".
- В диалоговом окне "Открыть" в раскрывающемся списке "Тип файла" выберите "Файлы адаптации предыдущих версий (*.cui)".
- Перейдите и выберите файл адаптации (НПИ), содержащий панели пульта управления, которые необходимо скопировать на панели ленты. Нажмите "Открыть".
- Щелкните знак "плюс" (+) рядом с узлом "Панели пульта управления", чтобы развернуть его.
- Щелкните правой кнопкой мыши панель пульта управления, которую необходимо скопировать и преобразовать в панель ленты. Выберите "Копировать на панели ленты".


Скопированные панели пульта управления размещаются в узле панелей ленты .
Первое, что вы увидите после запуска программы, – это главное окно приложения, которое обладает следующими элементами:

- Лента — содержит сгруппированные по типам вкладки с собранными в них типовыми командами AutoCAD: Главная (Ноmе), Вставка (Insert), Аннотации (Annotate), Параметризация (Parametric), Вид (View), Управление (Manage), Вывод (Output), Совместная работа (Collaborate), Экспресс-инструменты (Express Tools);
- Инструментальные группы– каждая вкладка имеет набор инструментальных групп с набором пиктограмм, связанных с выполнением определенных команд AutoCAD;
- Панель быстрого доступа – позволяет вызывать часто используемые команды;
- Рабочая область — безграничная зона главного окна, предназначенная для разработки чертежей;
- Командная строка – окно, используемое для ввода команд и вывода информации о реакции на них системы;
- Строка состояния — строка, содержащая информацию о координатах перекрестия курсора, а также о состоянии режимов вычерчивания;
- Быстрый поиск — панель, позволяющая найти в справке интересующую информацию;
- Заголовок окна – отображает название текущего чертежа;
- Панель рабочего пространства — содержит в себе различные настройки по редактированию рабочего места пользователя, а также позволяет настраивать масштаб и отображение рабочей области.
Лента
Изучение интерфейса любой программы начинается с панели меню. Начиная с версии 2009, разработчики полностью изменили интерфейс программы AutoCAD, поэтому привычная панель меню заменена лентой, на которой расположены вкладки. Каждая из вкладок содержит в себе набор инструментальных групп, а на них, в свою очередь, расположены команды для создания и работы с объектами. На ленте присутствуют такие вкладки:
- Главная (Ноmе) — на данной вкладке расположены инструментальные группы, позволяющие использовать простые объекты, изменять текущие объекты на чертеже, выполнять операции со слоями, аннотациями и блоками, редактировать свойства линий, а также представлен набор утилит (встроенный калькулятор, быстрое выделение и т.д.);
- Вставка (Insert) — эта вкладка дает возможность использовать команды вставки блоков, внешних ссылок и объектов других приложений;
- Аннотации (Annotate) — содержит средства, необходимые для вставки текста, таблиц и размеров в чертеж;
- Параметризация (Parametric) — вкладка содержит команды, предназначенные для создания параметрических объектов, вид которых определяется автоматически заданием определенного параметра, например длины или диаметра.
- Вид (View) — дает возможность использовать команды управления экраном, панорамирования, переключения режимов пространства листа и пространства модели, установки точки наблюдения, удаления невидимых линий, закраски, тонирования, управления параметрами дисплея;
- Управление (Manage) — позволяет управлять настройками пользовательского интерфейса, а также редактировать и создавать макросы;
- Вывод (Output) – содержит команды, необходимые для печати чертежа, а также экспортирования настроек;
- Совместная работа (Collaborate) – позволяет нескольким участникам проекта просматривать общий вид и добавлять к нему комментарии.
- Экспресс-инструменты (Express Tools)– содержит команды вызова пакета Express Tools. Данный пакет является устаревшим и включается в поставку AutoCAD только для тех пользователей, которые к нему привыкли. Скорее всего, при установке с параметрами по умолчанию этой вкладки в системе меню AutoCAD может не оказаться.
Ленту легко настраивать: например, ее можно свернуть или закрыть. Захватывая мышью край панелей, их можно легко реорганизовать или закрыть (аналогично панелям инструментов в более старых версиях программы). Все эти панели можно редактировать, настраивая тем самым пользовательский интерфейс.
Чтобы скрыть ленту, необходимо нажать кнопку , которая находится справа от названий вкладок ленты. Для раскрытия ленты необходимо повторно нажать ту же кнопку.
Меню приложения
Над лентой в левом верхнем углу экрана AutoCAD расположена кнопка , которая открывает меню приложения. С помощью данного меню можно выполнять различные операции с чертежами, файлами и листами чертежей.
В меню приложения доступны такие подменю:
В правой верхней части меню содержится поле быстрого поиска. Оно позволяет искать необходимые команды в данном меню (для этого следует ввести в это поле нужную команду).

В правой нижней части меню находятся кнопки Параметры (Options) и Выход из AutoCAD (Exit AutoCAD). Они позволяют соответственно изменить настройки и выйти из программы.
Рабочая область
Как уже было отмечено, рабочая область главного окна AutoCAD, в отличие от многих других приложений, безгранична, что позволяет выполнять чертежи объектов в реальных масштабах (например, системы водоснабжения города).
Снизу графический экран обрамляют ярлыки вкладок Модель (Model), Лист1 (Layout1), Лист2 (Layout2) (рис. 1.4). Они используются для переключения между пространствами модели и листа. Треугольные кнопки слева от вкладок позволяют передвигаться по вкладкам (аналогично листам в книге Microsoft Excel) в обоих направлениях. Справа от ярлыков вкладок расположена горизонтальная линейка прокрутки для графического экрана. По умолчанию активной всегда является вкладка Модель (Model).
![]()
Основным инструментом разработки чертежей, неразрывно связанным с графической областью, является перекрестие курсора с «прицелом» (а) или без него (б). Перекрестие предназначено для указания координат точек на чертеже при помощи мыши, а «прицел» – для выбора объектов на запрос команд редактирования.

Примечание. Перекрестие курсора автоматически изменяется на перекрестие с «прицелом» при запросе системы выбора объектов в командах редактирования. Обратный процесс происходит, если система запрашивает координаты точки.
Окно команд
Нижняя часть экрана, где расположено приглашение системы в форме Введите команду (Command), представляет собой область, посредством которой в основном происходит диалог пользователя с системой. Здесь отображаются вводимые пользователем команды и ответы (или вопросы) AutoCAD. Последняя строка окна команд, содержащая приглашение Введите команду (Command), называется командной строкой (или строкой подсказки).
Окно команд, как и панели инструментов, можно вывести в любое место экрана, представив его в виде плавающего окна. Кроме того, зафиксировать положение окна команд можно не только в нижней части экрана, как это делается по умолчанию, но и в верхней части экрана – ниже панели меню.

Строка состояния
Важным элементом интерфейса является строка состояния. Во время работы к ней приходится обращаться постоянно, переключая режимы привязки, вычерчивания или же наблюдая за счетчиком координат. Здесь находятся кнопки таких режимов:
Сетка (Grid Display) – видимость узлов сетки;
Шаговая привязка (Snap Mode) — привязка «прицела» мыши к узлам сетки;
Динамический ввод (Dynamic Input) — включает или отключает режим динамического отображения ввода, при котором вводимые или указываемые значения команд отображаются не только в командной строке, но и в специальных полях, перемещающихся вместе с перекрестием курсора;
Режим «орто» (Ortho Mode) – привязка перекрестия мыши к ортогональным плоскостям;
Полярное отслеживание( Polar Tracking) – вычерчивание с использованием полярных углов и координат;
Объектное отслеживание (Object Snap Tracking) — привязка перекрестия мыши к узлам, полученных путем пересечения вспомогательных линий, проходящих через точки знакомства;
Объектная привязка (Object Snap) — привязка «прицела» мыши к узлам других объектов;
Вес линии (Lineweight) — отображает линии с учетом их толщины;
Динамическая ПСК (Dynamic UCS) — включает режим динамической ПСК (пользовательская система координат), что позволяет на время автоматически выровнять XY-плоскость ПСК по плоскости в модели тела при создании ЗD-объектов;
Быстрые свойства (Quick Properties) – отображает панель быстрых свойств.

Расположенные в строке состояния кнопки режимов вычерчивания свидетельствуют об активности режима, если они нажаты, и наоборот – отжатое состояние кнопок означает пассивность соответствующего режима. Включить или выключить какой-либо режим можно мышью, а также при помощи функциональных клавиш F3-F11.
Счетчик координат служит для ориентирования на поле чертежа – он изменяет свое значение при движении курсора мыши по графическому экрану. Счетчик может быть отключен, если нажать на нем правую кнопку мыши и выбрать в контекстном меню команду Выключить (Off). Аналогичным действием счетчик можно вновь включить.
Контекстное меню
Еще одним элементом интерфейса в AutoCAD является система контекстных меню. В общем случае контекстное меню – это специализированное окно с набором команд, предназначенных для работы с активным объектом. Вызывается контекстное меню щелчком правой кнопкой мыши по объекту и появляется рядом с перекрестием курсора.
Примечание. Состав команд контекстного меню зависит от обрабатываемой в момент его вызова команды, а также от клавиши Shift (вызывать контекстное меню можно при нажатой клавише Shift).
В AutoCAD применяются пять основных видов контекстных меню.
Читайте также:


