Формат вектора в фотошопе как называется
На текущий момент создано свыше десятка форматов для работы с векторной графикой. Они разработаны производителями графических редакторов для собственных продуктов. Каждый формат обладает характерными плюсами и минусами – последние, в большинстве своем, касаются унификации и совместимости форматов. Рассмотрим наиболее используемые векторные форматы, в том числе, при создании логотипов.
Создайте свой логотип онлайн. Более 50 тысяч брендов по всему миру уже используют логотипы от Турболого.
Portable Document Format (PDF)
Межплатформенный формат, созданный компанией Adobe. Максимально оптимизирован для создания файлов, содержащих как графическую информацию, так и текст. Поэтому относится к обычно применяемым для хранения логотипов в векторе, а также различной документации и презентаций.
Обладает обширным набором шрифтов. Использует язык PostScript, с использованием инструментов которого возможно добавление анимационных вставок, ссылок и звуковых файлов. Большим плюсом формата является то, что графика в нем имеет компактные размеры и без искажений отображается на любых системах. Удобство работы и широкие возможности делают формат PDF наиболее популярным для работы с различной печатной продукцией.
Scalable Vector Graphics (SVG)
Разработанный на основе языка разметки XML, формат предусматривает работу с двумерной векторной графикой, используемой, например, при создании интернет-страниц. SVG-файлы могут редактироваться не только с помощью программ работы с графикой, но и некоторыми текстовыми редакторами. Документы в данном формате могут содержать как изображения и текст, так и анимацию. SVG прекрасно подойдет как для создания веб-иллюстраций, так и для редактирования файлов, поскольку даже в случае масштабирования графика в данном формате способна сохранить высокое качество.
Adobe Illustrator (AI)
Созданный специально для программы Adobe Illustrator данный формат обладает ограниченной совместимостью и с другими редакторами. Характеризуется стабильностью и высоким качеством изображения даже при значительном его масштабировании. AI – формат закрытого типа. Жестко привязан к версии Illustrator’а.
Encapsulated PostScript (EPS)
Применяется при подготовке полиграфических документов, поскольку удобен для печати больших объемов графической информации. Обеспечивает сохранение качества различных векторных логотипов при их редактировании благодаря поддержке большого числа необходимых для обработки графики инструментов. Данный формат, разработанный Adobe, совместим со многими популярными редакторами графики.
CorelDraw (CDR)
Создан исключительно для редактора CorelDraw. Отсутствует совместимость практически со всеми иными приложениями, а также между макетами, созданными в разных версиях программы (файлы из новых версий не поддерживаются старыми). Файлы, созданные в данном формате способны обеспечить многослойность, прекрасно сохраняют параметры и спецэффекты объектов. Растровые и векторные изображения в CDR могут быть сжаты раздельно.
Как упоминалось выше, наиболее подходящими и часто используемыми при создании полиграфии и типовых иллюстраций являются форматы PDF и SVG.
В каких векторных форматах можно создать логотип в Turbologo
Посетителям сайта предварительно необходимо пройти регистрацию. Это откроет доступ к широкому набору различных инструментов, которые позволяют провести работу по созданию логотипа в векторе. Созданный макет можно будет скачать в полном размере в формате SVG.
Таким образом, Turbologo дает своим пользователям широкую возможность выбора из доступных вариантов. Какой предпочесть – решать только Вам!


Из растра в вектор. Зачем это нужно?
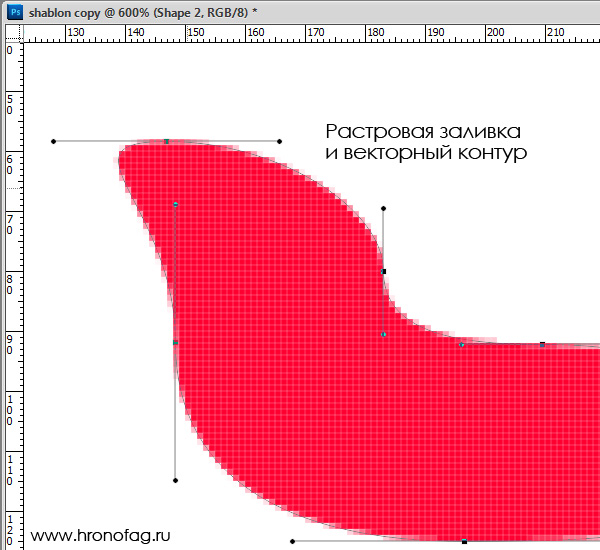
Например, мы можем создать заливку и натянуть на неё векторную маску. В Фотошопе есть целая группа инструментов, которые делают такое бесплатно и автоматически, это группа векторных примитивов. Подробнее читайте мою статью Векторные примитивы в Фотошопе или Векторные инструменты рисования в Фотошопе. Итак контур будет векторным. Заливка внутри растровой.
Фотошоп не работает с вектором на полную мощь. Лишь использует его преимущества там да тут. Но даже в Фотошопе растровые объекты можно превратить в векторные. Зачем это нужно если есть Иллюстратор? Ну как вам сказать. При активной работе с графикой возникают разные ситуации. Иногда проще на месте перевести выделение в контур, нежели уходить с головой в Иллюстратор и заниматься там трассированием. Чтобы прополоть грядку клубники на даче не нужно вызывать комбайн. В конце концов не все хотят, или умеют пользоваться Иллюстратором, не всем он нужен, не все могут его себе поставить, а перевести в вектор закорючку нужно здесь и сейчас. Усаживаться с тремя томами по Иллюстратору на пару недель для этого вовсе необязательно.
Перевод растра в вектор в Фотошопе
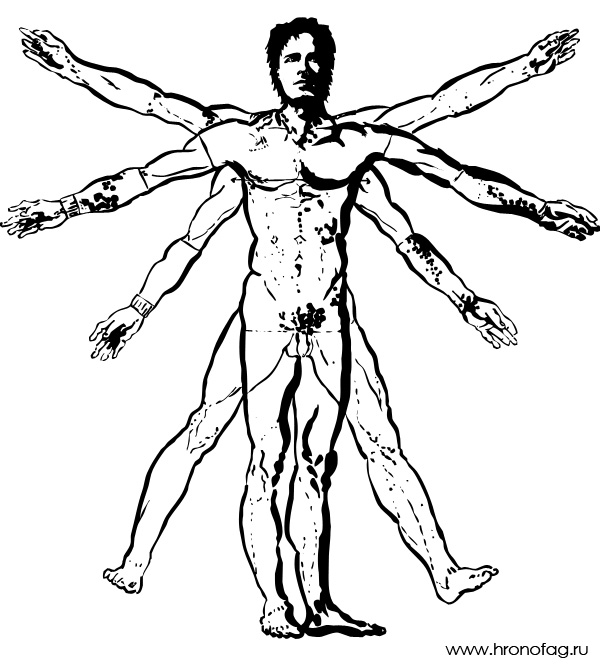
Что именно способен перевести в вектор Фотошоп? Что угодно, если вы заранее выделите этот объект инструментами группы Select. Фотошоп конвертирует в контур любое выделение. Об инструментах выделения можно прочесть в статье Примитивах выделения в Фотошопе. Приведу рабочий пример. Много лет назад ко мне обратился очень непростой заказчик, затребовавший непростой сайт. Для сайта необходимо было выполнить различный арт, и я решил нарисовать его в фотошопе. В ходе рисования я перевел его в вектор, и сейчас я расскажу как. Вот одно из подобных изображений, которое я рисовал кистью с твердыми краями на планшете. Я обвел оригинального Витрувианского человека, видоизменил его и нарисовал свое, отличное от оригинала, лицо. Идея векторизировать арт пришла случайно. Но реализовав её, я получил возможность как угодно масштабировать человека. Более того, ранее рваные края и неровности после векторизации сгладились.
Находим изображение для трассирования
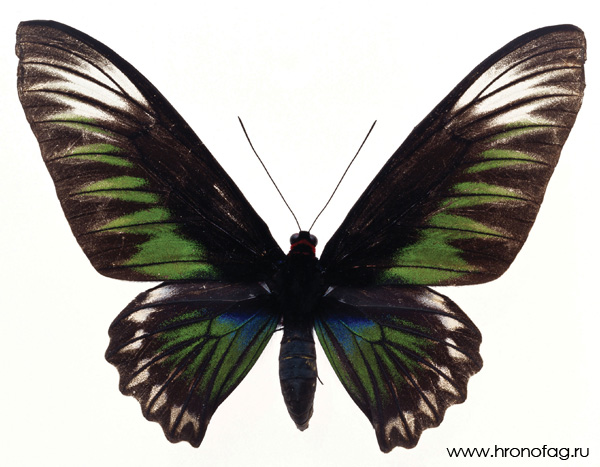
Я подыскал в Google Картинки бабочку. Её мы и переведем в вектор. Учтите, что чем больше изображение, тем ровнее получится наш векторный объект. Это справедливо и для Фотошопа и для Иллюстратора. Под большим изображением я понимаю картинку от 1000 пикселей в ширину и больше. Моя бабочка к примеру от 2000 пикселей.
Выделяем объект
Выберите из меню Tool самую обычную волшебную палочку Magic Wand Tool и кликните по белой области. Так мы создали область выделения, но выделить нужно бабочку.
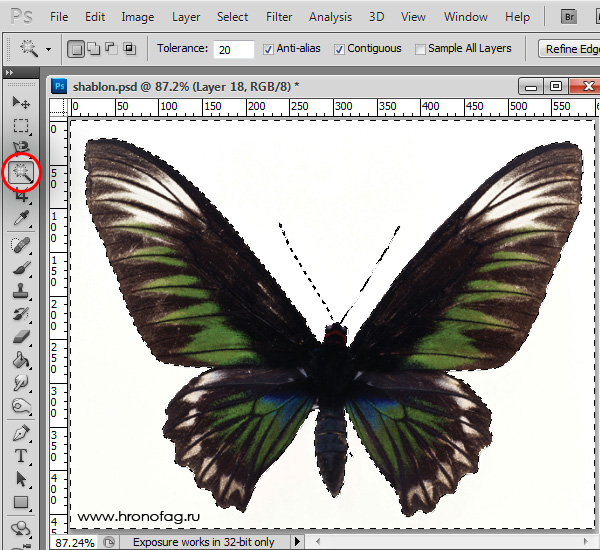
Зайдите в Select > Inverse или кликните по рабочей области и из появившегося меню выберите Select Inverse. Смысл в том, что созданное выделение надо инвертировать чтобы выделить бабочку. Честно говоря мне совершенно все равно как вы будете создавать ваше выделение. Хоть вручную обводите лассо, это не имеет никакого значения.
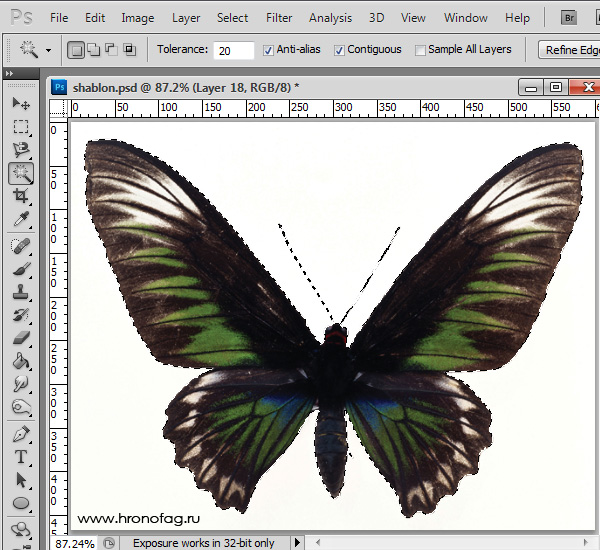
Создаем векторный контур
У нас есть выделенная область, теперь конвертируем её в векторный контур path. Выберите любой инструмент выделения вроде Lasso Tool, Rectangular Marquee Tool или Magic Wand Tool. Кликните по области выделения правой кнопкой мыши и в появившемся меню выберите Make Work Path. В появившемся меню установите степень сглаживания Tolerance по вкусу. Зависимость простая. Чем выше цифра, тем выше сглаживание. Чем ниже цифра, тем ниже сглаживание. Высокое сглаживание означает более низкое количество векторных узелков и более неточное следование растровому контуру. В случае с моим Витрувианским человеком именно такого эффекта я и добивался.
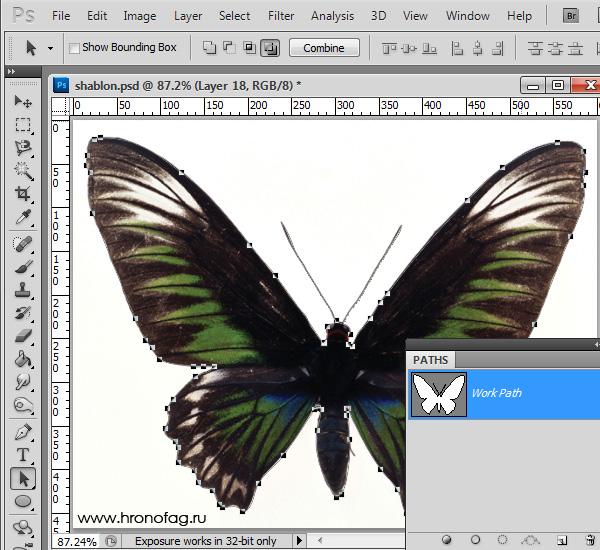
Итак, в палитре Path у нас появился рабочий контур. Если у вас нет палитры Path откройте её Windows > Path Рабочая область палитры Path похожа на десктоп или временное пристанище. На ней могут появляться разные контуры, но если вы позаботитесь о последовательном сохранении, со временем они исчезнут. Сделайте двойной клик по контуру Work Path и сохраните контур отдельно. Контуры в области Path работают так же как слои в палитре Layers. Если контур выделен, значит он активен и с ним можно работать.
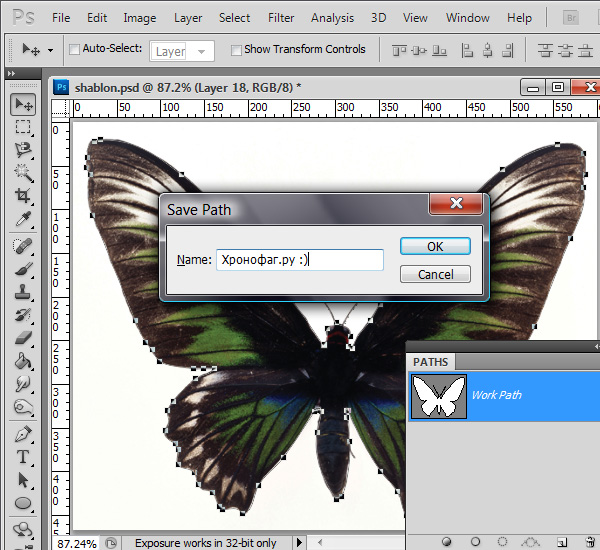
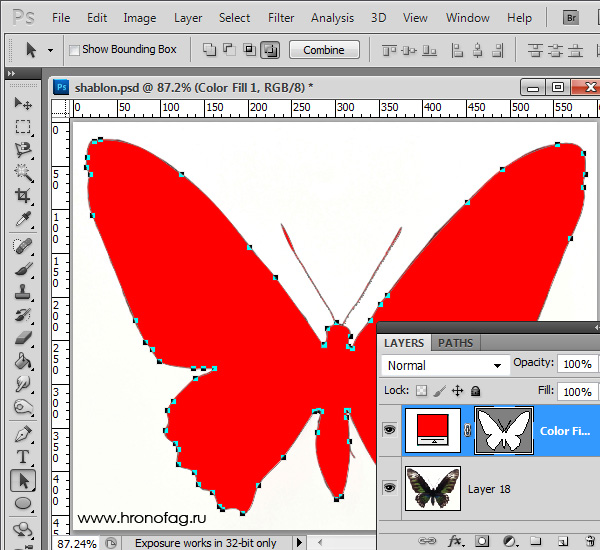
Доработка векторного контура
Пользуясь материалами, которые я описал в статьях Векторные инструменты рисования в Фотошопе и Add, Subtract, Intersect и Exlude в Фотошопе усложним рисунок. Я взял инструмент Pen Tool, выделил маску слоя заливки. В настройках Pen Tool выставил Subtract и дорисовал некоторые элементы нашей бабочке. Вырезал узоры на крыльях, а ножки и усики сделал толще.
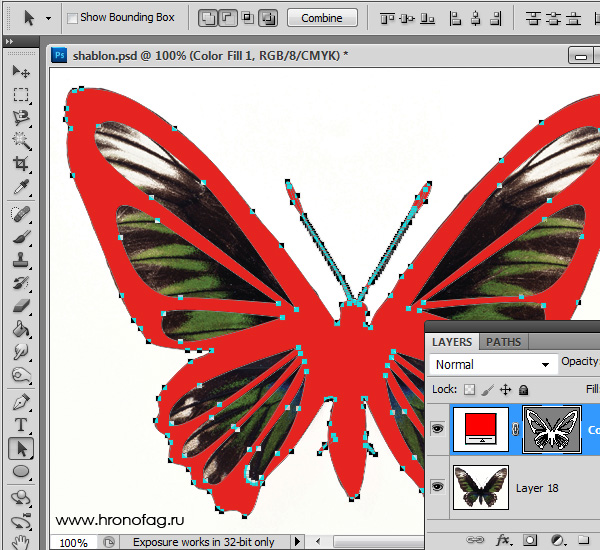
Создание произвольной фигуры Custom Shapes
Вы всегда можете сохранить полученный объект в произвольные фигуры Custom Shapes. Некоторое время назад я упоминал о том как это можно сделать в статье Custom Shape Tool в Фотошопе. Выделите слой с бабочкой и нажмите Edit > Define Custom Shape Наша бабочка появилась в фигурах инструмента Custom Shapes Tool.
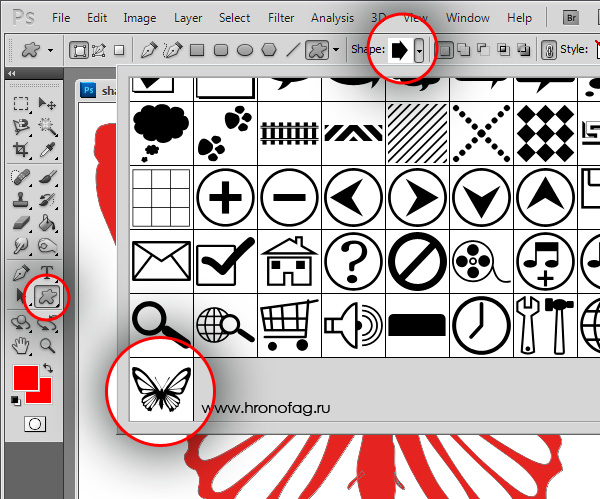
А вот то, что у нас получилось в итоге:
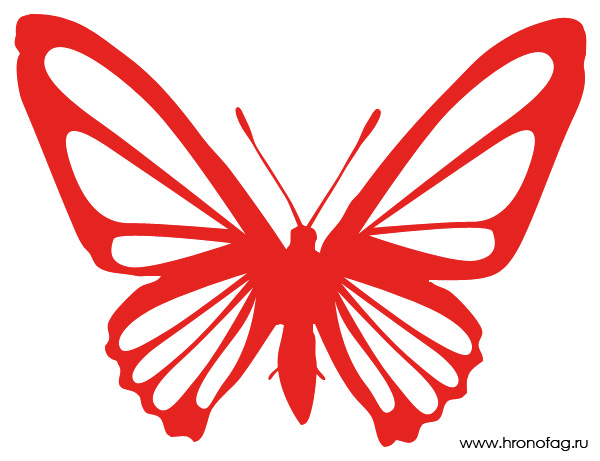
Перевод растровой фотографии в вектор в Фотошопе совершенно бессмысленное занятие. Но иногда подобные техники могут пригодиться для побочных работ с графикой и не только.
Перевод из растра в вектор фотографии в фотошопе
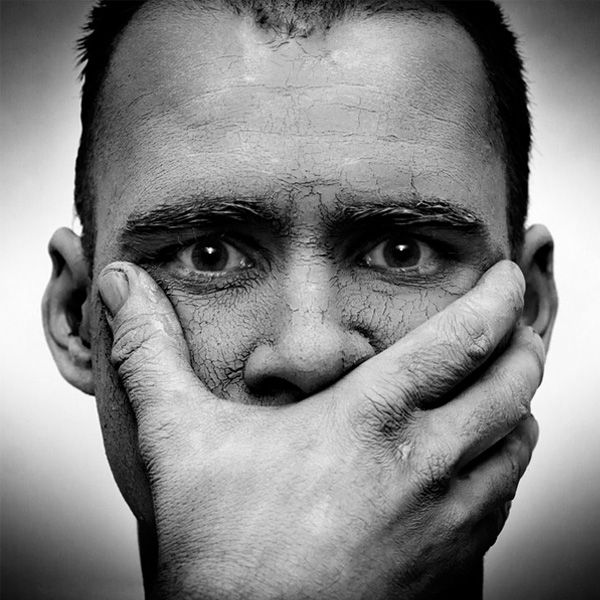
Фотошоп не создан для перевода растровой графики в вектор. В нем, однако, присутствуют несколько спец-эффектов, которые визуально создают подобие векторного изображения. А при помощи описанной мною техники можно и из них сделать векторное изображение в Фотошопе. Возьмем для примера обычную фотографию, сделанную моим знакомым фотографом.

Теперь нужно создать векторные области равные количеству цветов на фотографии. Выберите палочку Magic Wand Tool и убедитесь, что в настройках не отмечена галочка Contiguous. Выделите первую область и проделайте весь, описанный мною выше, путь. Из выделения создайте контур, из контура залитую векторную маску и так далее.
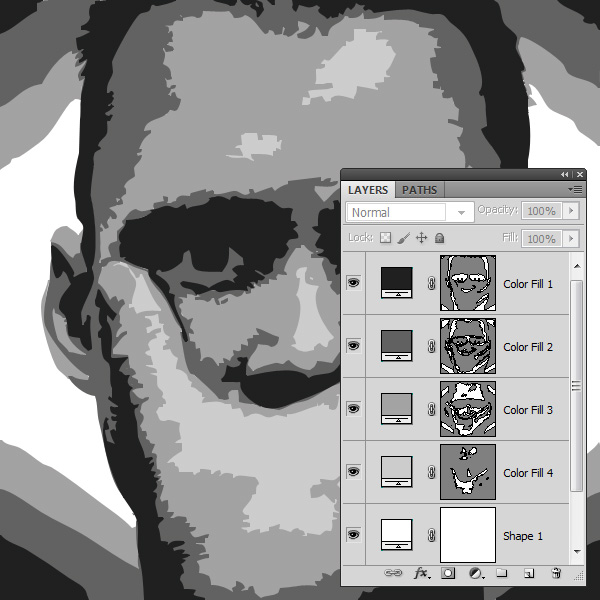
Итого, вся фотография преобразована в векторные области. Последнюю белую область мы не будем преобразовывать в вектор. Просто нарисуйте большой белый квадрат инструментом Rectangle Tool и поместите его под все слои. После легкой чистки и доработки контуров фотография выглядит так, как на картинке ниже. И ещё раз, подобная работа не предназначена для Фотошопа и является скорее извращением. Но, это можно сделать, и в различных ситуациях подобные приемы могут пригодиться. Обработка фотографии заняла у меня 10 минут, так что подобная работа не отнимает массу времени. И помните, чем большего размера фотографию вы разложите таким образом на слои, тем лучше и эластичнее контур сможет обогнуть области выделения. Тем менее угловатой и грубой получится наш вектор в Фотошопе. Различные настройки Toleranse при создании контура тоже дадут разный результат. Удачных экспериментов!
В Photoshop есть несколько инструментов, которые позволяют рисовать векторные фигуры и контуры с нуля. Теперь вы даже можете выбрать несколько путей и изменить внешний вид с помощью таких функций, как Live Shape Properties. Тем не менее, обучение векторизации изображения в Photoshop требует немного больше усилий.

Как преобразовать растровое изображение в векторное изображение
Векторные изображения можно масштабировать до любого размера, в отличие от фотографии, которая будет пикселизироваться при изменении разрешения. Они состоят из путей, которые похожи на «линии», нарисованные с помощью математических уравнений, масштабируемых до любого разрешения.

Чтобы преобразовать растровое изображение на основе пикселей в векторное изображение:
- Выберите пиксели.
- Преобразуйте их в пути.
- Раскрасьте их и сохраните как векторное изображение.
Как всегда, вы будете работать с разными слоями в Photoshop, чтобы извлечь контуры из растрового изображения. Вот краткий обзор исходного растрового портрета и окончательного изображения после его векторизации.

Скриншоты взяты из Adobe Photoshop CC (21.2.0). Но вы сможете следовать этому простому руководству с большинством последних версий Photoshop.
Перетащите растровое изображение в Photoshop или откройте его в меню «Файл»> «Открыть». Образец изображения в этом примере представляет собой простой портрет. Если объект, который вы хотите векторизовать, имеет загруженный фон, сначала удалите фон в Photoshop.
Есть разные методы, которые вы можете использовать для выделения в Photoshop. Выбранный вами метод будет зависеть от характера изображения. Например, если у изображения прямые края, вы можете выбрать инструмент «Прямоугольная область». Если вы хотите выбирать по цвету, можно использовать Magic Wand или инструмент Quick Selection.
Для портретов команда «Выбрать объект» позволяет автоматически выбрать главный объект на фотографии. Это инструмент с учетом содержимого, который использует интеллектуальные алгоритмы для обнаружения людей на изображениях. Кнопка Выбрать тему отображается на панели инструментов, когда вы выбираете инструмент выбора. Вы также можете найти его в меню «Выбрать».

Выберите «Выделение»> «Выделить и маска»> «Выбрать объект», и он аккуратно выберет самый заметный объект на фотографии.
Используйте ползунки Global Refinements для точной настройки краев выделения, если необходимо, а затем выведите выделение на новый слой.

Слой регулировки порога преобразует текущий слой в черно-белое изображение, и вы можете придать цветному изображению аккуратный одноцветный вид позже в процессе.
На панели «Слои» добавьте новый пороговый слой, выбрав значок «Создать новый слой заливки или корректирующего слоя». Отрегулируйте ползунок, пока не получите желаемый вид. В примере изображения мы использовали значение 51.

- Используйте команду «Цветовой диапазон», чтобы выбрать тональные области.
В этом уроке Photoshop мы хотим использовать команду Color Range, чтобы выделить все белые и черные области тона.
Перейдите в Select> Color Range.
Используйте инструменты «Пипетка», чтобы выбрать все различные тональные области изображения. Выбор предварительного просмотра в оттенках серого в раскрывающемся списке даст вам представление о выбранных областях.
Нажмите OK, чтобы закрыть диалоговое окно и вернуться к пороговому слою с выбранным портретом.

Выберите инструмент Marquee или любой другой инструмент выделения. Щелкните изображение правой кнопкой мыши и выберите «Создать рабочий путь» в контекстном меню.

Кроме того, установите значение допуска в появившемся небольшом поле.
Чтобы сделать путь более плавным, установите значение Допуска во всплывающем диалоговом окне. Значение «1.0» должно быть идеальным для неровных контуров вокруг портрета.

Но поэкспериментируйте с этим значением в зависимости от сложности вашего изображения.
Не нажимая где-либо, перейдите на панель «Слои» и выберите «Создать новый слой заливки или корректирующего слоя».
Затем выберите в меню Solid Color. Вы можете выбрать любой цвет.

На этом этапе создается слой векторной формы поверх слоя Threshold.

Этот слой заливки сплошным цветом можно настроить на любой цвет по вашему выбору. На следующем шаге экспортируйте этот слой как изображение SVG.
- Сохраните векторное изображение как файл SVG.
Щелкните слой правой кнопкой мыши и выберите «Экспортировать как». Вы также можете сохранить векторное изображение, выбрав «Файл»> «Экспортировать как».

В диалоговом окне «Экспорт как» выберите SVG в настройках файла и нажмите «Экспорт».

Теперь вы можете открыть векторный файл в Adobe Illustrator или любом другом редакторе векторных изображений.
Кроме того, вы также можете экспортировать векторные контуры из Photoshop в Illustrator. Щелкните Файл> Экспорт> Пути к Illustrator. Это экспортирует путь заливки сплошным цветом в Illustrator, если он у вас установлен.
Есть и другие способы векторизации изображения в Photoshop
Этот конкретный метод представляет собой простой способ получить монотонное векторное изображение из цветной фотографии. Вы можете использовать его как шаблон для любого другого модификация изображения в фотошопе. Затем увеличьте или уменьшите его до любого размера на бумаге или другом носителе.
Есть и другие способы векторизации изображения в Photoshop. Тот, за которым вы будете следовать, будет зависеть от базовой фотографии и желаемых результатов.
Инструменты для работы с вектором в Photoshop появились достаточно давно, но использовать их в работе начали сравнительно недавно. Это связанно с тем, что очень долгое время они были “сырыми” и т.к. вектор в фотошопе не является профильным инструментом для работы, его и не дорабатывали. Но все поменялось с выходом Photoshop CC.
Зачем нужен вектор в фотошопе
Особенности работы с вектором в фотошопе
Основные примитивы

Как и в любом векторном редакторе, вектор в фотошопе имеет готовые примитивы. Основные примитивы:
“Прямоугольник”, “Прямоугольник со кругленными углами ”, “Эллипс”, “Многоугольник”, “Линия”, “Произвольная фигура”. У каждой фигуры (в любой момент времени) можно задать толщину/тип/цвет обводку и заливку. Для специфических примитивов доступны дополнительные свойства. Например у многоугольника можно задать количество углов, а у прямоугольника со кругленными углами можно задать радиус скругления.
Основные инструменты
Основные операции с вектором в фотошопе

Всего доступно 4 операции: “Объединение фигур”, “Вычесть переднюю фигуру”, “Объединить фигуры в наложении”, “Вычесть фигуры в наложении”. Все эти операции доступны через основное верхнее меню Слои > Объединить фигуры, либо через панель инструментов “Свойства” (верхнее меню Окно > Свойства).
Внимание! Прежде чем начать какие-то операции по объединению векторных фигур убедитесь что слои этих фигур выделены в панели инструментов “Слои” (включить ее F7 или Окно > Слои).
Краткое видео иллюстрирующее основные операции “объединения фигур” в фотошопе.
Меняем цвет, размер и применяем стили

Вот мы дошли до самого интересного. Вектор в фотошопе позволяет поменять размер как в большую так и в меньшую сторону без потери качества. Для этого выберете нужные слои в панели инструментов “слои”, нажмите Ctrl+T (или Command+T если у вас MAC) и перетаскивая маркеры выделенного контура мышкой отрегулируйте размер. Что бы размер менялся пропорционально необходимо зажимать клавишу Shift.
Краткое видео:
1. Изменяем размер векторной фигуры
2. Изменяем цвет заливки векторной фигуры
3. Добавляем стиль к векторной фигуре
Что бы вам проще было разобраться как использовать вектор в фотошопе и посмотреть как на практике можно применять эти инструменты я выкладываю файл Инфографики выполненный мной полностью с использованием векторных инструментов.
Задать вопрос
Если у вас что то не получается или возникли вопросы пишите в комментариях и я помогу вам разобраться. Так же вы можете посмотреть видео как я рисую иконки в Photoshop с помощью векторных инструментов.
Читайте также:


