Автоформат при вводе в ворде 2010
Необходимо, чтобы эти адреса стали ссылками автоматически. Как должен выглядеть макрос для этой цели?
В принципе преобразовать текст ссылки в гиперссылку можно и без макроса. Достаточно применить автоформат к тексту.
Редактор Word предоставляет возможность автоматического преобразования нескольких цифр с наклонной чертой (слеш или дробь) между ними в одиночный символ дробного числа. Например, если ввести цифры 1⁄2 или 1⁄4, то они автоматически преобразуются в соответствующие числовые формы с изменением размера шрифта и его смещением вверх (для числителя) и вниз (для знаменателя).
Следует оговориться, что такое автоматическое преобразование возможно лишь в случае, если в диалоговом окне Параметры автозамены на вкладке Автоформат при вводе у вас установлен флажок на параметре Заменять при вводе дроби соответствующими знаками .
Но что делать, если необходимо ввести иные цифры и представить их в виде дробей (например, номер дома 21⁄4)?
Об автозамене уже говорилось. Теперь поговорим об автоформате, который имеет несколько похожие функции. Автоформат нужен в тех случаях, когда форматирование абзацев всего текста содержит ошибки, лишние пробелы в начале абзацев, полное отсутствие разметки и др. Подобное происходит при работе с документами из внешних источников.
Выбираем меню Формат => Автоформат . Отмечаем нужное: сразу весь документ или с просмотром каждого изменения. В параметрах можно установить или убрать дополнительные параметры форматирования:
Необходимо очень осторожно использовать автоформат сразу ко всему документу, потому что Word не понимает человеческую логику в формировании заголовков и разметка может получиться некорректной. Но, несмотря на это, инструмент очень полезный, особенно для больших документов.
Когда при наборе текста вы печатаете какой-нибудь интернет-адрес (Web-сайта или Email), то Word автоматически преобразовывает эти адреса в гиперссылки. Эта функция включена в редакторе по умолчанию.
Однако, от такой "самостоятельности" редактор Word можно отучить.
Время от времени при написании какого-то текста в Word мне было необходимо пропечатывать что-то типа разделителей: длинные тире или несколько символов знака " Enter " самопроизвольно превращались то в линии границ, то в рамки. Приходилось все время применять команду " Отменить автоформат " в меню " Правка ". Надо было искать решение и оно быстро нашлось.
Теперь все стало так, как мне было нужно и без совершения лишних телодвижений.
Если же эти границы уже находятся в тексте и необходимо их удалить, то поставьте курсор над этой линией, затем зайдите в меню Формат (Format) и выберите команду Границы и заливка (Borders and Shading) и во вкладке Граница щелкните по самому верхнему типу границ: нет. Линия исчезнет.
В этой главе мы обсудим автокоррекцию в Word 2010. Функция автозамены автоматически исправляет типичные опечатки при их возникновении. Давайте узнаем, как использовать параметр автокоррекции, доступный в Microsoft Word 2010, для автоматического исправления орфографии при вводе слов в документы.
Настройка автозамены
Следующие шаги помогут включить функцию автозамены в Microsoft Word.
Шаг 1. Перейдите на вкладку «Файл» , нажмите « Параметры» , а затем выберите параметр « Проверка», доступный в крайнем левом столбце. Откроется диалоговое окно « Параметры Word ».

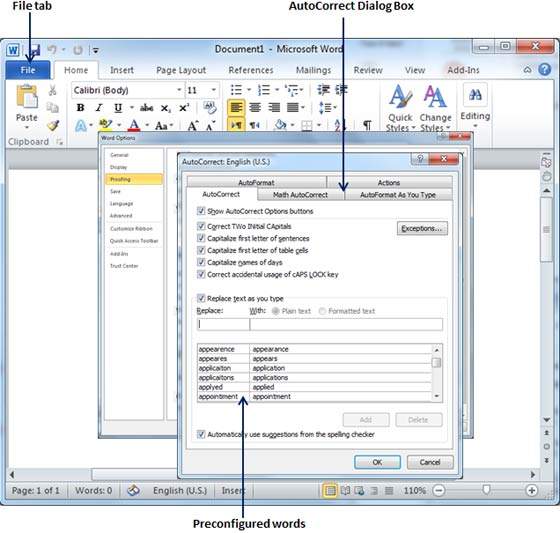
Показать кнопки параметров автозамены
Эта опция будет использоваться для отображения маленькой синей кнопки или полосы под текстом, который был автоматически исправлен. Нажмите эту кнопку, чтобы увидеть меню, в котором вы можете отменить коррекцию или установить параметры автозамены.
Правильно два начальных столицы
Эта опция изменяет вторую букву в паре заглавных букв на строчные.
Прописать первую букву предложений
Эта опция использует первую букву после конца предложения.
Пропустить первую букву ячеек таблицы
Эта опция будет использоваться для заглавной буквы первой буквы слова в ячейке таблицы.
Прописать названия дней
Эта опция будет использоваться для заглавных букв названий дней недели.
Правильное случайное использование клавиши cAPS LOCK
Эта опция будет использоваться для исправления ошибок капитализации, возникающих при вводе с нажатой клавишей CAPS LOCK и отключением этой клавиши.
Заменить текст по мере ввода
Эта опция заменяет опечатки правильными словами, как показано в списке под ним.
Автоматически использовать предложения из проверки орфографии
Эта опция говорит Word, чтобы заменить орфографические ошибки словами из словаря при вводе.
Показать кнопки параметров автозамены
Эта опция будет использоваться для отображения маленькой синей кнопки или полосы под текстом, который был автоматически исправлен. Нажмите эту кнопку, чтобы увидеть меню, в котором вы можете отменить коррекцию или установить параметры автозамены.
Правильно два начальных столицы
Эта опция изменяет вторую букву в паре заглавных букв на строчные.
Прописать первую букву предложений
Эта опция использует первую букву после конца предложения.
Пропустить первую букву ячеек таблицы
Эта опция будет использоваться для заглавной буквы первой буквы слова в ячейке таблицы.
Прописать названия дней
Эта опция будет использоваться для заглавных букв названий дней недели.
Правильное случайное использование клавиши cAPS LOCK
Эта опция будет использоваться для исправления ошибок капитализации, возникающих при вводе с нажатой клавишей CAPS LOCK и отключением этой клавиши.
Заменить текст по мере ввода
Эта опция заменяет опечатки правильными словами, как показано в списке под ним.
Автоматически использовать предложения из проверки орфографии
Эта опция говорит Word, чтобы заменить орфографические ошибки словами из словаря при вводе.
Хотя Word поставляется с сотнями записей автозамены, вы также можете вручную добавить записи, используя следующее диалоговое окно, и использовать текстовые поля « Заменить» и « С» для добавления других записей. Я добавил запись для Markiting, которую следует заменить на Marketing . Вы можете использовать кнопку Добавить , чтобы добавить несколько записей.
Настройка автоформатов
Следующие шаги помогут вам установить функцию автоформатирования в вашем Microsoft Word.
Шаг 1. Перейдите на вкладку «Файл» , нажмите « Параметры» , а затем выберите параметр « Проверка», доступный в крайнем левом столбце. Откроется диалоговое окно « Параметры Word ».
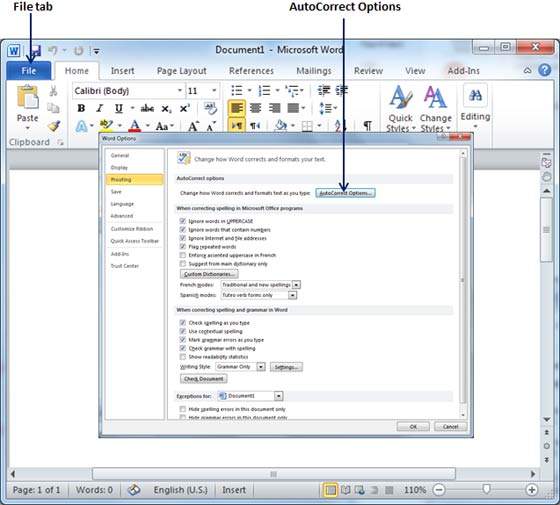
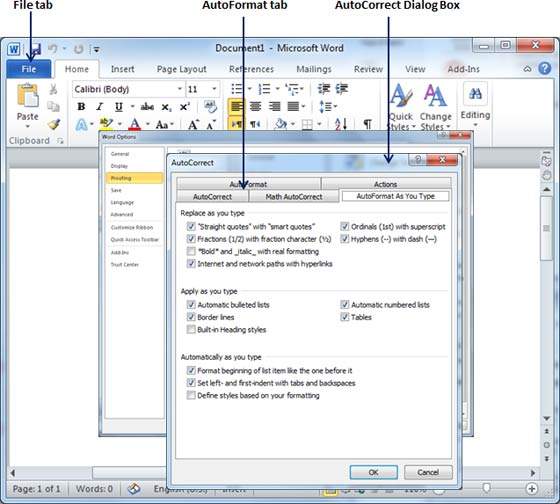
«Прямые цитаты» с «умными цитатами»
Эта опция будет использоваться для замены простых кавычек на фигурные кавычки.
Фракции (1/2) с символом дроби (½)
Эта опция будет использоваться для замены дробей, набранных цифрами, а косых черт символами дроби.
* Жирный * и _italic_ с реальным форматированием
Эта опция будет использоваться для форматирования текста, заключенного в звездочки (*), как жирный, а текст, заключенный в подчеркивание (_), как курсив.
Интернет и сетевые пути с гиперссылками
Эта опция будет использоваться для форматирования адресов электронной почты и URL-адресов как полей гиперссылок, на которые можно кликнуть.
Порядковые номера (1-й) с верхним индексом
Эта опция будет использоваться для форматирования порядковых чисел с верхним индексом, как 1 становится 1- м .
Дефисы (-) с тире (-)
Эта опция будет использоваться для замены одного дефиса на дефис (.) И двух дефисов на тире (-).
Автоматические маркированные списки
Этот параметр будет использоваться для применения форматированного списка к абзацам, начинающимся с *, o или -, за которыми следует символ пробела или табуляции.
Автоматически нумерованные списки
Эта опция будет использоваться для применения нумерованного списка форматирования к абзацам, начинающимся с цифры или буквы, за которыми следует пробел или символ табуляции.
Пограничные линии
Этот параметр будет использоваться для применения стилей границы абзаца при вводе трех или более дефисов, подчеркиваний или знаков равенства (=).
Встроенные стили заголовков
Эта опция будет использоваться для применения стилей заголовка к тексту заголовка.
Отформатировать начало элемента списка как предыдущий
Эта опция будет использоваться для замены простых кавычек на фигурные кавычки.
Установить левый и первый отступ с вкладками и пробелами
Этот параметр задает отступ слева от линейки табуляции на основе введенных вами табуляции и обратных клавиш.
Определите стили на основе вашего форматирования
Этот параметр автоматически создает или изменяет стили на основе ручного форматирования, применяемого к документу.
«Прямые цитаты» с «умными цитатами»
Эта опция будет использоваться для замены простых кавычек на фигурные кавычки.
Фракции (1/2) с символом дроби (½)
Эта опция будет использоваться для замены дробей, набранных цифрами, а косых черт символами дроби.
* Жирный * и _italic_ с реальным форматированием
Эта опция будет использоваться для форматирования текста, заключенного в звездочки (*), как жирный, а текст, заключенный в подчеркивание (_), как курсив.
Интернет и сетевые пути с гиперссылками
Эта опция будет использоваться для форматирования адресов электронной почты и URL-адресов как полей гиперссылок, на которые можно кликнуть.
Порядковые номера (1-й) с верхним индексом
Эта опция будет использоваться для форматирования порядковых чисел с верхним индексом, как 1 становится 1- м .
Дефисы (-) с тире (-)
Эта опция будет использоваться для замены одного дефиса на дефис (.) И двух дефисов на тире (-).
Автоматические маркированные списки
Этот параметр будет использоваться для применения форматированного списка к абзацам, начинающимся с *, o или -, за которыми следует символ пробела или табуляции.
Автоматически нумерованные списки
Эта опция будет использоваться для применения нумерованного списка форматирования к абзацам, начинающимся с цифры или буквы, за которыми следует пробел или символ табуляции.
Пограничные линии
Этот параметр будет использоваться для применения стилей границы абзаца при вводе трех или более дефисов, подчеркиваний или знаков равенства (=).
Встроенные стили заголовков
Эта опция будет использоваться для применения стилей заголовка к тексту заголовка.
Отформатировать начало элемента списка как предыдущий
Эта опция будет использоваться для замены простых кавычек на фигурные кавычки.
Установить левый и первый отступ с вкладками и пробелами
Этот параметр задает отступ слева от линейки табуляции на основе введенных вами табуляции и обратных клавиш.
Определите стили на основе вашего форматирования
Этот параметр автоматически создает или изменяет стили на основе ручного форматирования, применяемого к документу.
Шаг 4. Наконец нажмите кнопку ОК, чтобы закрыть диалоговое окно Параметры автозамены, и снова нажмите кнопку ОК, чтобы закрыть диалоговое окно Параметры Word .
Что Вы имеете ввиды под автоформатом? И что за прямая линия под строкой? Может так: qwertyuuui. Тогда выделите подчёркнутый текст, затем снимете подчёркивание: Главная/шрифты/ Ч.
Я вот о чем спрашивала. Там есть вкладки - Праметры - Правописание - Автоформат. Дошла, как отменить, например, автонумерацию абзацев, если абзац начинается с цифры. Но вот если я просто хочу провести черту под текстом черточкой или подчеркиваинем, она автоматически форматируется и сама ведется до конца строки. Но это бы бог с ним - главное, что ее потом нельзя убрать никакими способами. В Word-2003, когда она автоформатировлась, можно было кликнуть "Отменить автоформат" - и все. Но если не сделать это сразу, потом уже будет невозможно. То же самое, если разделить абзацы звездочками - форматируется в толстую прерывистую линию. Так вот, в 2010-м уже въехала, как отменить все остальные элементы автоформата, а этот - ну не понимаю. В то же время моя работа не допускает отмены абзацных отступов и интервала между абзацами. Как быть, ума не приложу.
Ирина, если я правильно Вас понял, то Вы хотите оставить длину черты под абзацем такую, как Вам нужно. После нажатия клавиши Enter эта черта удлиняется на всю строку. Чтобы отменить это удлинение, нужно мышкой нажать кнопку отмена ( кривая стрелка влево) или просто после нажатия клавиши Enter набрать комбинацию Ctrl+Z. После этого Ваша черта станет такой длины, как Вы её устанавливали. Только что я проделал это в Word 2010, так же это можно сделать и в Word 2007. Если Вас интересуют другие возможности форматирования текстпа, то спрашивайте.
Ох, спасибо, как, оказывается, все просто! У меня как раз Word-2010 - перескочила сразу с 3-го, пропустив 7-й ))
Спасибо, но в сельской местности Word'a не обнаружила. Полторы минуты - и закрыла: маловероятно, что он там появится дальше.
чтоб Word не заменял строчку из звездочек, разделяющую абзацы надо снять галочку в Параметры->Правописание -> Параметры автозамены -> Автоформат при вводе -> линии границ
А что касается "неубираемой черты", то это делается например так: выделяется текст в двух смежных абзацах (и черта соответственно), потом на вкладке "Главная" выбираем стиль "Обычный" (при этом стиль выделенного текста измениться: шрифт, размер, начертание. ) . Черта исчезает. После этого или вручную возвращаем все настройки тексту или: выделяем какой-нибудь отрывок из ранее написанного текста (НЕ ТОТ КОТОРЫЙ ДО ЭТОГО) нажимаем на кнопку "Формат по образцу" и выделяем текст в отформатированных абзацах.
Читайте также:


