Avidemux что это за программа и нужна ли она на компьютере
Avidemux - это очень простой, но в то же время мощный и функциональный видео редактор. Конечно, ему не сравниться с такими профессиональными продуктами, как Lightworks или программами от Adobe, но здесь вы можете обрезать видео, перекодировать, применить различные фильтры для видео и аудио, а также многое другое.
В этой статье мы рассмотрим как пользоваться программой Avidemux. Мы поговорим об основных ее возможностях, а также как использовать самые важные функции. Можно сказать, что это небольшая инструкция Avidemux.
Установка Avidemux
Программа имеет открытый исходный код и распространяется абсолютно бесплатно. Поддерживается не только Linux, а также Windows и MacOS. Вы можете загрузить установочный пакет для своей операционной системы на официальном сайте программы. Что касается дистрибутивов Linux, то программа достаточно популярна, и вы можете установить ее из официальных репозиториев.
Например, для установки в Ubuntu выполните:
sudo apt install avidemux
После завершения установки, программа будет находиться в главном меню вашей системы.
1. Главное окно программы
Сначала нужно разобраться с интерфейсом программы. Главное окно выглядит вот так:

Его можно разделить на такие основные части:
- Строка меню - находится в самом верху и позволяет выбрать некоторые опции;
- Панель кодирования - находится слева, тут вы можете указать параметры кодеков, для перекодирования видео;
- Область предпросмотра - просмотр текущего кадра видео;
- Панель навигации и инструментов - в самом низу находится панель, позволяющая перемещаться по видео и использовать различные инструменты.
Чтобы открыть видео для редактирования достаточно выбрать меню "Файл" -> "Открыть":

2. Обрезка видео в Avidemux
Чаще всего Avidemux используется для обрезки видео, здесь это делать достаточно удобно и в то же время просто. Допустим, вы хотите удалить из видео определенный участок. Передвиньте ползунок до начала этого участка, затем нажмите кнопку с надписью А:

На полосе воспроизведения появиться прямоугольник, отмечающий область выделения. Дальше переместите ползунок к концу участка и нажмите кнопку с надписью B:

Так вы установите маркер в конце выделения и получите участок записи, отмеченный для удаления.

Чтобы удалить его просто нажмите Del. Так вы можете удалить все лишнее из записи. Осталось только сохранить то, что осталось. Теперь вы знаете как пользоваться Avidemux для обрезки видео и аудио треков.
3. Фильтры видео
Одна из самых интересных возможностей Avidemux - это фильтры видео. Они позволяют применять различные эффекты к вашем видео, как в профессиональных редакторах. Например, вы можете уменьшить размер кадра, изменить FPS, повернуть видео и многое другое. Все они доступны из меню "Video" -> "Filters":


Здесь вы можете выбрать нужный вам фильтр, и настроить его параметры. Для активации фильтра просто выполните двойной клик по его имени. Затем настройте его параметры, например, для фильтра crop (обрезка кадра) нужно указать размеры обрезаемых областей с каждой стороны:
После завершения настроек вы нажмите "Ок". Также в окне со списком фильтров вы можете нажать "Preview", чтобы посмотреть что получиться. Например, для фильтра поворота на 180:

Правда, в Linux все надписи меню и наименования фильтров на английском, поэтому вам придется немного ориентироваться в нем чтобы пользоваться Avidemux.
4. Фильтры аудио
Несмотря на то что это видео редактор, вы можете применить несколько фильтров и для аудиоряда. Все они находятся в меню "Audio" -> "Filters":

Например, здесь вы можете сделать звук тише или изменить количество каналов.
5. Кодирование видео
Еще одно действие, которое очень часто выполняется с помощью Avidemux - это изменение кодировки видео файлов. На панели слева вы можете выбрать различные параметры кодеков. Вы можете выбрать кодек для сохранения видео, аудио, а также формат, в котором будет сохранен файл.
Сначала выберите Output Format, это контейнер, в который будет помещен видео ряд, а также аудио дорожки. Поддерживаются такие форматы: AVI, MPEG, MKV, FLV, MP4, Webm. Вы можете выбрать один из них, рекомендовать что либо бесполезно, так как это зависит от вашей ситуации, в большинстве случаев можно выбрать MP4. Но это только пол дела. Еще нужно выбрать кодеки для видео и аудио.
Для видео поддерживаются такие кодеки:
- Divx - медленный и имеет мало настроек;
- Xvid - дает хорошее качество и имеет много настроек;
- Lavcodec - большая скорость работы и хорошее качество;
- Mjpeg - хорошее качество;
- Mpeg - хорошее качество, работает с большинством файлов;
- H263 - работает для большинства видео файлов;
- Huffyuv - хорошее качество, не везде поддерживается;
- VCD/DVD/SVCD - хорошее качество, но медленно;
- XVCD - быстро.
Что касается выбора, то тут все так же, как и с контейнером. Но в большинстве случаев достаточно выбрать что-то распространенное, например, Mpeg или Xvid. Из аудио кодеков здесь поддерживаются AAC, MP2, MP3. Под каждым пунктом есть кнопка "Configure", с помощью которой вы можете настроить параметры кодирования. Но обычно все будет работать с параметрами по умолчанию. Далее, вам осталось только сохранить файл.
6. Сохранение видео
После завершения всех изменений вам остается только сохранить полученное видео. Для этого откройте меню "File" и выберите пункт "Save" или же нажмите кнопку сохранить под меню:

Дальше вам останется только дождаться завершения процесса кодирования и все готово. Как видите, использование Avidemux очень просто.
Выводы
В этой статье мы рассмотрели как пользоваться программой Avidemux. С помощью нее вы сможете выполнить большинство базовых действий, а также применить фильтры. Многие из доступных фильтров поддерживаются не во всех свободных видео редакторах, а поэтому программа может быть очень полезной.
- «Пока нет причин, Avidemux сломался. Он работал нормально долгое время и ничего не менял. Он просто больше не работает. Кто-нибудь может показать мне альтернативную программу, похожую на Avidemux?»

Всем известно, что Avidemux является бесплатным и открытым исходным кодом. Программа для редактирования видео, Есть много встроенных функций и функций, которые вы можете получить с помощью этой бесплатной программы редактирования видео. Тем не менее, вы действительно знаете все об Avidemux? Так что если вы хотите обращаться с Avidemux без проблем, то следующие советы и рекомендации очень важны. Да, это ваш полный обзор и учебник Avidemux. Просто будьте терпеливы, чтобы прочитать и узнать больше об Avidemux в деталях.
Часть 1. Обзор основных функций - Что такое Avidemux
Avidemux - это Free Video Editor это позволяет вам завершить базовую настройку видео и аудио. Другими словами, вы можете получить множество полезных функций от Avidemux бесплатно. Ну, вы можете получить полное впечатление из следующих пунктов.
Ключевая особенность:
- Предложите несколько фильтров для вырезания, объединения, разделения, поворота или других действий редактирования.
- Широкая поддержка встроенных видео и аудио форматов ввода и вывода.
- Работа на большинстве операционных систем, включая Windows, Mac, Linux и BSD.
- Поддержка многопоточности и настройки приоритетов.
- Перечислите все недавно открытые проекты в недавнем меню для быстрого доступа.
- Получите окно диспетчера фильтра видео в реальном времени.
Поддерживаемые форматы входного видео: 3GP, ASF, AVI, FLV, H263, JPEG, MKV, MP4, MPEG, MPEG4, MPG и OGM.
Поддерживаемые форматы вывода видео: AVI, FLV, M1V, M2V, MKV, MP4, MPEG, MPG, OGM и TS.
Часть 2. Официальный сайт Avidemux - Где я могу скачать Avidemux
Если вы зайдете на официальный сайт Avidemux, вы можете обнаружить, что нет прямой ссылки на доступ к пакету загрузки Avidemux. Таким образом, когда вы найдете раздел под определенной операционной системой, вы не сможете получить загруженный вариант напрямую. Если быть более точным, то перед загрузкой Avidemux вы попадете на веб-сайт FossHub. Хотя есть много версий Avidemux Video Editor здесь.
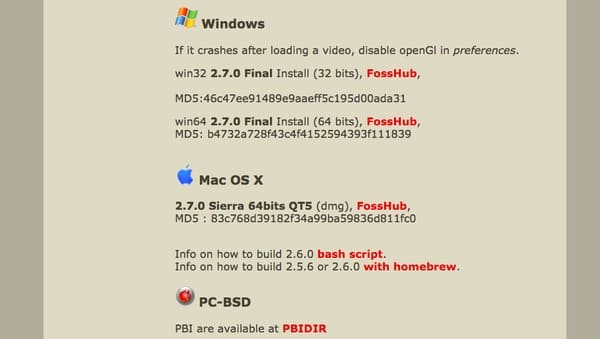
Часть 3. Обзор Avidemux - как люди думают об Avidemux
- Avidemux широко распространен практически во всех операционных системах. Таким образом, вам не нужно беспокоиться о проблемах несовместимости
- Он предлагает самые стандартные функции обработки видео и некоторые полезные пресеты.
- Вы можете получить хорошие варианты кодирования на понятном интерфейсе.
- Avidemux не предоставляет сроки.
- Отсутствие творческих эффектов или переходов для профессиональной настройки.
- Нужны дополнительные кодеки для работы с непопулярными видео и аудио файлами.
Ну, вы все равно можете получить помощь от многих участников Avidemux, если у вас есть проблемы с использованием Avidemux из-за его долгой истории. И Avidemux может удовлетворить большинство ваших требований по сравнению с другими бесплатными программами для редактирования видео.
Часть 4. Учебник Avidemux - Как использовать Avidemux для обрезки / объединения / поворота / конвертации видео
Шаг 1 Импортировать видео в Avidemux
Загрузите Avidemux на свой компьютер. Запустите Avidemux после его установки. Затем нажмите «Открыть» в раскрывающемся меню «Файл». Для начала убедитесь, что вы находитесь в режиме «Копировать». Это хороший способ сэкономить время, используя уже существующее видео вместо перекодирования проекта в новый файл.
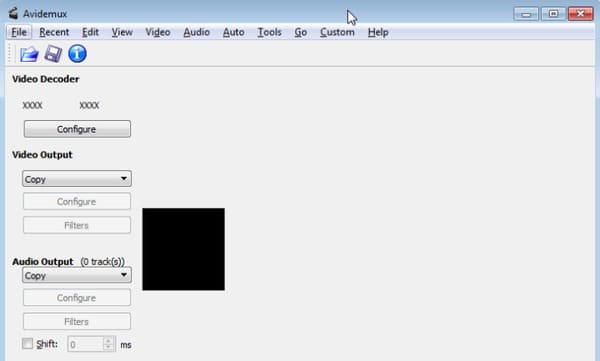
Шаг 2 Обрезать импортированное видео
Найдите нужный кадр, если хотите обрезать видеопроект. Найдите и щелкните значок с буквой «A» на панели инструментов. Позже плавно перетащите ползунок, чтобы установить время окончания. Щелкните значок рядом с буквой «B», чтобы завершить процесс.
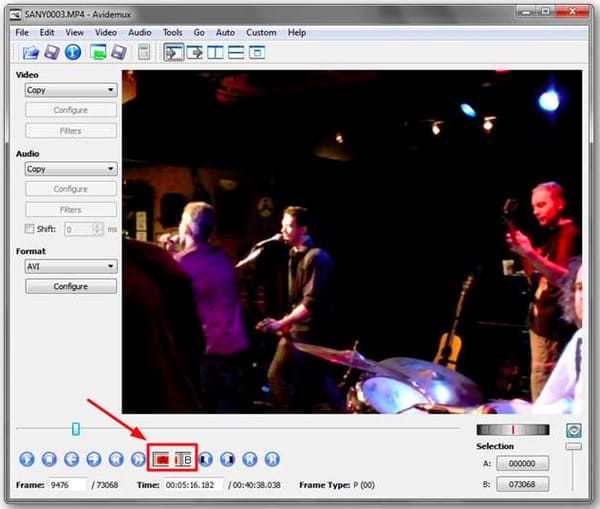
Нажмите «Файл» на верхней панели инструментов. Выберите из списка опцию «Добавить». Позже вы обнаружите, что общая длина видео будет увеличена. За это время вы можете добавить видео эффекты. Просто нажмите «Фильтр» на левой панели. Есть много доступных фильтров, включая «Преобразование», «Чередование», «Цвета» и другие.
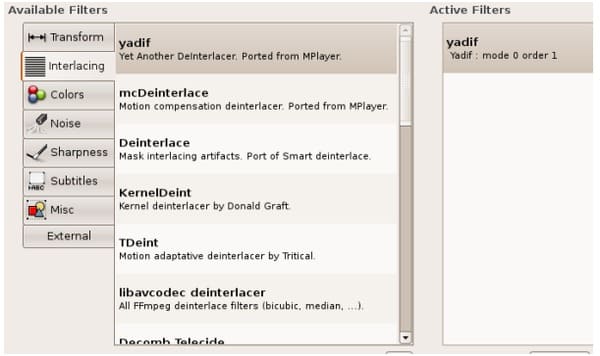
Шаг 4 Повернуть видео Avidemux
Что ж, просто зайдите в Avidemux Video Filter Manager после нажатия «Фильтр». Выберите «Преобразовать» и прокрутите вниз, чтобы нажать «Повернуть» в главном интерфейсе. Установите, как вы хотите повернуть видео с помощью Avidemux, а затем нажмите «ОК» и «Закрыть», чтобы закрыть окно.
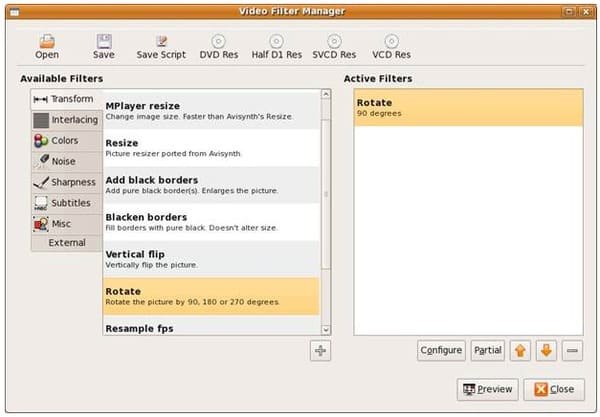
Шаг 5 Конвертируйте видео с помощью Avidemux
Чтобы экспортировать видео Avidemux, вы можете щелкнуть стрелку вниз в разделе «Формат» на левой панели. Выберите конкретный выходной формат. Затем нажмите «Сохранить» в раскрывающемся меню «Файл». Выберите «Сохранить видео…» из подменю. В результате Avidemux начнет быстро кодировать видео.
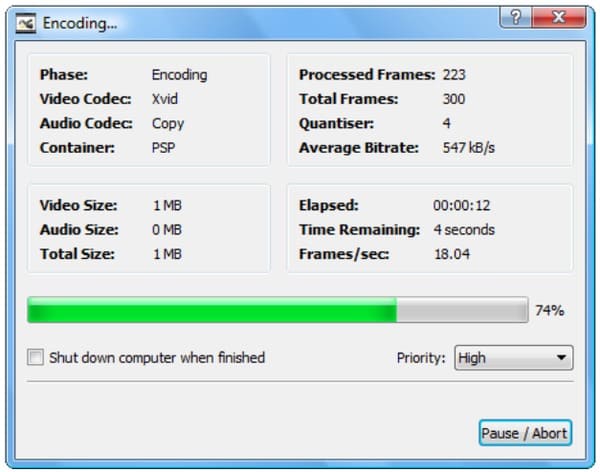
Часть 5. Avidemux Альтернатива - Профессиональный видео конвертер, вы также можете попробовать
Хотя Avidemux - отличный видеоредактор, вы не можете получить много профессиональных инструментов для редактирования. К счастью, Aiseesoft Видео конвертер Ultimate Ваш универсальный выбор. Вы можете конвертировать, загружать, улучшать и редактировать видео и музыку легко и быстро.
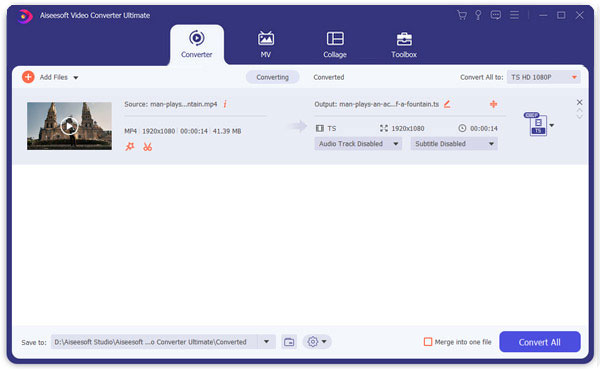
Краткое введение видео конвертер Ultimate
- Конвертируйте видео (включая 4K / 3D) и аудио в форматы 1000.
- Обеспечить мощные функции редактирования видео и аудио.
- Повысить качество видео, яркость и уменьшить дрожание видео.
- Добавьте внешние субтитры или мульти-аудио дорожку к вашему видео.
- Обеспечьте предварительный просмотр в реальном времени для мгновенного отслеживания каждого небольшого изменения.
Таким образом, вы можете получить вдвое больший результат, используя половину усилий, используя альтернативу Avidemux - Video Converter Ultimate. Если вы не уверены, сможете ли вы получить лучший опыт, чем Avidemux, вы можете бесплатно загрузить его, чтобы попробовать прямо сейчас.
Что вы думаете об этом посте.
Рейтинг: 4.6 / 5 (на основе голосов 158)
Хотите узнать подробности о приложении для редактирования видео для iPhone iPad? Тогда вы приходите в нужное место.
Эта статья представит вам 10 лучших бесплатных видеоредакторов для Mac для редактирования видео на Mac.
Получите бесплатный редактор видео для Windows с рекомендацией программного обеспечения для редактирования видео 10+.
Возможности и особенности эксплуатации
Avidemux поддерживает работу с большинством актуальных на сегодня видео форматов и аудио кодеков. Базовый набор функций позволяет обрезать видео, удалить из него ненужный участок, конвертировать из одного формата в другой, накладывать сразу несколько фильтров и т.д. Большой набор фильтров позволяет изменить контраст и цвет видео, удалить шум, добиться нужной резкости. Благодаря готовым настройкам возможно кодирование видео для iPod, iPhone и других популярных устройств. Если важен размер файла, встроенный калькулятор быстро определит оптимальные параметры кодирования.
Открытый исходный код и наличие командной строки делает программу привлекательной не только для обычных пользователей, но и профессионалов. Встроенный планировщик задач позволяет автоматизировать работу с файлами, незаконченный проект можно сохранить и продолжить работу в любой удобный момент.
В целом, Avidemux является простым, удобным и полезным инструментом для успешной реализации ваших оригинальных творческих замыслов.
Как пользоваться программой Avidemux
Перед началом работы следует познакомиться с возможностями и функциями Avidemux, для чего изучим главное окно приложения. Основные разделы главного окна:

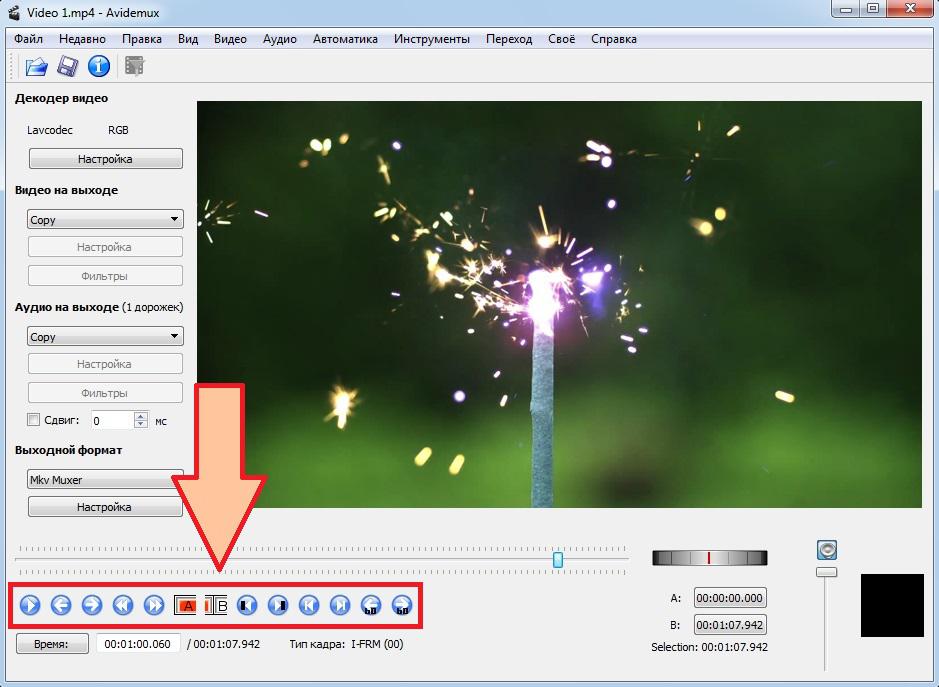



Основные возможности редактирования видео
Для начала работы выберите в главном меню программы пункт «Файл» -> «Открыть». Ищем на компе оригинальное видео, требующее редактирования и приступаем к его модернизации.

Рассмотрим основные функции, которые чаще всего применяют в процессе редактирования.
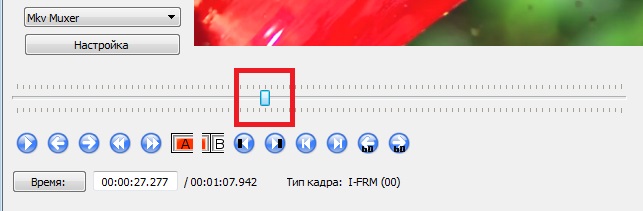
Чтобы вырезать из видео какой-то участок, нужно передвинуть маркер-ползунок к началу участка и нажать кнопку А. Это будет стартовая точка отрезка.
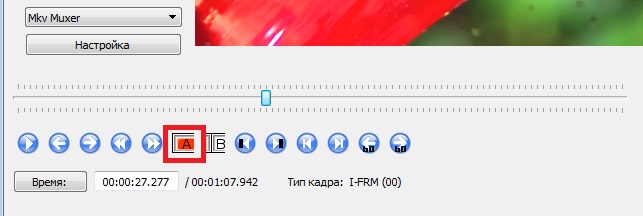
Переместив маркер-ползунок к концу участка, нужно нажать кнопку В, которая будет конечной точкой.

Таким образом был отмечен фрагмент видео для редактирования. Визуально он отображен на шкале синим прямоугольником.
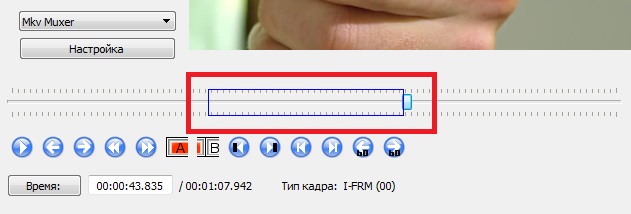
Чтобы вырезать отмеченный фрагмент, выбираем в главном меню программы пункт «Правка» -> «Вырезать».

Дальше пользователь должен сам решить, что делать с вырезанным фрагментом. К примеру, можно переместить его в другую область видео, выделив с помощью ползунка точку для перемещения и подтвердив его командой «Вставить» из меню «Правка».
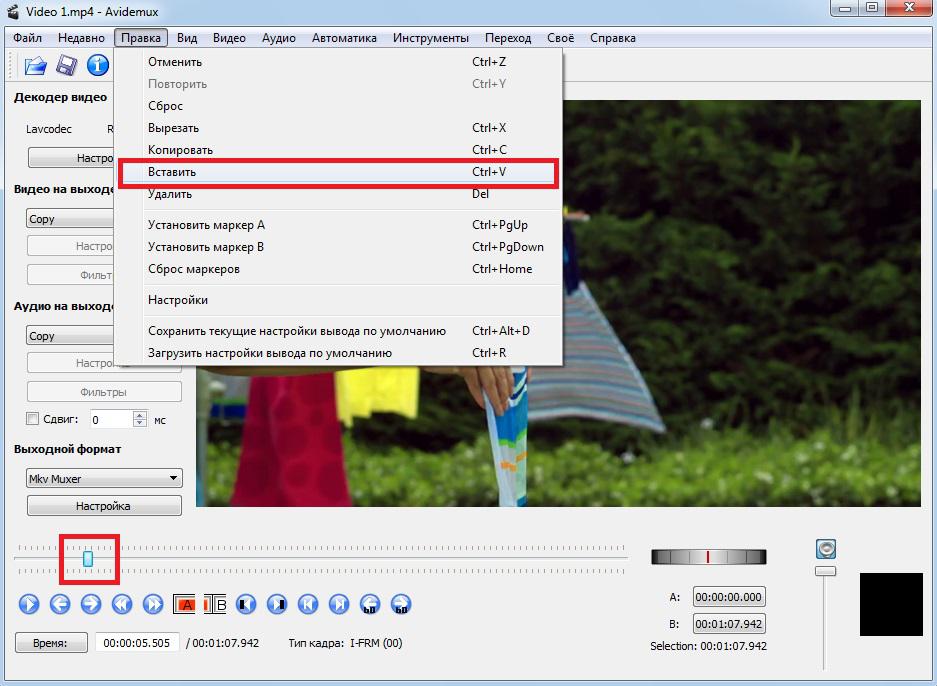
Чтобы сохранить вырезанный фрагмент, в главном меню выбираем «Файл» -> «Сохранить».
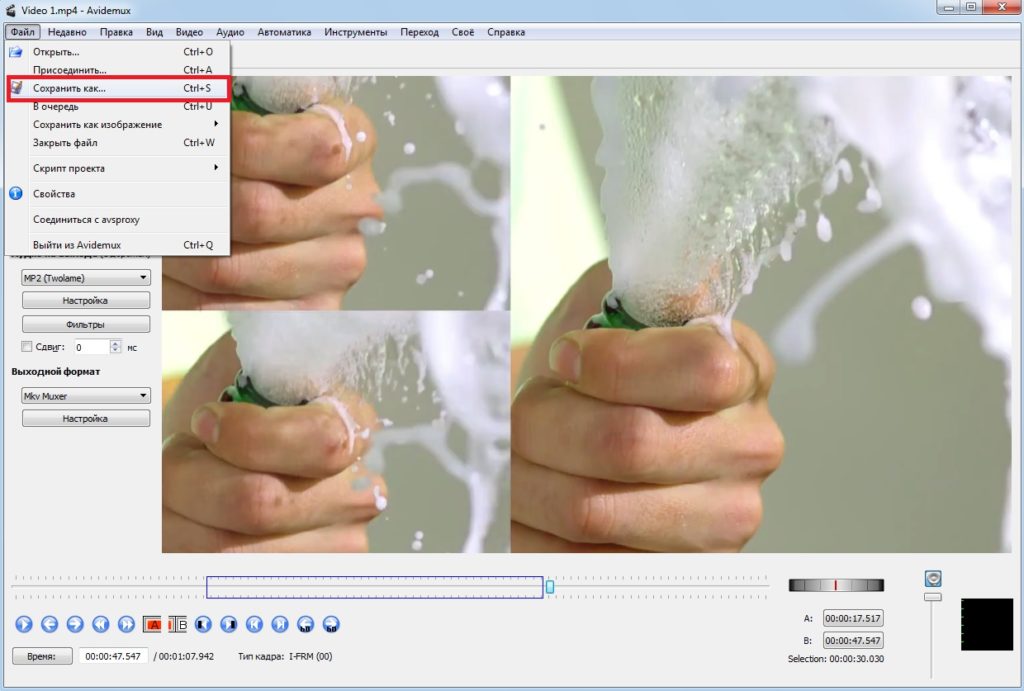
Если же вырезанный фрагмент не нужен, выбираем «Правка» -> «Удалить». Выделенный участок видео будет удален.

Отмеченный участок можно скопировать. Для этого жмем «Правка» -> «Копировать».

Теперь скопированный фрагмент можно перенести из одной области видео в другую, выделив с помощью ползунка точку для перемещения и выбрав в меню «Правка» пункт «Вставить».

Выполнив необходимые действия, необходимо сохранить изменения. Для этого жмем «Сохранить видео», в меню программы.

Применение фильтров
В разделе «Видео» вы можете настроить фильтры. Выбрать их можно через главное меню «Видео» -> «Фильтры», или же нажав кнопку «Фильтры» на боковой панели кодирования.
Появится окно с набором видеофильтров. С их помощью вы сможете настроить контраст и резкость, уменьшить шумы, повернуть видео, замедлить или ускорить воспроизведение и многое другое.

Чтобы задействовать понравившийся фильтр, его нужно активировать, кликнув по нему 2 раза. Фильтр из колонки «Доступные фильтры» попадет в колонку «Активные фильтры».

При необходимости выбранный фильтр можно настроить, нажав по нему правой кнопкой мыши и выбрав пункт «Настройка».

Аналогично применяются и аудиофильтры. Несмотря на небольшой выбор, их вполне достаточно для бесплатного видеоредактора.

Наложить звук на объект можно при помощи инструмента «Настройка аудиодорожек», расположенного в меню «Аудио» -> «Выбрать дорожку».

После чего выбираете аудиодорожку, которую хотите вставить. Для одного объекта возможно применение четырех звуковых дорожек.
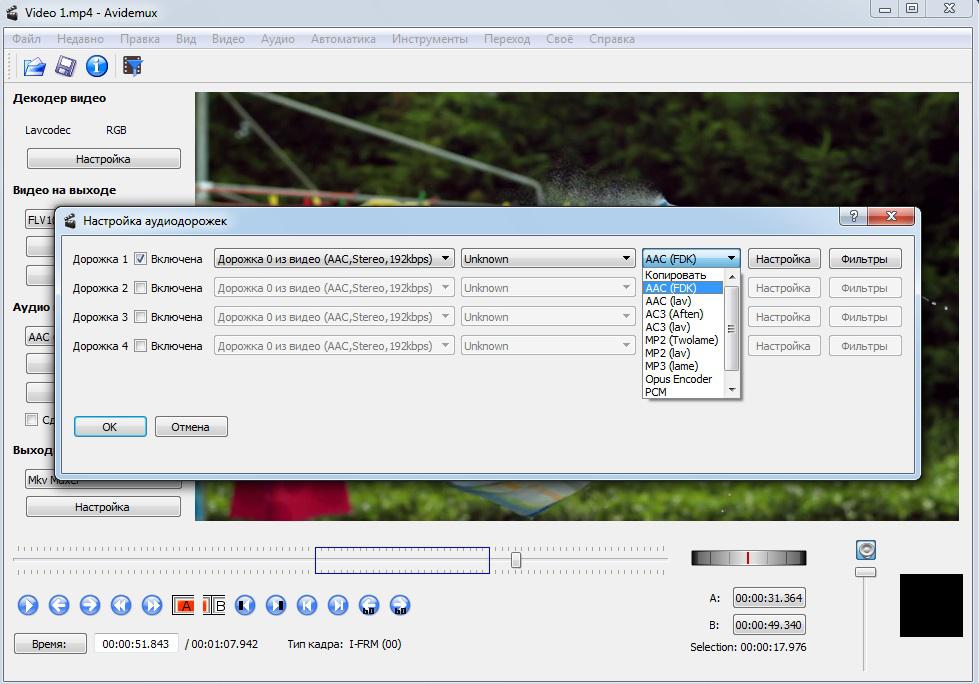
Как конвертировать видео с одного формата в другой
За процесс конвертирования видео отвечает боковая панель кодирования.
В разделе «Видео на выходе» из выпадающего списка, выбираем видеокодек, которым будем конвертировать файл.
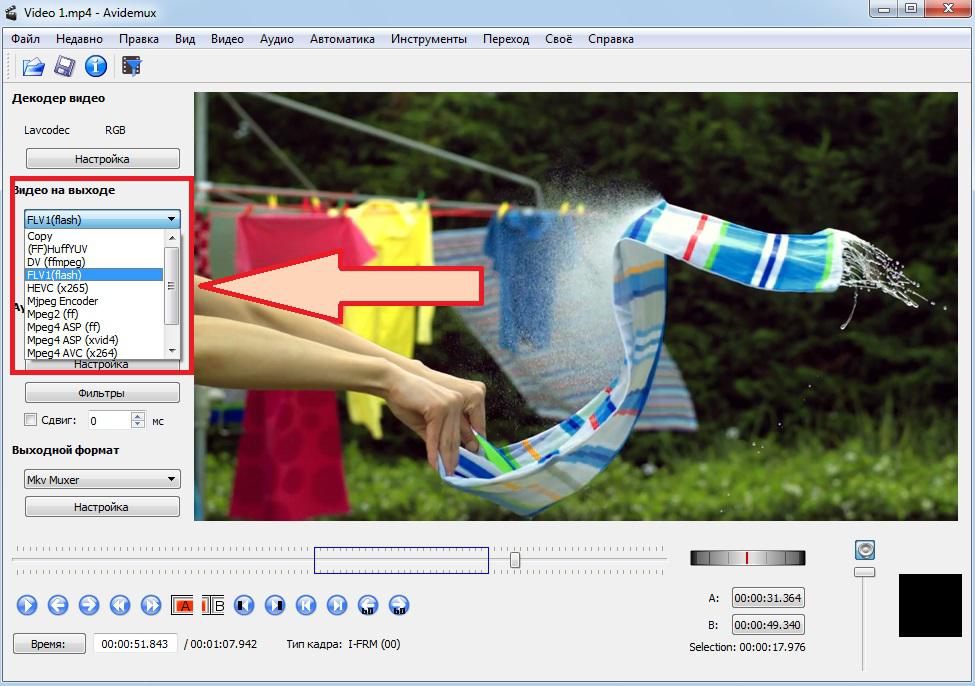
Расположенные ниже кнопки «Настройка» и «Фильтры» дают возможность задать дополнительные настройки от которых может зависеть качество и размер файла.
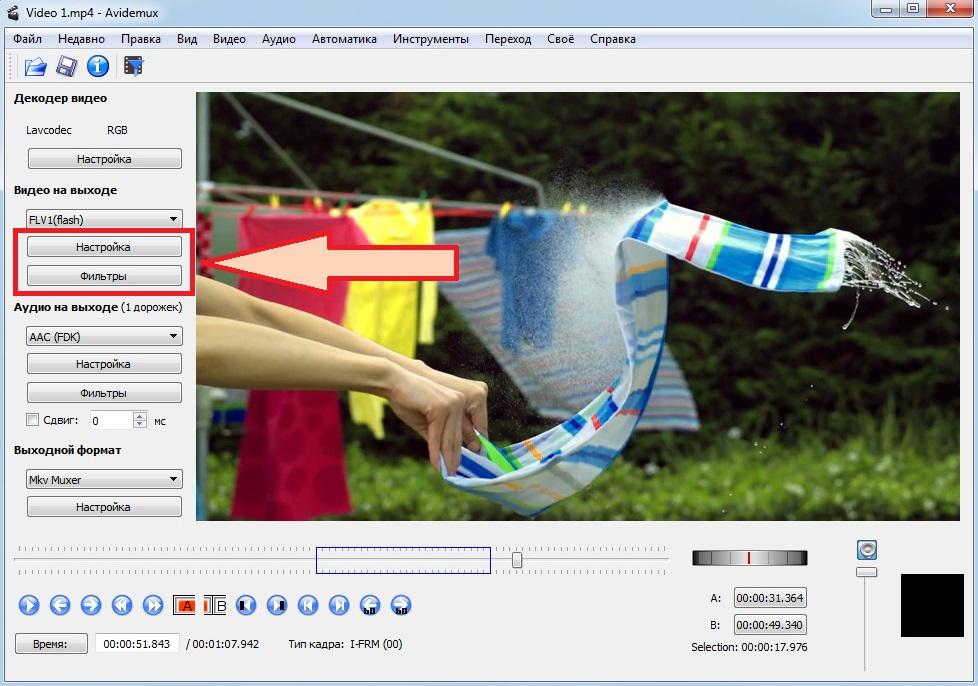
В разделе «Аудио на выходе» выполняем все то же, только для аудио. Выбираем нужный кодек, при необходимости производим дополнительные настройки, применяем фильтры.

В разделе «Выходной формат» выбираем формат будущего файла.

Функциональность Avidemux сосредоточена на действиях с видеозаписями, даже сама панель управления со встроенными инструментами указывает на это. Однако ограниченные возможности и сложность в управлении отталкивают профессионалов, поэтому программа подходит только для домашнего использования. Сегодня мы детально обсудим все аспекты работы в этом ПО.
Использование программы Avidemux
Мы возьмем один шаблон, показав примеры функционирования определенных инструментов. Затронем основные моменты и тонкости Avidemux. Начнем с первого этапа – создания проекта.
Добавление файлов
Любой проект начинается с добавления в него файлов. Рассматриваемая программа поддерживает видео и фотографии. Все они добавляются одинаково:
-
Наведите курсор на всплывающее меню «Файл» и кликните на пункт «Открыть». В обозревателе выберите один необходимый файл.


Настройка видео
Перед началом обрезки или других действий с загруженным объектами рекомендуется настроить их кодировку, чтобы получить возможность применять фильтры и избежать дальнейших конфликтов с наложением звука или скоростью воспроизведения. Производится это буквально за несколько шагов:
-
На панели слева найдите раздел «Декодер видео», нажмите на «Настройки». Отобразятся две основные функции – «Поменять U и V», «Показать вектор движения». Если второй инструмент не вносит никаких внешних изменений в видео, то первый изменяет отображение цветов. Примените его и в режиме предпросмотра сразу заметите результат.




Работа с аудио
К сожалению, отдельно добавить аудио и перемещать ее по всему таймлайну вы не можете. Единственный вариант – изменять озвучку загруженной ранее записи. Кроме этого доступно применение фильтров и активация нескольких дорожек. Данные процедуры осуществляются так:
-
Перейдите к настройкам через всплывающее меню «Аудио». Для одного объекта возможно применение четырех звуковых дорожек. Добавляются и активируются они в соответствующем окне.


Применение фильтров для видео
Разработчики Avidemux добавили ряд фильтров, связанных не только с графическими изменениями воспроизводимой дорожки, но и влияющих на дополнительные элементы, скорость кадров и их синхронизацию.
Трансформация
Начнем с первого раздела под названием «Трансформация». Сюда вынесены фильтры, отвечающие за работу с кадрами. Например, вы можете отразить изображение по вертикали или горизонтали, добавить поля, логотип, затемнить отдельные участки, изменить скорость кадров, кадрировать изображение, повернуть картинку на нужный угол. Настройка эффектов интуитивно понятна, поэтому мы не будем разбирать каждый из них, от вас потребуется только установить подходящие значения и перейти к предпросмотру.

Режим предпросмотра не имеет никаких особенностей – выполнен он в минималистичном стиле. На панели снизу располагается таймлайн, кнопки перемещения и воспроизведения.

Стоит отметить, что просмотреть применяемые эффекты можно лишь в этом режиме. Окно в главном меню отображает только кадры.
Чересстрочность
Эффекты в категории «Чересстрочность» отвечают за добавление полей. С их помощью вы можете разделять картинки на два экрана, объединять или разделять два изображения, что создает эффект наложения. Есть также инструмент по удалению удвоенных кадров после обработки.

Цвет
В разделе «Цвет» вы найдете инструменты по изменению яркости, контрастности, насыщенности и гаммы. Кроме этого есть функции, удаляющие все цвета, оставляя только оттенки серого, или, например, смещение оттенков для синхронизации.

Подавление шума
Следующая категория эффектов отвечает за уменьшение шумов и применение фильтрации свертки. Рекомендуем использовать инструмент «Mplayer Denoise 3D», если при сохранении проект будет сжиматься. Данная функция предотвратит большие потери качества и обеспечит нормальное сглаживание.

Резкость
В разделе «Резкость» находятся всего четыре различных эффекта, один из которых работает примерно так же, как и инструменты из категории «Подавление шума». Повышать резкость граней или стирать встроенные логотипы можно с помощью «MPlayer delogo2» и «Msharpen».

Субтитры
Одним из весомых недостатков рассматриваемой программы является отсутствие возможности самостоятельно добавлять любые надписи поверх графических элементов. Конечно, в «Фильтры» присутствует инструмент по добавлению субтитров, однако это должны быть файлы определенных параметров, которые практически никак не настраиваются после загрузки и не перемещаются по таймлайну.

Обрезка видео

Создание слайд-шоу из фотографий
Как уже было сказано выше, рассматриваемое программное обеспечение корректно взаимодействует с фотографиями, однако присутствующие в нем функции не позволяют детально настроить их отображение и быстро изменить. Вы можете лишь создать обычное слайд-шоу, но на это уйдет много времени и сил, особенно если изображений будет добавлено много. Давайте рассмотрим, как это делается:
- Сначала откройте один снимок, а потом присоедините к нему остальные в том порядке, в котором они должны проигрываться, поскольку изменить его в дальнейшем будет нельзя.
- Убедитесь, что ползунок находится на первом кадре. Поставьте подходящий формат видео, чтобы активировалась кнопка «Фильтры», а затем нажмите на нее.





Повторяйте весь алгоритм действий со всеми остальными изображениями и переходите к сохранению. К сожалению, эффектов перехода и дополнительной обработки никаким образом не добиться. Если функциональность Avidemux вас не устраивает, советуем ознакомиться с другими нашими статьями по теме создания слайд-шоу.
Сохранение проекта
Мы подошли к завершающему этапу – сохранение проекта. В этом нет ничего сложного, нужно лишь еще раз убедиться в том, что выбраны правильные форматы, а затем выполнить следующие действия:
-
Откройте меню «Файл» и выберите пункт «Сохранить как».



Отблагодарите автора, поделитесь статьей в социальных сетях.

Читайте также:


