Как сделать так чтобы кисть в фотошопе реагировала на нажатие
В прошлом уроке мы с вами изучили, как в программе Photoshop создавать собственные кисти. Зачастую разрабатывать первоначальную форму кисти, известную как отпечаток кисти (brush tip) может быть очень интересно. Еще интереснее становится, когда мы начинаем управлять кистью непосредственно в процессе рисования, изменяя ее размер, угол наклона, закругленность, цвет и непрозрачность!
Мы можем добавить кисти текстуру, разместить определенным образом отпечатки кисти в мазке, объединить две кисти в одну и многое другое! Данные параметры называются параметрами динамики кисти (Brush Dynamics), и они не перестают удивлять нас с тех пор, как впервые появились в версии программы Photoshop 7. Именно эти параметры и станут темой серии уроков!
Различают шесть основных категорий параметров динамики кисти – «Динамика формы» (Shape Dynamics), «Рассеивание» (Scattering), «Текстура» (Texture), «Двойная кисть» (Dual Brush), «Динамика цвета» (Color Dynamics) и «Другая динамика» (Other Dynamics), - которые расположены на панели «Кисть» (Brushes panel). Каждая из этих категорий в процессе рисования контролирует отдельный параметр кисти, но поскольку средства управления и опции для всех шести категорий похожи, вам придется основательно изучить всего лишь одну категорию и дальше будет проще понять принцип работы других параметров динамики.
После того, как вы изучите все уроки, я настоятельно рекомендую вам потратить время и поэкспериментировать с различными параметрами кисти самим, чтобы получить наглядное представление о том, какие невероятные (и полезные, не забывайте про пользу!) могут быть результаты в процессе рисования кистью. Но будьте осторожны! До появления в нашем мире канала YouTube и социальной сети Facebook была программа Photoshop со своими параметрами динамики кисти, и многие творческие личности впустую потратили бессчетные часы своей жизни, развлекаясь с панелью «Кисть».
В моем случае я буду работать в версии программы Photoshop CS4, но все эти уроки подойдут для любой версии программы вплоть до Photoshop 7. Давайте начнем!
Шаг 1: Выбираем инструмент «Кисть»
Для того чтобы получить доступ к параметрам динамики кисти, нам нужно открыть панель «Кисть». Для начала убедитесь, что на панели инструментов у вас выбран инструмент «Кисть» (Brush Tool) , или нажмите на клавиатуре клавишу В, чтобы быстро активировать данный инструмент:
Выбираем инструмент «Кисть», если он еще не выбран
Шаг 2: Открываем панель «Кисть»
После того как вы выбрали инструмент «Кисть», самый простой способ открыть панель «Кисть» - это нажать на клавиатуре клавишу F5 (повторное нажатие клавиши приводит к закрытию панели) или кликнуть по значку тумблера панели «Кисть» на панели опций в верхней части экрана (повторное нажатие значка приводит к закрытию панели):
Нажатие на соответствующий значок тумблера на панели опций открывает и закрывает панель «Кисть»
По умолчанию, когда вы откроете панель «Кисть», там будет выбран параметр «Наборы кистей» (Brush Presets) (вы увидите, как название «Наборы кистей» подсвечено голубым в левом верхнем углу панели). При данном выбранном параметре все, что мы сможем делать – это просто выбирать подходящий вариант из перечня готовых форм кистей в правой части панели. Для того чтобы выбрать нужную кисть, просто кликните по ее изображению.
Если у вас выбран параметр «Показывать подсказки» (Tool Tips) в разделе «Установки» (Preferences), то по мере наведения курсора на изображение кисти на экране будет появляться ее название. Полезная область предварительного просмотра в нижней части панели отображает текущий вид мазка выбранной кистью. Мы можем использовать бегунок диаметра (Кегль) (Master Diameter), расположенный под перечнем кистей, чтобы изменить размер выбранной кисти. Если вам нужно только выбрать готовую кисть и рисовать ей, то этот раздел для вас:
Панель «Кисть» с выбранным параметром «Наборы кистей»
Каждый из наборов кистей с правой стороны панели включает в себя отпечаток кисти (текущую форму кисти, которую мы видим на пиктограмме) и перечень заранее установленных параметров динамики, которые управляют кистью в процессе рисования. Шесть категорий параметров динамики кисти (Динамика формы, Рассеивание, Текстура и т.д.) размещены с левой стороны панели «Кисть», и если вы внимательно будете следить за ними по мере переключения между различными изображениями готовых форм кистей, то заметите, что в зависимости от выбранной кисти какие-то параметры активируются, а какие-то отключаются. Например, если я выберу кисть «Разбросанные кленовые листья» (Scattered Maple Leaves), то мы сможем увидеть, что для данного отпечатка кисти доступны следующие параметры динамики: «Динамика формы», «Рассеивание», «Динамика цвета» и «Другая динамика»:
Каждый набор кистей включает в себя отпечаток кисти и заранее установленные параметры динамики кисти
Однако если я выберу какую-либо базовую кисть, например, одну из стандартных круглых кистей программы Photoshop в начале списка, то для нее будет доступна только категория «Динамика формы» (Shape Dynamics). На самом деле, в зависимости от того, подключен к вашему компьютеру планшет для рисования или нет, вы, возможно, вообще не сможете видеть ни одной выбранной категории динамики кисти:
В одних наборах кистей доступно больше параметров динамики кисти, чем в других
Давайте рассмотрим, как можно изменять параметры динамики в каждой категории и как они влияют на поведение кисти. Предлагаю начать с первого параметра – «Динамика формы».
Или можно перейти к изучению других параметров динамики кисти по нижеуказанным ссылкам:
Автор: Steve Patterson
В прошлом уроке мы с вами изучили, как в программе Photoshop создавать собственные кисти. Зачастую разрабатывать первоначальную форму кисти, известную как Форма отпечатка кисти (Brush Tip Shape) может быть очень интересно. Еще интереснее становится, когда мы начинаем управлять кистью непосредственно в процессе рисования, изменяя ее размер, угол наклона, закругленность, цвет и непрозрачность!
Мы можем добавить кисти текстуру, разместить определенным образом отпечатки кисти в мазке, объединить две кисти в одну и многое другое! Данные параметры называются параметрами Динамики кисти (Brush Dynamics), и они не перестают удивлять нас с тех пор, как впервые появились в версии программы Photoshop 7. Именно эти параметры и станут темой серии уроков!
Различают несколько основных категорий параметров динамики кисти – Динамика формы (Shape Dynamics), Рассеивание (Scattering), Текстура (Texture), Двойная кисть (Dual Brush), Динамика цвета (Color Dynamics), – которые расположены на панели Настройки кисти (Brush Settings). Каждая из этих категорий в процессе рисования контролирует отдельный параметр кисти, но поскольку средства управления и опции для всех категорий похожи, вам придется основательно изучить всего лишь одну категорию и дальше будет проще понять принцип работы других параметров динамики.
После того, как вы изучите все уроки, я настоятельно рекомендую вам потратить время и поэкспериментировать с различными параметрами кисти самим, чтобы получить наглядное представление о том, какие невероятные (и полезные, не забывайте про пользу!) могут быть результаты в процессе рисования кистью. Но будьте осторожны! До появления в нашем мире канала YouTube и социальной сети Facebook была программа Photoshop со своими параметрами динамики кисти, и многие творческие личности впустую потратили бессчетные часы своей жизни, развлекаясь с панелью Настройки кисти.
Я буду работать в программе Adobe Photoshop CC 2018.
Подготовка
Выбираем инструмент Кисть
Для того чтобы получить доступ к настройкам кисти, нам нужно открыть панель Настройки кисти (Brush Settings). Для начала убедитесь, что на панели инструментов у вас выбран инструмент Кисть (Brush Tool), или нажмите на клавиатуре клавишу В, чтобы быстро активировать данный инструмент.

Выбираем инструмент Кисть (Brush Tool), если он еще не выбран.
Открываем панель Настройки кисти
После того как вы выбрали инструмент Кисть (Brush Tool), самый простой способ открыть панель настроек – это нажать на клавиатуре клавишу F5 (повторное нажатие клавиши приводит к закрытию панели) или кликнуть по значку панели Настройки кисти (Brush Settings) (повторное нажатие значка приводит к закрытию панели).

Также вызвать эту панель можно из меню Окно – Настройки кисти (Window – Brush Settings)

Панель Настройки кисти
Каждый из наборов кистей с правой стороны панели включает в себя отпечаток кисти (текущую форму кисти, которую мы видим на пиктограмме) и перечень заранее установленных параметров динамики, которые управляют кистью в процессе рисования. Категории параметров динамики кисти (Динамика формы, Рассеивание, Текстура и т.д.) размещены с левой стороны панели, и если вы внимательно будете следить за ними по мере переключения между различными изображениями готовых форм кистей, то заметите, что в зависимости от выбранной кисти какие-то параметры активируются, а какие-то отключаются. Например, если я выберу другую кисть, то мы сможем увидеть, что для данного отпечатка кисти установлены следующие настройки: Динамика формы (Shape Dynamics), Рассеивание (Scattering), Передача (Transfer).

Каждый набор кистей включает в себя отпечаток кисти и заранее установленные параметры кисти, которые вы можете изменять.
Форма отпечатка кисти

Мы можем настраивать выбранную Форму отпечатка кисти (Brush Tip Shape):
Предварительный просмотр мазка кисти появляется вдоль нижней части панели.

Давайте рассмотрим, как можно изменять параметры динамики в каждой категории и как они влияют на поведение кисти. Предлагаю начать с первого параметра – Динамика формы (Shape Dynamics).
Или можно перейти к изучению других параметров динамики кисти по нижеуказанным ссылкам:
= 1. Нужен эффект, как в SAI. То есть, при пересечении самой себя, линия накладывается друг на друга и получается темнее. Подробнее покажу в фотографиях, прикреплённых к этому вопросу.
= 2. SAI я использовать не могу из-за другой операционной системы, поэтому нужно решение только для Photoshop.
= 3. Эмуляторы SAI и прочее не реагирует на нажатие пера, поэтому нужно решение только для photoshop.
= 4. Может, где-то есть модуль, заставляющий кисть вести себя так, как мне нужно?
Удачи.
Проблему не решает.
Зачем вы используете мягкую кисть при рисовании лайна? Ваше дезорганизующее начало Мыслитель (8915) Тогда проблема сформулирована не корректно.
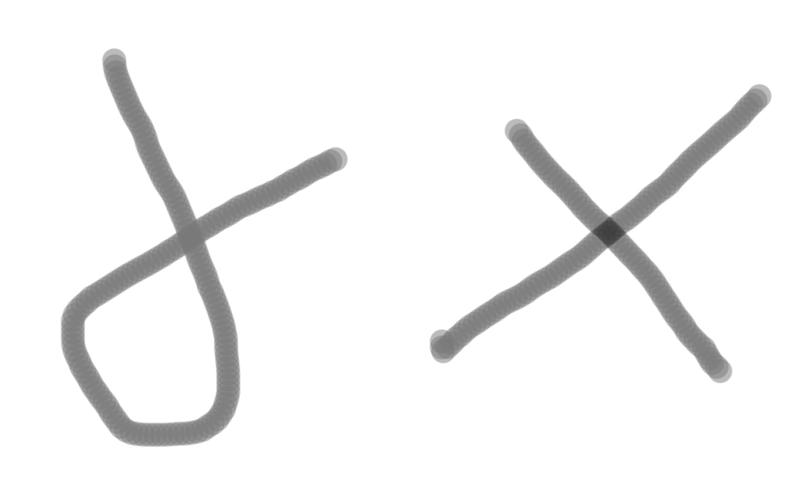

Если это так элементарно, то почему у Вас не получилось с первым вариантом? Если Вы не знали (но Вы же не тупой, верно?), то рисуют линии БЕЗ интервалов (интервал - 1%). В первом случае у Вас просто заполнились интервалы, из-за чего и картинка заполнилась целиком и выглядит, БУДТО на неё что-то наложилось. Увы, это не так.
И да, я не говорил, что SAI лучше. Я спросил, как сделать ТАК же!
И ещё: в фотошопе у меня большой стаж, Но без планшета. Я же хочу узнать, как это сделать с планшетом. А вы думаете, что вы один умный и знающий. Нет.
Если вы новичок в цифровой живописи, эта статья для вас. Сегодня мы пройдемся по основным функциям панели кистей в Adobe Photoshop, чтобы продемонстрировать всю мощь этого инструмента. Эта статья поможет вам выучить основы, которые помогут в дальнейшем, или просто освежить память.
Встречайте - панель кистей

Давайте назовем ее "Джек". Джек нужен для работы каждого цифрового художника. Фактически, цифровая живопись без Джека была бы совсем другой. Только представьте - есть только один вид кисти для рисования. Никакого регулирования мягкости или текстур. Только простая, скучная кисть.
Звучит не очень весело, не так ли?
Вы любите рисовать?
Я тоже. Но вы никогда не задумывались над ограниченностью традиционного рисования? На протяжении многих лет мне постоянно что-то не нравилось в моих готовых рисунках, ничего не получалось именно так, как задумывалось. Это продолжалось до тех пор, пока я не перешел на цифровую живопись.
Вы видите, что Джек очень важен, но когда люди впервые встречаются с ним, часто пугаются, особенно это относится к традиционным художникам. Они думают, что никогда не смогут понять, как работать с панелью кистей.
И это очень сильно расстраивает Джека…

Цифровая живопись от А до Я
В Цифровой живописи от А до Я мы разберемся со всеми трудностями начинающего художника. Ведь, если вы действительно заинтересованы в цифровой живописи, половина проблем решается после освоения софта, с которым вы работаете.
Перед тем, как начать.
Встречайте, лучший друг Джека, Боб - графический планшет.

Эти двое не могут друг без друга. Их совместные возможности используются для создания лучших рисунков, которые я видел. Хотя, цифровые художники могут вполне справится без Джека и Боба, дополнительная помощь не будет лишней.
Знакомимся с панелью кистей
Если вы хотите стать успешным цифровым художником, вам определенно необходимо разобраться с панелью кистей.
Вот несколько основных функций, которые вы должны знать:
Основы
Горячие клавиши
- Нажатие на F5 показывает Панель кистей (Brush panel).
- Нажатие на английскую B выбирает инструмент Кисть (Brush Tool).
- Нажмите D, чтобы установить Основной цвет (Foreground Colors) на черный, а Фоновый цвет (Background Color) на белый.
- [ и ] соответственно уменьшают и увеличивают размер кисти.
- и > (или Shift-[ и Shift-]) уменьшают и увеличивают жесткость.
- При удерживании клавиши Alt и активном инструменте Кисть (Brush Tool) активируется Пипетка (Eyedropper Tool).
- Клик правой кнопкой мыши при активном инструменте Кисть (Brush Tool) открывает мини-панель с пресетами и настройками размера/жесткости.
Стандартная круглая кисть
В общем, основные кисти, которые вы используете являются лишь вариацией Стандартной круглой кисти (Standard Round Brush). В отличии от скучной, статической кисти, которую я упомянул в начале, Стандартную круглую кисть можно настроить в зависимости от конкретных требований.

Изменяя настройки можно создать бесконечное количество возможностей при помощи только одной кисти.
Пресеты
Пресеты (Brush Presets) - дом для всех ваших кистей. Кроме Стандартной круглой кисти, Photoshop также включает большое разнообразие форм и текстур для любых целей.

Форма отпечатка кисти
Форма отпечатка кисти (Brush Tip Shape) являет собой меню, в котором находятся основные настройки кисти, а именно Размер (Size), Жесткость (Hardness), Угол (Angle), Интервалы (Spacing). Ознакомьтесь с этими настройками и поэкспериментируйте с разнообразными кистями.
Такой параметр как размер кисти довольно прост, так ведь? Вроде бы и так понятно, что нужно использовать большую или меньшую кисть в зависимости от надобности, но нам всем необходимо напоминание, особенно это касается начинающих художников, которые еще не до конца разобрались со всеми функциями панели кистей. Также, большие кисти отлично подходят для приема block in color и создания атмосферы, в то время как маленькие кисти необходимы для рисования деталей.
0% Жесткости (Hardness) делает края кисти размытыми. 100% Жесткость (Hardness), наоборот, создает четкий край, который отлично подходит для мелких деталей. Совет: не бывает двух одинаковых эффектов кисти. Постоянно изменяйте жесткость в соответствии с требованиями.

1% Интервал (Spacing) создает гладкий штрих, который идеально подходит для большинства случаев. Увеличьте интервал, чтобы создать непрерывный ряд "отпечатков" кисти.
Поворот кисти производится очень просто. Достаточно отрегулировать Угол (Angle). Главное - не забывайте устанавливать стандартный угол после окончания работы с кистью.

Динамика формы
Помните лучшего друга Джека - графического планшета Боба? Вся прелесть использования планшета для рисования заключается не только в том, что он дает лучший контроль над рисованием, чем мышь, но также в возможности регулировать Нажим пера (Pen Pressure) на панели кистей. Поставьте галочку напротив пункта Динамика формы (Shape Dynamics), а в выпадающем меню напротив поля Управление (Control) выберите пункт Нажим пера (Pen Pressure).

Эта настройка позволяет имитировать суженный конец кисти и отлично подходит для традиционного эффекта карандашного наброска. Лично я стараюсь использовать эту опцию только для эскизов и финальных деталей, так как она может немного замедлять компьютер.
Что не включено в панель кистей
В панель кистей не включены такие важные инструменты: Режим рисования (Painting Mode), Непрозрачность (Opacity) и Нажим (Flow). Эти настройки автоматически появляются в верхней части окна программы при активации инструмента Кисть (Brush Tool).
Режим рисования
Если вы уже знакомы с Режимами наложения слоев (Layer Blend Modes), вы поймете, как можно использовать Режим рисования (Painting Mode) для создания интересных цветовых эффектов. Однако, как правило изменять режим рисования не требуется.

Непрозрачность и нажим
Непрозрачность (Opacity) контролирует "густоту" вашей кисти, а Нажим (Flow) отвечает за то, как много краски кисть оставляет за один раз. Начинающим лучше сконцентрировать внимание на регулировании Непрозрачности, установив при этот Нажим на 100%. Непрозрачность (Opacity) и Жесткость (Hardness) используются совместно при создании таких эффектов, как пышные облака или дым. Постоянно экспериментируйте с этими двумя настройками, задавая себе вопрос: "Какой тип деталей я буду рисовать в данный момент?"

Другие настройки панели кистей
Без знания многих функций панели кистей вы сможете работать только некоторое время. Хотя, надобность для использования дополнительных инструментов появляется только при определенных видах работ.
Рассеивание
Допустим, вы хотите создать эффект боке. Конечно, вам понадобится самому рисовать каждый кружок, но через время это начинает надоедать. Изменяя параметры Рассеивание (Scatter) и Счетчик (Count) на панели кистей, вы сможете получить эффект рассеивания без каких-либо хлопот.
Текстура
Кисти с текстурами бывают различных стилей, начиная с грязи или гранжевых кистей и заканчивая брызгами краски или различными фигурами. Как только вы освоитесь с основными настройками кисти, работа с текстурами не станет проблемой.

Создавайте свои кисти
В Photoshop нет ограничения на количество используемых кистей. Вы можете найти самые разнообразные кисти на сайте Photoshop Master, а также создать свои собственные.
Видите, Джек не так уж плох.
Поверьте мне, панель кистей не так страшна, как кажется. И по большей части вы будете регулировать одни и те же основные параметры на протяжении всей работы. Простого знания параметров Размер (Size), Жесткость (Hardness) и Непрозрачность (Opacity) уже достаточно, чтобы делать довольно много.
Оставайтесь на связи
Следите за обновлениями серии уроков Цифровая живопись от А до Я. В следующем уроке мы поговорим о смешивании цветов при помощи кисти! Удачи!
Первое, с чего следует начать работу по настройке кистей – ознакомиться с библиотекой кистей в Photoshop (далее приведены примеры русифицированной версии Adobe Photoshop СС 2019). Для этого необходимо воспользоваться инструментом «Кисти» и открыть окно «Наборы кистей» в верхней строке меню. Здесь можно регулировать размер, жёсткость, угол и направление кончика кисти. Выберите любую понравившуюся кисть.
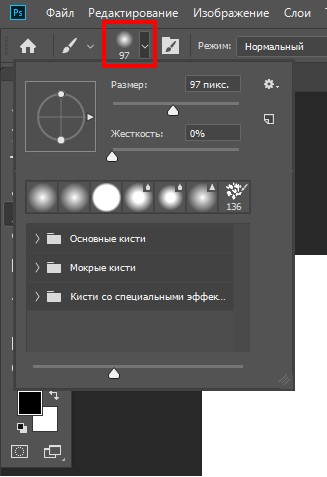
Настройки кистей
Чтобы получить доступ к настройкам откройте вкладку верхнего меню «Окно» и выберите «Кисти». Таким образом, должно открыться окно «Настройки кисти».
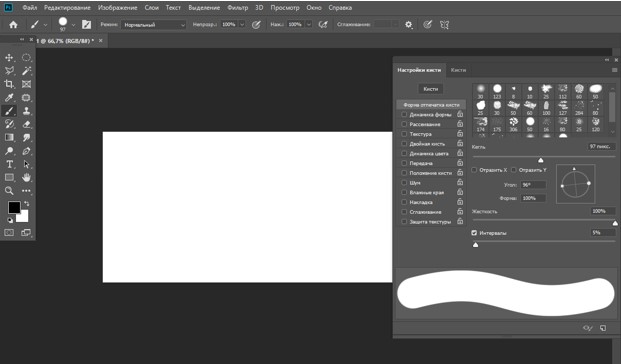
Открыть данное меню вы также можете, нажав на иконку «Настойки кисти» в верхней строке меню:

Эта панель позволяет видоизменить существующие кисти и создавать новые собственные. Панель «Настройки кисти» содержит параметры отпечатка кисти, от которых зависит применяемый способ нанесения на изображение или холст. В нижней части панели отображается окно просмотра мазка кистью, где можно посмотреть, как будут выглядеть мазки при текущих параметрах настройки.
Давайте более подробно разберёмся в параметрах, которые можно задать на панели «Настройки кисти» для стандартных кистей:
1. Размер
Данный показатель можно изменять, перетащив ползунок. Размер кисти варьируется от 1 до 5000 пикселей.
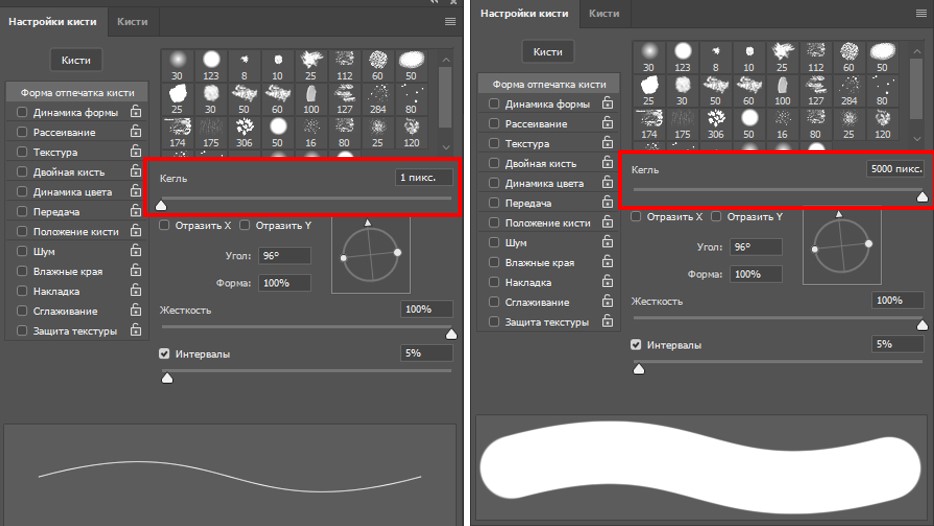
2. Отразить Х
Изменяет направление кончика кисти по оси Х.
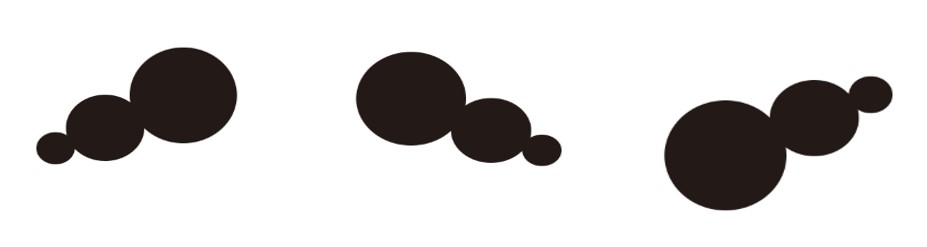
а. Кончик кисти, заданной по умолчанию б. Выбрано Отразить Х в. Выбрано Отразить X и Отразить Y
3. Отразить Y
Изменяет направление кончика кисти по оси Y.
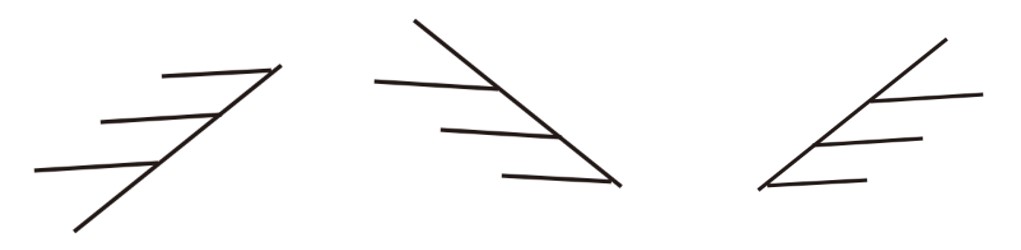
а. Кончик кисти, заданной по умолчанию б. Выбрано Отразить Y в. Выбрано Отразить Y и Отразить X
4. Угол
Данный параметр задаёт угол, на который будет повёрнута длинная ось овала или кисти по отношению к горизонтали. Для её изменения вы можете задать значение в градусах или вручную перетащить горизонтальную ось.
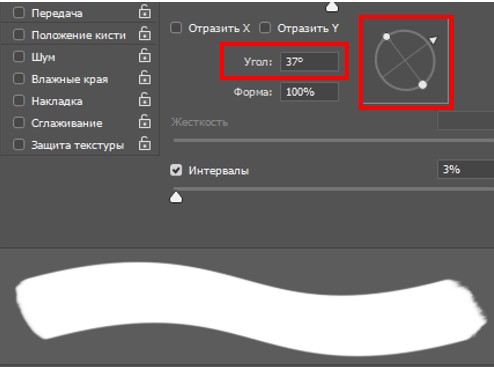
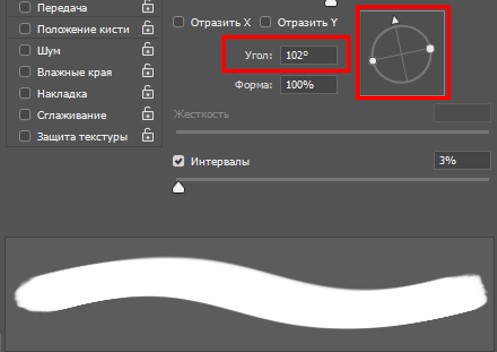
5. Форма
Параметр «Форма» задаёт отношение между короткой осью кисти и длинной. Для её изменения вы можете задать значение в процентах, где 100% - круглая кисть, а 0% - линейная кисть. Или вручную перетащить точки в поле для просмотра.
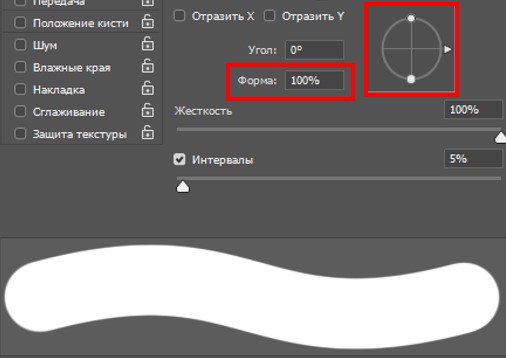
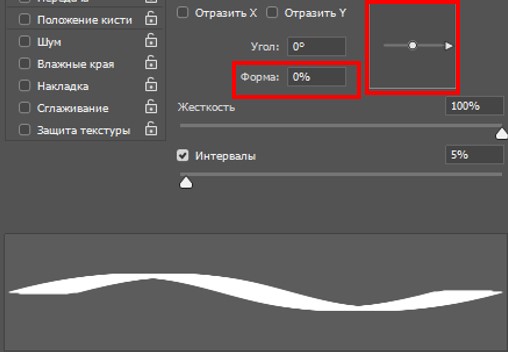
6. Жесткость
С помощью данного параметра регулируется размер жёсткого центра кисти. Для её изменения вы можете задать значение в процентах, где 100% - жёсткая, а 0% - мягкая кисть. Или вручную перетащить ползунок до необходимого параметра.
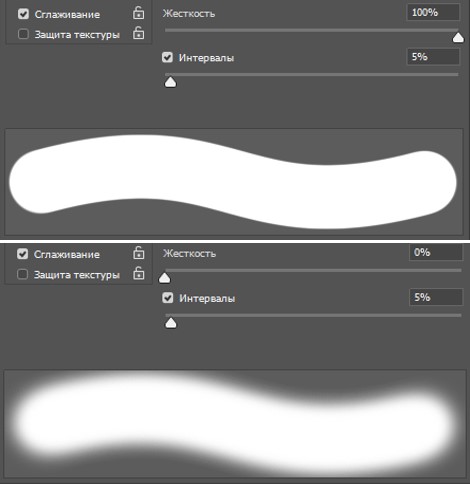
7. Интервалы
Настройки стандартных кистей для работы с графическим планшетом. Для её изменения вы можете задать значение в процентах, где 1000% - максимально интервальный мазок кисти в штрихе, а 1% - сплошной мазок. Или вручную перетащить ползунок до необходимого параметра.
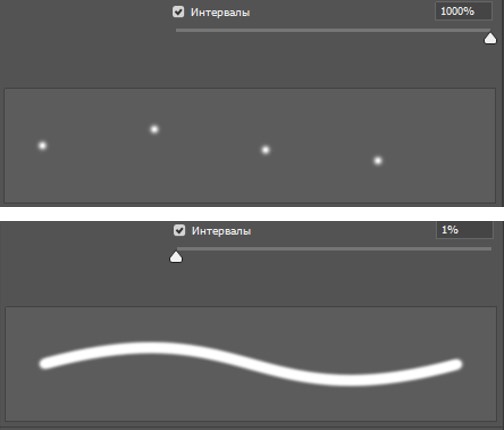
Если это параметр не выбран (не стоит галочка включения) интервал определяется скоростью перемещения курсора. Чем быстрее передвигаете курсор, тем больше интервал между мазками кисти в штрихе.
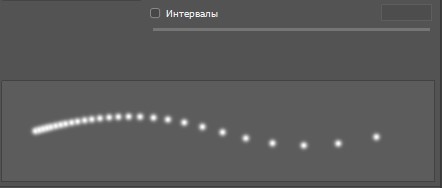
Иногда новички удивляются тому, что кисть не реагирует на давление и наклон пера. Но для этого сначала необходимо настроить некоторые параметры кисти. Для этого нам также необходимо открыть окно «Настройки кисти»:
1. Нажим пера
Для настройки «Нажима пера» необходимо открыть панель «Настройки кисти», выбрать необходимую вам кисть и в левом меню настроек перейти в раздел «Передача». Затем установите параметр «Колебание непрозрачности» на режим «Нажим пера».
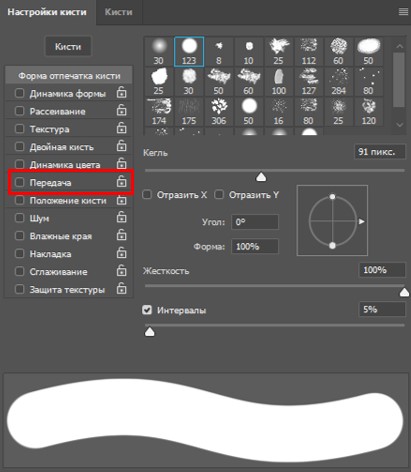
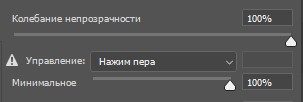
2. Динамика формы
Этот параметр поможет настроить давление и наклон вашего пера. Например, чтобы толщина линии кисти изменялась от силы давления пера, включите настройку «Минимальный диаметр» на 0 % и установите параметр «Колебание размера» на режим «Нажим пера». Благодаря этому, чем вы будете сильнее давить на перо, тем толще будет рисоваться линия.
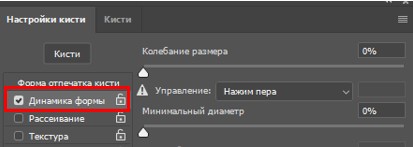
3. Наклон
Для настройки наклона пера нам понадобится раздел «Динамика формы». Например, чтобы толщина линии кисти изменялась от наклона пера, включите настройку «Минимальный диаметр» на 0 % и установите параметр «Колебание размера» на режим «Нажим пера». При этом чем сильнее вы будете давить на перо, тем толще будет рисоваться линия.
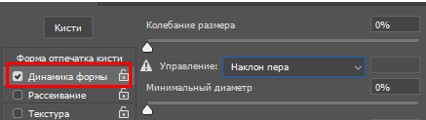
Выполнив все эти шаги по настройке кистей, вы в дальнейшем существенно сэкономите время и силы. Не ограничивайтесь возможностями стандартных инструментов для рисования в Photoshop. Перо с планшетом XP-PEN подарит вам полную свободу и гибкость в вашем творческом порыве.
Читайте также:


