Asus splendid video enhancement technology как удалить
Существуют множество программ, которые позволяют нашему компьютеру работать лучше. Такие программы ускоряют работу ПК, улучшают его производительность, расширяют функционал, способствуют повышению качества изображения и звука. Сегодня я расскажу об одной из таких программ от компании ASUS под названием «Asus Splendid Video», поясню, что за приложение, каково его назначение и возможности, а также поведаю, стоит ли удалять данную программу с вашего компьютера. Также на компьютерах от Asus вы можете найти установленную программу Eye Care Switcher, её предназначение я описал в статье ранее.

Что такое Asus Splendid Video
Asus Splendid Video – это собственная (проприетарная) технология компании Asus, созданная для улучшения качества изображения на экране вашего ПК в режиме реального времени. В переводе с английского название данной технологии звучит как «великолепное видео Асус». Рассматриваемая технология позволяет получить более чёткое, «живое» видео, с лучшей яркостью и контрастностью, тонами и полутонами, более оптимальным цветовым насыщением картинки.
Данная технология работает только с компьютерами фирмы «ASUS», запуск программы на компьютерах других производителей обычно не поддерживается (впрочем, есть информация о запуске утилиты Asus Splendid Video на ноутбуках компании «Lenovo»). Довольно часто она входит в комплект драйверов к компьютерам Асус, есть упоминания о распространении Asus Splendid Video в результате бандлинга (в комплекте с другими, более значимыми, программами).
Как уже упоминалось выше, данная технология обычно реализуется в виде утилиты, которая автоматически запускается при загрузке системы, и работает в фоновом режиме.

Функционал Asus Splendid Video
После того, как мы разобрались с тем, что это Asus Splendid Video Enhancement Technology, перейдём к описанию её возможностей и функционала.
Функция программы Asus Splendid Video – это автоматическая регулировка параметров видео в соответствии с особенностями картинки, демонстрируемой на экране (повышение яркости в тёмных частях картинки, улучшение качества цветопередачи и так далее).
Утилита поддерживает ряд встроенных цветовых профилей, а также настраиваемый пользовательский профиль. Стандартные профили включают:
- Normal Mode (обычный рабочий режим);
- Theater Mode (слабый контраст, театральность получаемой картинки);
- Vivid Color Mode (повышенная насыщенность цветов и контраст);
- Soft Mode (удобен для глаз, лёгкая расфокусировка);
- Gamma Correction (коррекция цветовой гаммы).

Обычно доступ к данной утилите реализуется путём перехода в настройки графического адаптера ПК, но могут быть и альтернативные варианты запуска.
Как удалить Asus Splendid Video
Специалисты сходятся во мнении, что Asus Splendid Video это довольно полезный по функционалу продукт, удалять который не рекомендуется. Если же вы решили это сделать, то реализуется это крайне просто. Достаточно перейти в обычное удаление программ (или нажать на кнопку «Пуск», в строке поиска вбить appwiz.cpl и нажать ввод), найти в перечне установленных программ Asus Splendid Video и, кликнув на неё дважды, удалить данный софт с вашего ПК.
Также можно не удалять, а просто отключить данную технологию перейдя в настройки вашей графической карты, найти там вкладку «Asus», в ней выбрать вкладку «Asus Splendid» , перейти в неё, и снять галочку с пункта «Enable Asus Splendid»
Заключение
После обзора предназначения программы следует сделать заключение, что программа Asus Splendid Video является довольно полезным инструментом, позволяющим улучшить качество картинки на экране вашего монитора. Удалять её не рекомендуется, но если же вы решились это сделать, то будет достаточно перейти в удаление программ, найти в перечне «Asus Splendid Video», и, кликнув дважды на её названии, деинсталлировать данную программу с вашего ПК.

Всем привет Сегодня мы поговорим про одну программу, которая якобы улучшает изображение на экране. Данная прога называется ASUS Splendid Video Enhancement Technology и она является очередным так бы сказать подарочным софтом. Ну вот если вы покупали когда-то компьютер или ноутбук, то наверно знаете, что там в комплекте с ним идут книжечки всякие, инструкции, ну и также идет диск с драйверами. Но вот на этом диске идут не только драйвера, но и еще дополнительный фирменный софт. Ну вот данная программа к такому софту и относится.
Вроде программа только для ноутбуков, но я все равно ее скачал и попробовал установить. Вот скачался архив, в нем файлы:

Я его распаковал и запустил файл Setup.exe, в итоге появилось такое окно, тут нужно нажать Запустить:

Потом было снова такое же окошко, там также нужно нажать Запустить. Началась установка:

Но увы, тут у меня был облом, программа мне написала мол извините, но у вас не ноутбук так что идите лесом:

Поэтому увы, установить у меня ее не получилось, а вот был бы ноутбук что не было бы проблем..
Ладно, буду рассказывать так. Значит смотрите, как я уже написал программа ASUS Splendid Video Enhancement Technology для ноутбуков и нацелена на улучшение изображения. Кстати вместе с этой прогой часто идет еще такая как ASUS Power4Gear Hybrid, она нужна для управления энергопотреблением, ну это так, на заметку вам
Итак, программа ASUS Splendid Video Enhancement Technology улучшает четкость и повышает цветопередачу, используя при этом настройки графического адаптера. В проге присутствует пять режимов и есть один, индивидуальный, то есть тот который можно настроить под себя. Вот как выглядит эта программа (была найдена на ноуте ASUS K53TA):

Еще у вас могут быть такие настройки в свойствах графического адаптера:

Вот еще один скриншот программы:

Посмотрите внимательно, что вы думаете, улучшает ли реально прога изображение? Ну вот только честно. Или может быть просто это выкручивание ползунков яркости, цвета, контраста? Это я к тому веду, что возможно прога НЕ УЛУЧШАЕТ, а делает картинку НЕЕСТЕСТВЕННО сочной! Что скажите?
Хоть прога и асусовская, но она идет и на устройствах от фирмы Lenovo (если быть точнее то на Lenovo ThinkPad Yoga):

Еще пример работы проги, тут включен режим LCD Splendid:

А здесь уже режим Video Splendid:

При этом эта версия установлена не на каком-то там ноуте, а на маленьком нетбуке, у которого даже не глянцевый, а матовый экран! Модель ноута ASUS Eee PC 1001PX. Дело в том, что вроде бы как глянцевые экраны лучше показывают, ибо более сочные краски там и все такое. Ну в общем я думал что эта прога как-то связана с тем какой используется экран, но видимо нет, тут дело все в изменении настроек графики
Ну что я могу сказать, какой вывод сделать? Я не думаю что эта прога что-то реально улучшает. Мне кажется это трюк с выкручиваем ползунков яркости, контраста, четкости. То есть по сути это те настройки, которые идут на обычном мониторе ЖК, не на ноутбучном. Те, которые открываются кнопками на самом мониторе и там также все можно настроить. По поводу проги, то я тут могу сказать, что если есть возможность то лучше настраивать изображение при помощи проги именно для видеокарты! Ну а если такой проги у вас нет, то тут да, тут лучше уже использовать ASUS Splendid Video Enhancement Technology
Но чтобы там не было, я покажу также как и удалить программу ASUS Splendid Video Enhancement Technology, ну на всякий случай. Смотрите ее можно как по-простому удалить так и при помощи удалятора Revo Uninstaller, он и мусор после проги тоже удалит. Так что такое, использовать этот удалятор или нет, это уже решать исключительно вам..
Ну а теперь как удалить по-простому. Значит нажимаете меню Пуск и выбираете там Панель управления:

Если у вас Windows 10, то там, чтобы найти этот пункт нужно открыть другое меню, для этого зажмите кнопки Win + X и все!
Теперь запускаем значок Программы и компоненты:

После этого у вас откроется окно со всем списком установленного софта:

Без причины тут удалить ничего не нужно! Итак, вот тут у вас должна быть прога ASUS Splendid Video Enhancement Technology, нужно ее найти, нажать по ней правой кнопкой и выбрать Удалить. Я бы показал как это все делать, но извините, у меня не ноутбук, а эта прога только ноутбучная, поэтому мне ее установить и протестировать не получилось..
Я думаю что с удалением у вас проблем не будет, ибо там нужно просто следовать инструкциям, ну нажимать там Далее или Next.. Ничего сложного..
Ну вот на этом и все, извините если что не так, но вот честно скажу, что надеюсь что данная инфа была вам хоть немного полезной. Удачи вам и хорошего настроения
Значит информации на самом деле мало, почти нет, но известно что Game Visual — инструмент по настройке цвета, основанный на технологии Splendid. Функция находится в фирменном приложении ROG Gaming Center, позволяет переключать цветовой режим.
Но что тогда такое Demo Mode? Все просто — Demo означает демонстрационный, а Mode — режим. Поэтому можно сделать вывод, что Game Visual Demo Mode — демонстрация режима, возможно имеется ввиду игрового (судя по названию).
Собственно сам фирменный софт, где можно найти опцию ROG GameVisual:

Кстати, это фирменное ПО спецом создано для игровых материнских плат ASUS линейки ROG (Republic of Gamers).
А вот какие у функции собственно и есть режимы:

ROG GameVisual предлагает всего шесть режимов:
- По умолчанию — просто режим, как работает монитор, как передает цвет — так и будет. Можно использовать для просмотра фоток, графики, интернета.
- Рейсинг — данный режим видимо нужен для игр жанра гонки.
- RTS/RPG — как понимаю это для стрелялок, стратегий. Улучшает резкость/цветопередачу игровых сцен, делая их более динамичными.
- Пейзаж — ну наверно чтобы просто природа красиво смотрелась.
- FPS — думал этот режим повышает ФПС в игре, но нет. Оказывается он увеличивает видимость даже в темных сценах, что поможет лучше и быстрее найти врага. Режим хорош для игр типа шутер от первого лица.
- Кино — увеличивает контрастность, насыщенность картинки. Обеспечивает более яркие визуальные эффекты, лучший вариант для просмотра видео.
Что такое Asus Splendid Video
Asus Splendid Video – это собственная (проприетарная) технология компании Asus, созданная для улучшения качества изображения на экране вашего ПК в режиме реального времени. В переводе с английского название данной технологии звучит как «великолепное видео Асус». Рассматриваемая технология позволяет получить более чёткое, «живое» видео, с лучшей яркостью и контрастностью, тонами и полутонами, более оптимальным цветовым насыщением картинки.
Функционал Asus Splendid Video
После того, как мы разобрались с тем, что это Asus Splendid Video Enhancement Technology, перейдём к описанию её возможностей и функционала.
Функция программы Asus Splendid Video – это автоматическая регулировка параметров видео в соответствии с особенностями картинки, демонстрируемой на экране (повышение яркости в тёмных частях картинки, улучшение качества цветопередачи и так далее).
Утилита поддерживает ряд встроенных цветовых профилей, а также настраиваемый пользовательский профиль. Стандартные профили включают:
Прочие настройки монитора

В некоторых моделях мониторов серии VZ кнопки меню расположены под экраном. Их не так уж и просто найти. Особенно тем, кто только купил его. Мало того, они не имеют обозначений, что затрудняет настройку. Чтобы появилось меню, необходимо нажать на любую из них.
Для перехода в основное меню нажмите на кнопку, которая размещена под горизонтальными полосками.
Как удалить Asus Splendid Video
Специалисты сходятся во мнении, что Asus Splendid Video это довольно полезный по функционалу продукт, удалять который не рекомендуется. Если же вы решили это сделать, то реализуется это крайне просто. Достаточно перейти в обычное удаление программ (или нажать на кнопку «Пуск», в строке поиска вбить appwiz.cpl и нажать ввод), найти в перечне установленных программ Asus Splendid Video и, кликнув на неё дважды, удалить данный софт с вашего ПК.
Также можно не удалять, а просто отключить данную технологию перейдя в настройки вашей графической карты, найти там вкладку «Asus», в ней выбрать вкладку «Asus Splendid» , перейти в неё, и снять галочку с пункта «Enable Asus Splendid»
Здравствуйте. Уверен, Вы знаете, что без установки драйверов аппаратная составляющая не будет работать на максимуме своих возможностей. Из статьи Вы узнаете, Acmon что это за программа, как устранить ошибки, связанные с ней, и как выполнить удаление приложения. Но иногда вместе с «дровами» инсталлируется и дополнительное программное обеспечение, которое позволяет выполнять более глубокие настройки. Сегодня речь пойдет об одной из таких утилит.
Процесс Acmon.exe
Если Вы установили софт с названием ASUS Video Enhancement, то в диспетчере задач можете обнаружить такой вот элемент:

Зачем нужна программа от Асус? Её главной задачей является оптимизация изображения во время воспроизведения видео, путем внесения корректировок в настройки цветопередачи. Утилита способна повысить качество картинки, уровень детализации. Как результат, Вы получаете более реалистичное визуальное отображение контента:

Согласитесь, разница ощутимая! Но есть некоторые неприятные моменты, о которых сейчас узнаете.
Повышенная нагрузка на процессор
Исполняемый файл приложения располагается в программной папке Program Files, а уровень его вирусной опасности не превышает 20% (согласно экспертным данным). Это говорит о том, что злоумышленники нечасто атакуют систему через этот элемент.

Причиной появления подобного уведомления является несовместимость утилиты с версией Windows. В итоге, процесс начинает создавать нагрузку на ЦПУ и оперативную память. Такие случаи заставляют пользователей задуматься об удалении программы.
Увы, изредка процесс Acmon Asus скрывает за собой разрушительные действия хакеров. Если сомневаетесь в чем-то, сразу же запускайте антивирусное сканирование. Результата нет? Утилита продолжает потреблять ресурсы? Тогда придется перейти к радикальным мерам.
Как удалить Acmon?
- Сначала нужно открыть диспетчер задач, одновременно нажав три кнопки Ctrl + Shift + Esc
- В перечне находим ненужный процесс и останавливаем его, нажав на «Завершить» (Снять задачу).
- Теперь следует перейти к панели управления (через меню «Пуск» в Windows 7) или нажимаем в Windows 8 / 10 сочетание клавиш Win + X и выбираем из появившегося меню нужный нам вариант:

- Когда откроется новое окно, ищем ссылку «Удаление программ» или «Программы и компоненты»:
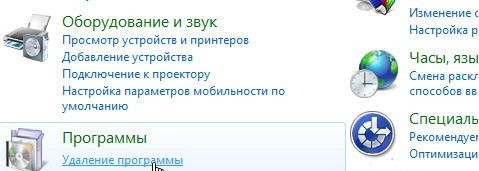
- Нажав на неё, переходим к перечню установленных приложений. В нем находим утилиту ASUS Splendid Video Enhancement (название может немного отличаться), кликаем по ней правой кнопкой мышки и выбираем «Удалить».
- Пройдя парочку простых шагов мастера деинсталляции, Вы устраните ненужный софт с компьютера.
Если после проделанной инструкции процесс Acmon.exe всё еще грузит систему, значит Вы имеете дело с вирусом. Понадобятся инструменты посерьезнее. Рекомендую следующие варианты:
-
– скачайте, запустите проверку. – более глубокое сканирование.
- После удаления «трояна» следует устранить все его следы из реестра. Для этого подойдет CCleaner.
Acmon.exe что это за процесс мы разобрались. Он не является критически важным, его удаление не скажется на работе системы. Если файл окажется «заражен», Вы будете, что с этим делать.
Ваши комментарии, вопросы, пожелания можете оставлять под статьей. Обязательно отвечу всем.
ACMon – исполняемая программа – порождение ASUS. Её название – это сокращение от ASUS Color Monitor. Этот файл попадает на ваш компьютер вместе со стандартной бесплатной программой ASUS Splendid Video Enhancement. Она довольно часто устанавливается на компьютер автоматически, вместе с драйверами. Программа создана для улучшения качества изображения. Действие утилиты направлено на улучшение цветопередачи и повышение детализации изображения на мониторе. Файл, которому посвящена данная статья, – один из компонентов данной утилиты. И хотя этот файл может быть полезен для некоторых пользователей, многие предпочитают его удалять. Это связано с тем, что процесс ACMon.exe потребляет ресурсы компьютера и, являясь источником повышенной нагрузки на процессор, снижает свободные мощности для работы с более важными для пользователя приложениями.
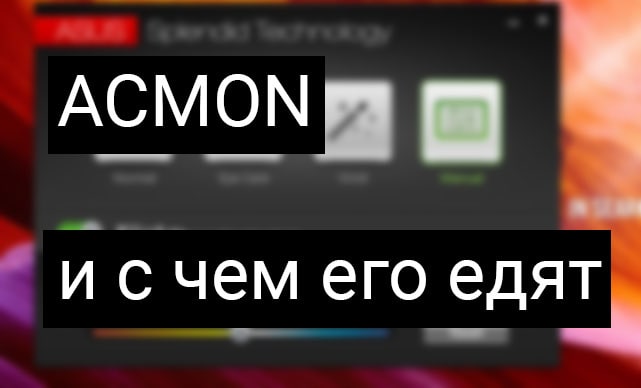
Повышенная нагрузка на процессор
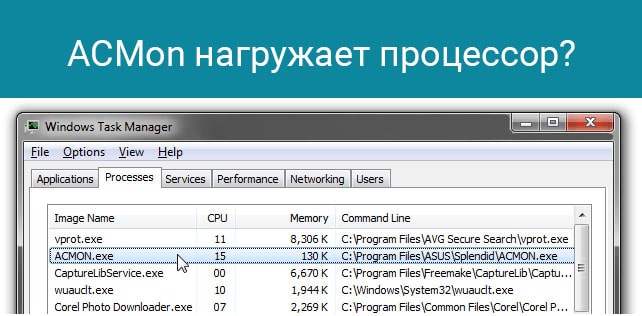
Как удалить ACMon
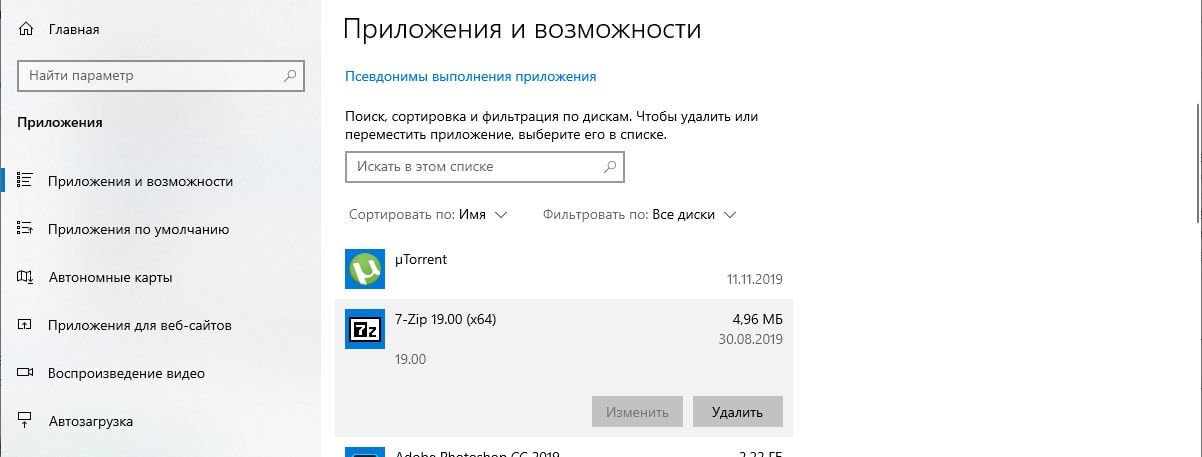
Удаление программы через стандартный функционал операционной системы
Если возникли проблемы с этой программой или вы всё-таки решили разгрузить свою систему, вы легко сможете это сделать, следуя инструкции ниже:
- Для начала стоит зажать комбинацию клавиш Ctrl+Shift+Esc для того, чтобы открыть «Диспетчер задач».
- В появившемся окне найдите задачу с названием acmon.exe.
- Сделайте правый клик по соответствующему полю и выберите «завершить процесс».
- Далее выбирайте пункт «Этот компьютер» и нажимайте «Удалить или изменить программу».
- Теперь нужно выбрать ASUS Splendid Video Enhancement (или что-то подобное), нажмите ПКМ на соответствующем поле и выберите «Удалить».
- После этого всё стандартно, просто следуйте инструкциям по удалению приложений.
Если всё хорошо, ASUS Splendid Video Enhancement будет удалён без проблем. После его удаления искомый процесс исчезнет, а скорость работы вашей машины несколько увеличится, сразу по завершении удаления. Однако нередко возникает ситуация, когда после удаления программы в диспетчере задач изменений не происходит и процесс никуда не исчезает. В таком случае есть серьёзные основания полагать, что ваш ПК заражён вирусом. Компьютерные вирусы часто маскируют под этим приложением. О том, как быть в случае, если процесс «оказался не тем, за кого он себя выдает», следует почитать отдельно.
Отблагодарите создателя сайта за совет и напишите комментарий ниже, опишите, помог ли вам способ и как ещё можно выполнить подобную задачу!
Читайте также:


