Asus p5b mx прошивка bios

И c Core2Duo E7400, который 06B, работать она не должна. Тогда я это не знал/не обратил внимание, легко и просто вставил проц в материнку и она завелась. Почему так вышло.. Возможно в этой конкретной материнке был чипсет более новой ревизии или ещё что-то. Не знаю. Чудо? Значит чудо. Враньё? Пусть будет враньё. 🙂 Жаль не сделал скринов (давай пруфы!).
Если вы поставите E7400 или другой проц с 45nm техпроцессом в P5B-MX и она не заведётся — это абсолютно нормально. Никак эту ситуацию никакой прошивкой BIOS не исправишь. Но вот бывают и исключительные ситуации. Статья не про то, как заводить неподдерживаемые процессоры, а про то как редактировать BIOS.
Значит при установке Core2Duo E7400 загрузка останавливается с надписью - unknown CPU, можно конечно в BIOS выставить игнорирование ошибок, но это не есть хорошо, к тому же надпись всё равно появляется при каждом запуске. Обновление на последнюю версию BIOS 0704 не помогает и в списке поддерживаемых процессоров E7400 нет. Почему так происходит? Тогда подумал, что производитель ASUS поленился, счёл плату устаревшей и не добавил поддержку новых процессоров. А добавить поддержку процессора в BIOS не так уж сложно.
Понадобится бесплатная программа MMTool, легко ищется в интернете и BIOS похожей платы с поддержкой данного процессора. Скачал BIOS от P5B - 2104:
-
Открываем с помощью MMTool 2104 и смотрим размер секции 11 - P6 Micro Code
Всё! Процессор определяется корректно. Комп был сразу продан и дальнейшая его судьба неизвестна. Надеюсь славно трудится по сей день.
Для материнок с UEFI нужна определённая версия программы, несложно поискать эту информацию в инете.
Вот ещё очень полезный сайт про модификацию BIOS LGA775 под процессор LGA771.
Да, если у кого получится завести проц с 45nm техпроцессом на P5B-MX, отпишите плз в комментах . Спасибо!

Многие пользователи в процессе эксплуатации современных компьютеров сталкиваются с желанием, а часто и необходимостью обновить BIOS материнской платы. Эта процедура во многих случаях позволяет устранить проблемы, связанные с несовместимостью комплектующих ПК, минимизировать количество критических ошибок, и в целом вывести стабильность работы системы на более высокий уровень.
Этапы обновления
На сегодняшний день существует несколько способов обновить микропрограмму базовой системы ввода-вывода материнских плат ASUS. Разнообразие методов вызвано огромным модельным рядом продукции и серьезным сроком пребывания компании на рынке. Инженеры Асуса постоянно совершенствуют программное обеспечение, необходимое для работы собственных аппаратных решений, создавая все более надежные и простые для использования конечным потребителем утилиты.
Обычно процесс обновления состоит из нескольких этапов:
- Точное определение модели материнской платы
- Получение файла обновления.
- Выбор метода и способа обновления.
- Непосредственно процедура обновления.
Определение модели материнской платы
Казалось бы, пустяковый, но в действительности немаловажный момент. Пользователь должен четко знать модель оборудования, с которым придется работать. Учитывая большой ассортимент мат. плат, необходимо понимать, что каждая из моделей отличается от другой целым рядом параметров и внесение, к примеру, настроек необходимых для работоспособности одного решения, может привести к нестабильной работе и даже выходу из строя другого представителя модельного ряда. При работе с БИОС на вышеописанный нюанс следует обратить особое внимание.
Определение модели можно осуществить многими способами. Эта информация в обязательном порядке:
-
Напечатана на коробке материнской платы и этикетке.



Также модель может быть выяснена с помощью командной строки Windows:
Команда: wmic baseboard get product
Получение файла обновления BIOS
После того как модель выяснена, можно переходить к поиску и получению файлов, необходимых для прошивки, а также ПО, с помощью которого осуществляется процедура.
- Переходим на сайт Асус для русскоязычного региона, находим поле поиска и вводим название модели материнской платы, нажимаем клавишу «Enter» либо кликаем на изображение лупы.






Выбор способа обновления, скачивание утилит
Нельзя сказать, что выбор метода обновления базовой системы ввода-вывода материнских плат АСУС полностью зависит от предпочтений пользователя. Здесь все продиктовано моделью обновляемого устройства и заложенными производителем возможностями. Большинство материнских плат позволяют произвести update BIOS несколькими способами, но существуют и такие, где действенный метод только один.
В целом методология процедуры Update BIOS может быть разделена на две группы способов:
Многие профессионалы с большим опытом работы в сфере обслуживания и ремонта компьютерной техники не рекомендуют обновлять БИОС материнских плат с помощью Windows-утилит. Весьма спорное утверждение, вероятно основанное на горьком опыте использования данного метода при его появлении более 10 лет назад (тогда, действительно, наблюдались некоторые сложности со стабильностью таких решений и возникали проблемы в процессе использования утилит). Стоит отметить, что за годы своего развития, windows-утилиты, во всяком случае, выпущенные именитыми производителями, достигли высокого уровня надежности. Эти инструменты многократно протестированы на работоспособность и стабильность и могут быть рекомендованы для применения обычным пользователям.
Вероятно, если выбор уже пал на материнскую плату ASUS, оказанное производителю доверие стоит распространить и на его рекомендации по обслуживанию. Другими словами, если на странице загрузки для выбранной версии ОС присутствует определенная утилита, ее и следует использовать. Такой подход в некоторой степени облегчает выбор метода, но окончательное решение, однозначно за пользователем.
Таким образом, если в качестве инструмента выбрана Windows-утилита, скачиваем ее с сайта производителя, затем устанавливаем. Процедура установки стандартна.

Если это DOS-программа, скачиваем и распаковываем данные в отдельную папку, также готовим любую USB-флешку. Кроме того, флешка может понадобиться при обновлении БИОС c помощью средств, интегрированных в микропрограмму производителем, а вот никакого дополнительного ПО уже не потребуется.

Подготовка завершена, переходим к процессу Update BIOS. Ниже пошагово описан процесс работы каждого метода и необходимые действия пользователя. Кроме того, перечислены основные преимущества каждого рассматриваемого способа.
Процедура обновления
Способ 1: Утилита ASUS Update (в составе программного комплекса AI Suite II)
В целом, преимуществом ASUS Update перед другими методами можно считать практически полную автоматизацию процесса. Кроме того, EZUpdate является частью программного комплекса AI Suite, с помощью которого осуществляется обслуживание материнской платы в целом, в частности регулярная проверка наличия новых версий драйверов, получение информации о текущих параметрах, «разгон» компонентов и т.п.
-
Запускаем AI Suite II, либо разворачиваем приложение из трея.





В следующем окне выбираем нужное изображение.



Способ 2: Утилита ASUS EZ Update 3 (в составе программного комплекса AI Suite III)
EZ Update 3 – это самая последняя версия Windows-утилиты от АСУС из предназначенных для автоматического обновления драйверов и прошивок BIOS. В целом, работа с программой аналогична применению предыдущего решения. Пользователю заметны лишь некоторые интерфейсные различия в версиях.
Итак, пошагово использование EZ Update 3:
-
Скачиваем с официального сайта и устанавливаем программный комплекс AI Suite III.
Процедура установки стандартна, не будем подробно останавливаться на этом моменте, но все же посмотрим скриншоты процесса.
Установка выбранных пользователем компонентов EZ Update 3:


Завершение инсталляции:

И наблюдаем современный интерфейс программного комплекса.









Неоднократно наблюдалась ситуация, когда на странице загрузки присутствует новая версия, а утилита ее «не находит» и сообщает пользователю, что обслуживание не требуется:

Способ 3: ASUS EZ Flash 2
- Записываем апдейт BIOS в корень USB-флешки, отформатированной в FAT32.
- Устанавливаем флешку в порт USB и включаем компьютер.
- Заходим в БИОС (в момент загрузки компьютера нажимаем клавишу «Del» или «F2»).









Способ 4: EZ Flash 3
И снова речь пойдет о самой современной версии ПО для обновления. EZ Flash 3 характеризуется теми же преимуществами и недостатками что и предыдущие версии, также не изменился список необходимого для осуществления процедуры. Интерфейс стал более информативным и приятным глазу, но это нельзя назвать глобальным изменением метода, в целом шаги те же, что и в предыдущей версии:
- Записываем Update BIOS в корень USB-флешки, отформатированной в FAT32.
- Устанавливаем флешку в порт USB и включаем компьютер.
- Заходим в БИОС (в момент загрузки компьютера нажимаем клавишу «Del» или «F2»).









Способ 5:USB BIOS Flashback
Очень актуальное предложение при установке нового процессора, не поддерживаемого текущей версией прошивки БИОС мат.платы. Единственным недостатком USB BIOS Flashback от Асус можно считать тот факт, что данной технологией оснащается на сегодняшний день весьма ограниченное количество предложений из премиум-сегмента (к примеру материнские платы серии Republic of Gamers).

Итак, сам процесс:
- Скачиваем прошивку, изменяем имя файла согласно инструкции и копируем его в корень USB-носителя.
- Подключаем к материнской плате питание и устанавливаем флешку с файлом в специализированный USB-порт (в большинстве случаев порт белого цвета, но может быть выделен иначе).


Способ 6: AFUDOS и Bupdater
Средства AFUDOS и Bupdater очень похожи по своей сути. В действительности Bupdater – это более современная версия утилиты AFUDOS.
Для использования метода нам понадобиться прошивка БИОС, сама утилита и загрузочная флешка MS-DOS. Есть множество способов сделать флешку загрузочной, подробно останавливаться на них не будем, упомянем лишь что проще всего это сделать с помощью программы HP USB Disk Storage Format Tool.
Шаги, необходимые для прошивки БИОС при помощи AFUDOS и Bupdater:
Заключение
В завершение можно сказать, что несмотря на большое разнообразие методов, Update BIOS материнских плат ASUS не является сверхсложным заданием даже для новичка.
В целом, вышеописанное – это полезная и рекомендуемая процедура, которая позволяет своевременно предупредить появление критических ошибок и других проблем с компьютером. Обслуживайте оборудование регулярно и наслаждайтесь стабильной работой компьютера!
Расскажи друзьям в социальных сетях
комментария 33
в 3 способе на материнке asus H81M-E нет вкладки сервис есть загрузка и две синии точки и не могу обновить биос.подскажите где находится asus ez flash 2
Очень понятное и ценное руководство! Спасибо за проделанную работу!
Всегда рады помочь!
пожалуйсто помогите мне как мне поставить прошивку индикатор мигает потом перестаёт мигать и индикатор флэшки гаснет а биуса горит что делать тоесть всё ещё идёт установка биуса или что почему флэшка гаснет всегда когда перестаёт мигать кнопка биуса и тут же гаснет индикатор флешки а биус горит не мигает синим
Где скачать утилиту ASUS Update?
Так и не нашел.
Здравствуйте. Укажите пожалуйста модель материнской платы для которой планируется использование утилиты.

Открываем вкладку BIOS и ПО в разделе Драйверы и утилиты на странице поддержки материнской платы ASUS P5B-VM на официальном сайте ASUS в России. Первым располагается последняя версия BIOS, а именно:
Версия 1004
Бета-версия
2008/05/20
731.4 Кб
P5B-VM бета-версия BIOS V1004
Исправлено: процессоры Extreme Edition не могли настроить коэффициент для высокого уровня
После этого в браузере Mozilla Firefox появляется окно:
Как Firefox следует обработать этот файл?
• Открыть в Проводник (по умолчанию)
• Сохранить файл

Выбираем пункт Сохранить файл и нажимаем кнопку ОК. В следующем окне выбираем место для сохранения файла и нажимаем кнопку Сохранить.
Будет скачан zip-файл P5BVM1004, который нужно распаковать.

Для этого нажимаем на этом файле правой кнопкой мыши и нажимаем на пункт Извлечь все….

Появится следующее окно:
Выберите конечную папку и извлеките файлы
Файлы будут извлекаться в папку:
C:Users*DesktopНовая папка (10)P5BVM1004

Выбираем место, куда необходимо распаковать zip-файл, или оставляем как есть, и нажимаем кнопку Извлечь. Появится папка P5BVM1004, внутри которой находится файл P5BVM1004.ROM.


Копируем файл P5BVM1004.ROM на USB-флеш-накопитель с файловой системой FAT32, в данном случае отформатированный Transcend JF V30/4GB.
Обновление BIOS
Вставляем этот USB-флеш-накопитель, в данном случае Transcend JF V30/4GB, в USB-порт материнской платы ASUS P5B-VM и включаем компьютер. На этапе включения, когда появится изображение с названием компании ASUS и моделью материнской платы P5B-VM, нажимаем на клавиатуре клавишу Delete для входа в BIOS. И ждём появления утилиты BIOS SETUP.
Используя клавишу Стрелка вправо на клавиатуре переходим в раздел Tools, в которой находится одна утилита — ASUS EZ Flash 2.
Данная утилита не поддерживает:
1. Файловую систему NTFS
Нажимаем клавишу Enter на клавиатуре. Появится окно:
Запустить утилиту ASUS EZ Flash 2?
Нажимаем на клавиатуре клавишу Стрелка влево для выбора кнопки Ок, а затем клавишу Enter. Откроется утилита ASUSTeK EZ Flash 2 BIOS ROM V3.00.
Текущий ROM
Материнская плата: P5B-VM
Версия: 0901
Дата: 07/03/07
Примечание:
Клавиша Enter — Выбор или Загрузка
Клавиша Tab — Переключатель
Клавиша B — Резервная копия
Клавиша Esc — Выход
Клавиши Up/Down/Home/End — Перемещение
Так как USB-флеш-накопитель Transcend JF V30/4GB сразу определился, то в центре экрана можно увидеть файл P5BVM1
1.ROM. Поэтому нажимаем на клавиатуре клавишу Стрелка вниз для выбора этого файла, а затем клавишу Enter.
Начнётся проверка файла.
После чего появится окно на фоне красного цвета:
Вы уверены, что хотите обновить BIOS?
Клавишой Стрелка влево на клавиатуре выбираем кнопку Yes и нажимаем клавишу Enter. Начнётся процесс стирания и записи BIOS, записи загрузочного блока BIOS и проверки BIOS.
Обновление выполнено! Система перезагрузится через 5 секунд.
Проверка версии BIOS
Заходим в утилиту BIOS SETUP. В разделе Main клавишой на клавиатуре Стрелка вниз выбираем пункт System Information и нажимаем клавишу Enter.
Версия BIOS находится вверху:
AMIBIOS
Версия: 1004
Дата сборки: 05/05/08

Как обновить БИОС на материнской плате ASUS




Свежая прошивка на БИОС (P8Z77-V-PRO-ASUS-2104.CAP) скачивается в архиве. Извлекаем её из архива и копируем на USB-ф лешку. Прошивка весит 12 Мб.

USB-ф лешка обязательно должна быть отформатирована в файловую систему FAT32 и кроме обновления на БИОС ничего не должна содержать.

Перезагружаемся и входим в БИОС.



В окне ASUS EZ Flash 2 видим нашу USB-флешку с прошивкой P8Z77-V-PRO-ASUS-2104.CAP.

Щёлкаем на файле с прошивкой левой кнопкой мыши.



Начинается процесс обновления БИОС. Очень важно, чтобы в этот момент у вас не отключили электричество и процесс дошёл до конца.

Обновление выполнено успешно.

В одной из своих предыдущих статей я описал как можно обновить прошивку на материнских платах ASUS . Но это относилось к материнским платам, которые поддерживают UEFI, а что делать тем у кого старый, добрый БИОС. В этой статье я исправлю эту ситуацию и опишу процесс обновление БИОС на старом компьютере (точнее на старых материнских платах).
Итак, имеем компьютер предположительно 2008 года с установленной материнской платой ASUS P5E-VM hdmi. Цель- обновить прошивку биос, для более устойчивой работы SSD диска. Первым делом необходимо посмотреть какая версия БИОС используется сейчас. Для этого в самом начале загрузки компьютера нажмите кнопку DEL, таким образом вы попадете в БИОС.
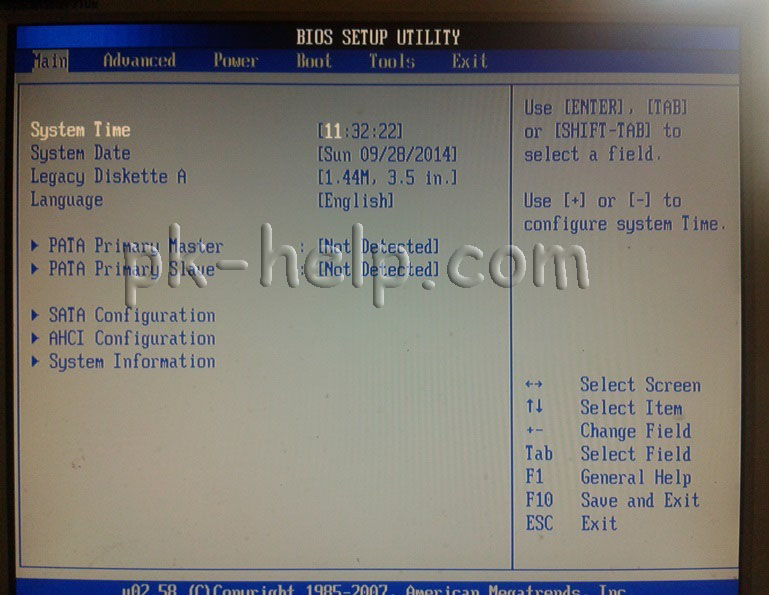
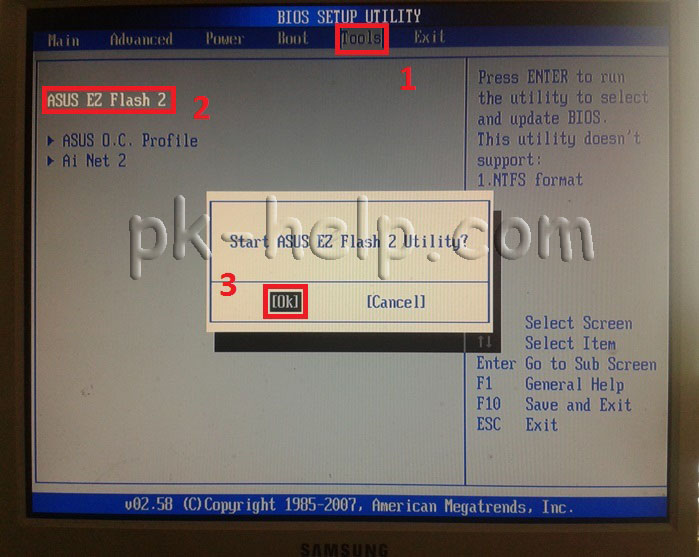
Вам станет доступен просмотр версии установленного БИОС.
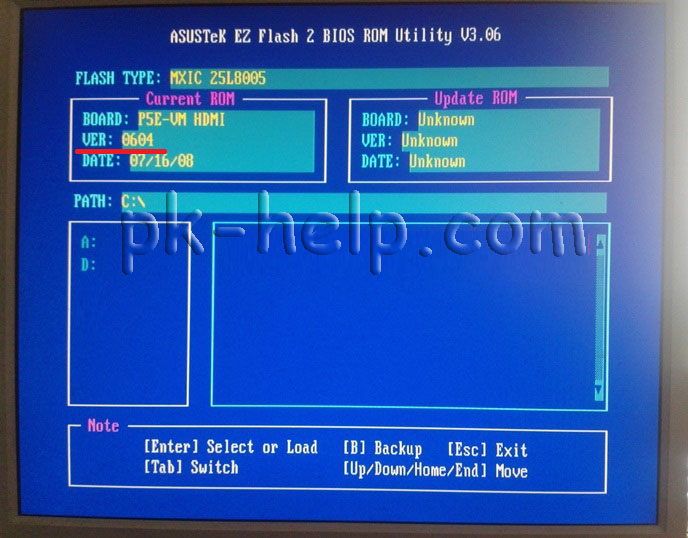
Далее с другого компьютера или перезагрузите этот, зайдите на сайт ASUS и найдите там свою модель материнской платы (воспользуйтесь поиском на сайте). Найдите последнюю версию прошивки БИОС. Если у вас установлена более старая версия скачайте новую с сайта.
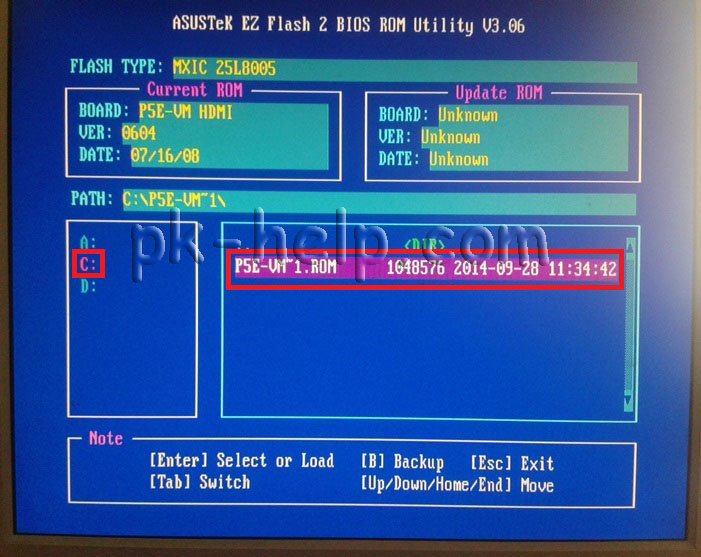
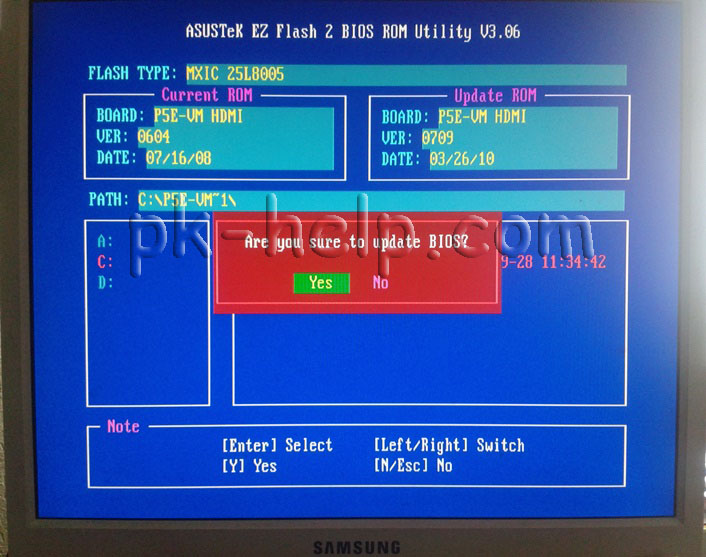
Не забывайте: во время прошивки не допускайте сбоев электричества и выключения компьютера, т.к. это может привести к неисправности материнской платы.
1. Заходим на сайт производителя материнской платы Asus P5B-VM. Прямая сылка.
2. Разархивируем архив и перекидываем на флешку. В данном примере у меня файл называется P5BVM1004.ROM.
Перезагружаем компьютер, флешка должна быть установлена в USB-порту.
3. Заходим в BIOS через клавишу F2. И переходим в вкладку Tools.

4. Запускаем программу Asus EZ Flash (клавишей Enter) 2 и видим следующие. Подтверждаем, что да мы хотим запустить Asus EZ Flash.

5. Появляется вот такого вида окно. Здесь выбираем устройство хранения данных (у нас это флешка). Не бойтесь кракозябры - это русские буквы.

6. Нашли, нажимаем Enter и видим, утилита проверяет файл прошивки BIOS.

7. И опять нас спрашивает "Вы точно хотите обновить BIOS?", нажимаем на Enter.




А теперь приступим к настройке загрузки с флешки или CD/DVD-привода.
Все так же заходим в BIOS и переходим в вкладку Boot. Переходим в вкладку Boot Device Priority.

Выбираем 1st Boot Device. На картинке показан выбор с загрузки CD/DVD-привода.

Здесь показано загрузка с внутренних и внешних накопителей.

И так нам нужно,что бы именно с определенного устройства была загрузка. Здесь переходим в вкладку Hard Disk Drivers.

Открываем и видим все подключенные внешнии/внутреннии накопительные устройства.

Выбираем с какого устройства будет у нас грузится компьютер. Нажимаем Enter и сохраняем настройки.
Читайте также:


