Asus motherboard что это за программа
В прошлом обзоре мы рассмотрели утилиты для работы с материнскими платами от их производителей. Сегодня же рассмотрим программы для мониторинга и настройки от сторонних разработчиков. Конечно, они не так хорошо справляются со своей задачей, ведь эти программы разработаны не для какого-либо устройства в отдельности, а для всех плат в целом. Но при этом в их полезности и востребованности никто не сомневается. Ведь, к примеру, в комплект поставки материнских плат ECS (EliteGroup) и AsRock подобные программы не входят.
Motherboard Monitor
Motherboard Monitor, известный многим пользователям как MBM, - самая популярная, удобная и функционально богатая программа для мониторинга данных с датчиков материнских плат. И все бы хорошо, но по каким-то причинам проект закрыли, и утилита не обновляется уже достаточно длительный период. Но все же MBM до сих пор пользуется популярностью, прежде всего благодаря своей функциональности, простоте и удобству. К тому же программ для мониторинга материнских плат от сторонних разработчиков не так уж и много.
Из положительных особенностей также стоит выделить то, что с утилитой Motherboard Monitor совместимы многие программы для настройки LCD-дисплеев, подключенных через LPT-порт (которые, как правило, собственноручно изготовляют любители моддинга).
Интерфейс программы Motherboard Monitor
После установки MBM прячется в системный трей вблизи часов и отображает основные температуры - процессора и материнской платы. Вид индикаторов возле часов настраивается по вашему усмотрению: цвет, размер и тип шрифта настраивается для каждого индикатора, правда в ОС Windows XP меняется только их цвет. Количество отображаемых температур (скорости вращения вентиляторов и напряжения видны только в меню мониторинга) регулируется вручную. Меню мониторинга (dashboard, вызывается из системного трея) отображает информацию со всех имеющихся на материнской плате датчиков.
Функции программы Motherboard Monitor
Функционально MBM мало чем уступает фирменным утилитам производителей материнских плат. Эта программа оснащена такими же функциями, как и многие firmware-утилиты, но при этом она рассчитана на платы разных производителей, а не на одного. Рассмотрим основные функции и настройки Motherboard Monitor.
В основном меню настроек программы доступны следующие разделы: temperatures, voltages, fans, CPU, alarm options, tray & OSD и hight/low. В разделе temperatures настраиваются предельные температуры (фиксированные, либо в процентах), действия в случае когда температура достигла верхнего или (!) нижнего предела (звуковой сигнал, извещение по e-mail, перезагрузка или отключения питания ПК). Среди прочих настроек - параметры отображения температуры в системном трее. Здесь доступны настройки цвета, шрифта и названия каждого датчика. В следующем меню (voltages) доступны настройки для напряжений. Все почти также: вы настраиваете допустимые отклонения напряжений от нормы (правда, в случае отклонения доступно только звуковое оповещение) и параметры отображения значений в меню мониторинга. В меню fans устанавливаются пределы скоростей вращения вентиляторов (только минимальный), настраиваются действия в случае выхода вентилятора из строя (или в случае если скорость его вращения очень низкая) и параметры отображения скоростей вентиляторов в меню мониторинга. Раздел CPU поможет настроить параметры отображения частоты процессора в меню мониторинга.
В Alarm Options вы найдете настройки действий, которые происходят в случае отклонения температур, напряжений и скоростей вентиляторов от допустимых значений. Основные настройки: громкость сигнала тревоги, параметры записи о тревоге в файл отчета, время, которое проходит с момента получения сбойного значения до сигнала тревоги.
Отдельно стоит упомянуть о файле отчета и меню мониторинга, о котором так много было сказано. Отчет можно просмотреть в табличном виде из меню настроек программы. В нем отображается информация о минимальных и максимальных зафиксированных значениях всех известных программе датчиков, а также узнать, был ли сигнал тревоги и если был, то когда. Меню мониторинга очень удобное. Каждый отображаемый в нем параметр может иметь графический или цифровой вид.
- Богатый набор функций;
- Удобный настраиваемый интерфейс;
- Поддержка множества материнских плат.
- Проект закрыли;
- База материнских плат не обновляется, следовательно, не все новые материнские платы будут корректно работать с программой.
CPU Cool
Еще одна очень известная утилита для работы с материнскими платами. После установки CPU Cool подобно MBM сворачивается в трей и отображает информацию с термодатчиков. Тип и цвет шрифта датчиков можно настроить вручную так же, как и в предыдущей программе.
Интерфейс программы CPU Cool
В основном меню программы сразу бросается в глаза график температур в зависимости от времени. Это удобно. Можно, к примеру, запустить тяжелое приложение, а после его завершения узнать температуру процессора во время его работы. В том же основном меню отображаются все значения температур в реальном времени. Скорости вращения вентиляторов, равно как и напряжения, отсутствуют. Зато есть информация о свободной оперативной памяти и размере файла подкачки.
Язык интерфейса программы - русский. Сам он хотя и не очень приятен на вид, но удобен в использовании. Программа может работать в развернутом виде, в виде небольшого информационного окна или же находиться в системном трее.
Функции программы CPU Cool
В программе CPU Cool очень много разных настроек. Для графика температур/времени можно установить частоту обновления и сменить его цветовую гамму. Для температур, скоростей вентиляторов и напряжений можно установить допустимые предельные значения. В опциях доступно множество разнообразных настроек для индикаторов в системном трее, маленьком информационном окне и основном интерфейсе программы.
Но все же самыми интересными являются функции программы, связанные с процессором и действиями в случае его перегрева. CPU Cool способен без перезагрузки ПК менять частоту шины процессора. В случае перегрева программа может автоматически понизить частоту процессора. Для надежности можно принудительно заставить вентиляторы вращаться с большей скоростью.
Достоинства программы: Богатый набор функций; Обилие настроек для процессора.
Hardware sensors monitor
Самая простая и при этом самая удобная программа для мониторинга материнских плат в этом обзоре. Как и все предыдущие участники обзора, hardware sensors monitor прячется в системный трей. Но какие-либо цифры с него можно увидеть только лишь при наведении мышки на иконку программы возле часов.
Интерфейс программы hardware sensors monitor
В основном меню программы (оно вызывается нажатием мыши на значке возле часов) отображается информация с датчиков материнской платы: показатели температуры, скорости вращения вентиляторов и напряжения. Интересно, что помимо этого отображается температура винчестера. Все это упаковано в миниатюрное меню, скомпонованное очень аккуратным образом.
Функции программы hardware sensors monitor
Несмотря на миниатюрность и компактность HSM очень удобен и функционален. Вы можете установить пределы температур, скоростей вентиляторов и напряжений (для напряжений устанавливается возможное отклонение в процентах). В случае превышения допустимых значений есть возможность установить сигнал тревоги. При чем для каждого параметра - индивидуальный. Еще в меню настроек доступна информация о процессоре и БИОСе материнской платы. В нем же можно управлять файлом отчета.
В итоге можно сказать, что HSM - одна из самых удобных программ в обзоре. В ней есть все, без излишеств. Но уж слишком дотошной оказалась shareware-лицензия. Пока вы не приобретете утилиту, она будет закрываться каждые 5 минут и напоминать о том, что она стоит денег.
- Очень удобный интерфейс;
- Все, что нужно для мониторинга материнской платы, без излишеств.
- Демо-версия программы не будет нормально работать.
Speedfan
Последняя программа в сегодняшнем обзоре - speedfan. В отличие от всех остальных она бесплатная. Но это, к сожалению, компенсируется ее низкой функциональностью.
Интерфейс программы Speedfan
Порадовало русскоязычное меню. После установки возле часов появляется датчик температуры материнской платы. Цвет и размер шрифта индикатора можно установить вручную. Интерфейс основного меню программы не очень удобен - все функции как-то беспорядочно разбросаны по разделам.
Функции программы Speedfan
В основном меню программы отображаются температуры процессора, материнской платы и винчестера, основные напряжения, а также скорости вращения вентиляторов. В подменю "Частоты" разработчики предлагают настройки автоматического изменения частоты процессора. Но список совместимых материнских плат уж очень мал. Так что далеко не каждый сможет воспользоваться этой функцией. К сожалению, никаких действий в экстренных случаях программой не предусмотрено.
- Мониторинг материнской платы в чистом виде;
- Бесплатное распространение.
- Нет возможности оповещения в экстренном случае;
- Недоработанный интерфейс.
Вывод
Программ для мониторинга материнских плат от сторонних разработчиков очень мало. Motherboard Monitor, к сожалению, больше не поддерживается. А ведь эта утилита одна из лучших в своем роде. Выбирать остается только из CPU Cool и Hardware Seonsors Monitor. Поскольку HSM бесплатно пользоваться практически невозможно, остается только CPU Cool. Speedfan же однозначно не может конкурировать ни с кем.
Значит, все же, "родные" утилиты лучше. Ведь если вам постоянно нужно ПО для качественного мониторинга материнской платы, придется выложить минимум 16$. А что, если, к примеру, вместо дешевой материнской платы ECS или AsRock купить ABIT или ASUS с качественным ПО в комплекте, доплатив приблизительно такую же сумму? Над этим стоит задуматься!
Все вопросы, замечания и пожелания можно и нужно задавать в конференции
При просмотре активности фоновых программ в Диспетчере задач можно обнаружить процесс AtkexComSvc.exe. Узнаем подробнее, какое приложение запускает этот процесс и можно ли его полностью отключить.
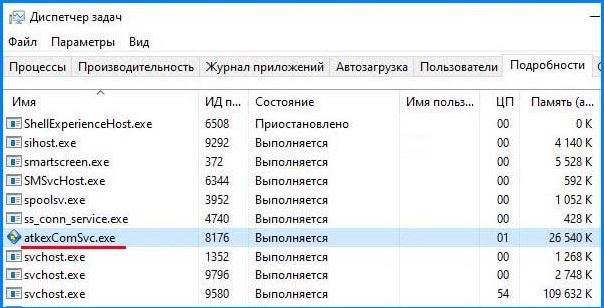
Что это за процесс?
AtkexComSvc.exe – это программный компонент, который входит в состав набора инструментов для материнской платы Asus. Это программное обеспечение поставляется предварительно установленным на компьютерах, которые комплектуются аппаратными продуктами компании.
Утилита материнской платы Asus отвечает за поддержку БИОС и драйвера устройства в актуальном состоянии. Для этого использует подключения к серверам компании для актуализации и обработки данных. За реализацию этого механизма отвечает AtkexComSvc.exe, который запускается как служба. В некоторых отчетах указывается, что процесс способен записывать даже вводы клавиатуры и мыши.
Можно ли отключить процесс
Пользователи, которые сталкиваются с высокой нагрузкой на ресурсы системы, в частности на процессор и память, задумываются об отключении этого процесса и не повлияет ли это на работоспособность ОС.
На самом деле, утилита Asus используется очень редко, следовательно, не часто обновляет драйвера. Также стоит учесть, что в современных операционных системах драйвера обновляются автоматически без потребности в установке стороннего программного обеспечения.
Также много сообщалось о том, что Atkexcomsvc и сама утилита вызывала конфликты с другим программным обеспечением. Поэтому требовалось ее удалить и связанные с ней компоненты. Это абсолютно безопасно, стабильность ОС не будет нарушена.
Как отключить службу?
Поскольку Atkexcomsvc.exe не относится к компонентам Windows его можно отключить.
Откройте системные службы командой services.msc, запущенной из окна «Выполнить» (Win+R).

Дважды щелкните на Asus Com Service, в свойствах кликните на кнопку «Остановить».
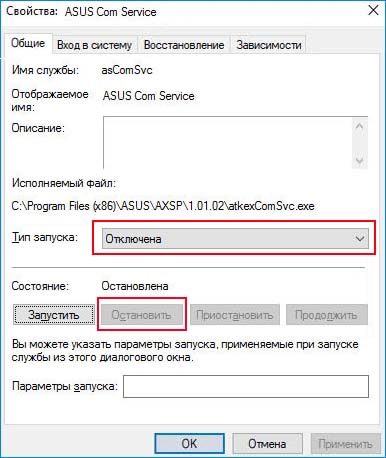
Затем разверните выпадающий список «Тип запуска», переключите значение на «Отключена».
Удаление утилиты
Кроме того, можно удалить утилиту материнской платы, чтобы полностью избавится от службы и связанных с ней компонентов.
Откройте раздел «Удаление или изменение программ» командой appwiz.cpl, запущенной из окна «Выполнить» (Win + R).

Дважды кликните на Asus Motherboard Utility и следуйте инструкциям на экране, чтобы полностью удалить ее с компьютера.
Программа ASUS TurboV EVO создана для разгона процессоров на базе материнской платы ASUS.

Производить разгон процессора на материнке ASUS можно вручную
Особенности установки
Программа TurboV EVO на английском языке.
Утилита TurboV EVO ставится на любую операционную систему Windows но работает она только с материнскими платами ASUS.
В архиве содержится папка TurboV EVO 1.02.34 в которой для установки утилиты нужно запустить файл Setup.
Особенности программы
- В программе имеется три режима автоматического разгона таких как Fast Tuning для безопасного пробного разгона, Extreme Tuning для разгона процессора и оперативной памяти, Custom Tuning для разгона процессора, оперативной памяти и регулировки напряжения.
- Программой можно изменять частоту процессора вручную.
- Напряжение можно настраивать вручную, а можно поставить на автоматическую настройку.
Для автоматической настройки нужно перейти в программе на вкладку Auto Tuning и выбрав режим нажать на кнопку Start.

Откроется окно с предупреждением, что разгон будет произведён после того как система перезагрузится. Нажав на кнопку Yes компьютер перезагрузится уже с разогнанными параметрами.
Если автоматический разгон вас не устроит то на вкладке Easy Mode можно вручную увеличить частоту процессора но напряжение будет устанавливаться автоматически, а если нужно будет установить и напряжение вручную то нужно переходить на вкладку Manual. На этих вкладках установив нужные параметры нужно нажать на кнопку Apply и компьютер перезагрузится. Выбранные параметры начнут работать на компьютере только после перезагрузки компьютера.
Если у вас произошёл какой-то сбой и вы не можете загрузить компьютер то нужно войти в BIOS и выйти из него с сохранением настроек по умолчанию. После этого сделанные вами настройки в программе сбросятся и компьютер загрузится как обычно.
Если при установке программы появляется ошибка TurboV EVO only support ASUS motherboard то это означает что на вашем компьютере стоит материнская плата не фирмы ASUS и вам не удастся эту утилиту установить.

Многие пользователи в процессе эксплуатации современных компьютеров сталкиваются с желанием, а часто и необходимостью обновить BIOS материнской платы. Эта процедура во многих случаях позволяет устранить проблемы, связанные с несовместимостью комплектующих ПК, минимизировать количество критических ошибок, и в целом вывести стабильность работы системы на более высокий уровень.
Этапы обновления
На сегодняшний день существует несколько способов обновить микропрограмму базовой системы ввода-вывода материнских плат ASUS. Разнообразие методов вызвано огромным модельным рядом продукции и серьезным сроком пребывания компании на рынке. Инженеры Асуса постоянно совершенствуют программное обеспечение, необходимое для работы собственных аппаратных решений, создавая все более надежные и простые для использования конечным потребителем утилиты.
Обычно процесс обновления состоит из нескольких этапов:
- Точное определение модели материнской платы
- Получение файла обновления.
- Выбор метода и способа обновления.
- Непосредственно процедура обновления.
Определение модели материнской платы
Казалось бы, пустяковый, но в действительности немаловажный момент. Пользователь должен четко знать модель оборудования, с которым придется работать. Учитывая большой ассортимент мат. плат, необходимо понимать, что каждая из моделей отличается от другой целым рядом параметров и внесение, к примеру, настроек необходимых для работоспособности одного решения, может привести к нестабильной работе и даже выходу из строя другого представителя модельного ряда. При работе с БИОС на вышеописанный нюанс следует обратить особое внимание.
Определение модели можно осуществить многими способами. Эта информация в обязательном порядке:
-
Напечатана на коробке материнской платы и этикетке.



Также модель может быть выяснена с помощью командной строки Windows:
Команда: wmic baseboard get product
Получение файла обновления BIOS
После того как модель выяснена, можно переходить к поиску и получению файлов, необходимых для прошивки, а также ПО, с помощью которого осуществляется процедура.
- Переходим на сайт Асус для русскоязычного региона, находим поле поиска и вводим название модели материнской платы, нажимаем клавишу «Enter» либо кликаем на изображение лупы.






Выбор способа обновления, скачивание утилит
Нельзя сказать, что выбор метода обновления базовой системы ввода-вывода материнских плат АСУС полностью зависит от предпочтений пользователя. Здесь все продиктовано моделью обновляемого устройства и заложенными производителем возможностями. Большинство материнских плат позволяют произвести update BIOS несколькими способами, но существуют и такие, где действенный метод только один.
В целом методология процедуры Update BIOS может быть разделена на две группы способов:
Многие профессионалы с большим опытом работы в сфере обслуживания и ремонта компьютерной техники не рекомендуют обновлять БИОС материнских плат с помощью Windows-утилит. Весьма спорное утверждение, вероятно основанное на горьком опыте использования данного метода при его появлении более 10 лет назад (тогда, действительно, наблюдались некоторые сложности со стабильностью таких решений и возникали проблемы в процессе использования утилит). Стоит отметить, что за годы своего развития, windows-утилиты, во всяком случае, выпущенные именитыми производителями, достигли высокого уровня надежности. Эти инструменты многократно протестированы на работоспособность и стабильность и могут быть рекомендованы для применения обычным пользователям.
Вероятно, если выбор уже пал на материнскую плату ASUS, оказанное производителю доверие стоит распространить и на его рекомендации по обслуживанию. Другими словами, если на странице загрузки для выбранной версии ОС присутствует определенная утилита, ее и следует использовать. Такой подход в некоторой степени облегчает выбор метода, но окончательное решение, однозначно за пользователем.
Таким образом, если в качестве инструмента выбрана Windows-утилита, скачиваем ее с сайта производителя, затем устанавливаем. Процедура установки стандартна.

Если это DOS-программа, скачиваем и распаковываем данные в отдельную папку, также готовим любую USB-флешку. Кроме того, флешка может понадобиться при обновлении БИОС c помощью средств, интегрированных в микропрограмму производителем, а вот никакого дополнительного ПО уже не потребуется.

Подготовка завершена, переходим к процессу Update BIOS. Ниже пошагово описан процесс работы каждого метода и необходимые действия пользователя. Кроме того, перечислены основные преимущества каждого рассматриваемого способа.
Процедура обновления
Способ 1: Утилита ASUS Update (в составе программного комплекса AI Suite II)
В целом, преимуществом ASUS Update перед другими методами можно считать практически полную автоматизацию процесса. Кроме того, EZUpdate является частью программного комплекса AI Suite, с помощью которого осуществляется обслуживание материнской платы в целом, в частности регулярная проверка наличия новых версий драйверов, получение информации о текущих параметрах, «разгон» компонентов и т.п.
-
Запускаем AI Suite II, либо разворачиваем приложение из трея.





В следующем окне выбираем нужное изображение.



Способ 2: Утилита ASUS EZ Update 3 (в составе программного комплекса AI Suite III)
EZ Update 3 – это самая последняя версия Windows-утилиты от АСУС из предназначенных для автоматического обновления драйверов и прошивок BIOS. В целом, работа с программой аналогична применению предыдущего решения. Пользователю заметны лишь некоторые интерфейсные различия в версиях.
Итак, пошагово использование EZ Update 3:
-
Скачиваем с официального сайта и устанавливаем программный комплекс AI Suite III.
Процедура установки стандартна, не будем подробно останавливаться на этом моменте, но все же посмотрим скриншоты процесса.
Установка выбранных пользователем компонентов EZ Update 3:


Завершение инсталляции:

И наблюдаем современный интерфейс программного комплекса.









Неоднократно наблюдалась ситуация, когда на странице загрузки присутствует новая версия, а утилита ее «не находит» и сообщает пользователю, что обслуживание не требуется:

Способ 3: ASUS EZ Flash 2
- Записываем апдейт BIOS в корень USB-флешки, отформатированной в FAT32.
- Устанавливаем флешку в порт USB и включаем компьютер.
- Заходим в БИОС (в момент загрузки компьютера нажимаем клавишу «Del» или «F2»).









Способ 4: EZ Flash 3
И снова речь пойдет о самой современной версии ПО для обновления. EZ Flash 3 характеризуется теми же преимуществами и недостатками что и предыдущие версии, также не изменился список необходимого для осуществления процедуры. Интерфейс стал более информативным и приятным глазу, но это нельзя назвать глобальным изменением метода, в целом шаги те же, что и в предыдущей версии:
- Записываем Update BIOS в корень USB-флешки, отформатированной в FAT32.
- Устанавливаем флешку в порт USB и включаем компьютер.
- Заходим в БИОС (в момент загрузки компьютера нажимаем клавишу «Del» или «F2»).









Способ 5:USB BIOS Flashback
Очень актуальное предложение при установке нового процессора, не поддерживаемого текущей версией прошивки БИОС мат.платы. Единственным недостатком USB BIOS Flashback от Асус можно считать тот факт, что данной технологией оснащается на сегодняшний день весьма ограниченное количество предложений из премиум-сегмента (к примеру материнские платы серии Republic of Gamers).

Итак, сам процесс:
- Скачиваем прошивку, изменяем имя файла согласно инструкции и копируем его в корень USB-носителя.
- Подключаем к материнской плате питание и устанавливаем флешку с файлом в специализированный USB-порт (в большинстве случаев порт белого цвета, но может быть выделен иначе).


Способ 6: AFUDOS и Bupdater
Средства AFUDOS и Bupdater очень похожи по своей сути. В действительности Bupdater – это более современная версия утилиты AFUDOS.
Для использования метода нам понадобиться прошивка БИОС, сама утилита и загрузочная флешка MS-DOS. Есть множество способов сделать флешку загрузочной, подробно останавливаться на них не будем, упомянем лишь что проще всего это сделать с помощью программы HP USB Disk Storage Format Tool.
Шаги, необходимые для прошивки БИОС при помощи AFUDOS и Bupdater:
Заключение
В завершение можно сказать, что несмотря на большое разнообразие методов, Update BIOS материнских плат ASUS не является сверхсложным заданием даже для новичка.
В целом, вышеописанное – это полезная и рекомендуемая процедура, которая позволяет своевременно предупредить появление критических ошибок и других проблем с компьютером. Обслуживайте оборудование регулярно и наслаждайтесь стабильной работой компьютера!
Расскажи друзьям в социальных сетях
комментария 33
в 3 способе на материнке asus H81M-E нет вкладки сервис есть загрузка и две синии точки и не могу обновить биос.подскажите где находится asus ez flash 2
Очень понятное и ценное руководство! Спасибо за проделанную работу!
Всегда рады помочь!
пожалуйсто помогите мне как мне поставить прошивку индикатор мигает потом перестаёт мигать и индикатор флэшки гаснет а биуса горит что делать тоесть всё ещё идёт установка биуса или что почему флэшка гаснет всегда когда перестаёт мигать кнопка биуса и тут же гаснет индикатор флешки а биус горит не мигает синим
Где скачать утилиту ASUS Update?
Так и не нашел.
Здравствуйте. Укажите пожалуйста модель материнской платы для которой планируется использование утилиты.
Читайте также:


