Asus m4a785td m evo обновление bios
BIOS платы ASUS M4A785TD-V EVO основан на версии AMI BIOS.
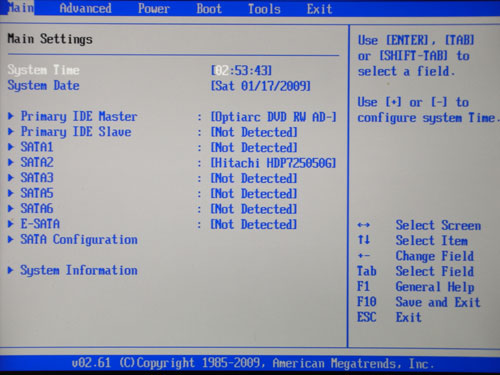
Расширенный набор настроек памяти находится в разделах "Advanced/JumperFree Configuration" и "Chipset/NorthBridge Configuration/Memory Configuration":
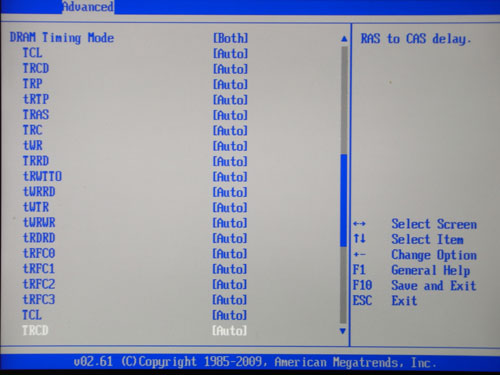
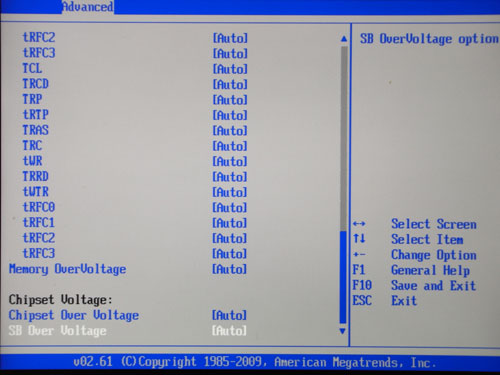
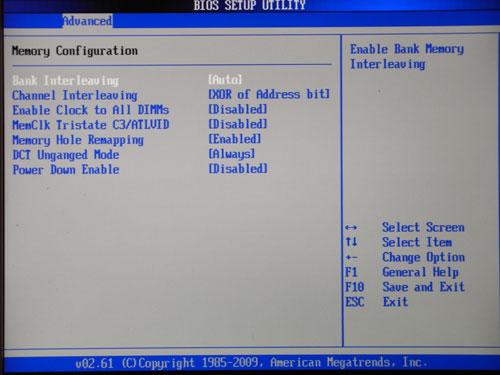
Параметр, отвечающий за выбор частоты оперативной памяти, расположен в разделе "Advanced/JumperFree Configuration":
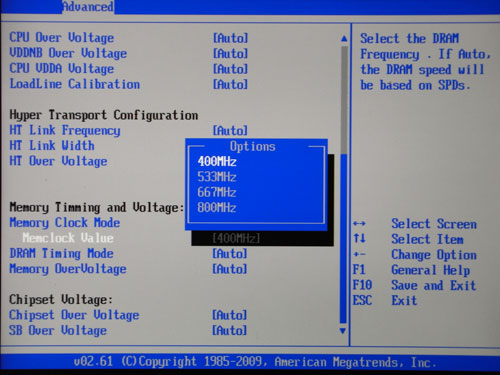
Теперь рассмотрим раздел, посвященный системному мониторингу.
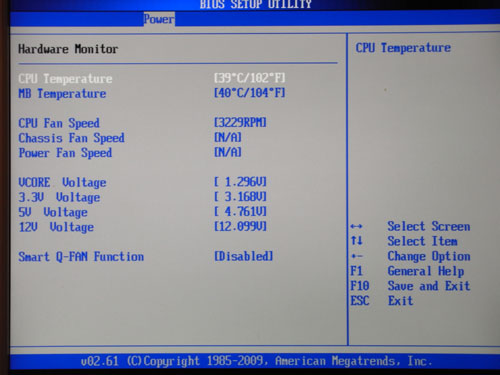
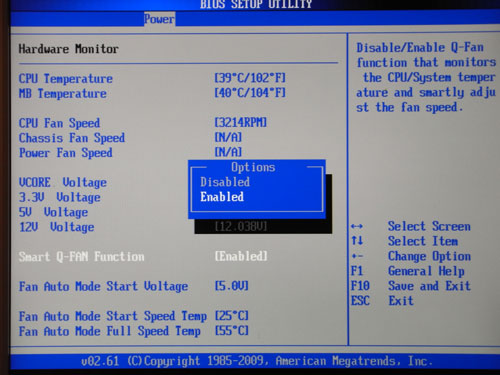
Плата отслеживает текущую температуру процессора и системы, напряжения, а также скорости всех трех вентиляторов. Кроме того, пользователь может управлять скоростью процессорного кулера с помощью функции Q-Fan 2.
Необходимо отметить, что пользователь получает доступ ко всем технологиям, которые поддерживаются современными процессорами AMD:
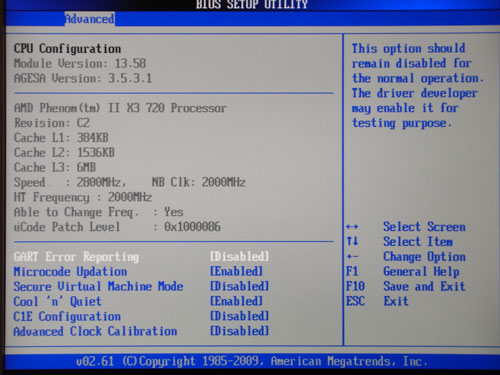
Как и остальные платы ASUS, модель M4A785TD-V EVO позволяет обновить прошивку BIOS при помощи утилиты EZ Flash 2, которая встроена в BIOS.
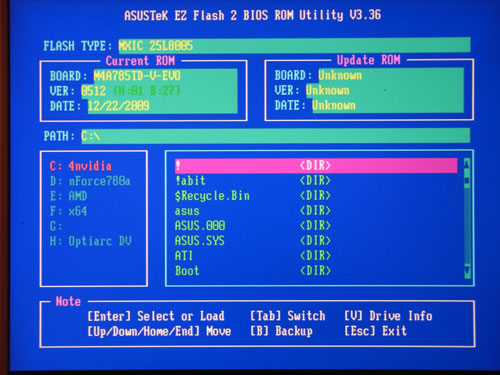
К сожалению, плата не поддерживает технологию OC Profile (по крайней мере, в текущей прошивке BIOS), но зато поддерживает Express Gate Lite, которая является неоспоримым достоинством любой современной материнской платы ASUS.
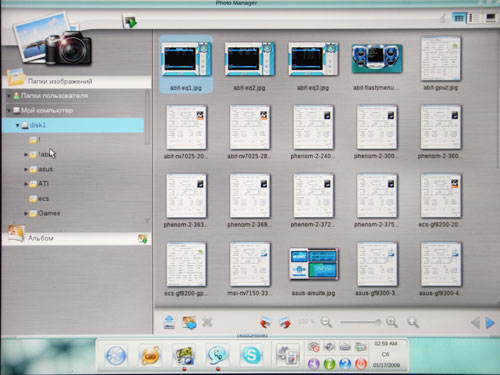
Наконец, отметим возможность изменять объем памяти, выделяемый на нужды встроенного графического ядра:
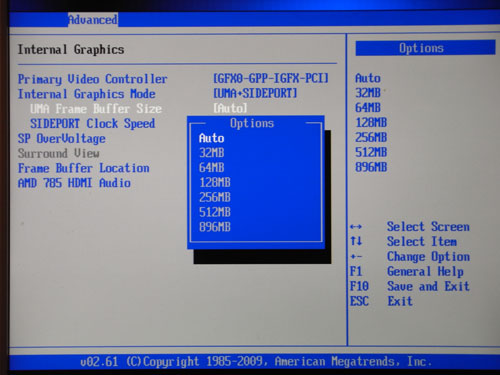

Теперь переходим к рассмотрению функций разгона:
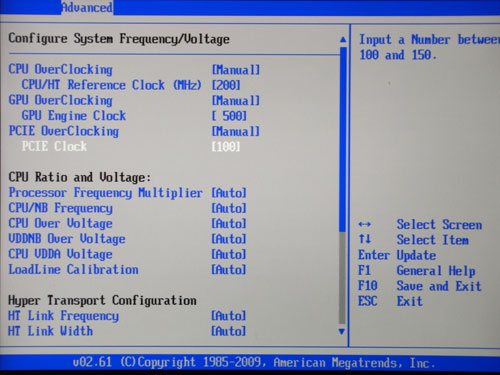
Во-первых, плата ASUS M4A785TD-V EVO позволяет изменять частоту HTT в диапазоне от 200 МГц до 550 МГц с шагом 1 МГц. Во-вторых, пользователь может поменять множитель шины HyperTransport:
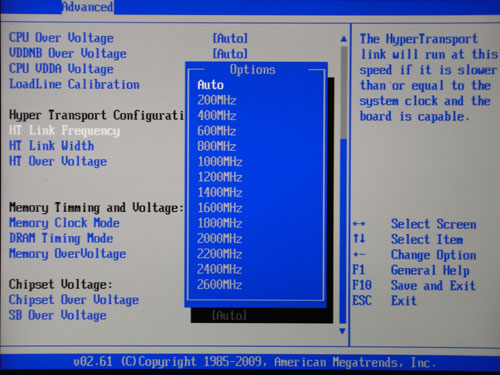
В-третьих, можно изменить множитель контроллера памяти:
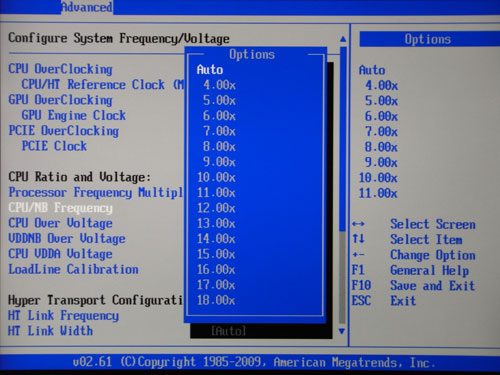
Перечислим остальные функции разгона:
Мы достигли максимально стабильной частоты HTT, равной 300 МГц:

Помимо разгона процессора и памяти, материнская плата ASUS M4A785TD-V EVO позволяет изменять частоту встроенного графического ядра. Мы достигли стабильной частоты GPU, равной 1120 МГц, что является наилучшим результатом, зафиксированным в нашей тестовой лаборатории:

Кроме того, определенную прибавку в скорости видеоподсистемы можно получить, разогнав встроенную графическую память при помощи соответствующей функции:
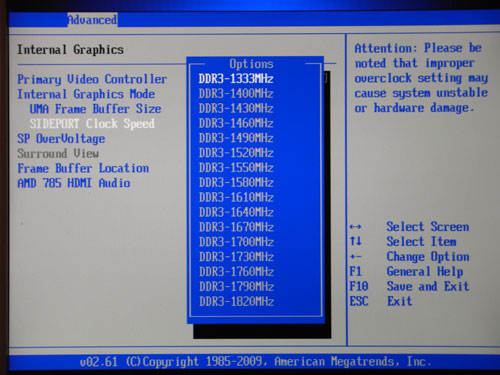
Здесь разгон не столь впечатляющий - стабильность сохранялась вплоть до частоты DDR3-1550 МГц.
Отдельно отметим наличие новой фирменной утилиты GPU NOS для разгона графических ядер. Но, к сожалению, текущая версия программы работала не совсем корректно:

- Модель материнской платы, ревизию, версию биос
- Модель блока питания или фото наклейки с него, его возраст
- Модель процессора
- Модель оперативной памяти, если планок несколько - модель каждой
- Модель видеокарты, или ссылка на нее
- Модель жесткого диска\ов, SSD
- Наличие\отсутствие разгона компонентов
- Версию операционной системы
- Состояние SMART жесткого диска (как сделать)
- Температуры компонентов под нагрузкой
- Если компьютер издает звуковые сигналы - сообщить точно какие именно
Информацию о блоке питания всё равно нужно будет получить методом разбора ПК. Программы не умеют определять модель блока питания
- Файл с расширением *.DMP, лежит в папке C:\Windows\Minidump
- Если файлов в папке много - то выложить несколько самых свежих
- Если файла нет, то проверить включено ли в системе создание дампа.
- Откройте папку "Этот компьютер" или "Мой Компьютер" и в контекстном меню выберите пункт "Свойства". Откроется окно "Система"
- В левой части окна "Система" нажмите на ссылку "Дополнительные параметры системы".
- В окне "Свойства системы" на вкладке "Дополнительно" в разделе "Загрузка и восстановление" нажмите на кнопку "Параметры".
- В окне "Загрузка и восстановление" в блоке "Запись отладочной информации" в выпадающем списке выберите "Малый дамп памяти". (Пошагово в картинках)
- Откройте папку "Этот компьютер" или "Мой Компьютер" и в контекстном меню выберите пункт "Свойства". Откроется окно "Система"
- Если система не загружается - воспользоваться любой Live CD\USB системой, например Ubuntu, для того чтоб вытащить файл из нужной папки.
Анализ удобно и точно проводить программой MiniDumper. При запуске она автоматически проверяет дамп в соответствующей папке. Для анализа другого дампа - просто перетащить его на исполняемый файл программы. Результат выдается не сразу, наберитесь терпения ожидая результата анализа.
Сделал загрузочную флешку - на одном компе загружается, а на ASUS - M4A77TD в биосе для загрузки не отображается, хотя флешку видит.









На другом компе:

AnGeL_174
Поддержка
Мат. плата ASUS - M4A77TD не поддерживает загрузку с usb
Может с диска проще.
DDX777
Active Member
Мат. плата ASUS - M4A77TD не поддерживает загрузку с usb
И где же он его в биосе видит?? Стоит попробовать поставить на 1 место Removable Device если не заработает, то можно попробовать прошить биос. И кстати проверьте сначала работает ли вообще ваша загрузочная флешка.
AnGeL_174
Поддержка
Мат. плата ASUS - M4A77TD не поддерживает загрузку с usb
DDX777
Это дохлый номер. У меня БИОС такой же, сколько инфы перерыл так и не нашол как загр. флешку настроить под этот БИОС.
Salewa
Member
Мат. плата ASUS - M4A77TD не поддерживает загрузку с usb
DDX777Это дохлый номер. У меня БИОС такой же, сколько инфы перерыл так и не нашол как загр. флешку настроить под этот БИОС.
А перепрошить не пробывали?
Добавлено спустя 1 минуту 44 секунды:
На 8 скрине написано 2 Drives. А флешка работает - на другом компе идет загрузка.
AnGeL_174
Поддержка
Мат. плата ASUS - M4A77TD не поддерживает загрузку с usb
В том и дело что прошивки это не меняют.
Они под память и процессоры.
А функции БИОСа не меняются.
Солярис
Модераторы
Мат. плата ASUS - M4A77TD не поддерживает загрузку с usb
Salewa
Ну, предположим . Что у вас в предпоследнем снимке, в строке usb mass storage device configuration ?
Первым загрузочным устройством ставите removable device . Затем в меню порядка очерёдности жёстких дисков, если появилась флэшка, ставите её выше жёсткого . Попробуйте и отпишитесь - удалось ли .
Читайте также:


