Asus h97m e прошивка bios
В этой статье пошагово опишу процесс обновления прошивки БИОС материнских плат ASUS. Современные материнские платы ASUS представляет собой реализацию стандарта UEFI (Unified Extensible Firmware Interface – Унифицированный расширяемый интерфейс прошивки), который пришел на смену традиционным системам BIOS (если у вас старая версия БИОС инструкция по ее обновлению в статье - Обновление БИОС на страх материнских платах ASUS ). Одним из видимых невооруженным взглядом преимуществ UEFI BIOS является поддержка не только клавиатуры, но и мыши. Таким образом, интерфейс BIOS стал таким же удобным, как интерфейсы обычных программ.
Как и в традиционном БИОСе обновить прошивку довольно легко используя встроенную утилиту ASUS EZ Flash 2. Для того что обновить прошивку материнской платы первым делом необходимо узнать ее модель, для этого можно воспользоваться стандартными средствами/ программами или зайти в BIOS/ UEFI, нажатием клавиши F2 или Del при загрузке компьютера/ ноутбука и увидеть модель и версию BIOS.
Теперь идем на официальный сайт ASUS (рекомендую заходить на англоязычный сайт ASUS поскольку на русскоязычном возможно не будет обновлений для вашей материнской платы) и с помощью поиска находим модель материнской платы, выбираем вкладку "Support"- "Driver & Tools", выбираете версию своей операционной системы, в меню "BIOS" и скачайте свежую версию прошивки.

Разархивируйте скаченный архив, и полученный файл с расширением .CAP скопируйте на флешку или внешний жесткий диск.
Внимание. Во время обновления прошивки версии БИОС необходимо обеспечить компьютер бесперебойным питанием и оградить его от внешнего вмешательства, поскольку неожиданная перезагрузка или выключение компьютера может вывести из строя материнскую плату.
Далее необходимо зайти в БИОС компьютера/ноутбука, для этого во время загрузки компьютера/ ноутбука нажимайте кнопку F2 или Del. Попав в БИОС нажмите кнопку "Дополнительно" или клавишу "F7".
Появиться окно предложения войти в расширенный режим, нажимаем "Ок".
После того как вы попали в расширенный режим, выберите в верхнем меню "Сервис"- "Утилита ASUS EZ Flash2"
После этого выберите слева устройство на котором находится файл с прошивкой. Справа найдите файл со свежей прошивкой и нажмите на нем левой кнопкой мыши.
Появится предложение прочитать этот файл, нажимаем "Ок".
Соглашаемся на предложение обновить прошивку БИОС, нажимаем "Ок".
Процесс обновления прошивки БИОС займет не более 3 мин, после чего будет предложена перезагрузка и сброс настроек до заводских, соглашаемся.
На этом процесс обновления БИОС материнской платы можно считать оконченным, теперь если вы зайдете в БИОС вы увидите обновленную версию прошивки.
UEFI меню LGA 1150 плат Asus унифицировано, и подробно рассматривалось в обзоре Z97-A. Отличий в меню настроек разгона H97M-E не так уж и много.
реклама
Первое, и, наверное, самое большое отличие среди настроек разгона – невозможность выставить значение базовой частоты процессора.
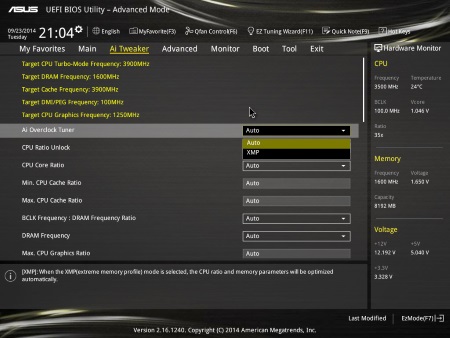
Отсутствуют настройки по управлению базовой частотой, нет возможности задать CPU Strap. В то же время настройки по заданию коэффициента умножения процессора и CPU Cache никуда не делись.
Интересно, что, несмотря на ограничения, накладываемые набором системной логики, в Asus не «вырезали» из BIOS настройки по увеличению частоты работы памяти свыше 1600 МГц.
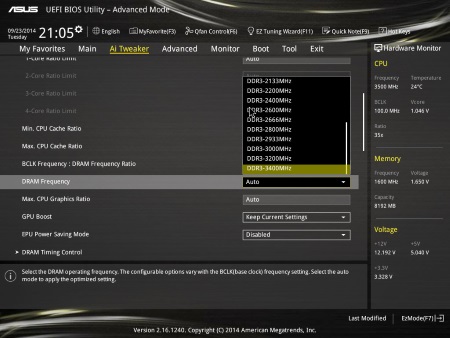
При установке любого значения свыше 1600 МГц система не пройдет POST, так что смысл сохранять весь перечень настроек остается неясным.
Последним значимым отличием среди настроек разгона H97M-E можно отметить слегка урезанные настройки в подразделе DIGI+ VRM.
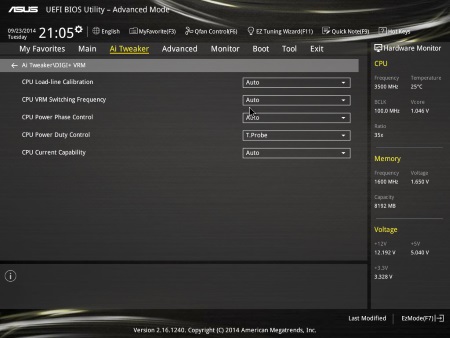
Во-первых, по сравнению с дорогими материнскими платами здесь нет настроек по управлению преобразователем питания памяти, во-вторых – здесь ограниченный набор установок режимов CPU Load-Line Calibration. Вместо привычных режимов Level 1 – level 9 здесь представлено пять режимов: Regular, Medium, High, Ultra High и Extreme.
Управление вентиляторами
реклама
В данном подразделе статьи можно ознакомиться с возможностями материнских плат в плане управления скоростью вращения крыльчаток вентиляторов.
Расположение разъемов для подключения вентиляторов на Asus H97M-E:

В распоряжении Asus H97M-E находится всего три разъема. Все они полноразмерные 4-pin, то есть должны быть с поддержкой ШИМ-управления оборотами. Что касается удобства расположения разъемов, то можно отметить не очень удобное расположение CHA_FAN1, в условиях собранной системы он будет крайне труднодоступным.
Настройки по управлению скоростью вращения крыльчаток содержатся в разделе UEFI Monitor:
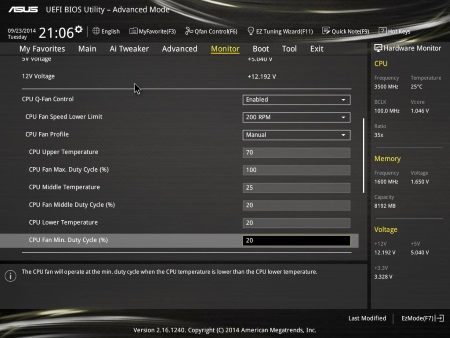
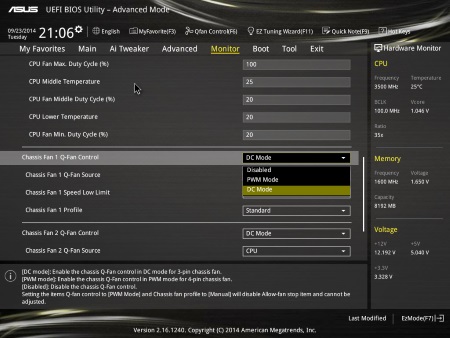
Для каждого из трех разъемов доступно раздельное управление.
Для автоматической регулировки скорости доступны профили Standard, Silent, Turbo, а также ручной режим, где предоставляются дополнительные настройки. В последних задаются значения минимальной, промежуточной и максимальной скорости вращения крыльчаток вентиляторов, и температура процессора, при которой они достигаются. Диапазон доступных значений «Duty Cycle» – от 20 до 100% для PWM Mode и от 60% до 100% для DC Mode. Отмечу, что выбор между режимами PWM Mode и DC Mode доступен только в разъемах Chassis Fan, разъем CPU Fan, судя по перечню настроек, работает только в режиме PWM.
Диапазон задаваемых температур ЦП – от 20 до 75 градусов для PWM Mode и от 40 до 75 градусов в случае DC Mode. Если скорость вращения CPU FAN привязана к температуре процессора, то для Chassis Fan можно выбрать между датчиками температур CPU и MB.
Как и у системных плат Asus Z97, на H97M-E функциональность меню дополнительно расширена опцией «Qfan Tuning»:
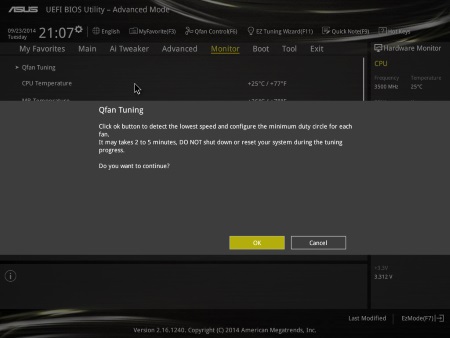
Работа данной опции схожа с программным обеспечением FAN Xpert, материнская плата тестирует возможности вентиляторов, в частности скорость остановки и необходимое для старта вентилятора напряжение, после чего система уже «подгоняет» настройки под конкретные модели.
Тестирование вентиляторов подтвердило, что разъем CPU_FAN способен регулировать обороты только при помощи ШИМ, 3-pin вентиляторы в разъеме CPU FAN не регулируются. Что касается диапазона регулировок 4-pin кулеров в CPU разъеме и 4-pin/3-pin кулеров в Chassis разъемах, то от других плат Asus особых отличий нет, до 600-700 оборотов материнская плата тормозит вентиляторы без проблем.
реклама
Тестовый стенд
Тестирование Asus H97M-E проводилось на следующей конфигурации:
- Процессор: Intel Core i7-4770K 3.5 ГГц (100х35);
- Система охлаждения: Thermalright SilverArrow SB-E Extreme;
- Термоинтерфейс: Prolimatech PK-1;
- Оперативная память: G.Skill TridentX F3-2400C10D-8GTX;
- Жесткий диск: Western Digital Caviar Blue (WD500AAKS), 500 Гбайт;
- Блок питания: Corsair CMPSU-750HX, 750 Ватт;
- Корпус: открытый стенд.
Проверка разгона
Как вы понимаете, использование набора системной логики Intel H97 накладывает свои ограничения, управления базовой частотой нет, максимально доступным режимом работы памяти является DDR-1600, так что разделы по разгону базовой частоты и оперативной памяти на сей раз отсутствуют.
Разгон процессора
реклама
Работа Load-Line Calibration для CPU Input Voltage:
Замеры проводились при помощи мультиметра Mastech MY64. Для дальнейшего разгона использовался режим High.
Штатный термоинтерфейс между кристаллом и теплораспределителем заменен на жидкий металл, однако на сей раз в качестве системы охлаждения вместо СЖО используется Thermalright SilverArrow SB-E Extreme, поэтому надеяться на максимальные результаты разгона не приходится. Причина использования воздушного охлаждения вместо жидкостного проста – на материнскую плату не «встал» стендовый водоблок, о чем уже упоминалось по тексту выше.
В качестве теста стабильности был выбран тест LinX с режимом доступной памяти 3072 Мбайта, как наиболее подходящий по совокупности нескольких параметров (высокое энергопотребление и температурный режим, требовательность к стабильности CPU Cache, повторяемость результатов, показ результатов производительности).
реклама
Материал, посвященный влиянию разгона Haswell на производительность, показал, что нет нужды в максимальном разгоне CPU Cache, так что для разгона процессора использовался множитель CPU Cache x44.
Результат разгона, достигнутый с Asus H97M-E, составил 4600 МГц:

Поскольку регулировок базовой частоты нет, то следующий доступный шаг частоты работы процессора это 4700 МГц, с таким режимом работы воздушное охлаждение уже не справится. В целом, для материнской платы стоимостью $100 результат разгона ЦП можно признать хорошим.
Используемые напряжения процессора:
- CPU Input Voltage: 2.1 В;
- CPU Core Voltage: 1.35 В;
- CPU Cache Voltage: 1.25 В.
реклама
Температурный режим Asus H97M-E
Так как у H97M-E на преобразователе питания процессора отсутствуют радиаторы, делать полноценный температурный стресс-тест с длительной нагрузкой смысла нет. В качестве промежуточного варианта был произведен замер температур во время прохождения теста стабильности для определения результата разгона. Замер производился при помощи термопары K-типа, прикрепленной с обратной стороны платы в области преобразователя питания.
Итоговые значения температур во время LinX теста:
Как видно по результатам замеров, материнская плата во время теста на разгон буквально «закипела», хотя и смогла сохранить стабильность в течение пяти проходов LinX. Скорее всего, более длительная нагрузка привела бы либо к нестабильности/активации защит, либо к выходу оборудования из строя.
реклама
Встроенный звук
Тестирование встроенного звука производилось при помощи RightMark Audio Analyzer 6.2.5 в режиме 16 бит / 44.1 КГц, как в наиболее часто используемом на ПК.
Установленный на материнской плате кодек – Realtek ALC887.
В целом, результаты находятся на уровне других материнских плат, использующих кодек Realtek ALC887 или ALC892.
реклама
Заключение
Пришло время подводить итог всему материалу. С одной стороны, опираясь на опыт тестирования многих плат верхнего ценового диапазона, непременно хочется придраться, с другой, все же бюджетные продукты – это всегда компромисс, снижение стоимости идет бок о бок со снижением функциональности. И пусть Asus H97M-E не оснащена множеством различных интерфейсов и не обладает поддержкой мультиграфических систем, однако она может предложить пользователю компактный форм-фактор, низкую стоимость и возможность разгона процессора.
Что касается недостатков, главное, что бросается в глаза – отсутствие радиатора на силовых элементах преобразователя питания процессора. Среди конкурентов по схожей цене вполне можно найти системные платы с радиаторами, где температурный режим будет не столь пугающим.
Плюсы Asus H97M-E:
- Низкая цена;
- Возможность разгона процессора;
- Удобство UEFI меню;
- Хорошие возможности по управлению оборотами вентиляторов;
- Наличие трех видеовыходов на интерфейсной панели.
Минусы материнской платы:
- Отсутствие радиатора на силовых элементах преобразователя питания процессора;
- Невозможность разгона базовой частоты и памяти, связанная с использованием набора системной логики Intel H97.
Сейчас я Вам покажу, как можно легко и просто настроить и обновить BIOS данной материнской платы.
Правда перед тем, как обновлять BIOS помните одно, не когда не обесточивайте питание компьютера во время обновления BIOS`а.
Ну так давайте приступим.
Для начала настроим BIOS с загрузки с привода или флешки (в принципе здесь разницы нету не какой).
И так нам потребуется для начала войти в BIOS. При включении компьютера,когда появляется логотип материнской платы нажимаем клавишу F2 или Delete (разницы нет, поскольку одну и туже функцию выполняют). А лучше сразу нажимайте что бы не ошибиться=).
Вот мы уже в BIOS вошли.

Поскольку материнка новая и она уже имеет графический BIOS, то можно мышкой делать настройки и выбирать режимы.
Рассмотрим два варианта. 1 вариант будет у нас одноразовый запуск, то есть запуск сразу с этого устройства,а в дальнейшем при следующей перезагрузки будет автозапуск по стандарту.
2 вариант будет актуален, если Вам не раз потребуется запуск с флешки (загрузка с LiveCD, тестирование комплектухи,и.п.).
Если Вам нужно только установить Windows, то лучше выбрать 1 вариант.
А теперь по пунктам,как будем настраивать.
Рассмотрим 1 пункт. Находясь в BIOS`е нажимаете на кнопку F8 и у Вас появится диалоговое окно. В этом окне (Меню загрузки) выбираете с какого устройства хотите загрузится.

На фотографии видим 3 жестких диска ( 1 шт. SSD, 2 шт HDD) и один привод. Вообщем стрелками выбираем устройства и жмем Enter, компьютер перезагружается и производит автозапуск с того устройства, которое Вы выбрали.
Ну а теперь перейдем к 2 пункту,на примере настроем на постоянную загрузку компьютера с привода.
Мы сейчас находимся в BIOS`е, перед нами следующего вида изображение.

Как выше я отписывался, что мамка новая и имеет графический интерфейс, то и есть возможность пользоваться мышью.
Переводим курсор на изображение привода,зажимаем левую кнопку мыши и ведем в влево. Должно получится, как на фотографии.

После нажимаем клавишу F10. Появится следующие. Если Вы переключили в настройках язык на Русский.

Если Вы не переключали в настройках язык, стоит дефолтный английский.

Естественно выбираем сохранить и произвести перезагрузку, и на че за чем мы тогда в BIOS заходили=).
Вообщем вот и вся настройка BIOS`а материнской платы Asus H87M-E.
А насчет обновления BIOS. Биос данной материнки обновляется,так же как и на Asus P8H77-M-LE.
Да и не забывайте ревизию смотреть материнских плат, как опыт показывает, что одной модельки материнской платы бывает 3 разной ревизии.

Не хитрый способ обновить версию BIOS вашего устройства ASUS до актуальной.
Если Ваше устройство ASUS реализованно на современной материнской плате, то можно воспользоваться инструкцией Как прошить BIOS ASUS (ASUS EZ Flash 2) (в этом случае создавать загрузочную флешку не потребуется)
- Первым делом заходим на сайт ASUS’а.
- Выбираем Ваш продукт (ноутбук или материнскую плату), затем серию и модель, после чего жмем клавишу Enter или кнопку Поиск.
- Сайт предложит выбрать операционную систему, по возможности выбрать ту которой вы пользуетесь, если она есть в списке.
- Заходим в раздел BIOS и скачиваем последнюю версию БИОСа.
- Скачиваем утилиту для прошивки BIOS - AFUDOS. Сделать это можно на тойже странице продукта ASUS в раздел Утилиты БИОС. Или
Обновление BIOS ASUS из под DOS (AFUDOS)
- Открываем нашу загрузочную флешку, записываем на нее программу afudos (файл afudos.exe) и сам БИОС (пример: файл p4c800b.rom).
- Перезагружаемся и при появлении первой картинки на мониторе нажимаем F8. Попадаем в меню быстрого запуска и выбираем нашу флешку. Либо при старте нажимаем F2 для ноутбуков или Del для настольных ПК, заходим на вкладку Boot и ставим на первое место флешку, обычно для этого в пунке 1st Boot Device надо выставить Removable Device, затем нажимаем F10 и подтверждаем, что хотим сохранить изменения в настройках.
- Компьютер загрузиться с флеш диска, и выдаст приглашение к работе С:\> на черном экране. (либо другая буква диска - не имеет значения)
- Для запуска процесса прошивки пишем afudos /i p4c800b.rom и жмем клавишу Enter . Запуск прошивки БИОСа
- Примечание: Не выключайте питание и не перезагружайте систему во время обновления BIOS! Это может привести к серьезным повреждениям вашей системы.
- После завершения обновления BIOS, утилита возвратится в DOS. Извлеките дискету (флешку) и перезагрузите систему для входа в меню BIOS. Прошивка БИОСа завершена
- Зайдите в БИОС и сбросте настройки на исходные значения.
(Откат BIOS) Возврат к более старой версии BIOS с помощью AFUDOS
Выполняется как и обычная прошивка, за исключением следующих изменений:
-
скачайте файл программы
(Откат BIOS) Возврат к более старой версии BIOS с помощью WinFlash
- запустите утилиту WinFlash с ключом /nodate
UPD: Возможные проблемы и их рещшения
Если при попытке прошивки DOS выдаёт ошибку или операция прошивки просто не запускается попробуйте следующие действия:
- Проверьте правильность написания команды (команда содержит только один пробел - после слова afudos) и верноли написано имя файла прошивки (не забывайте указывать расширение файла)
- Если имя файла прошивки длинное - попробуйте его переименовать в более короткое (Например: вместо P5K-EPU-0406.rom изменить имя файла на 0406.rom). Так же , если имя файла программы прошивки отлично от указанного в статье, то переименуйте его в afudos.exe. И ещё раз сформируйте команду прошивки для уже переименованных файлов (в данном примере это будет afudos /i0406.rom )
Если на сайте производителя файлы прошивки имеют расширение BIN, а не ROM - вам нужно воспользоваться другим способом прошивки с помощью утилиты BUPDATER
Читайте также:










