Asus b85m g настройка биос
Иногда для настройки компьютера или ноутбука нужно зайти в BIOS. В этой статье я подскажу, как зайти в BIOS на любой материнской плате и на любом ноутбуке.
Если лень читать: нажмите F2 при загрузке или нажмите DEL. Обычно F2. В редких случаях это ESC.
Обратите внимание, что принцип одинаковый как для настольных компьютеров, так и для ноутбуков. Так как и там и там есть BIOS или UEFI.
На самом деле, нет никаких сложностей, чтобы зайти в BIOS. Практически всегда компьютер вам подсказывает, как зайти в BIOS, но возможно, вы просто об этом не догадываетесь.
В каких случаях может потребоваться доступ в BIOS?
- Выбор загрузочной флешки
- Включение или отключение виртуализации
- Выбор Legacy или UEFI режима
- Выбор приоритетной видеокарты
- . и многое другое
Кстати, в современных платах уже нет BIOS, есть UEFI, но я и дальше буду называть UEFI BIOS'ом, чтобы вам было проще. Эта инструкция подходит как для плат с процессором AMD, так и для плат с процессором Gigabyte. Несмотря на различие в типах материнских плат, принцип везде одинаковый.
Как зайти в BIOS.
Итак, перед вами должен быть выключенный компьютер или ноутбук. Включите ваше устройство и как только появятся первые буквы, нажмите клавишу F2 или клавишу Del. Если не сработает первая клавиша, вторая сработает 100%.

На лучшей клавиатуре для программиста я обвел две клавиши, которые нужно нажать, чтобы зайти в BIOS.
Как компьютер подсказывает, что нужно нажать, чтобы попасть в BIOS?
При запуске компьютера или ноутбука вы увидите надпись: Press Del to enter Setup

На моей материнской плате Gigabyte X470 Aorus Ultra Gaming чтобы зайти в BIOS нужно нажать на клавишу Del, но работает и клавиша F2!
Это означает, что нужно нажать Del, чтобы зайти в BIOS. Может быть написано Press F2 to enter Setup или в некоторых случаях - Press Esc to enter Setup
Список материнских плат, как зайти в BIOS:
Можно заметить закономерность, что везде используется клавиша F2.
Как зайти в BIOS на различных ноутбуках:
Все та же клавиша F2 используется и в ноутбуках. Сразу после включения ноутбука нажимаете F2, и заходите в BIOS. Желательно делать это в момент появления первых букв на экране.
Старые компьютеры
В старых компьютерах вы можете увидеть надпись: Press TAB to show POST screen, DEL to enter SETUP. Это говорит о том, что нужно нажать DEL или Tab, чтобы зайти в BIOS.
Еще в очень редких случаях требуется нажать клавишу F1
Китайские ноутбуки
В дешевых китайских ноутбуках вроде DEXP и других, при загрузке системы пишет Press Esc to enter Setup, это значит, что как только вы включили питание, нажимайте клавишу Esc и вы попадете в BIOS.
Я с этим впервые столкнулся при использовании ноутбука от DEXP, обычно везде были F2 или Del.
Иногда для настройки компьютера или ноутбука нужно зайти в BIOS. В этой статье я подскажу, как зайти в BIOS на любой материнской плате и на любом ноутбуке.
Если лень читать: нажмите F2 при загрузке или нажмите DEL. Обычно F2. В редких случаях это ESC.
Обратите внимание, что принцип одинаковый как для настольных компьютеров, так и для ноутбуков. Так как и там и там есть BIOS или UEFI.
На самом деле, нет никаких сложностей, чтобы зайти в BIOS. Практически всегда компьютер вам подсказывает, как зайти в BIOS, но возможно, вы просто об этом не догадываетесь.
В каких случаях может потребоваться доступ в BIOS?
- Выбор загрузочной флешки
- Включение или отключение виртуализации
- Выбор Legacy или UEFI режима
- Выбор приоритетной видеокарты
- . и многое другое
Кстати, в современных платах уже нет BIOS, есть UEFI, но я и дальше буду называть UEFI BIOS'ом, чтобы вам было проще. Эта инструкция подходит как для плат с процессором AMD, так и для плат с процессором Gigabyte. Несмотря на различие в типах материнских плат, принцип везде одинаковый.
Как зайти в BIOS.
Итак, перед вами должен быть выключенный компьютер или ноутбук. Включите ваше устройство и как только появятся первые буквы, нажмите клавишу F2 или клавишу Del. Если не сработает первая клавиша, вторая сработает 100%.

На лучшей клавиатуре для программиста я обвел две клавиши, которые нужно нажать, чтобы зайти в BIOS.
Как компьютер подсказывает, что нужно нажать, чтобы попасть в BIOS?
При запуске компьютера или ноутбука вы увидите надпись: Press Del to enter Setup

На моей материнской плате Gigabyte X470 Aorus Ultra Gaming чтобы зайти в BIOS нужно нажать на клавишу Del, но работает и клавиша F2!
Это означает, что нужно нажать Del, чтобы зайти в BIOS. Может быть написано Press F2 to enter Setup или в некоторых случаях - Press Esc to enter Setup
Список материнских плат, как зайти в BIOS:
Можно заметить закономерность, что везде используется клавиша F2.
Как зайти в BIOS на различных ноутбуках:
Все та же клавиша F2 используется и в ноутбуках. Сразу после включения ноутбука нажимаете F2, и заходите в BIOS. Желательно делать это в момент появления первых букв на экране.
Старые компьютеры
В старых компьютерах вы можете увидеть надпись: Press TAB to show POST screen, DEL to enter SETUP. Это говорит о том, что нужно нажать DEL или Tab, чтобы зайти в BIOS.
Еще в очень редких случаях требуется нажать клавишу F1
Китайские ноутбуки
В дешевых китайских ноутбуках вроде DEXP и других, при загрузке системы пишет Press Esc to enter Setup, это значит, что как только вы включили питание, нажимайте клавишу Esc и вы попадете в BIOS.
Я с этим впервые столкнулся при использовании ноутбука от DEXP, обычно везде были F2 или Del.
Упаковка и комплектация
Комплектация довольно скудная – два SATA кабеля, невзрачная задняя планка с еле видимыми подписями интерфейсов, диск с программным обеспечением и несколько брошюрок с различными инструкциями. Оно и понятно - всё лишнее убрано ради уменьшения себестоимости.
По литере M в маркировке мы уже поняли, что форм-фактор устройства ATX, все элементы расположены довольно плотно, откровенно пустых пространств не наблюдается. Большим плюсом является наличие 4 слотов для оперативной памяти, максимальная планка - 32Гб. При первом взгляде в глаза бросается отсутствие радиаторов на элементах питающей цепи процессора. С одной стороны, при использовании маломощного Pentium с его максимальным TDP 50W это выглядит разумным решением, с другой – при установке флагманского i7 с TDP под 90W уже возникают некоторые сомнения в стабильности работы под максимальной нагрузкой.
Разъём питания процессора 4-х контактный, драйвер UP6281B8 – двухканальный, довольно распространенный от компании uPI Semiconductor. Разъём для процессорного охладителя также 4-х контактный с поддержкой PWM управления. В настройках BIOS как для CPU_FAN, так и для CHA_FAN возможны изменения профиля работы (Silent, Standart, Turbo и Manual) и регулировки минимальных порогов скорости вращения.
Обратите внимание, что нижние качельки слотов под оперативную память сделаны не откидывающимися, ведь в противном случае они мешали бы механизму фиксации для видеокарты. Приятно видеть свободный слот для подключения USB 3.0 интерфейса, ведь даже на самых бюджетных корпусах данные разъёмы уже присутствуют. SATA портов всего шесть, однако только четыре из них работают по стандарту SATA 6Гбит/с, следовательно системные диски стоит подключать именно к ним.
Отдельно стоит упомянуть про переключатель USBPWF, отвечающий за логику пробуждения из спящего режима по сигналу от любых USB-устройств, к примеру, от нажатия любой клавиши на клавиатуре. По умолчанию он замыкает контакты 1-2, что означает запрет пробуждения. А вот в режиме 2-3 пробуждение разрешено, так что стоит заранее убедиться в правильности установки джампера в соответствии с вашими предпочтениями.
Набор слотов расширения представлен одним полноценным слотом PCIe 3.0/2.0 x16 и парой PCIe 2.0 x1. Как следствие, можно установить полноценную двухслотовую игровую видеокарту и WiFi-адаптер.
А вот количество портов на задней планке поражает своим разнообразием, учитывая ценовую категорию устройства. Итак, сверху вниз – пара устаревших разъемов PS/2, которые гораздо логичнее было бы заменить на спаренные PS/2+USB. Далее расположились DVI и VGA для подключения мониторов, затем 4 USB, половина из которых третьей версии. Потом еще один видеовыход HDMI, пара USB плюс Ethernet и колодка с аудиоразъемами.
Подводя итоги, можно сделать вывод о том, что для своей стоимости материнская плата Asus B85M-G один из главных конкурентов. Не сказать, что без недостатков, но поддержка широкого круга процессоров, большое количество SATA, USB разъемов и относительно невысокая цена, на данный момент составляющая около 4 тысяч рублей, делают ее хорошим кандидатом на место в офисном или игровом системном блоке начального уровня. Спасибо за внимание, до новых встреч!

1. Модифицированный биос на материнских платах ASUS гарантированно можно прошить только через USB-Flashback если такакая функция есть на вашей МП.
Для того, что-бы обновить биос первым способом, отформатируйте флешку в FAT32, закиньте на неё файл прошивки (без папки), вставьте флешку в специальный разъём USB на вашей материнской плате и удерживайте кнопку прошивки пока она не начнёт моргать, дождитесь, пока перестанет моргать лампочка на кнопке, биос прошит.
2. Прошивка биоса через AFUWin64, Подробнее тут.
- Запустить Easy Update для BIOS Update в Windows, выбрать оригинальный биос.
- Перед началом прошивки удалить исходный файл и заменить его на модифицированный с тем же именем и месторасположением.
- Начать обновлять биос.
4. Некоторые пользователи смогли прошиваться через биос через EZ Flash, это происходит редко, но попробовать стоит, это происходит потому-что в старом биосе нет защиты от перепрошивки.
Если при данном способе прошивки у вас появилась ошибка security error или Security verification failed, значит способ не подходит. Инструкция.
С материнскими платами от ASROCK, GIGABYTE попроще, они хорошо обновляются из под биоса. *Если у вас материнская плата Gigabyte то за модифицированным биосом (для большей уверенности) вы можете обратиться в поддержку на сайте Gigabyte. (как сделал посетитель нашего сайта) Но и я вам не откажу если попросите в комментариях). Данный способ протестирован только на Windows 10 из оригинального образа Microsoft. Установку сборок Windows 10, оригинальных образов, сборок Windows 7, 8 и других OC, на ваш NVME накопитель не гарантирую.
После прошивки биоса важно:
1. Нужно убедиться что NVME накопитель имеет разметку GPT.Если не выполнить этот пункт, то в биосе после прошивки PATA диск может не появиться.
В биосе во вкладке Boot должен быть включен CSM
Boot Device Control должен быть UEFI
Для материнских плат Gigabyte:
В биосе в пункте CSM Support нужно включить Always
Boot mode selection должен быть UEFI
Storage Boot Option Control должен быть UEFI
Other PCI Device ROM Priority должен быть UEFI
Если не включить эти пункты, то это может привести к ошибкам:
"Установка Windows на данный диск невозможна. Выбранный диск имеет стиль разделов GPT. Возможно, оборудование данного компьютера не поддерживает загрузку с данного диска. Убедитесь, что контроллер данного диска включен в меню BIOS компьютера"
Смотрите скришоты с настройками биоса в облаке.
Для установки лицензионной или оригинальной версии Wondows 10 рекомендую использовать утилиту для создания флешек от Microsoft Для создания загрузочной флешки из образа рекомендую использовать Rufus. При выборе флешки или DVD диска с которой(ого) будет устанавливаться Windows, обязательно выбираем UEFI.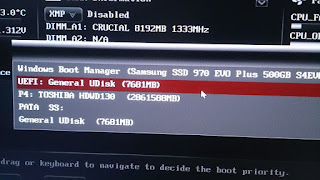
*Владельцы материнских плат ASUS серии P8Z77 у которых в меню биоса отсутствуют пункты CSM и UEFI, у которых при установки Windows появляется ошибка "Установка Windows на данный диск невозможна. Возможно оборудование данного компьютера не поддерживает загрузку с данного диска. Убедитесь, что контроллер данного диска включен в меню BIOS компьютера.". Для установки ОС во время записи загрузочной флешки в RUFUS'e "Схема раздела" Должна быть установлена GPT а так-же в биосе в меню "Secure boot menu" Должен быть установлен пункт Other OS.
Вопросы и ответы:
1. Можно ли прошивать биос от другой материнской платы похожей на мою?
Нет! Этим вы можете окирпичить вашу плату.
2. Какие биосы можно прошить?
Award биосы.
UEFI биосы, это такие красивые биоса с картинками, в некоторых из них можно даже управлять мышкой.
Если у вас Сине голубой стандартный, то нельзя, единственным способом загрузки винды из NVME будет запуск загрузчика с флешке, сделать можно по инструкции.
3. Нужно ли устанавливать последний биос с сайта, перед установкой модифицированного?
Нет можно сразу ставить модифицированный
4. Если на материнских платах появляется такая ошибка при установке Windows:
Установка Windows на данный диск невозможна. На выбранном диске находится таблица MBR-разделов. В системах EFI Windows можно установить только на GPT-диск.
Нужно перевести ваш диск в GPT по инструкции
5. Если на материнской плате Gigabyte при прошивке из по биоса появляется ошибка:
The current flash utility is outdated ask your vendor or visit gigabyte website.
Прошивать нужно из под Windows через утилиту @BIOS которую можно скачать в разделе утилиты в разделе поддержка для вашей материнской платы.
Читайте также:












