Asus a3000 замена батарейки bios
Доброго времени суток всем, кто зашел на эту страницу! Сегодня будем решать проблему со сбросом показаний часов и не сохранением параметров BIOS SETUP при выключении ноутбука. Все знают, что на обычном «десктопе» это делается тривиальной заменой батарейки CMOS. На ноутбуке эта проблема решается аналогично, но бывает, добраться до батарейки немного сложнее. А т.к. мы легких путей не ищем, то за дело!
Да, забыл предупредить, все, что здесь будет описано ниже, не является инструкцией по применению и автор не несет никакой ответственности за последствия Вашей деятельности. Тем, кто в себе не уверен и боится, что последствием его действий будет срочный ремонт ноутбука, лучше сразу обратиться в нормальный компьютерный сервис центр. Лицам же, не отличающим шурупа от винта, читать дальше не имеет смысла.
Итак, приступим. У нас в руках произведение китайских мастеров c русским названием RoverBook Pro 500, он же Clevo M660JE, он же может быть Acer-ом, Fujitsu-Siemens-ом и еще чем угодно – немало чудных компаний с громкими именами пользуются услугами наших меньших братьев китайцев.

Перевернем его кверху брюхом и начнем выворачивать винты. Чуть не забыл – нужно отключить адаптер питания, снять АКБ. Сначала снимем съемную крышку, под ней должен быть процессор и модули памяти, возможно, что и батарейка под ней. А нет!
Снимаем вторую крышку над винчестером. Может там?!

Опять мимо. Есть еще один вариант обойтись малой кровью – снять клавиатуру, возможно батарейка CMOS под ней! Для этого переворачиваем ноутбук, открываем крышку матрицы. Клавиатура держится тремя маленькими защелками сверху. Не спрашивайте, откуда я это знаю – это опыт, а его не пропьешь. По очереди утапливаем защелки с помощью тонкой отвертки или пластиковой карточки (подойдет VISA или MasterCard) и приподнимаем верхний край клавиатуры. Здесь главное не перестараться и не оторвать часть клавиш, на клавиатуре, стараясь приподнять последнюю. Нам ведь не нужен дополнительный ремонт ноутбука?


Снимаем алюминиевую крышку.

Под алюминиевой крышкой батарейки не оказалось.
Ничего не поделать, ежики тоже ошибаются.
Будем делать полное вскрытие.
Для начала, разъединим все провода и шлейфы, которые находятся под клавиатурой. Затем переворачиваем ноутбук и выворачиваем все винты, которые крепят нижнюю крышку. Снимаем вентилятор и радиатор системы охлаждения процессора, винчестер и привод DVD.


Не пропускаем всякие маленькие винтики с торца и под приводом. Выкручиваем винты крепления крышки матрицы.



Теперь можно снять нижнюю крышку корпуса. Обычно верхнюю и нижнюю крышки корпуса, кроме винтов, скрепляет куча защелок, для борьбы с которыми я использую простую пластиковую карточку. Здесь главное не торопиться, если в каком то месте крышка не отходит, то сила не поможет – скорее всего, не заметили какой то винтик.

Ну вот – располовинили нашего китайского друга, глубоко вздохнув и почувствовав себя профессионалом в ремонте ноутбуков. В нашем случае нижняя крышка снялась вместе с материнской платой. Согласно закону относительности, таким же образом, можно было снять верхнюю крышку с матрицей. Вот и она виновница получаса потерянного времени – сдохшая батарейка CMOS.


Осталось сбегать в магазин за новой батарейкой и установить ее, но что-то подсказывает мне, что не все так просто. К батарейке приварены металлические контакты, а уже к последним припаяны проводки с разъемом. Не у каждого пользователя ноутбука дома пылиться прибор для контактной сварки, а припаивать проводки к батарейке не есть правильное решение. Нести наше творение в срочный ремонт ноутбуков? - У меня есть решение попроще – я загляну в ящик своего рабочего стола (как говорят коллеги – закрома родины) и найду такую батарейку с приваренными контактами. Как вы поступите, я не знаю.
Осталось поставить новую батарейку и начать сборку ноутбука в обратном порядке.


Ставим верхнюю крышку с матрицей.
Важное замечание: если после обратной сборки ноутбука остались какие-то "лишние детали", то скорее всего Вы что-то все таки забыли вернуть на своё законное место. Если же, не дай бог, случилось непоправимое и Вам требуется ремонт ноутбуков, обращайтесь в наш компьютерный сервис центр - мы поможем! Информацию по времени срочного ремонта смотрите по ссылке "срочный ремонт ноутбука" ;)
Ноутбук "AsusA3000N" (см. рис. 1) появился на российском рынке в 2005 году. Он представляет собой бюджетный ПК с тактовой частотой процессора 1,5/2 ГГц, имеет до 1 Гб ОЗУ, жесткий диск до 80 Гб и 15-дюймовый экран.
Рис. 1. Ноутбук AsusA3000N
Кроме этого, ноутбук имеет стандартный набор портов ввода/вывода (1 x Type I / II PCMCIA, 4 x USB 2.0, 1 x Firewire 400 (IEEE-1394a)), VGA-выход и модуль Wi-Fi. Материнская плата собрана на чипсете Intel 855GM& ICH4-M, видеокарта - на чипсете Intel 855GM, а звуковой тракт поддерживает стандарт AC97. Кроме того, в составе устройства имеются оптический привод DVD-CDRW и сетевая карта 10/100 Base T PCI LAN.
В настоящее время значительное количество этой модели все еще активно эксплуатируется, поэтому информация по их разборке с целью профилактики или ремонта достаточно актуальна.
Процедура разборки ноутбука "Asus A3000N" состоит из следующих шагов:
- снятие батареи;
- снятие HDD;
- снятие модулей оперативной памяти;
- снятие модуля Wi-Fi;
- снятие процессора (CPU);
- снятие оптического привода;
- снятие клавиатуры;
- снятие ЖК экрана;
- снятие материнской платы.
Необходимо обратить внимание на то, что, начиная с процедуры снятия системы охлаждения и далее все операции описаны последовательно, то есть, не выполнив операцию на предыдущем шаге, невозможно будет выполнить следующую.
Рассмотрим этапы разборки ноутбука более подробно.
Снятие аккумуляторной батареи
1. Переворачивают ноутбук и разблокируют замок 1, удерживающий батарею (рис. 2).
2. Сдвигают пальцем защелку 2 аккумуляторной батареи и, удерживая ее руками, снимают батарею (рис. 3).
Рис. 2. Замок, держивающий батарею
Рис. 3. Снятие аккумуляторной батареи
Снятие жесткого диска
1. Отворачивают винт 1 (рис. 4), удерживающий крышку отсека жесткого диска, и затем снимают ее.
2. Приподнимают модуль с жестким диском за выступающий язычок и аккуратно вынимают его по направлению, указанному стрелкой (рис. 5).
3. При необходимости замены (тестирования) жесткого диска его извлекают из своего посадочного места, для чего предварительно откручивают винты 2-5 (рис. 6).
Рис. 4. Крышка отсека жесткого диска
Рис. 5. Модуль с жестким диском
Рис. 6. Жесткий диск
Снятие модулей памяти
1. Переворачивают ноутбук, отворачивают винты 1, 2 (рис. 7) отсека оперативной памяти и снимают крышку отсека.
2. Отводят защелки 3, 4 (рис. 8) разъема в стороны, приподнимают модуль памяти на угол примерно 30 градусов и вынимают его в направлении, указанном стрелкой 5.
Рис. 7. Крышка отсека оперативной памяти
Рис. 8. Снятие модулей памяти
Снятие модуля Wi-Fi
1. Отсоединяют белый 2 (рис. 9) и черный 1 кабели от модуля Wi-Fi.
2. Отщелкнув два замка, приподнимают и снимают модуль Wi-Fi (рис. 10).
Рис. 9. Кабели и модуль Wi-Fi
Рис. 10. Снятие модуля Wi-Fi
1. Откручивают два винта 1, 2 (рис. 11) на крышке отсека охлаждения и затем снимают саму крышку (рис. 12).
Рис. 11. Крышка отсека охлаждения
Рис. 12. Отсек охлаждения
2. Отсоединяют кабель питания вентилятора от материнской платы (рис. 13).
3. Откручивают два винта 3, 4 (рис. 14) крепления вентилятора к системе охлаждения и снимают вентилятор.
Рис. 13. Отсоединение кабеля питания вентилятора от материнской платы
Рис. 14. Снятие вентилятора
4. Откручивают четыре винта 5-8 (рис. 15) и снимают систему охлаждения (рис. 16).
5. Поворачивают в направлении против часовой стрелки несъемный винт (рис. 17), находящийся на процессорном разъеме, и затем снимают сам процессор.
Рис. 15. Снятие системы охлаждения
Рис. 16. Снятие системы охлаждения
Рис. 17. Снятие процессора
Автор: Сергей Шиповский (г. Клин)
Рекомендуем к данному материалу .
Мнения читателей
Нет комментариев. Ваш комментарий будет первый.
Вы можете оставить свой комментарий, мнение или вопрос по приведенному выше материалу:
Проверяем неисправность. Включаем, ноутбук включается на несколько секунд, мигают лампочки, после чего вентилятор замолкает. На экране ничего нет. Ну что ж, будем разбирать.
Переворачиваем ноутбук на матрицу и откручиваем все винты, которые видим:

Должно получится вот так:

Вытаскиваем вентилятор системы охлаждения и память:
Откручиваем винты держащие матрицу:

Отсоединяем разъем шлейфа матрицы (откручиваем землю):

Отсоединяем матрицу и убираем ее в сторону:

Отщелкиваем защелки клавиатуры (кстати, здесь можно посмотреть более подробно про клавиатуру):

Аккуратно отщелкиваем шлейфы клавиатуры:


Вытаскиваем DVD-ROM и отщелкиваем верхнюю часть корпуса:

Наконец мы добрались до материнской платы. Вытаскиваем ее из корпуса ноутбука, отпаиваем микросхему биоса:

Прошиваем ее на программаторе свежей версией с официального сайта ASUS и запаиваем обратно:

Подключаем матрицу, пробуем включить в разобранном виде:

Включился. Собираем все в обратной последовательности, заодно чистим систему охлаждения. Включаем, загружается windows XP, проверяем аидой 64 температуру процессора:

Температура процессора 41 градус. Что ж, очень даже неплохо. Ставим на двухчасовой прогон с периодическими включениями-выключениями. Все работает.
Если компьютер или ноутбук начинает работать некорректно, то причиной такого поведения может быть разряженная батарея на материнской плате. Ее нужно просто заменить. Определить, какая нужна батарейка для материнской платы компьютера, можно несколькими способами. Выбор того или иного способа зависит от вида и модели компьютера или ноутбука.
Для чего нужна батарейка и можно ли обойтись без нее
Литиевая батарейка в материнской плате не является местом хранения БИОС, но она питает специальный чип CMOS, в котором БИОС хранится.
Это необходимо не только для того, чтобы поддерживать постоянное время и дату на компьютере, но и для его запуска.Она выполняет две функции:
- защитную — в случае скачка напряжения карта памяти может быть разрушена;
- запуска БИОС, который нужен для распознавания основного оборудования компьютера.

Если батарейка разрядится полностью, компьютер перестанет работать или будет работать некорректно.
Некоторые путают батарею на плате и аккумулятор ноутбука. На самом деле это два абсолютно разных элемента, выполняющих разные функции.
Признаки разрядившейся батареи
Определить то, что причиной неправильной работы компьютера является разрядившаяся батарейка на материнке, можно разными способами:
- с помощью вольтметра;
- используя специальную программку тестирования системы;
- по определенным признакам. Например, если на компьютере меняется время без участия пользователя, то надо просто зайти в БИОС и проверить системное время.
Для входа в БИОС нужно просто нажать перед загрузкой операционной системы (до заставки) на клавиатуре клавишу Delete или ту, которая указана в технической документации. Например, на некоторых моделях нетбуков «Самсунг» для входа в БИОС нужно нажать и удерживать клавишу F2.
Как поменять батарейку на материнской плате компьютера
Поменять батарею на материнской плате стационарного компьютера довольно просто. Надо сначала отключить его от сети, снять боковую крышку и найти батарейку.
Иногда батарейка может быть скрыта другими элементами в системном блоке. Например, на материнке ASUS M4A78 она расположена в левом нижнем углу на передней части платы.
Сначала надо проверить наличие заряда вольтметром. Если заряд менее 2,7 вольт, то батарея разряжена.
Вытаскивается она легко, так как она вставлена в гнездо, а не припаяна. Подковырнув пинцетом или плоской отверткой, нужно выдавить ее из гнезда и вставить новую.

После этого можно закрывать крышку и включать.
В режиме первого запуска необходимо зайти в БИОС и установить новое время и дату, а также, если на компьютере были установлены особые режимы работы, их можно настроить снова.
Новая батарейка прослужит 5—6 лет.
Как поменять батарейку на материнской плате ноутбука или нетбука
С ноутбуками и нетбуками сложнее. Производители современных портативных электронных устройств обычно не рассчитывают на то, что аппараты будут использоваться более 5 лет. Поэтому не все производители строят архитектуру устройства с учетом того, что владелец гаджета будет менять батарейку на материнской плате.
Примером такого отношения к покупателям являются ноутбуки ASUS и ACER, в которых батарейка установлена таким образом, что для ее замены придется разобрать нижнюю часть ноутбука полностью. Разъединить обе крышки, снять клавиатуру, жесткий диск и дисковод.
В остальном замена старой батарейки на новую происходит точно так же, как и на компьютере.

Для работы понадобятся следующие инструменты:
- Набор отверток с диаметром от 2 до 5 мм.
- Пластиковая карта или медиатор. Она нужна для того, чтобы разъединить крышки нижней части ноутбука.
- Вольтметр.
- Браслет для снятия статического электричества (желательно).
Если есть возможность установить батарейку без разбора корпуса, то понадобится только вольтметр и подходящая отвертка. Сначала отключают от сети и вытаскивают аккумулятор. Потом открывают крышку над картами оперативной памяти. Если рядом со слотами под карты нет гнезда под батарейку, то придется разбирать ноутбук полностью.
Важно выкрутить все болты, чтобы корпус можно было беспрепятственно разобрать.
Болты закрепления корпуса и болты закрепления материнской платы необходимо укладывать в отдельные кучки, чтобы потом не перепутать, куда и какие болты закручивать.
Какая батарейка нужна
Для замены подойдут такие типы: CR2032, CR2024 и CR022, но лучше использовать оригинальную батарейку.
Батареи различаются между собой не только диаметром, но и толщиной.
Если батарейка не подходит хотя бы по одному из этих двух параметров, ее будет невозможно установить.Приобрести батарейку для материнской платы можно в магазинах, где продают компьютеры или мобильные телефоны. Также их продают в магазинах часов и бытовой техники, поскольку такие батарейки используют в различных электронных устройствах. Цена элемента питания зависит от марки и типа.
Простые китайские стоят дешевле, но прослужат значительно меньше.Заменить батарейку на обычном стационарном компьютере можно самостоятельно. Боковая или нижняя крышка снимается легко, надо только открутить отверткой 2—3 болта, надавить и сдвинуть ее. После этого надо только вытащить старую батарею и вставить новую.
А вот ноутбук лучше отнести в какой-нибудь сервисный центр, например DNS. Там мастера имеют большой опыт разбора и сбора таких устройств, поэтому риск что-нибудь поломать или вкрутить не те винтики равен нулю.
Чтобы понять, насколько процесс замены батарейки в материнской плате, достаточно посмотреть видео:
Настройка БИОСа после замены батарейки
При замене батарейки часто возникает необходимость настроить БИОС под себя. Необходимо будет установить текущее время, настроить производительность, подключить или отключить тачпад.

Для этого нужно зайти в БИОС описанным выше способом. Это можно сделать самостоятельно, если сохранилась техническая документация на компьютер, которая идет в комплект с ним при покупке, или обратиться в сервисный центр.
А что, если не в батарейке дело
Иногда причина сбоя не одна, а несколько. Это неудивительно, так как время службы устройства, на котором села батарея, составляет не менее 5 лет.
Проблемы могут быть не только с ней, но также с чипом CMOS или оперативной памятью. Также могут выйти из строя некоторые транзисторы на материнской плате.
Чтобы определить причину неисправности точно, необходимо провести диагностику компьютера. Сделать это можно самостоятельно с помощью специальных программ-утилит. Также могут помочь специалисты сервисного центра.
Если техника старая (более 10 лет), то, скорее всего, придется проводить диагностику и замену элементов самостоятельно, так как в сервисном центре ремонт обойдется дороже, чем будет стоить новый аппарат.
Если во время загрузки ноутбук ведет себя странно, или появились сбои в работе операционной системы или отдельных программ, не стоит бить тревогу раньше времени. Возможно, просто села батарейка BIOS. Многие пользователи и вовсе не в курсе, что микросхеме техники требуется отдельный источник питания. Если батарейка БИОСа в ноутбуке села, заменить ее не составит труда, тем более стоит она недорого. В статье рассмотрим, для чего она нужна, каков ее срок службы, где найти и как поменять.

Батарейка BIOS нужна для питания материнской платы ноутбука.
Есть ли батарейка на материнской плате ноутбука
Каждый стационарный и портативный компьютер оснащен микросхемой CMOS. Это устройство, несмотря на свои маленькие размеры, запоминает сведения, необходимые для нормальной работы системы: настройки компонентов, порядок загрузки, дата и время.
BIOS – тоже микрочип. Он отвечает за хранение более 20 утилит, которыми меняется конфигурация ноутбука, проверяется состояние компонентов, системных параметров при его включении. Утилиты, работая, обращаются к микросхеме CMOS, которой необходим источник энергии. Если проще, батарейка БИОС для ноутбука нужна, чтобы он нормально функционировал.
Где стоит батарейка
Материнская плата – то место, где находится элемент питания. Нередко батарейка прикрыта теплозащитной лентой или фольгой. Делается это с целью предотвращения перегрева комплектующих ноутбука (источник питания во время работы выделяет тепло).
Месторасположение батарейки зависит от модели портативного компьютера:
- рядом с оперативной памятью, в специальном гнезде;
- возле материнской платы, прикрытая теплоизолирующими материалами;
- на самой «материнке», причем припаянная.
Если батарейка припаяна самостоятельно, без должных навыков, извлекать ее не рекомендуется, так как есть риск повредить «начинку». Работы должны выполняться с применением специального оборудования.
Основные функции
Если во время запуска ноутбука нажать определенную клавишу или их комбинацию, пользователь попадет в меню для изменения настроек BIOS. А без CMOS-батарейки не получится зайти в БИОС.
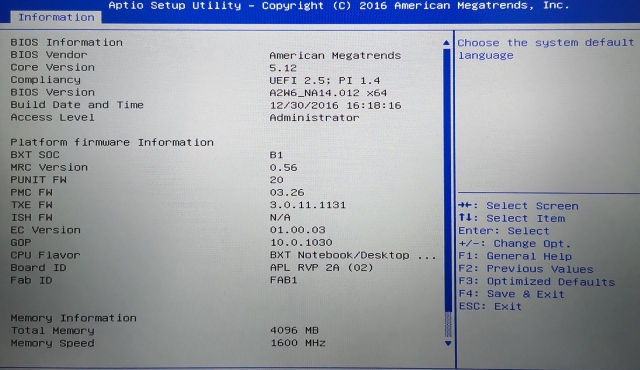
БИОС на ноутбуке.
Какие клавиши жать, зависит от модели материнской платы. Обычно это кнопка F1, F2 или Del. Производитель ноутбуков Lenovo сделал отдельную – Novobutton. Чтобы открыть настройки БИОС, жмут ее вместо кнопки питания.
Что доступно в параметрах:
- установка даты и времени;
- выбор приоритета загрузки;
- выбор скорости вращения вентилятора;
- разгон процессора;
- настройка режимов работы видеокарты и т.д.
Получается, батарейка БИОС запитывает материнскую плату.
Срок службы
Батарейка – не аккумулятор, поэтому имеет свой срок эксплуатации. Он зависит от того, как часто ноутбук работает и какую температуру при этом выделяет (нагрев плохо сказывается на элементах питания).
Питающее изделие характерно круглой плоской формой и малыми размерами. Маркируется как CR2032 и имеет напряжение в 3 В. Ранее, когда комплектующие ноутбуков были попроще, она служила в среднем 5 лет, сейчас – около 3.
Возможные неисправности
Если источник питания разрядился или нарушился его контакт с материнской платой – настройки, заданные в БИОСе, собьются. Конечно, предусмотрены настройки по умолчанию, но они часто неактуальны. Из-за несовпадений операционная система и ряд программ работают со сбоями.
С тем, что батарейка неисправна, сталкиваются еще при запуске ноутбука, при этом система еще даже не успеет загрузиться. Вместо привычного окна приветствия пользователь видит черный экран, на котором написано «CMOS Battery Low». Надпись говорит о том, что у источника питания низкий уровень напряжения, попросту, он сел.
Если батарейка еще «жива», операционная система запустится, но с видимыми неполадками:
- отстали или «убежали вперед» системные часы;
- сменилась дата, время и часовой пояс (выставляется дата выпуска прошивки BIOS);
- «слетела» активация Windows, лицензии программ, того же антивируса;
- в браузере уведомление, что отсутствуют сертификаты сайтов и т.д.
Конечно, можно настраивать время и дату каждую неделю, потому что они будут сбиваться. Но рано или поздно батарейка отживет свое, и ноутбук просто не запустится. Чтобы не доводить до крайности, выполняется замена источника питания.
Замена батарейки
CR2032 – круглый литиевый элемент питания диаметром 2 см. Порядок замены зависит от того, где и каким образом установлена батарейка. Если она отдельная, т.е. вставленная в специальное гнездо или если подсоединяется к «материнке» проводками – с заменой справится даже неопытный пользователь. Третий вариант – когда батарейка впаяна в плату металлическими контактами. В этом случае без паяльных работ не обойтись, и чтобы не навредить технике, лучше ее сдать в сервисный центр.
Главная трудность – разобрать ноутбук. Многие производители предусмотрительны, и конструируют корпуса таким образом, чтобы к элементу питания не пришлось долго и сложно добираться. Обычно достаточно отключить ноут, перевернуть его, отщелкнуть защелки или выкрутить отверткой пару болтов прямоугольного люка, за которым находятся блоки памяти и жесткий диск. По краям этого люка и ищут батарейку – ее поддевают отверткой, извлекают, а на место ставят новую.
После замены потребуется пару дополнительных «штрихов». Во время загрузки заходят в БИОС, где выставляют дату и время, порядок загрузки (с USB, жесткого диска) и другие параметры. Если ничего ранее не менялось, выбирают «Оптимизированные настройки». После сохраняют изменения (F10 – Yes) и запускают ОС.
Батарейка для BIOS продается в любом компьютером магазине или там, где реализуют другие источники питания. Маркировка – CR2032. Подойдет и CR2025, но ее емкость меньше. Замена – несложная задача, но все зависит от производителя ноутбука. В одних случаях достаточно открутить пару болтов, а в других без паяльной станции не обойтись. И если опыта мало, лучше не рисковать и сдать технику в ремонт, иначе потом восстановление обойдется дороже.
Читайте также:


